[5 उपयोगी तरीके] iPhone पर ऐप्स को लॉक कैसे करें?
अपने iPhone पर उन ऐप्स के लिए एक अतिरिक्त सुरक्षा परत की कल्पना करें जिन्हें आप नहीं चाहते कि दूसरे लोग आपका iPhone इस्तेमाल करते समय एक्सेस करें।
हालांकि Apple सीधे और आधिकारिक तरीके से Photos या सोशल मीडिया जैसे व्यक्तिगत ऐप्स को पासकोड के साथ लॉक करने की सुविधा प्रदान नहीं करता है, फिर भी कुछ प्रभावी विकल्प उपलब्ध हैं।
यह गाइड आपको आपके iPhone पर ऐप्स को लॉक करने के 5 अलग-अलग, आसानी से पालन करने वाली विधियां दिखाएगा। इसके अलावा, हमने कुछ उपयोगी FAQs भी शामिल किए हैं, इसलिए इसे पढ़ना सुनिश्चित करें।
विधि 1: 'Screen Time Limits' सुविधा के माध्यम से iPhone पर ऐप्स को लॉक करें
Apple Screen Time Limit का उपयोग आपके iPhone पर उन ऐप्स को लॉक करने के लिए किया जा सकता है जिन्हें आप चाहते हैं। यह सुविधा आपको केवल प्रतिदिन सीमित समय के लिए ऐप का उपयोग करने देती है और यदि आप स्क्रीन टाइम सीमा को पार कर लेते हैं तो ऐप को खोलने के लिए आपको पासवर्ड दर्ज करना होगा।
मूल रूप से, यह सुविधा इसलिए पेश की गई थी ताकि लोग सोशल मीडिया पर बिना सोचे-समझे स्क्रॉल न करें जो कि समय की बर्बादी है। हालाँकि, हम इस सुविधा का लाभ उठा सकते हैं कुछ ऐप्स को लॉक करके क्योंकि सीमित स्क्रीन समय केवल 1 मिनट का होता है। यहाँ पर आप इस सुविधा को सेटअप करने का तरीका है:
कदम
खोलेंसेटिंग्सआपके iPhone पर
Findस्क्रीन टाइमसेटिंग्स के भीतर।
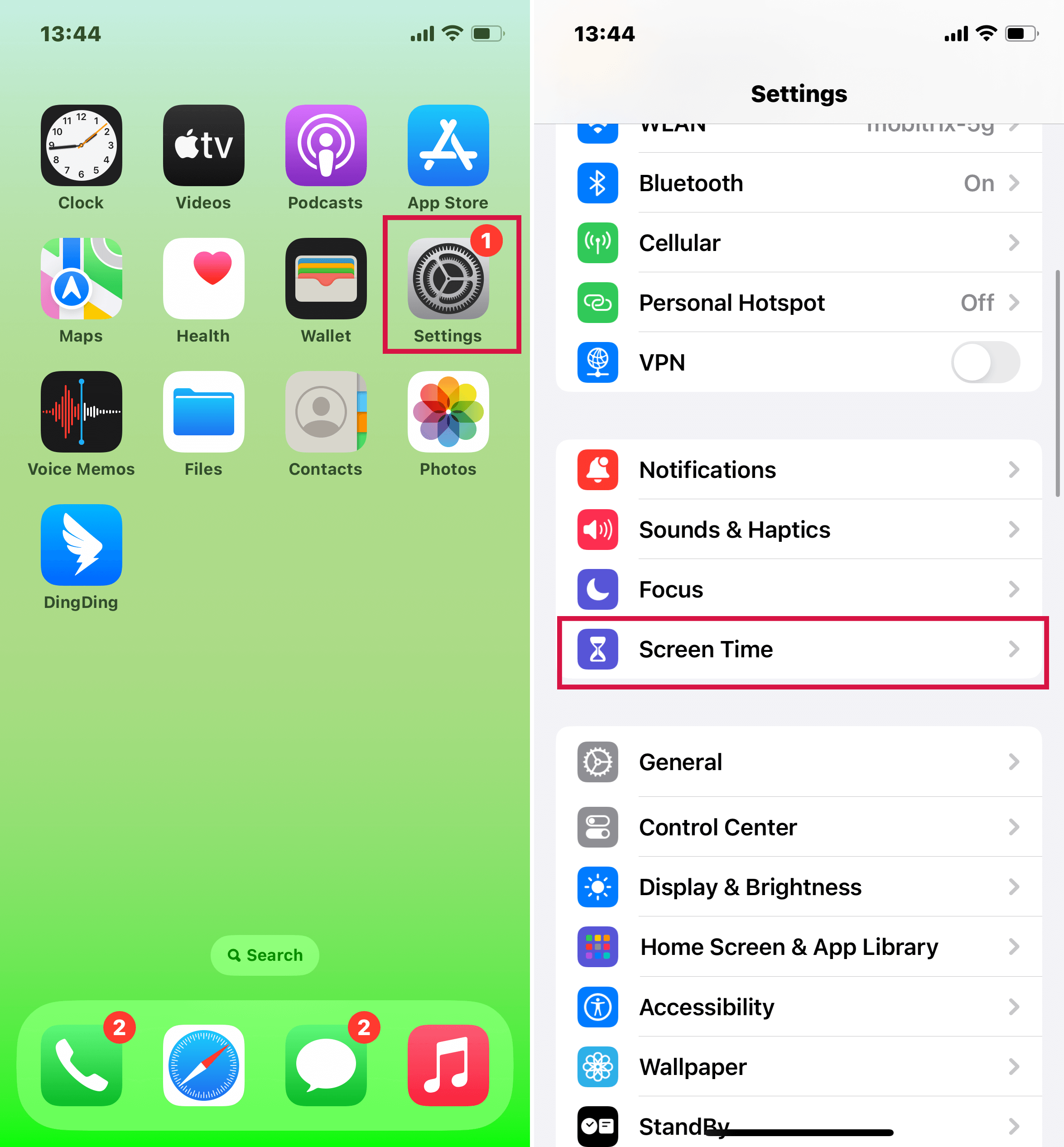
[4 तरीके] अपने iPhone पर ब्लॉक किए गए नंबरों को कैसे देखें
अपना स्क्रीन टाइम पासकोड डालें।
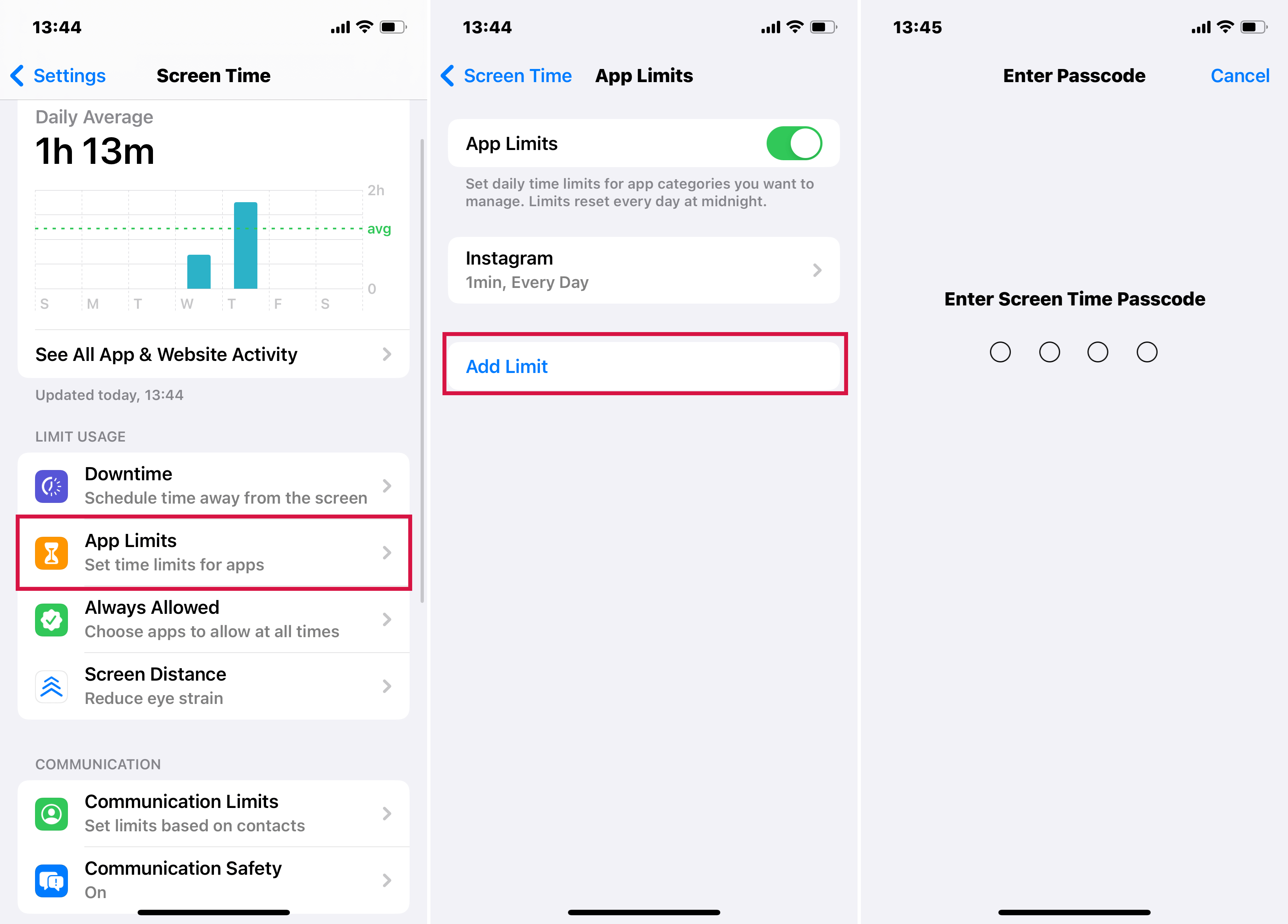
उन ऐप्स का चयन करें जिन्हें आप प्रतिबंधित करना चाहते हैं और फिर Next पर टैप करें।
1 मिनट की समय सीमा निर्धारित करें और टैप करेंजोड़ेंऊपरी-दाएँ कोने में स्थित।
सक्षम करेंसीमा के अंत में अवरोधसमय सीमा पूरी होने पर ऐप ब्लॉक हो जाए, इसकी सुनिश्चितता के लिए।
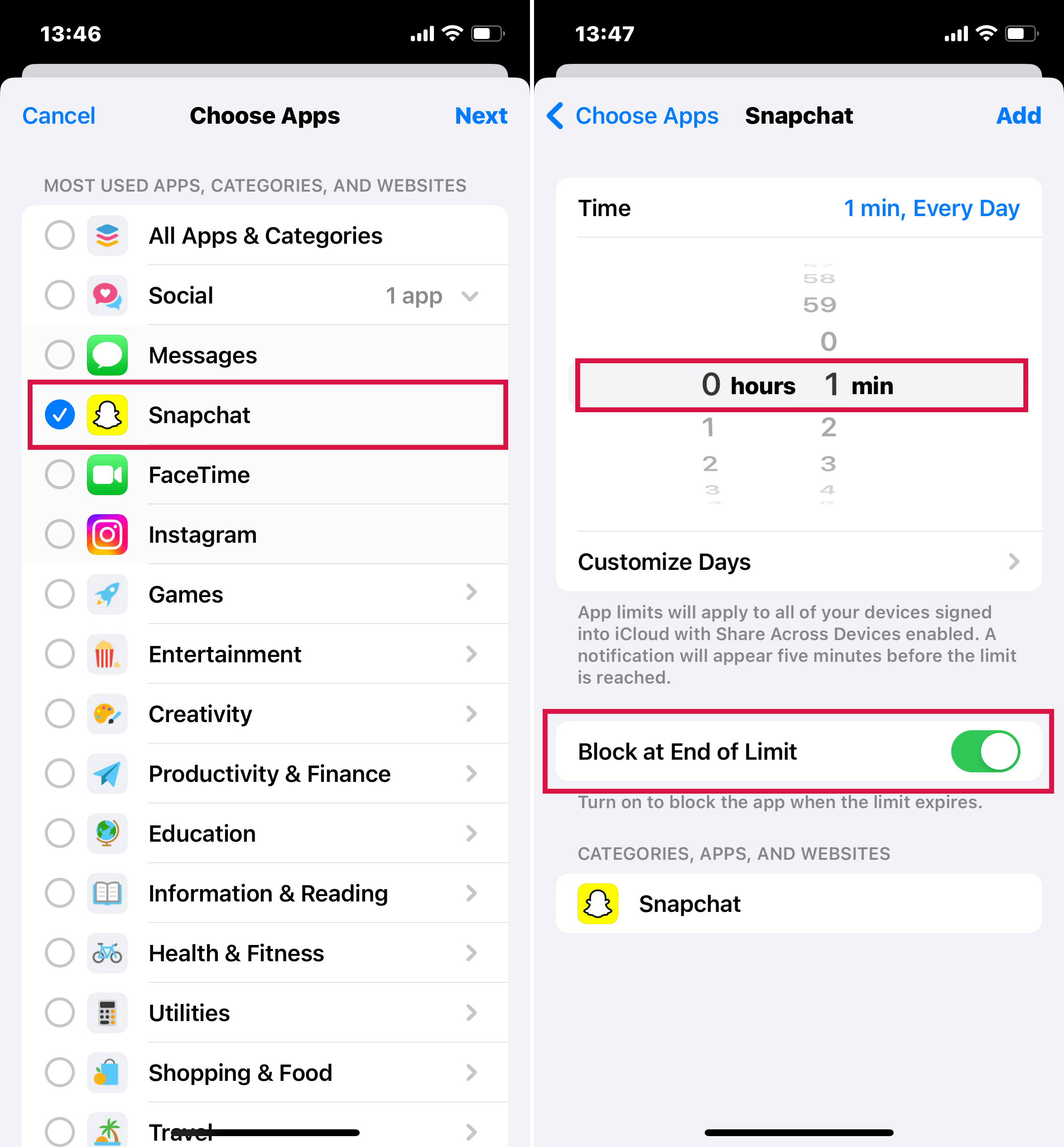
लॉक किए गए ऐप्स कैसे एक्सेस करें?
लॉक किए गए ऐप्स तक पहुँच:लॉक किए गए ऐप पर अधिक समय के लिए अनुरोध करें और अपना स्क्रीन टाइम पासकोड दर्ज करें।
अवधि चुनें:ऐप को अनलॉक रखने की अवधि चुनें: 15 मिनट, 1 घंटा, या पूरा दिन।
जान लें कि आप ऐप को बंद करने के तुरंत बाद इसे फिर से लॉक नहीं कर सकते हैं, आपको इसे फिर से लॉक करने के लिए स्क्रीन सीमा समय को समाप्त करना होगा।
If youस्क्रीन टाइम पासकोड भूल गए, आप इसे रीसेट करने के लिए अपना Apple ID और पासवर्ड का उपयोग कर सकते हैं।
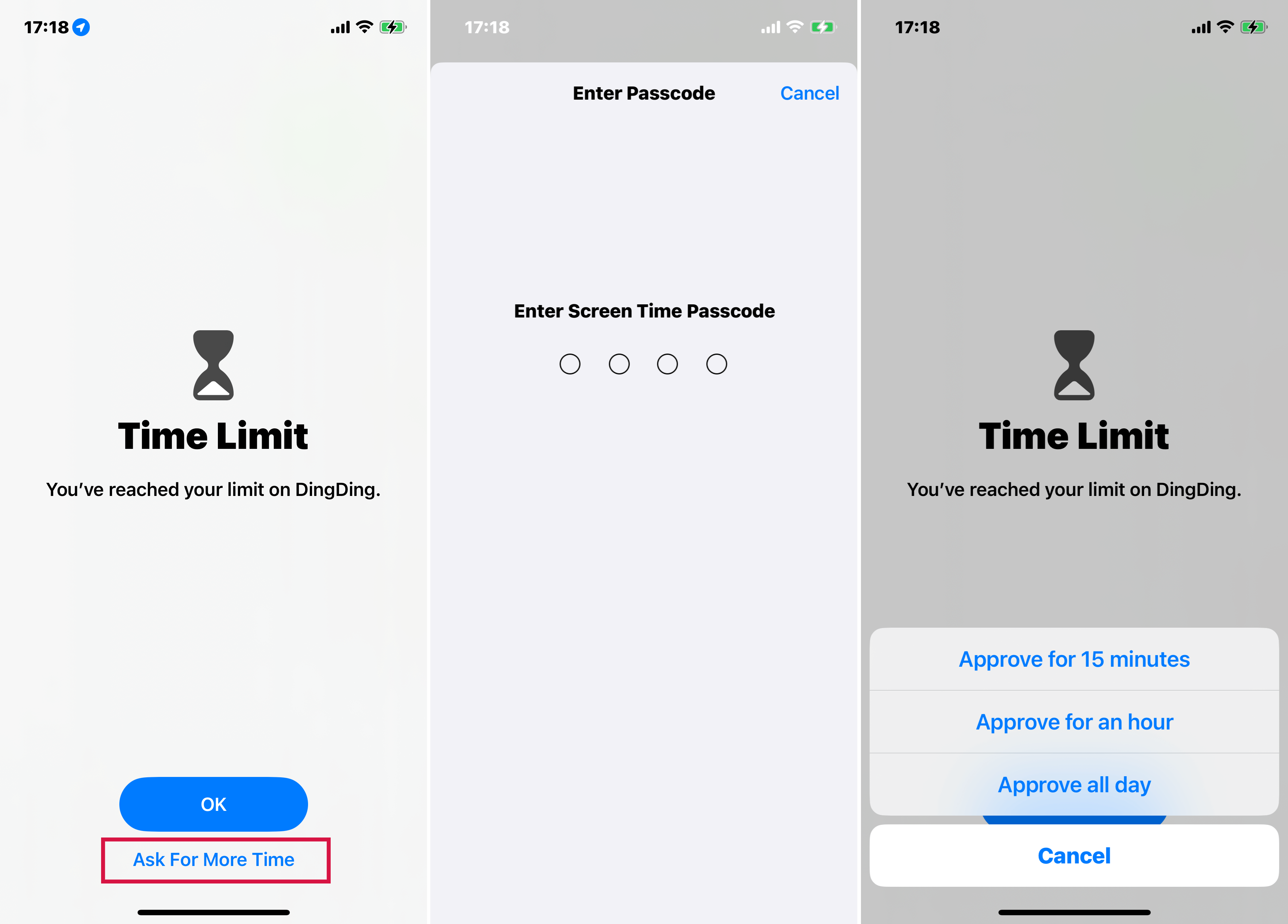
विधि 2: iPhone पर ऐप्स लॉक करने के लिए गाइडेड एक्सेस का प्रयोग करें
गाइडेड एक्सेस Apple द्वारा पेश की गई एक सीमित करने वाली सुविधा है ताकि उपयोगकर्ता को केवल एक एप्प या कुछ विशिष्ट सुविधाओं तक सीमित किया जा सके। यह सुविधा उन लोगों के लिए सहायक सिद्ध हुई जो काम से संबंधित एप्प्स पर ध्यान केंद्रित करना चाहते थे और अन्य एप्प्स से विचलित नहीं होना चाहते थे। इसका इस्तेमाल अनजाने में होने वाले लेन-देन या कॉल्स को रोकने के लिए भी किया जा सकता है, जब आप अपने बच्चों को आपके iPhone पर खेल खेलने देते हैं या कार्टून देखने देते हैं।
निम्नलिखित चरण आपको गाइडेड एक्सेस सेट करने में मदद करेंगे:
चरण
गाइडेड एक्सेस सक्रिय करना:
खोलेंसुलभताअपने iPhone की सेटिंग्स में ऐप
टॉगल बटन के साथ Guided Access को चालू करें।
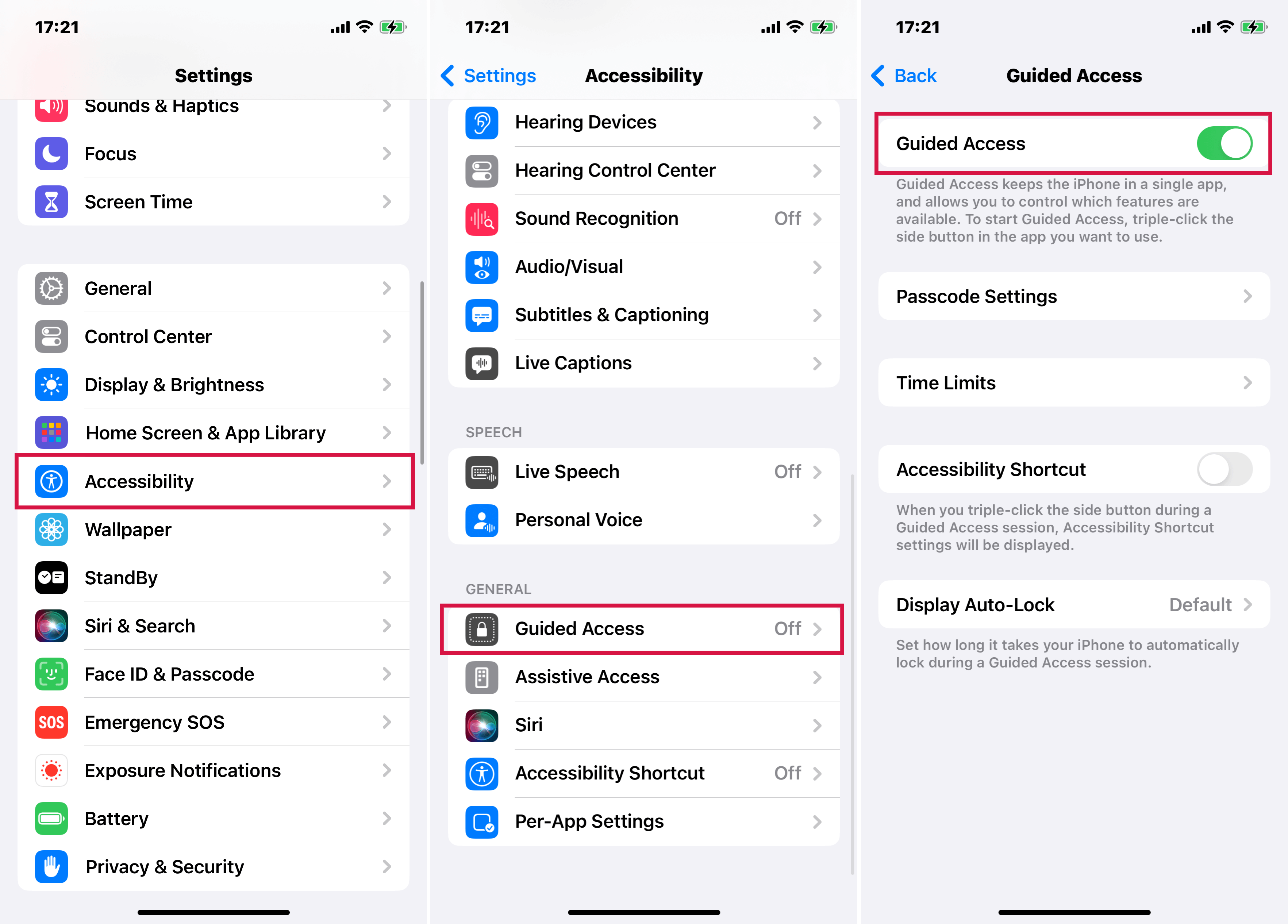
गाइडेड एक्सेस पासकोड सेट करना:
जाएँपासकोड सेटिंग्स।
Set aगाइडेड एक्सेस पासकोडऔर पासकोड पुनः दर्ज करके इसकी पुष्टि करें।
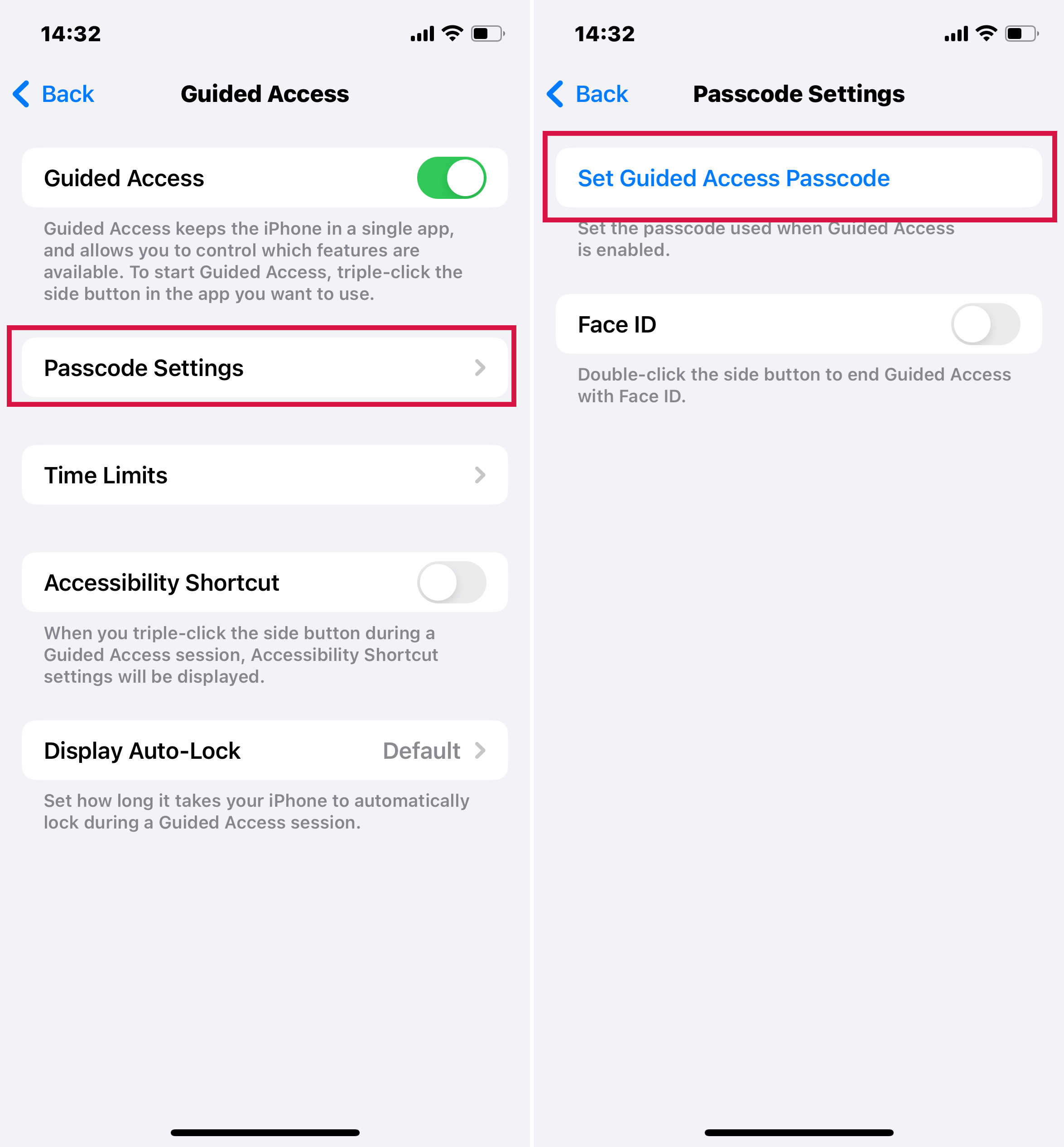
एप्प में गाइडेड एक्सेस शुरू करना:
आप जिस एप्प को प्रतिबंधित करना चाहते हैं, उसे खोलें।
iPhone X या बाद के मॉडल पर, साइड बटन को तिगुना क्लिक करें।
iPhone 8 या पहले के मॉडल पर, होम बटन को तीन बार दबाएं।
'गाइडेड एक्सेस' पर टैप करें, फिर 'स्टार्ट' पर टैप करें।
गाइडेड एक्सेस सत्र समाप्त करना:
गाइडेड एक्सेस समाप्त करने के लिए, साइड या होम बटन को तीन बार क्लिक करें, अपना गाइडेड एक्सेस पासकोड दर्ज करें, और फिर 'End' पर टैप करें।
यदि आपने Guided Access के लिए Touch ID या Face ID सक्षम किया है, तो आप Side या Home बटन को दो बार क्लिक करके इस्तेमाल कर सकते हैं।
विधि 3: शॉर्टकट्स ऐप का उपयोग करके ऐप्स पर लॉक लगाएं
Apple द्वारा iPhones पर ऐप्स को लॉक करने के लिए कोई आधिकारिक विधि या ऐप जारी नहीं किया गया है, इसलिए ऑटोमेशन बनाकर और क्रिया को लॉक स्क्रीन पर एक शॉर्टकट ऐप की ओर अनुप्रेषित करके, हम विशेष ऐप्स को व्यक्तिगत रूप से लॉक करने का तरीका बनाएंगे। यह थोड़ा तकनीकी लग सकता है लेकिन चिंता न करें, निम्नलिखित चरणों के साथ आप आसानी से यह कर सकते हैं।
चरण
अपने iPhone में जाएँघड़ीऔर "खोलेंजब टाइमर समाप्त होता है" टाइमर टैब में। "चुनें "बजाना बंद करो" और ऊपरी-दाएँ कोने में 'Set' पर क्लिक करें।
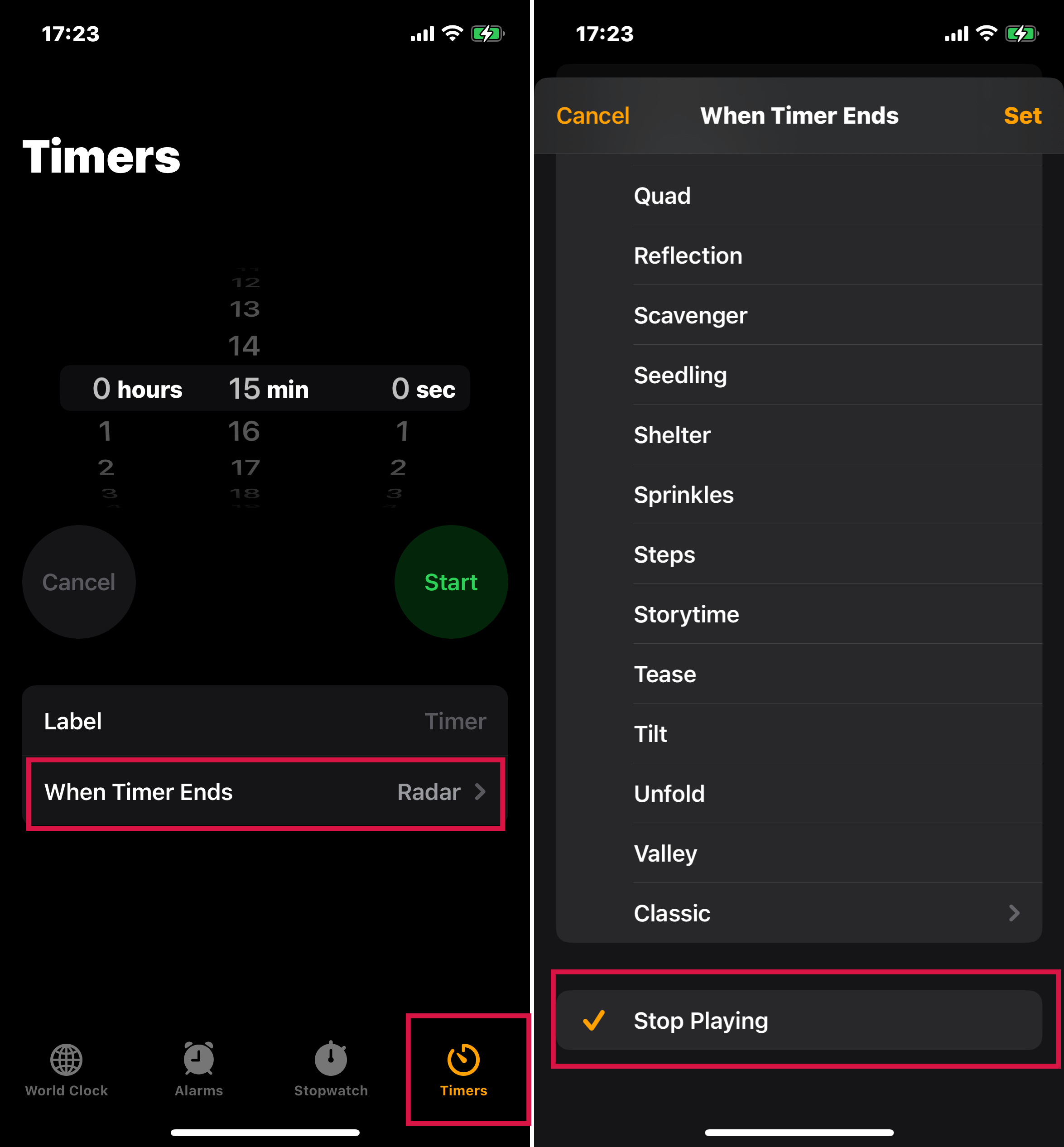
Launch theशॉर्टकट्सऐप। एक्सेस करें।ऑटोमेशनटैब।
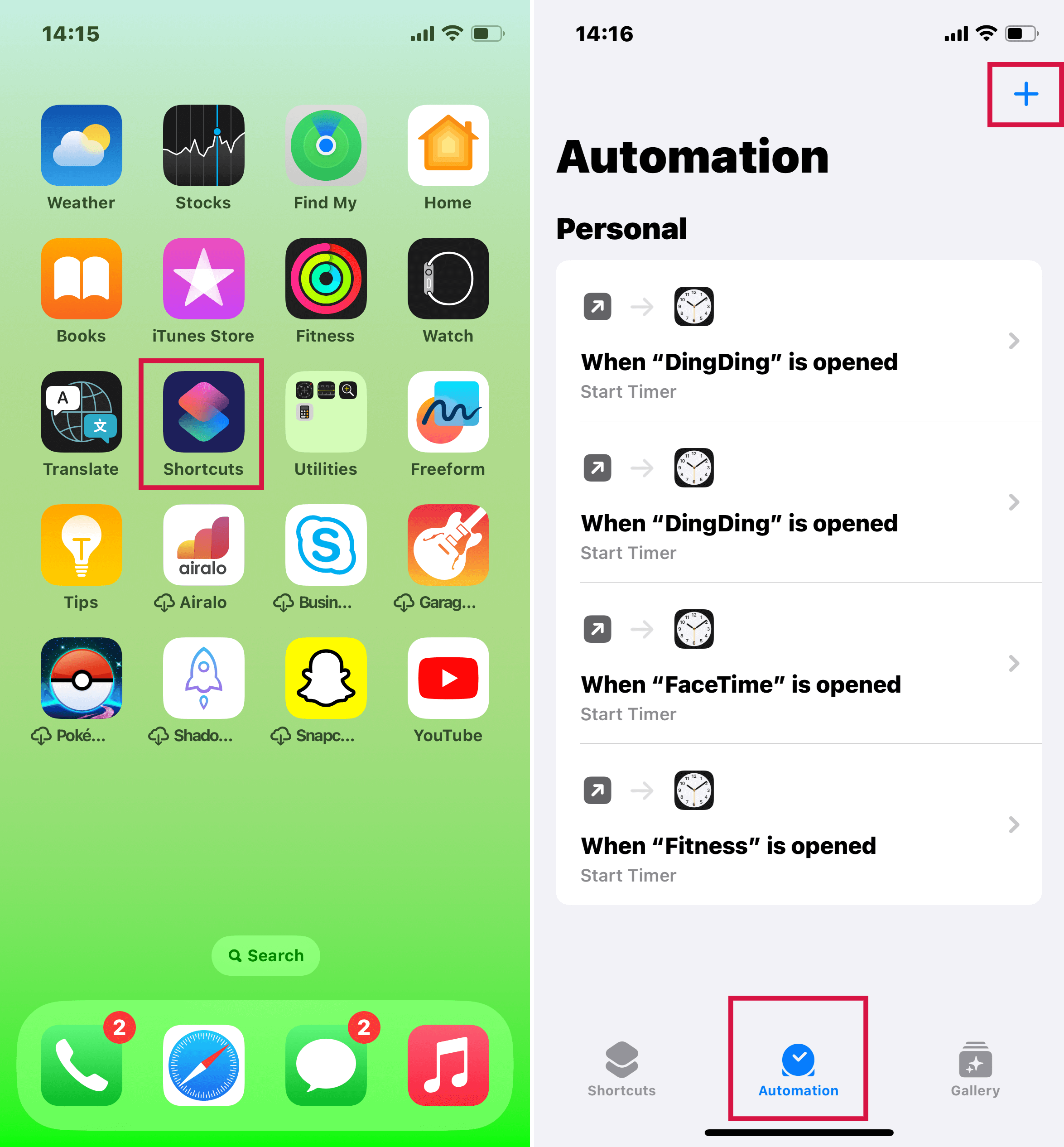
यदि आप ऑटोमेशन सेटअप करने में नए हैं, तो चुनेंनई स्वचालनयदि आपने पहले ऑटोमेशन बनाए हैं, तो टैप करें"+"नया जोड़ने के लिए आइकन का प्रयोग करें।
Locate theAppटैब करें और इसे खोलें। टैप करें।चुनेंजिन ऐप्स को आप लॉक करना चाहते हैं, उन्हें चुनें, फिर दबाएँकिया गया.
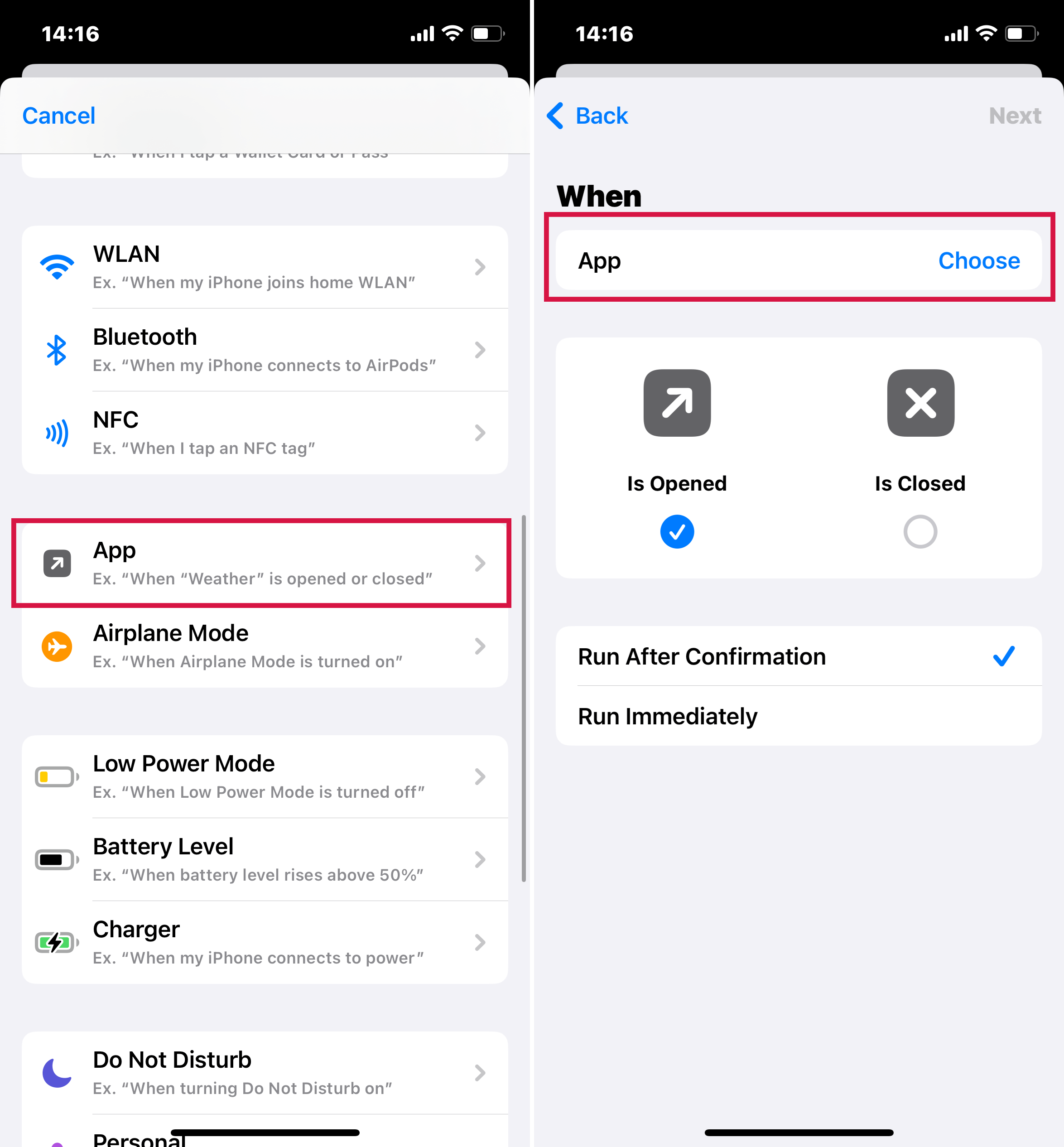
सुनिश्चित करेंखुला हुआका चयन किया गया है। फिर क्लिक करेंआगे.
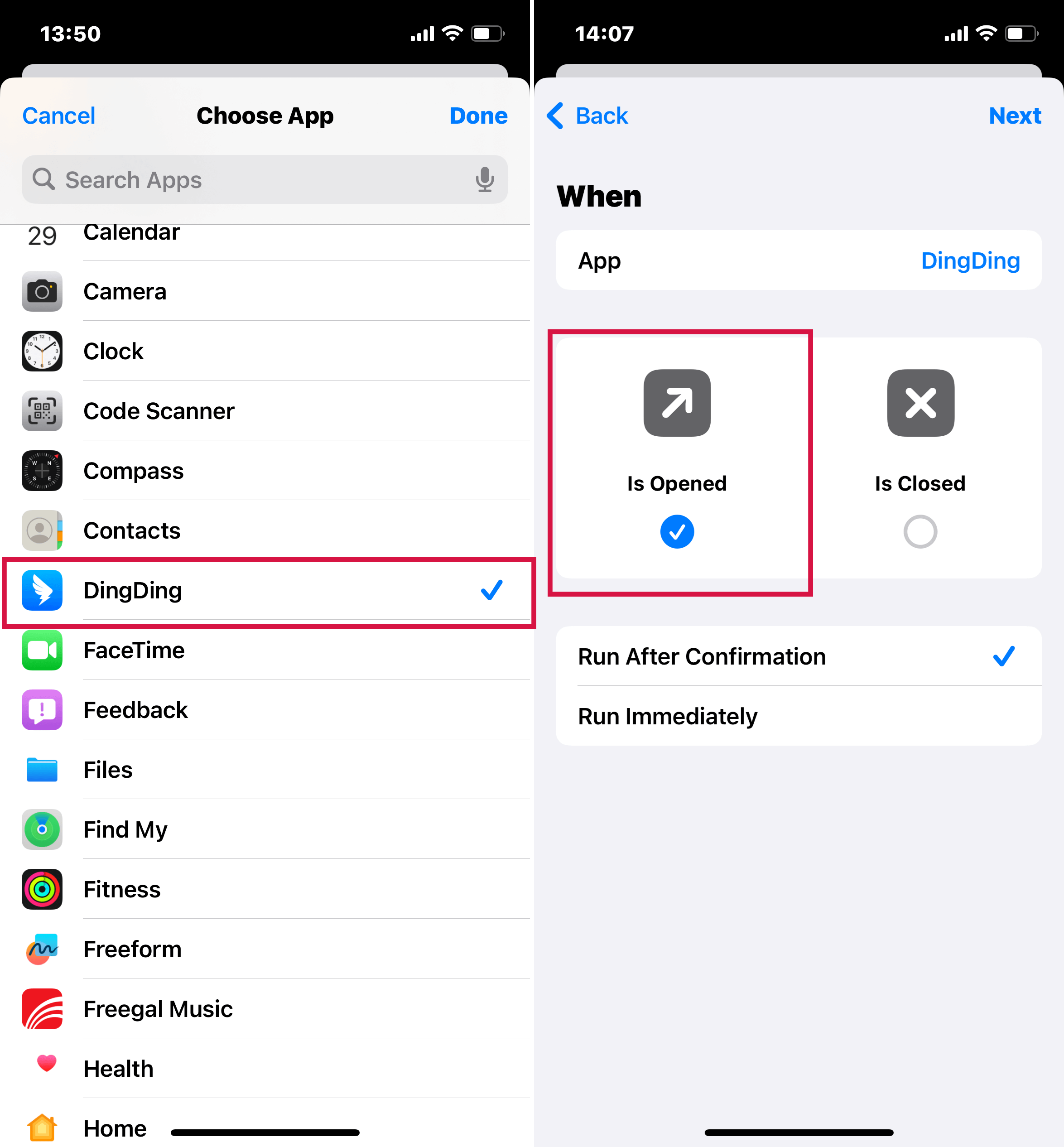
क्लिक करेंनया रिक्त स्वचालनSelectकार्रवाई जोड़ेंअगली विंडो में।
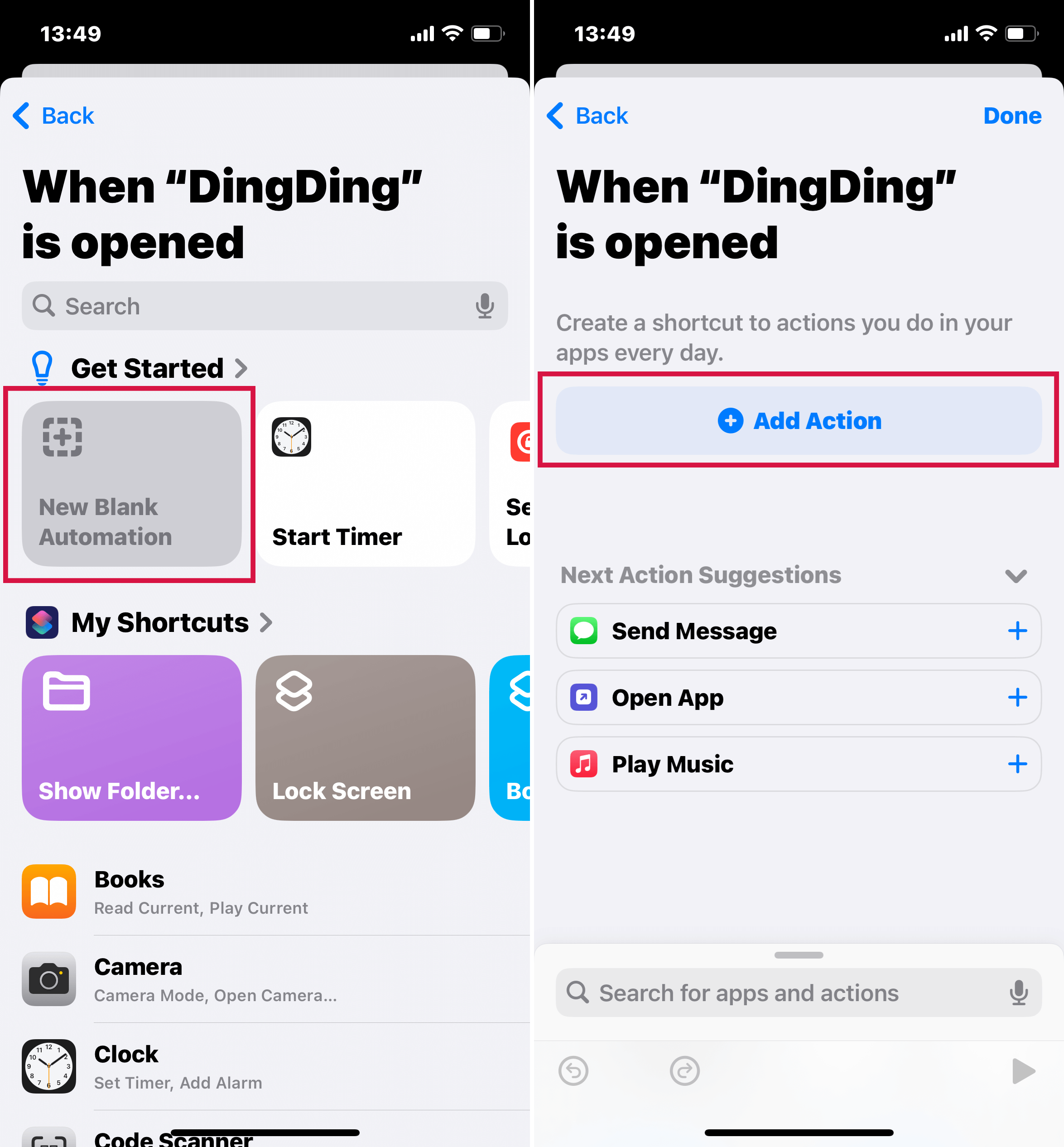
नीचे स्क्रॉल करें ताकि आप लोकेट कर सकेंघड़ीआइकन, फिर चुनेंसमय निर्धारित करेंऔर समयावधि निर्दिष्ट करेंसेकंड्स.
"चुनें"तुरंत चलाएंऔर फिर टैप करके पुष्टि करेंकिया गया।.
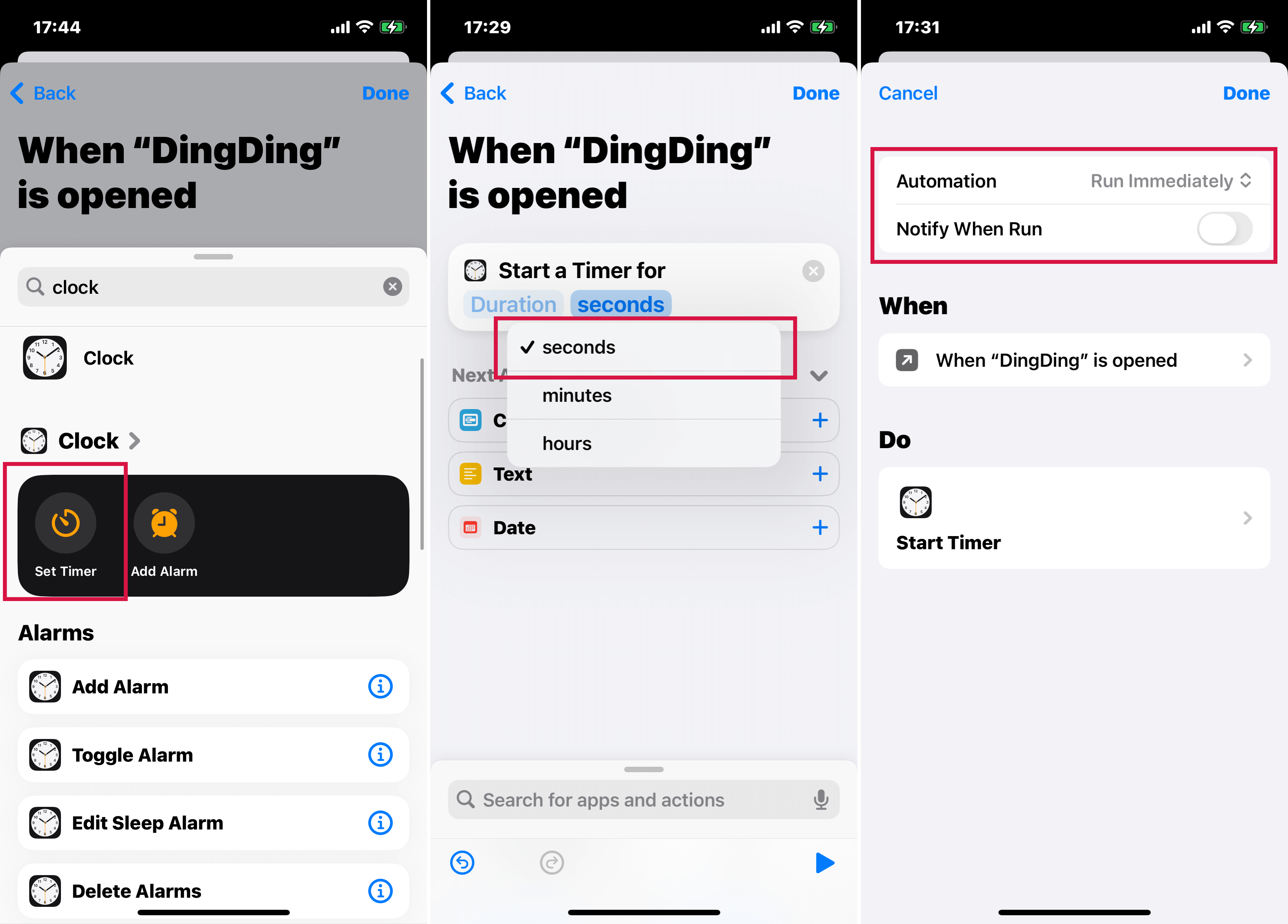
विधि 4: iPhone पर पहले पक्ष के ऐप्स को लॉक करें सामग्री प्रतिबंधित करके
हालांकि Apple आपके एप्स को व्यक्तिगत रूप से लॉक करने का विकल्प उत्तम सुरक्षा के लिए प्रदान नहीं करता है, उसके पास कुछ विकल्प हैं जिन्हें थोड़ा सा बदलकर हमारे पक्ष में काम करने और एप्स को लॉक करने के लिए उपयोग किया जा सकता है। हालांकि, यह विधि केवलप्रथम-पक्ष एप्सका मतलब है केवल Apple द्वारा निर्मित एप्लिकेशन।
iOS 12 और बाद के वर्जन में पहले पक्ष के ऐप्स को कैसे लॉक करें?
'जाएँ >सेटिंग्सआपके iPhone का
खोलेंस्क्रीन टाइमटैब करें और चुनेंसामग्री और गोपनीयता प्रतिबंध
अब, जाएँ अनुमति प्राप्त ऐप्सअपना स्क्रीन टाइम पासकोड दर्ज करें।
ऐप्स बंद करें।आप टॉगल बटन से लॉक करना चाहते हैं।
होम स्क्रीन पर जाएं; ये एप्लिकेशन अब निष्क्रिय कर दिए जाएंगे।
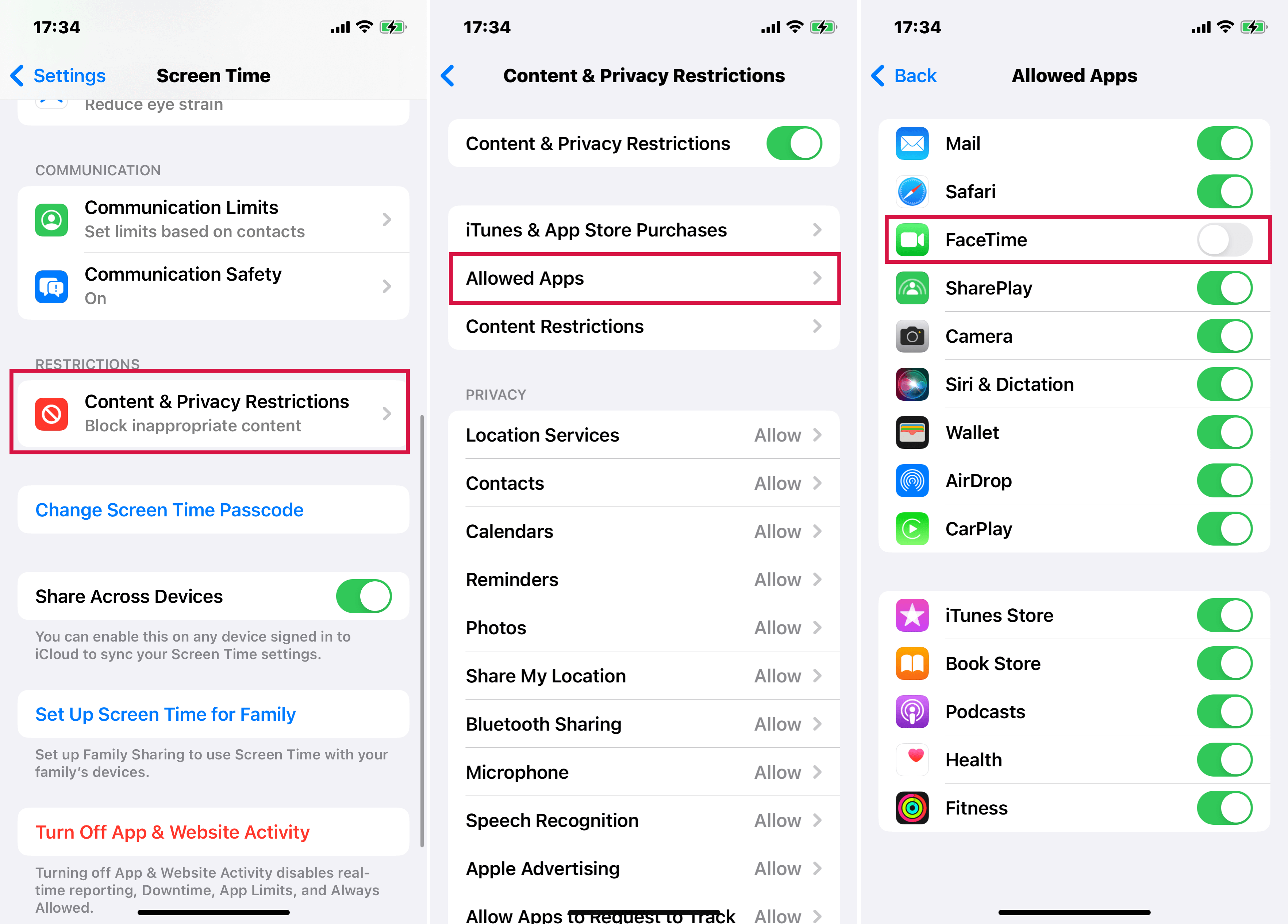
iOS 11 और पहले संस्करणों में प्रथम-पक्षकार (First-Party) ऐप्स को कैसे लॉक करें?
'iPhone के 'सेटिंग्स
खोलेंसामान्यटैब
स्क्रॉल करें और ढूँढेंप्रतिबंधइस पर टैप करें ताकि प्रतिबंध मेनू तक पहुँच सकें।
जब आप Restrictions सक्षम करते हैं, तो आपसे एक नया पासकोड सेट करने के लिए कहा जाएगा। एक पासकोड दर्ज करें और फिर उसे पुष्टि के लिए पुनः दर्ज करें।
प्रतिबंध मेनू में, आपको उन ऐप्स और सुविधाओं की सूची मिलेगी जिन्हें प्रतिबंधित किया जा सकता है। विशेष ऐप्स को लॉक करने के लिए, आपको उन ऐप्स को मैन्युअली बंद करना होगा जिन्हें आप लॉक करना चाहते हैं।
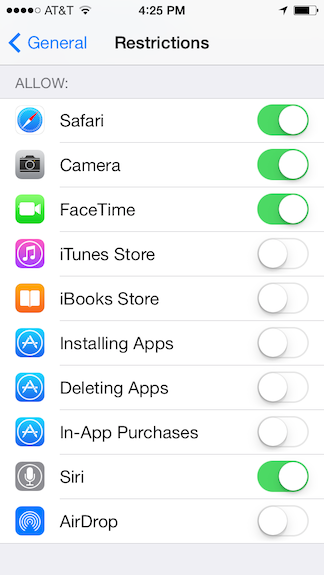
विधि 5: iPhone 5S से iPhone 8 तक के लिए संगत ऐप्स को Touch ID का उपयोग करके लॉक करें
Apple आधिकारिक रूप से आपको कुछ ऐप्स लॉक करने की अनुमति देता है जो इसके सिस्टम्स जैसे iTunes के साथ संगत होते हैं,App Store, Apple Pay, और Password Auto-fill। क्या आप जानना चाहते हैं कि आप इन एप्स को कैसे लॉक कर सकते हैं? नीचे दिए गए चरणों का पालन करें:
चरण
अपने iPhone पर Settings ऐप खोलें।
'टच आईडी और पासकोड' पर टैप करें।
अपनी पहचान सत्यापित करने के लिए अपना पासकोड दर्ज करें।
'टच आईडी और पासकोड' सेटिंग्स में, आपके द्वारा चाही गई सुविधाओं के लिए टच आईडी सक्षम करें, जैसे कि Apple Pay या App Store की खरीदारियां।
टच ID के साथ व्यक्तिगत ऐप्स को लॉक करने के लिए, उस विशेष ऐप की सेटिंग्स में जाएं जो टच ID लॉकिंग को सपोर्ट करता है।
अगर उपलब्ध हो तो ऐप की सेटिंग्स के भीतर टच आईडी लॉक सुविधा को सक्षम करें।
याद रखें, Touch ID के साथ ऐप्स को लॉक करने की क्षमता इस बात पर निर्भर करती है कि ऐप स्वयं इस सुविधा का समर्थन करता है या नहीं। सभी ऐप्स में Touch ID के साथ लॉक करने का विकल्प नहीं होता।
सामान्य प्रश्न
क्या थर्ड-पार्टी ऐप्स iPhone पर ऐप्स को लॉक कर सकते हैं?
जहां Android उपकरण तीसरे पक्ष के ऐप लॉकर्स का समर्थन करते हैं, वहीं iPhone पारिस्थितिकी तंत्र अलग होता है। BioProtect, Locktopus, और AppLocker जैसे ऐप्स हैं, लेकिन वे आम तौर पर आपके iPhone को जेलब्रेक करने की आवश्यकता रखते हैं, जिसकी मैं इसके जोखिमों के कारण सिफारिश नहीं करता हूँ।
iPhone पर Screen Time Limits का उपयोग करके ऐप्स को लॉक करने में कोई सीमा है?
स्क्रीन टाइम आपको फोन ऐप को छोड़कर सभी ऐप्स को लॉक करने देता है। आप 'हमेशा अनुमति' सेट कर सकते हैं ऐसे ऐप्स के लिए जैसे कि Messages और FaceTime ताकि समय सीमा को पार किया जा सके। इसे निष्क्रिय करने से इन ऐप्स के लिए सूचनाओं और iCloud सिंकिंग पर प्रभाव पड़ सकता है।
एक iPhone पर पैरेंटल रिस्ट्रिक्शन्स कैसे सेट करें?
पेरेंटल कंट्रोल्स जोड़ने के लिए, अपने iPhone को अपने बच्चे के डिवाइस से लिंक करें।
उनके iPhone पर, 'Settings' में जाएँ, फिर 'Screen Time' पर जाएँ। 'This is my child's iPhone' चुनें, एक 'Screen Time' पासकोड सेट करें, और इसे पुष्टि करें।
'सामग्री और गोपनीयता' को 'सामग्री और गोपनीयता प्रतिबंध' खंड में सक्षम करें।
सारांश
अपने iPhone पर ऐप्स को लॉक करना एक स्मार्ट कदम है। यह आपकी निजी जानकारी को सुरक्षित रखता है और आपको मन की शांति प्रदान करता है, जानकर कि अन्य लोग आपके ऐप्स में झांक नहीं सकते। बस ऊपर बताई गई विधियों में से एक को चुनें और आज ही अपने ऐप्स को लॉक करना शुरू कर दें। यह इतना सरल है!

