[7 परीक्षित तरीके] बिना रीसेट किए Apple ID पासवर्ड पता करें
अगर आप अक्सर App Store के लिए Face ID या Touch ID का इस्तेमाल करते हैं, तो आपका Apple ID पासवर्ड भूल जाना आसान है। लेकिन चिंता करने की कोई जरूरत नहीं है! हमारे पास आपके Apple ID पासवर्ड को पुनः प्राप्त करने के लिए 7 वास्तव में प्रभावी तरीके हैं।
नीचे दिए गए लेख में अपना Apple ID पासवर्ड खोजने के लिए विस्तृत, चरण-दर-चरण मार्गदर्शिका देखें।
सही विधि का चयन
अगर आप अपना Apple ID पासवर्ड बदलने के बजाय खोजना चाहते हैं, तो विधि 1, 2, और 3 की जांच करें। ध्यान दें कि इन विधियों के लिए आपको अपने iPhone के स्क्रीन पासकोड का पता होना आवश्यक है।
अगर आप अपने iPhone/iPad स्क्रीन पासकोड तक पहुँच सकते हैं लेकिन दो-चरणीय सत्यापन का उपयोग नहीं कर सकते, तो विधि 4 की ओर मुड़ें। यह विधि आपके डिवाइस से iCloud खाते को हटाने में मदद करती है, जिससे आप एक नए iCloud खाते से साइन इन कर सकते हैं।
जिन लोगों के पास अपने डिवाइस का स्क्रीन पासकोड है और वे iCloud से जुड़े फोन नंबर के माध्यम से दो-चरणीय सत्यापन कोड प्राप्त कर सकते हैं, उनके लिए iCloud पासवर्ड रीसेट करने के लिए विधियां 5, 6, और 7 उपयुक्त हैं।
विधि 1: सेटिंग्स में सहेजे गए Apple ID पासवर्ड को देखें
चरण:
क्लिक करेंसेटिंग्सऔर चुनेंपासवर्ड्सयदि आप iOS 13 या पहले के संस्करणों का उपयोग कर रहे हैं, तो चुनेंपासवर्ड और खाते, फिर क्लिक करेंवेबसाइट और ऐप पासवर्ड.
जब संकेत मिले तो अपना टच आईडी या फेस आईडी का इस्तेमाल करें या अपना पासकोड दर्ज करें।
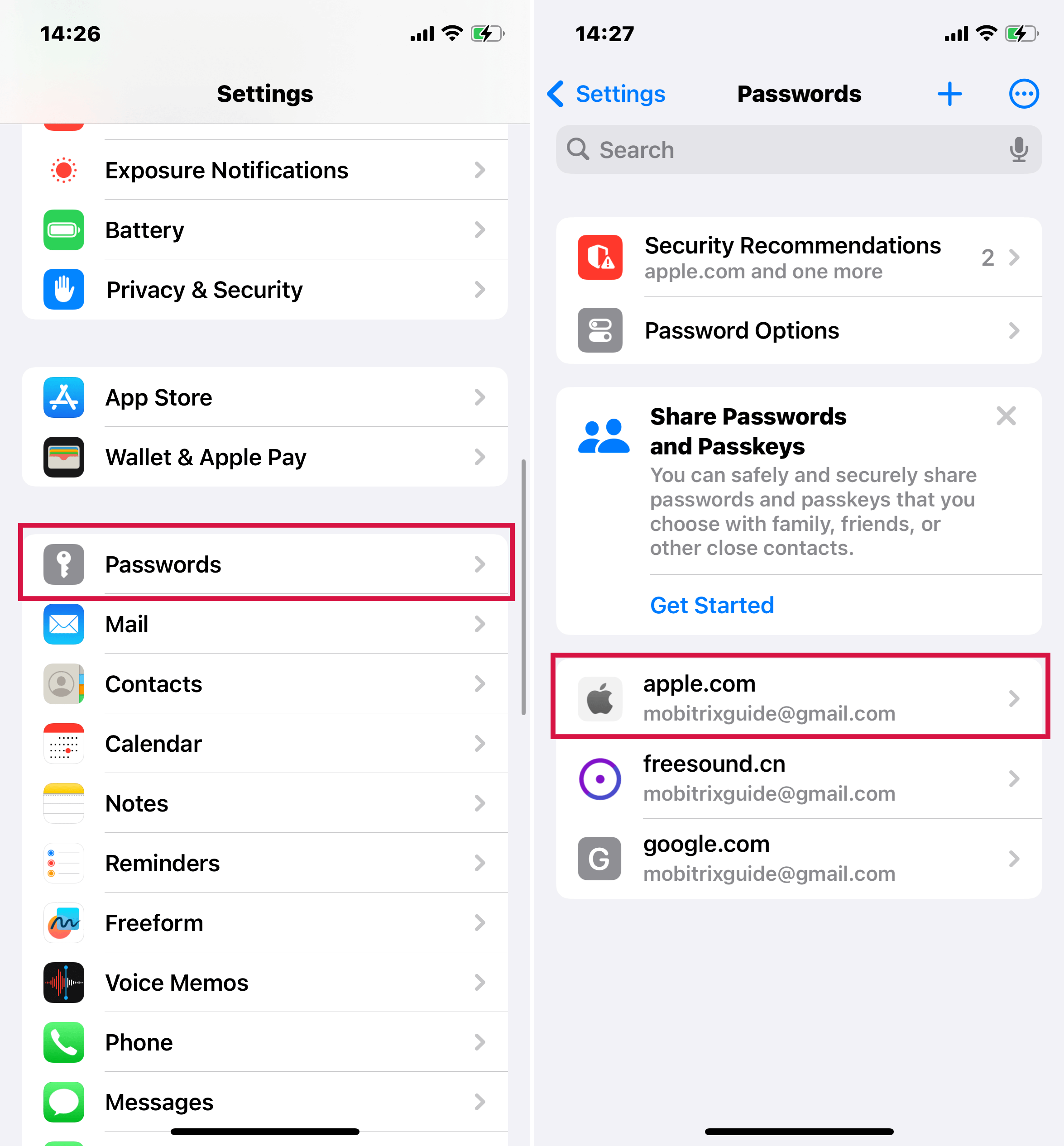
एक वेबसाइट चुनें ताकि उससे जुड़ा हुआ पासवर्ड देख सकें।
यदि आप पासवर्ड अपडेट करना चाहते हैं, तो 'Edit' पर क्लिक करें।
पासवर्ड हटाने के लिए, 'Delete Password' पर क्लिक करें।
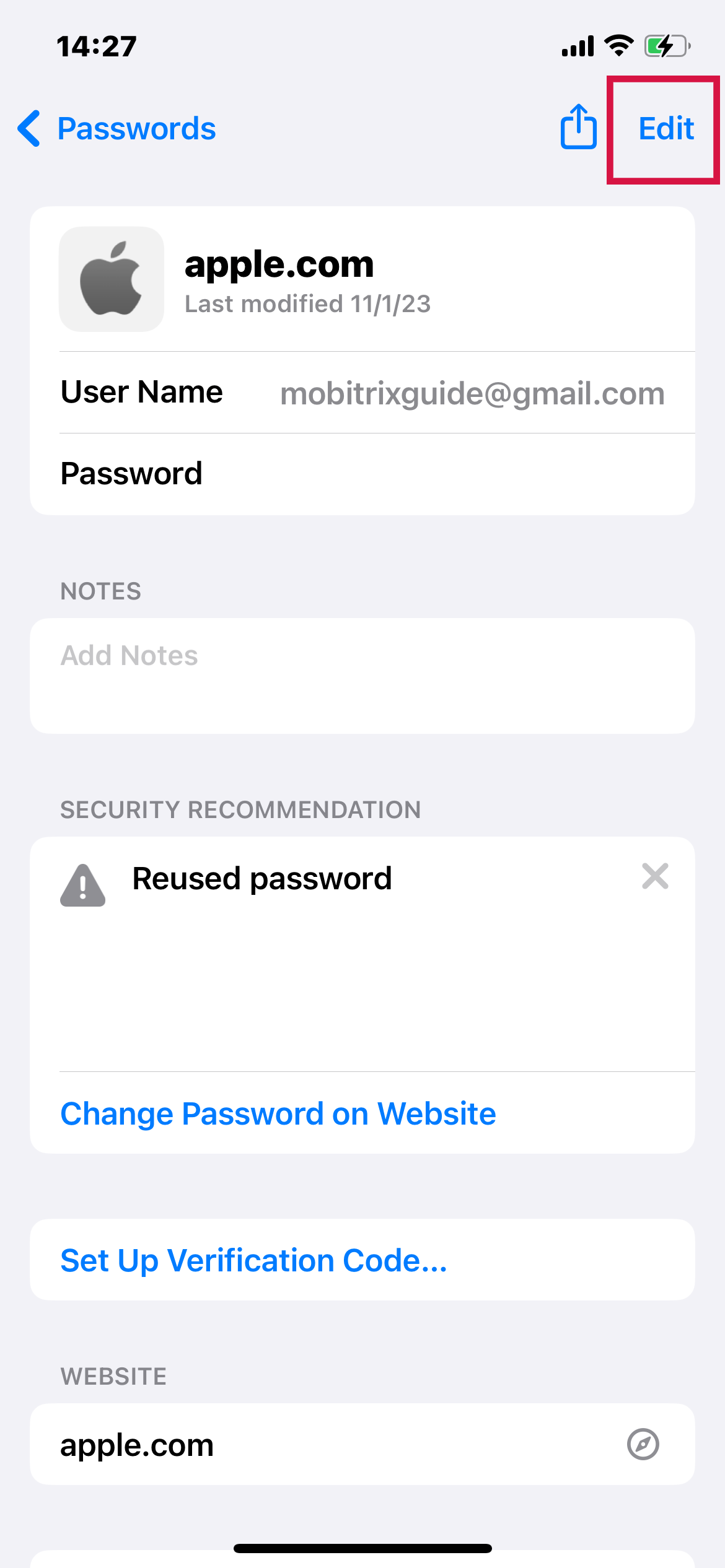
विधि 2: Apple ID पासवर्ड पता करने के लिए Apple Safari का उपयोग करें
iCloud Keychain Apple का पासवर्ड मैनेजर है। यह आपको अपने सभी उपकरणों पर अपने पासवर्ड सिंक करके रखने और Safari का उपयोग करते समय इस जानकारी को स्वत: भरने देता है। यह कार्य इन विवरणों को याद रखता है, ताकि आपको नहीं रखना पड़े।
iPhone/iPad पर कदम
अपने iPhone/iPad पर Settings ऐप पर जाएं।
"Autofill" को खोजें, फिर क्लिक करेंऑटोफिल पासवर्ड.
अपने डिवाइस का पासकोड दर्ज करें।
जांचें कि आपकी Apple ID उपलब्ध है और उसे चुनें, फिर टैप करेंपासवर्डइसके बाद आप अपना Apple ID पासवर्ड पा सकेंगे।
Mac पर कदम
अपने Mac पर, Safari लॉन्च करें।
Safari के मेनू से, चुनेंप्राथमिकताएँ, फिर क्लिक करेंपासवर्ड्स।
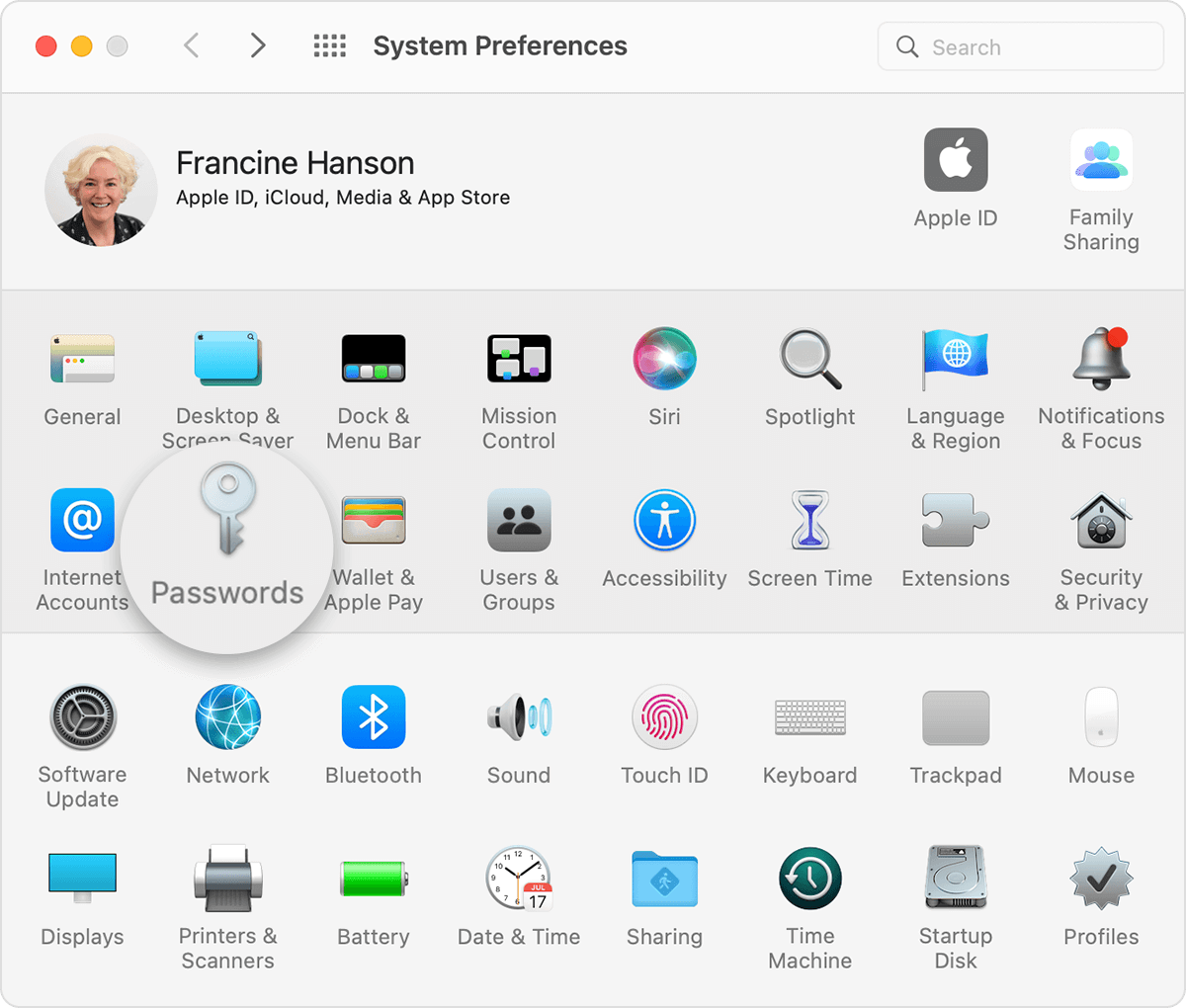
अपने Touch ID के साथ लॉग इन करें या अपना यूजर अकाउंट पासवर्ड दर्ज करें। इसके अलावा, यदि आपके पास watchOS 6 या बाद के वर्जन पर चलने वाली Apple Watch है, तो आप उसे अपने पासवर्ड की प्रमाणिकता के लिए उपयोग कर सकते हैं।
आप फिर किसी भी वेबसाइट को चुन सकते हैं ताकि उसका संग्रहीत पासवर्ड देख सकें।
यदि आप पासवर्ड संपादित करना चाहते हैं, तो 'संपादित करें' पर टैप करें। हटाने के लिए, 'पासवर्ड हटाएं' पर टैप करें। पासवर्ड अपडेट करने के लिए, पासवर्ड संपादित करें, फिर 'सेव' पर टैप करें।
आप अपने सामान्य ब्राउज़रों, जैसे कि Google, का उपयोग करके पासवर्ड चेक कर सकते हैं। यह विधि इसलिए काम करती है क्योंकि कुछ ब्राउज़र स्वचालित रूप से पासवर्ड सहेज लेते हैं जब आप Apple सेवाओं जैसे कि iCloud में साइन इन करते हैं।
विधि 3: अपने मैक पर सिस्टम प्रेफरेंसेज के माध्यम से Apple ID पासवर्ड खोजें
चरण:
एप्पल मेनू, फिर जाएँ कोसिस्टम प्राथमिकताएँ।
टैप करेंपासवर्ड्स।
अपने Touch ID या अपने उपयोगकर्ता खाते के पासवर्ड के साथ लॉग इन करें। यदि आपके पास Apple Watch है जो watchOS 6 या बाद के संस्करण पर चल रहा है, तो आप इसका उपयोग अपने पासवर्ड की प्रमाणीकरण के लिए कर सकते हैं।
फिर आप किसी भी वेबसाइट को चुन सकते हैं ताकि उसका संबंधित पासवर्ड देख सकें।
यदि आप पासवर्ड संपादित करना चाहते हैं, तो 'संपादित करें' पर क्लिक करें, फिर पासवर्ड मिटाने के लिए 'पासवर्ड हटाएं' पर टैप करें। आप पासवर्ड बदलकर और 'सेव' पर क्लिक करके पासवर्ड भी अपडेट कर सकते हैं।
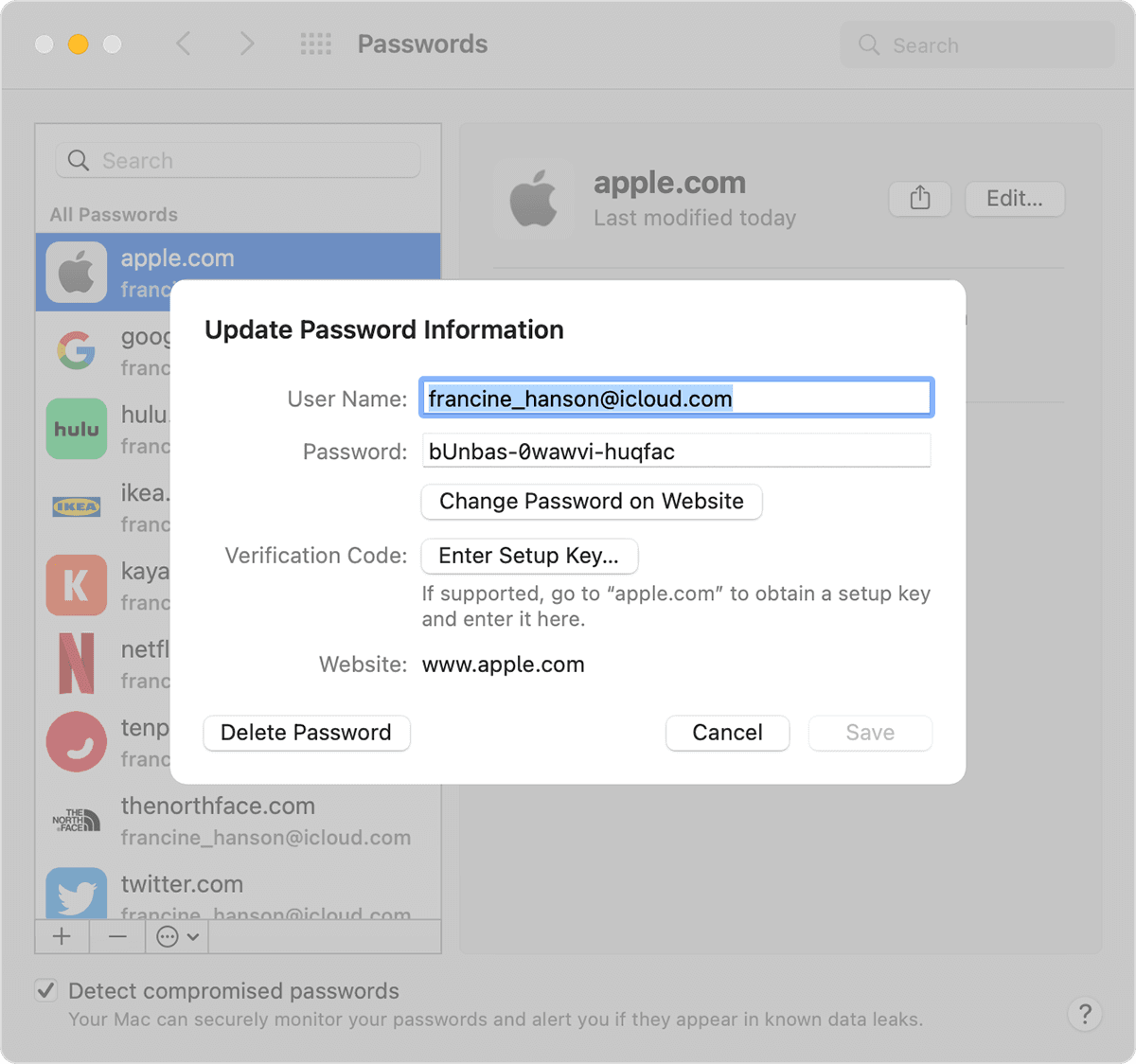
अगर आप अपना Apple ID पासवर्ड नहीं ढूंढ पा रहे हैं, तो उसे रीसेट करें।
उपरोक्त तकनीकें आपको अपना Apple ID पासवर्ड ढूँढने और तुरंत अपने खाते में साइन इन करने में मदद कर सकती हैं। हालांकि, अगर आपने अपना पासवर्ड सेव नहीं किया है या पासवर्ड ढूँढ नहीं पा रहे हैं, तो आपको अपना पासवर्ड रीसेट करना होगा।
मेथड 4: Mobitrix LockAway के माध्यम से Apple ID पासवर्ड हटाएं
अगर दूसरे तरीके काम न करें, तो देंMobitrix LockAwayएक प्रयास करें। यह पेशेवर अनलॉकिंग टूल आसानी से आपके iPhone या iPad पर Apple ID पासवर्ड को हटा देता है, बिना वेरिफिकेशन कोड, रिकवरी कीज़, या सिक्योरिटी प्रश्नों की आवश्यकता के। यह किसी भी Apple डिवाइस को बिना पासवर्ड के अनलॉक करने का एक सरल समाधान है।
केवल 20 मिनट में, आप एप्पल की दुनिया में वापस आ सकते हैं। यह तेज़ और अत्यंत प्रभावी है!
चरण:
Mobitrix LockAway डाउनलोड करें और इंस्टॉल करें।
SelectApple ID अनलॉक करें, फिर अपने iPhone/iPad को कंप्यूटर से कनेक्ट करें।

क्लिक करेंआरंभApple ID हटाने की प्रक्रिया शुरू करें।

प्रक्रिया आपके Apple ID पासवर्ड के साथ Apple ID भी हटा देगी। फिर आप नए Apple ID से साइन इन कर सकते हैं।
Mobitrix LockAway क्यों चुनें?
Mobitrix LockAway तेज़ है और आपके Apple ID को 30 मिनट के भीतर हटा देता है।
इसका उपयोग आसान है और केवल कुछ साधारण क्लिक्स की जरूरत होती है। कोई तकनीकी चरण नहीं हैं।
इसकी सफलता दर 99% है, जो कि एक उच्च सफलता दर है।
यह पूर्ण रूप से iPhone 5s से iPhone 16 और iOS 18 और इसके पहले के संस्करणों को समर्थन करता है।
आप Mobitrix LockAway का उपयोग कब कर सकते हैं:
आपने एक सेकंड-हैंड iPhone/iPad खरीदा, लेकिन पिछले मालिक ने अपने Apple ID से साइन आउट नहीं किया।
आपके पास एक iPhone/iPad है जिसे आपने लंबे समय से इस्तेमाल नहीं किया है, जिसके कारण आप इसकी Apple ID खाते की जानकारी भूल गए हैं।
आपका Apple ID सुरक्षा कारणों से लॉक कर दिया गया है।
आपको अपने खाते की पहुँच खोने से बचने के लिए अपने Apple ID पासवर्ड की सुरक्षा पर विचार करना चाहिए। Apple इसे हासिल करने के लिए विभिन्न तरीके प्रदान करता है।
विधि 5: iPhone/iPad पर सेटिंग्स में Apple ID पासवर्ड कैसे रीसेट करें
आप एक्सेस कर सकते हैंदो-कारक प्रमाणीकरणसेटिंग्स ऐप के माध्यम से अपना Apple ID पासवर्ड रीसेट करें। यह विधि सुविधाजनक है और इसके लिए कोई नई ऐप्स इंस्टॉल करने की आवश्यकता नहीं है।
चरण:
ओपनसेटिंग्स, फिर अपने नाम पर क्लिक करें।
नीचे स्क्रोल करें और चुनेंसाइन आउट, फिर टैप करेंपासवर्ड भूल गए?
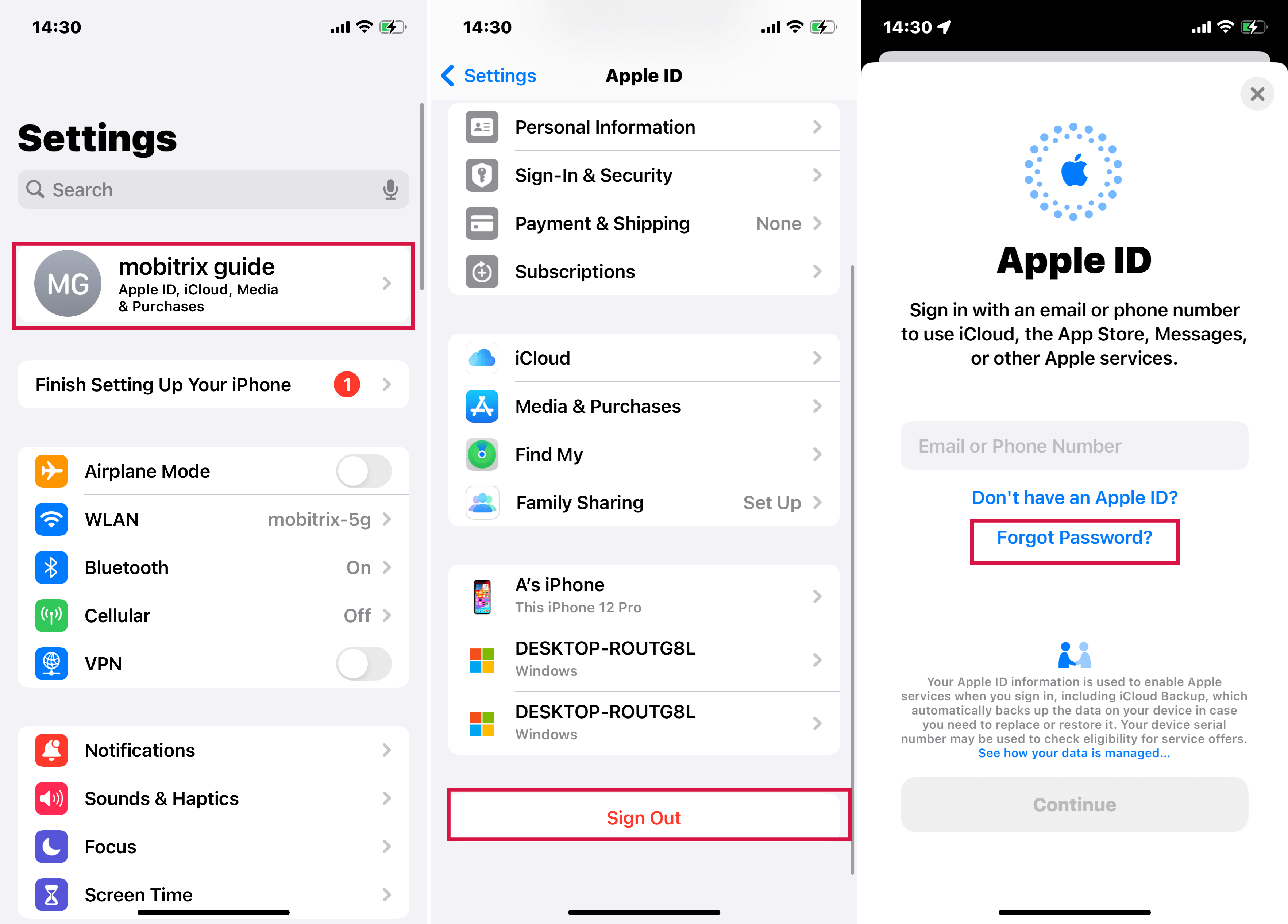
अपना विश्वसनीय फोन नंबर दर्ज करें। आपको विश्वसनीय फोन नंबर पर एक सत्यापन कोड प्राप्त होगा।
प्रमाणीकरण कोड दर्ज करें।
अपना पासकोड दर्ज करें या iPhone/iPad के लिए अपना पुराना पासकोड दर्ज करें। (यह इस बात पर निर्भर करता है कि आपने स्क्रीन पासकोड चालू किया है या नहीं)।
एक नया Apple ID पासवर्ड दर्ज करें और पासवर्ड की पुष्टि के लिए इसे फिर से दर्ज करें।
विधि 6: अगर आप अपना Apple ID पासवर्ड भूल गए हैं तो Apple Support App के माध्यम से पासवर्ड रीसेट करने का तरीका
Apple सपोर्ट ऐपआप अपना Apple ID पासवर्ड, या किसी अन्य का Apple ID पासवर्ड रीसेट कर सकते हैं। Apple Support एक विशेष सॉफ्टवेयर है जो Apple के अंतर्गत ऑनलाइन तकनीकी सहायता और सेवाएं प्रदान करता है। यह ऐप Apple ID खातों को निजीकृत करता है और सेटिंग्स में जिस तरह से Apple ID पासवर्ड रीसेट किया जाता है, उसी तरह 2FA का उपयोग करके Apple ID पासवर्ड रीसेट करता है।
चरण:
Apple Store से Apple Support ऐप डाउनलोड करें और इसे चलाएं।
जाएँपासवर्ड और सुरक्षाऔर टैप करें परApple ID पासवर्ड रीसेट करें, फिर टैप करेंशुरू करें.
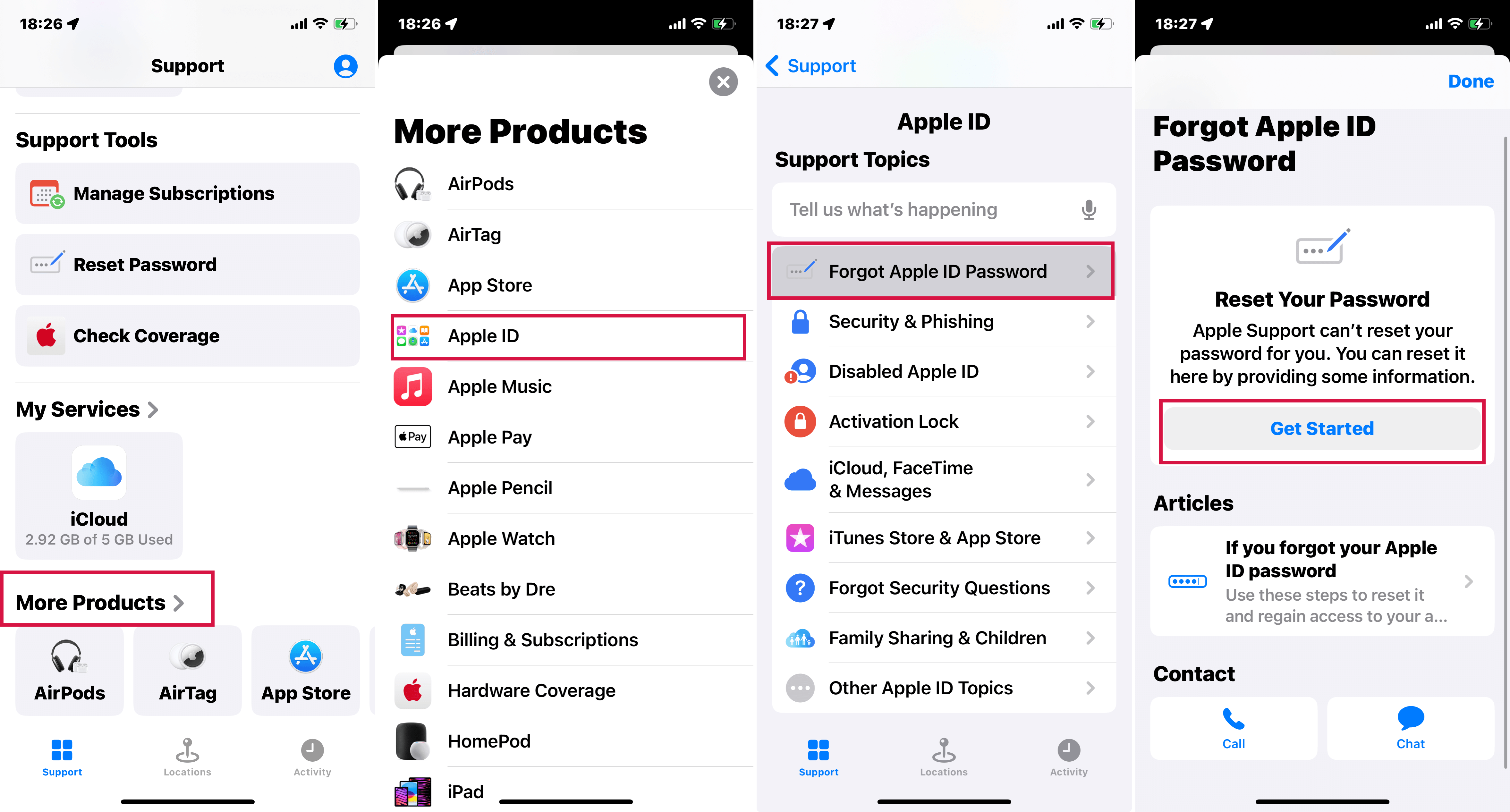
एक अलग Apple ID पर क्लिक करें, फिर टैप करेंमूल पाठ को वापस कर दें।
आपको जिस Apple ID का पासवर्ड रीसेट करना है, उसे दर्ज करें।
विश्वसनीय फोन नंबर दर्ज करें और टैप करेंमूल पाठ को वापस कर दें।ऊपरी दाएँ कोने में।
आपको फोन नंबर पर एक सत्यापन कोड प्राप्त होगा। कोड दर्ज करें।
जब आपसे कहा जाए, तो डिवाइस का स्क्रीन लॉक पासकोड दर्ज करें।
एक नया Apple ID पासवर्ड दर्ज करें और इसे पुष्टि करने के लिए फिर से दर्ज करें।
यदि आपने Apple Support ऐप इंस्टॉल नहीं किया है, तो आप किसी भी Apple ID का उपयोग करके इसे Apple Store से डाउनलोड कर सकते हैं और ऊपर दिए गए चरणों का पालन कर सकते हैं।
यदि आपके पास विश्वसनीय उपकरण या फोन नंबर तक पहुँच नहीं है, या आपने उपकरण का पासकोड भूल गए हैं जिसे आपको दर्ज करना होता है, तो आप फंस जाएंगे। वैकल्पिक रूप से, आपको अकाउंट रिकवरी विकल्प दिखाई देगा (इस पर बाद में और जानकारी)।
मेथड 7: किसी भी वेब ब्राउज़र पर iforgot.apple.com का उपयोग करके अपने Apple ID पासवर्ड को रीसेट कैसे करें
आप किसी भी वेब ब्राउज़र पर iforgot.apple.com पर जाकर अपना Apple ID पुनः प्राप्त कर सकते हैं। यह वेबसाइट एक डोमेन नाम है जो Apple द्वारा बनाया गया है ताकि वहखाता पुनर्प्राप्तिApple उपयोगकर्ताओं के लिए विकल्प।
चरण:
अपना Apple ID दर्ज करें, फिर अपने Apple ID से जुड़े विश्वसनीय फोन नंबर को ऑनलाइन दर्ज करें।
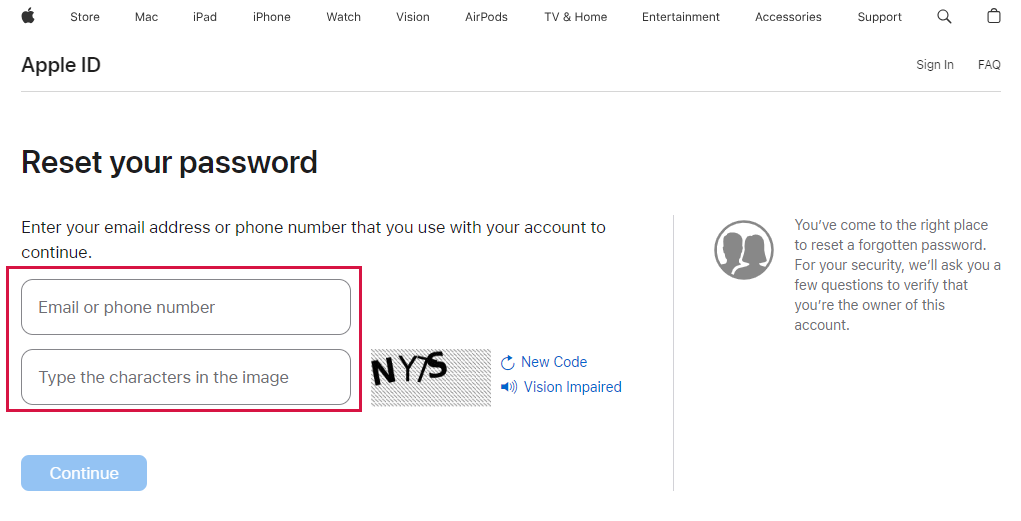
आप देखेंगे किपासवर्ड रीसेट करेंपॉप-अप सूचना। क्लिक करेंअनुमति दें।
अपने डिवाइस पर स्क्रीन पर दिए गए निर्देशों का पालन करें। आपकी पिछली सेटिंग्स के आधार पर, आपसे आपके डिवाइस पासकोड, रिकवरी की आदि देने के लिए कहा जा सकता है।
नया Apple ID पासवर्ड दर्ज करें और इसे पुष्टि करने के लिए इसे फिर से दर्ज करें।
यदि आप गलती से वेब पृष्ठ से बाहर निकल जाते हैं या वापस क्लिक करते हैं, तो आपको प्रक्रिया को पुनः आरंभ करना होगा।
यदि आपने दो-कारक प्रमाणीकरण या दो-चरण सत्यापन सक्षम नहीं किया है, तो आपको अपने सुरक्षा प्रश्नों का उत्तर देना पड़ सकता है या ईमेल प्राप्त हो सकता है।
अपने Apple ID और पासवर्ड को कैसे सुरक्षित रखें?
मजबूत Apple ID पासवर्ड का इस्तेमाल करें।
आपका पासवर्ड आठ या अधिक अक्षरों का होना चाहिए जिसमें ऊपरी और निचले केस के अक्षर शामिल हों और कम से कम एक संख्या हो। आप इसे और मजबूत बनाने के लिए अतिरिक्त अक्षर और विराम चिह्न जोड़ सकते हैं।
अपने खाते की सुरक्षा के लिए दो-कारक प्रमाणीकरण का उपयोग करें।
अपने Apple ID के लिए 2FA सेट करें ताकि आपके खाते के लिए एक अतिरिक्त सुरक्षा परत बनाई जा सके। इससे सुरक्षा प्रश्नों की आवश्यकता भी समाप्त हो जाती है।
अपने विश्वसनीय उपकरण, फोन नंबर, और रिकवरी की को सुरक्षित रखें।
इससे यह सुनिश्चित होता है कि अगर आप अपना Apple ID पासवर्ड भूल जाएँ तो आप उसे आसानी से रीसेट कर सकते हैं।
नियमित रूप से अपने पासवर्ड बदलें और पुराने पासवर्ड का पुन: उपयोग करने से बचें।
फ़िशिंग घोटालों से बचें।
संदिग्ध ईमेल या संदेशों से लिंक्स न खोलें। इसके अलावा, आपको उन वेबसाइटों पर अपनी व्यक्तिगत जानकारी देने से भी बचना चाहिए जिनके वैध होने का आपको पूरा यकीन न हो। साथ ही, फ़िशिंग प्रयासों की पहचान कैसे करें, यह भी सीखें।
अपने Apple ID को अपडेट करें।
अगर आप अपने Apple ID से जुड़ा हुआ ईमेल पता या फोन नंबर छोड़ देते हैं, तो जितनी जल्दी हो सके अपने Apple ID को मौजूदा जानकारी से अपडेट करें।
अपनी Apple ID दूसरों के साथ साझा न करें।
यदि आप सार्वजनिक कंप्यूटर का उपयोग कर रहे हैं, तो अपने सत्र के पूरा होने पर साइन आउट कर दें ताकि अन्य लोग आपके खाते तक पहुँच न सकें।
निष्कर्ष
आपका Apple ID पासवर्ड ढूंढने का सबसे सरल और तेज़ तरीका उसे रीसेट करना है। इसे करने के दो मुख्य तरीके हैं, जो इस बात पर निर्भर करते हैं कि आपके पास एक विश्वसनीय डिवाइस है या नहीं।
यदि आपने अपने Apple ID के लिए सुरक्षा प्रश्न सेट किए हैं, तो आप अपने पासवर्ड को रीसेट करने के लिए अपने उत्तरों का उपयोग कर सकते हैं।
यदि ये विकल्प आपकी समस्या का समाधान न करें, तो विचार करें कि आप Mobitrix LockAwayअपने Apple ID को स्थायी रूप से हटाने के लिए। इसके साथ ही हमारे गाइड का समापन होता है। हमें आशा है कि आपको ये सुझाव उपयोगी लगेंगे।

