AirPods का उपयोग कैसे करें: जोड़ना, सेटिंग्स और फंक्शन
अपने AirPods की पूरी क्षमता को इस अंतिम मार्गदर्शिका के साथ अनलॉक करें, जो किसी भी AirPods मॉडल के लिए उपयुक्त है। आसानी से पेयरिंग, सेटअप, नियंत्रणों को मास्टर करना, सेटिंग्स को कस्टमाइज़ करना, और खोए हुए AirPods को ढूंढने या रीसेट करने के लिए टिप्स सीखें। इष्टतम उपयोग के लिए आपको जरूरत हर चीज यहाँ मौजूद है!
अपने Apple उपकरणों के साथ AirPods को जोड़ें
अपने उपकरणों को हमेशा उनके संबंधित ऑपरेटिंग सिस्टम्स के नवीनतम संस्करण में अद्यतन रखें ताकि सर्वोत्तम संगतता और अनुभव प्राप्त किया जा सके।
शुरुआती सेटअप के बाद एक Apple डिवाइस के साथ, आपके AirPods अपने आप किसी भी अन्य Apple डिवाइस से जुड़ जाएंगे जो उसी Apple ID से लॉग इन है।
AirPods को iPhone, iPad, या iPod touch के साथ जोड़ें
अपने डिवाइस पर, 'Settings > Bluetooth' पर जाएँ, फिर Bluetooth को चालू करें।
अपने AirPods को अंदर रखकर, केस को अपने डिवाइस के पास खोलें।
आपके डिवाइस पर एक सेटअप एनीमेशन दिखाई देगा। "Connect" पर टैप करें और सेटअप पूरा करें।
यदि आपके पास AirPods Pro या AirPods (3rd generation) हैं, तो Siri सेटअप करने के लिए स्क्रीन पर दिए गए निर्देशों का पालन करें।
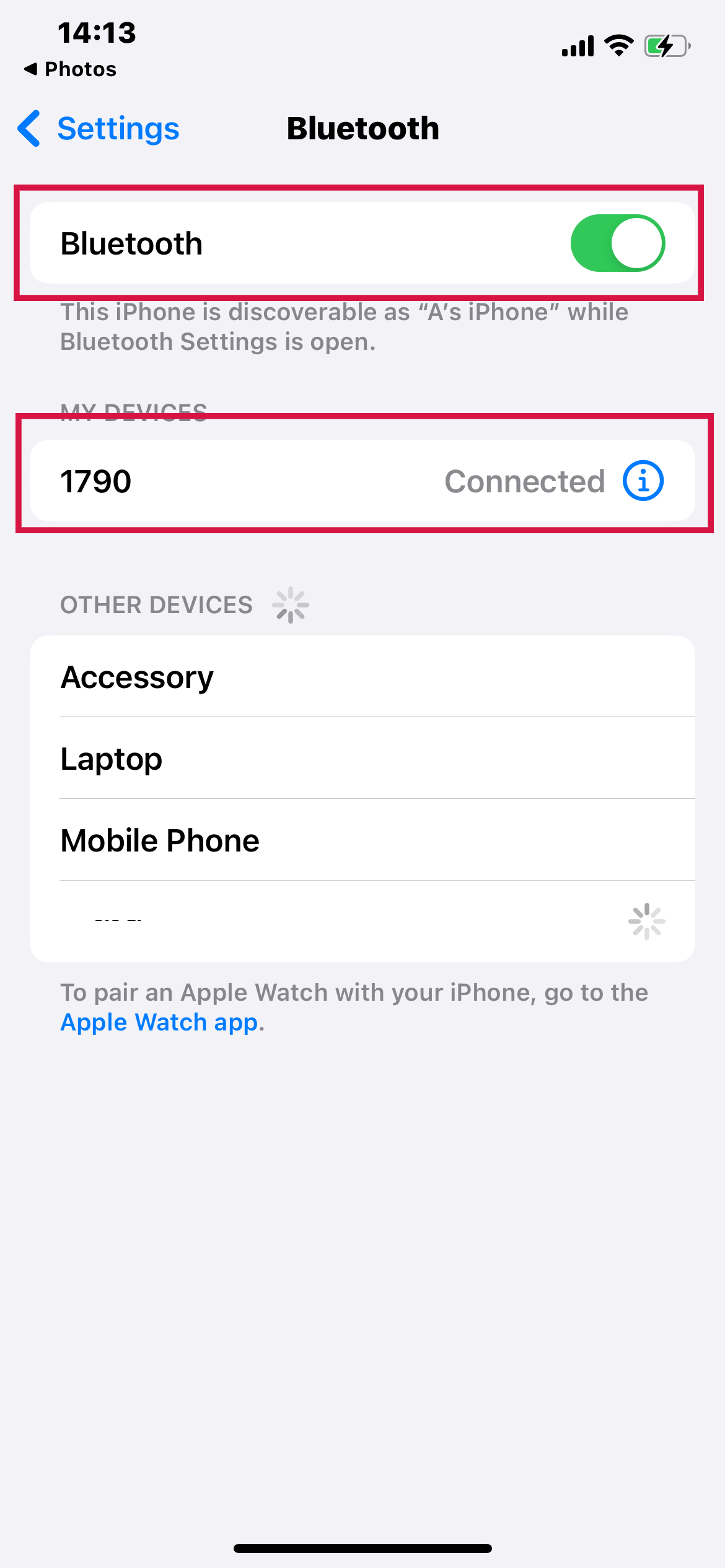
Pair AirPods withApple Watch
अपनी Apple Watch में, Settings ऐप खोलें।
"सेटिंग्स मेनू" में "Bluetooth" पर टैप करें।
ब्लूटूथ स्क्रीन पर AirPods को टैप करके कनेक्ट करें।

Mac के साथ AirPods को जोड़ें
अपने AirPods को अंदर रखकर, केस को अपने Mac के पास खोलें।
AirPods केस के पीछे स्थित सेटअप बटन को लगभग पांच सेकंड के लिए दबाकर रखें, जब तक आप स्थिति बत्ती को सफेद रंग में चमकते हुए न देख लें।
अपने Mac पर, System Preferences में Bluetooth मेनू या मेनू बार में जाएँ और सुनिश्चित करें कि Bluetooth चालू है।
आपके AirPods उपकरणों की सूची में प्रदर्शित होने चाहिए। "Connect" पर क्लिक करें।
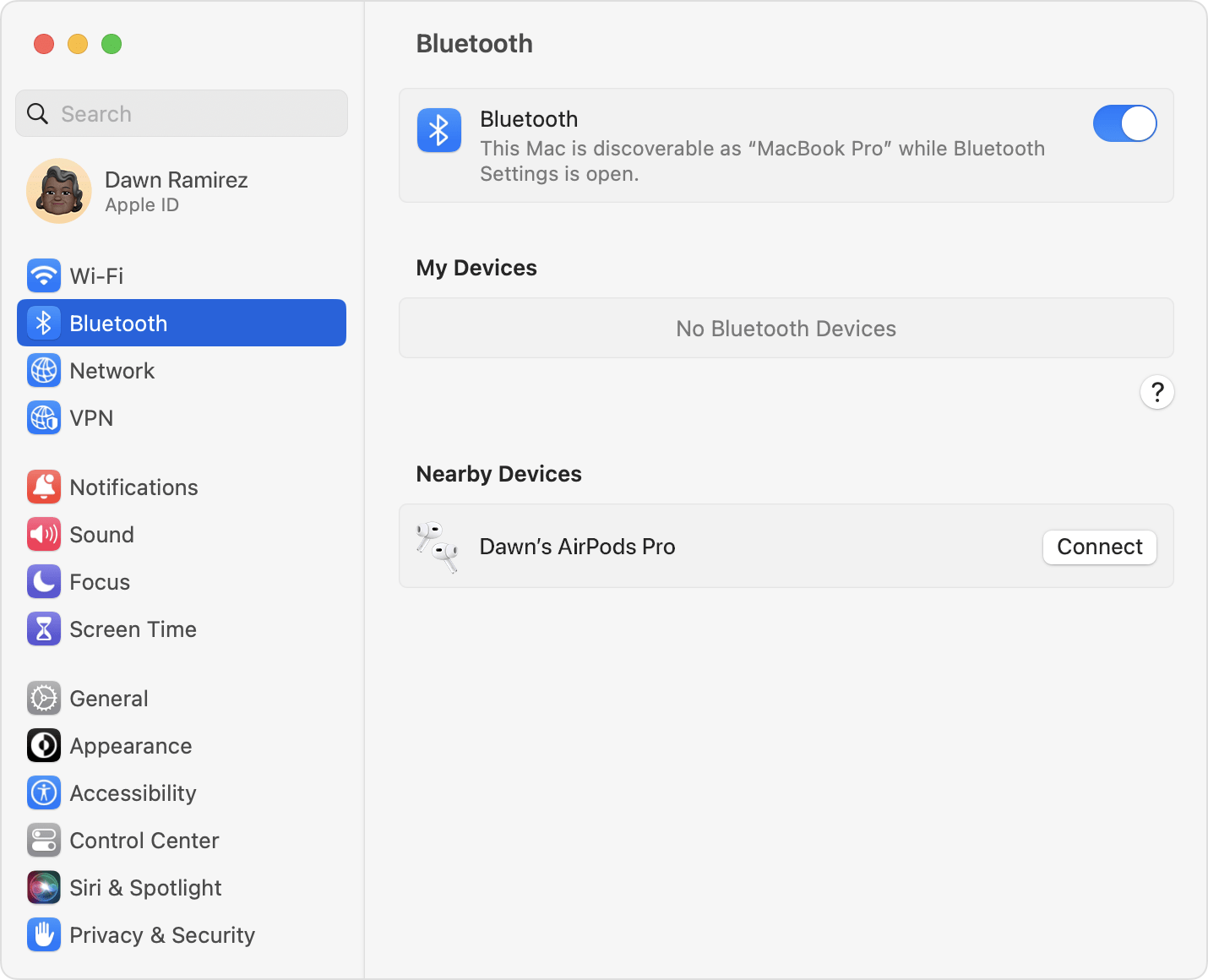
Apple TV के साथ AirPods को जोड़ें
आपके Apple TV पर, 'Settings > Remotes and Devices > Bluetooth' पर जाएं।
अपने AirPods को अंदर रखते हुए, केस को अपने Apple TV के पास खोलें। फिर केस के पीछे की तरफ सेटअप बटन को लगभग पांच सेकंड के लिए दबाकर रखें, या जब तक स्थिति की लाइट सफेद नहीं चमकने लगे।
आपके AirPods "अन्य उपकरणों" के अंतर्गत दिखाई देने चाहिए। उन्हें जोड़ने के लिए चुनें।
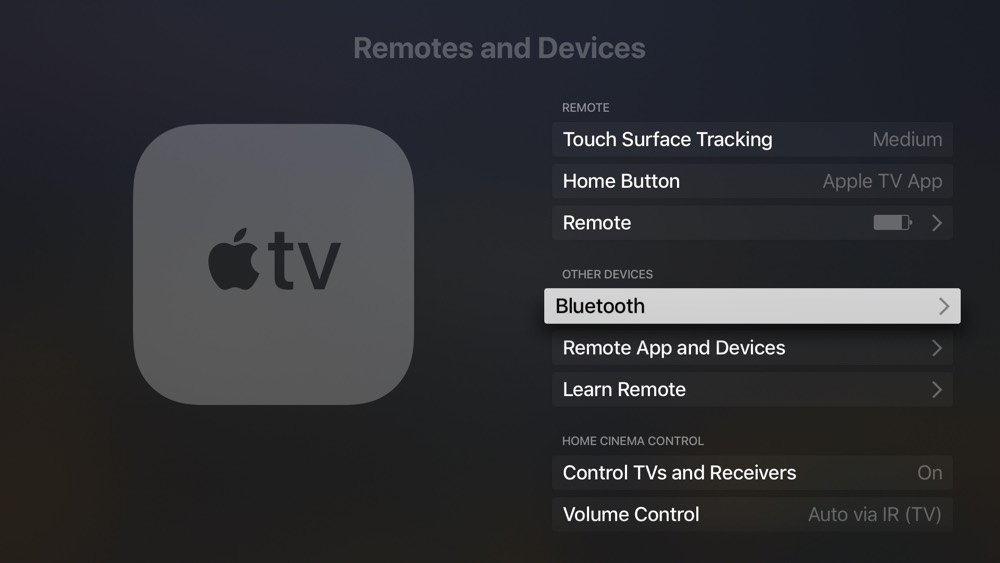
AirPods नियंत्रण
आपके द्वारा इस्तेमाल किए जा रहे ऐप्स के माध्यम से ऑडियो प्रबंधित करने के अलावा, आपके AirPods विभिन्न कार्यों के लिए बिल्ट-इन कंट्रोल प्रदान करते हैं जैसे कि पॉज करना, प्लेबैक फिर से शुरू करना, ट्रैक्स को छोड़ना, कॉल का जवाब देना, और Siri का उपयोग करना।
AirPods (पहली या दूसरी पीढ़ी) नियंत्रण

आप डंडी के ऊपरी भाग पर दोहरे टैप के साथ अपने AirPods को नियंत्रित कर सकते हैं। आप हर एक AirPod के लिए दोहरे टैप के साथ निम्नलिखित में से एक करने के लिए भी सेट कर सकते हैं:
आने वाली कॉल का उत्तर दें।
ऑडियो सामग्री चलाएं और रोकें।
अगला ट्रैक बजाओ।
पिछले ट्रैक पर वापस जाएँ।
Siri सक्रिय करें।
AirPods (तीसरी पीढ़ी) नियंत्रण

AirPods (तीसरी पीढ़ी) के डंठल पर लगे फोर्स सेंसर का उपयोग करके, आप निम्नलिखित में से कोई भी क्रिया कर सकते हैं:
ऑडियो चलाएं और रोकें:फोर्स सेंसर को दबाएं। प्लेबैक को फिर से शुरू करने के लिए, इसे फिर से दबाएं।
अगला ट्रैक चलाएं:फोर्स सेंसर को दो बार दबाएं।
पिछला ट्रैक चलाएं:फोर्स सेंसर को तीन बार दबाएं।
कॉल का उत्तर दें:जब आपको कॉल आए, तो फोर्स सेंसर दबाएं।
Siri को सक्रिय करें:फोर्स सेंसर को दबाकर रखें, फिर प्रश्न पूछें, ऐप्स को नियंत्रित करें, और अधिक कार्य करें।
AirPods (3rd generation) में स्टेम पर फोर्स सेंसर के माध्यम से सीधे वॉल्यूम कंट्रोल का समर्थन नहीं है।
वॉल्यूम को समायोजित करने के लिए, आप निम्नलिखित तरीके इस्तेमाल कर सकते हैं:
जिस ऐप में आप सुन रहे हैं, उसमें वॉल्यूम स्लाइडर को खींचें।
सिरी से वॉल्यूम बदलने के लिए कहें।
आप जिस डिवाइस से सुन रहे हैं, उसके वॉल्यूम कंट्रोल का इस्तेमाल करें।
अपनी Apple Watch पर 'Now Playing' खोलें और अपने AirPods Pro या AirPods (3rd generation) को जोर से या धीमे करने के लिए Digital Crown को घुमाएं।
AirPods Pro (पहली पीढ़ी) नियंत्रण
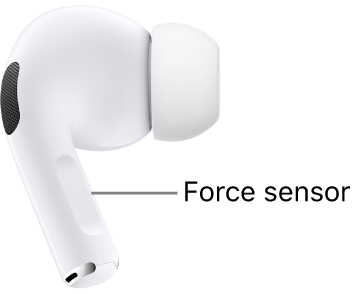
AirPods Pro (1st generation) के डंठल पर लगे फोर्स सेंसर की मदद से आप निम्नलिखित में से कोई भी काम कर सकते हैं:
ऑडियो चलाएं और रोकें:फोर्स सेंसर दबाएँ। प्लेबैक को फिर से शुरू करने के लिए, इसे फिर से दबाएँ।
अगला ट्रैक बजाएं:फोर्स सेंसर को दो बार दबाएं।
पिछला ट्रैक चलाएं:फोर्स सेंसर को तीन बार दबाएं।
कॉल का उत्तर दें:कॉल प्राप्त होने पर, फोर्स सेंसर दबाएं।
नॉइज़ कैंसिलेशन और ट्रांसपेरेंसी मोड के बीच स्विच करें:आप अपने AirPods में से किसी एक को यह कार्य करने के लिए सेट कर सकते हैं जब आप फोर्स सेंसर को दबाकर रखें।
आप चुन सकते हैं कि प्रेस-एंड-होल्ड क्रिया किन मोड्स के बीच स्विच करती है:
अपने AirPods को अपने कानों में लगाकर और अपने iPhone या iPad से जोड़कर, 'Settings > Bluetooth' पर जाएं। वैकल्पिक रूप से, आप 'Settings > [आपके AirPods]' पर भी जा सकते हैं।
अपने AirPods के बगल में 'More Info' बटन पर टैप करें, जो डिवाइसों की सूची में है।
नॉइज़ कैंसिलेशन, ट्रांसपेरेंसी, एडेप्टिव, या ऑफ को टैप करें।
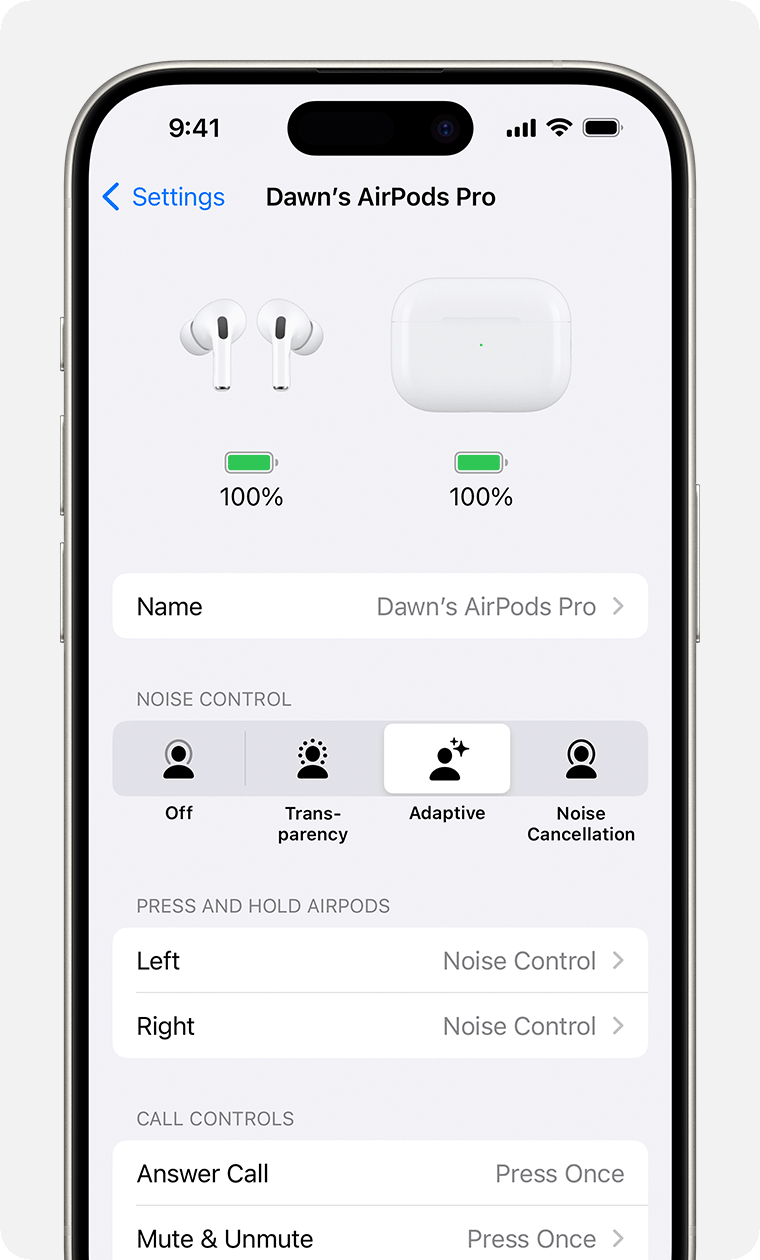
Siri सक्रिय करें:आप अपने एयरपॉड्स में से किसी एक को तय कर सकते हैं कि जब आप फोर्स सेंसर को दबाकर रखें तो Siri का उपयोग करे।
AirPods Pro (दूसरी पीढ़ी) नियंत्रण
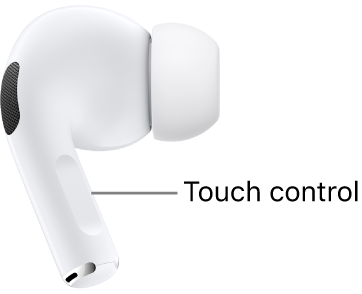
AirPods Pro (2nd generation) के स्टेम पर टच कंट्रोल विभिन्न कार्यक्षमताएं प्रदान करता है:
ऑडियो चलाएँ/रोकें:एयरपॉड के डंठल पर टच कंट्रोल दबाएं। प्लेबैक फिर से शुरू करने के लिए, इसे फिर से दबाएं।
कॉल के दौरान म्यूट:टच कंट्रोल दबाएं।
अगला ट्रैक बजाएं:टच कंट्रोल को दो बार दबाएं।
पिछला ट्रैक चलाएं:टच कंट्रोल को तीन बार दबाएं।
कॉल का उत्तर दें:जब आपको कॉल आए, तो टच कंट्रोल दबाएं।
ध्वनि समायोजित करें:अपने अंगूठे को किसी भी AirPod के डंठल पर रखें और Touch कंट्रोल पर ऊपर या नीचे स्वाइप करने के लिए अपनी उंगली का इस्तेमाल करें।
आप सुनने की प्राथमिकताओं और आपके वातावरण के आधार पर स्वतः वॉल्यूम समायोजित करने के लिए 'Personalized Volume' भी चालू कर सकते हैं।
नॉइज़ कैंसिलेशन, ट्रांसपेरेंसी, और एडेप्टिव ऑडियो नॉइज़ कंट्रोल मोड्स के बीच स्विच करें:आप अपने AirPods में से किसी एक को इस क्रिया को करने के लिए सेट कर सकते हैं जब आप टच कंट्रोल को दबाकर रखें।
आप चुन सकते हैं कि प्रेस-एंड-होल्ड क्रिया किन मोड्स के बीच स्विच करती है:
अपने AirPods को कान में लगाकर और अपने iPhone या iPad से जोड़कर, Settings > Bluetooth पर जाएं। वैकल्पिक रूप से, आप Settings > [आपके AirPods] पर भी जा सकते हैं।
डिवाइस की सूची में अपने AirPods के बगल में मौजूद More Info बटन को टैप करें।
नॉयज़ कैंसिलेशन, ट्रांसपैरेंसी, अडैप्टिव या ऑफ पर टैप करें।
सिरी सक्रिय करें:AirPod Pro में Siri का इस्तेमाल करने के लिए, Touch control को दबाकर रखें।
AirPods Max नियंत्रण

आप डिजिटल क्राउन और शोर नियंत्रण बटन का इस्तेमाल कर सकते हैं—जो कि दाहिने हेडफोन पर स्थित हैं—ऑडियो, फोन कॉल्स, FaceTime कॉल्स को नियंत्रित करने के लिए और Siri को सक्रिय करने के लिए।
ऑडियो सामग्री नियंत्रण
आप निम्नलिखित में से किसी भी कार्य के लिए डिजिटल क्राउन और शोर नियंत्रण बटन का उपयोग कर सकते हैं:
ऑडियो सामग्री चलाएं और रोकें:डिजिटल क्राउन दबाएं। प्लेबैक फिर से शुरू करने के लिए, इसे फिर से दबाएं।
अगला ट्रैक बजाएं:डिजिटल क्राउन पर दो बार क्लिक करें।
पिछला ट्रैक चलाएं:डिजिटल क्राउन को तीन बार तेज़ी से क्लिक करें।
ध्वनि की मात्रा समायोजित करें:डिजिटल क्राउन को घुमाएं।
नॉइज़ कैंसिलेशन और ट्रांसपेरेंसी मोड के बीच स्विच करें:नॉइज़ कंट्रोल बटन दबाएँ।
फोन और FaceTime कॉल्स को नियंत्रित करें
जब आपको कॉल आए, तो निम्नलिखित में से किसी को करने के लिए डिजिटल क्राउन का उपयोग करें:
कॉल का उत्तर दें:डिजिटल क्राउन दबाएं।
आने वाली कॉल को अस्वीकार करें:डिजिटल क्राउन को दो बार क्लिक करें।
दूसरी आने वाली कॉल का उत्तर दें और पहली कॉल को होल्ड पर रखें:डिजिटल क्राउन दबाएं।
दो सक्रिय कॉल्स के बीच स्विच करें:डिजिटल क्राउन को दो बार क्लिक करें ताकि मौजूदा कॉल को समाप्त करें और दूसरी कॉल पर स्विच करें।
दूसरी आने वाली कॉल को अस्वीकार करें:डिजिटल क्राउन को दबाकर रखें।
अपने फोन पर कॉल भेजें:डिजिटल क्राउन को डबल-क्लिक करें।
सिरी को सक्रिय करें
सिरी सक्रिय करें:डिजिटल क्राउन को दबाकर रखें, एक ध्वनि की प्रतीक्षा करें, फिर प्रश्न पूछें, ऐप्स को नियंत्रित करें, और बहुत कुछ।
अपने AirPods और AirPods Pro की सेटिंग्स बदलें।
"अपने AirPods का नाम दें"
AirPods चार्जिंग केस को खोलें।
अपने AirPods को अपने कानों में लगाएं और उन्हें अपने iPhone या iPad से कनेक्ट करें।
अपने डिवाइस पर 'Settings > Bluetooth' पर जाएं। वैकल्पिक रूप से, आप 'Settings > [आपके AirPods]' पर भी जा सकते हैं।
सूची में अपने AirPods के बगल में दिए गए "अधिक जानकारी" बटन (जो कि एक वृत्त के अंदर "i" से प्रतिनिधित्व किया गया है) पर टैप करें।
अपने AirPods के वर्तमान नाम पर टैप करें।
अपने AirPods के लिए एक नया नाम दर्ज करें।
नए नाम की पुष्टि के लिए "Done" पर टैप करें।
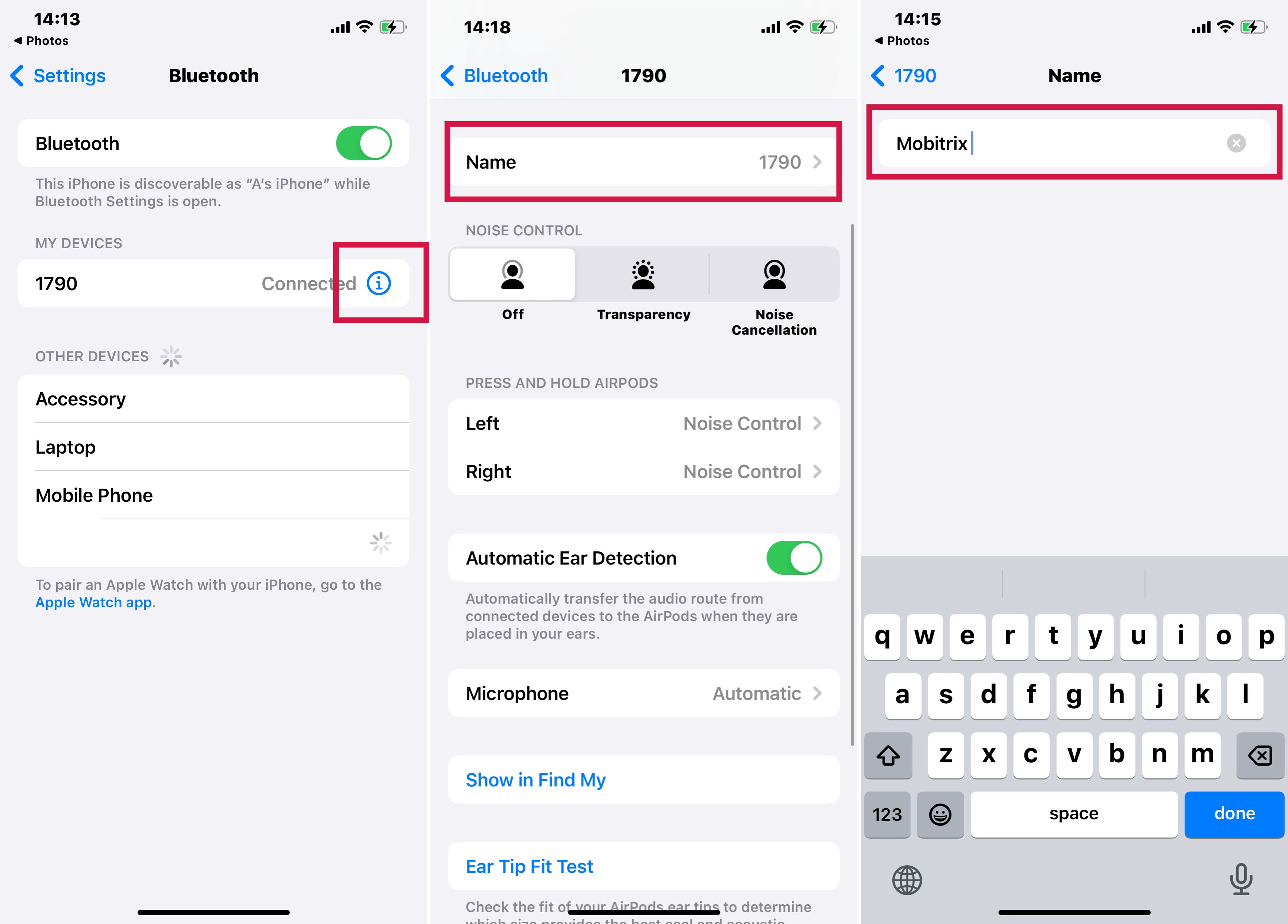
AirPods Pro पर प्रेस-एंड-होल्ड क्रिया बदलें
AirPods Pro में तीन शोर नियंत्रण मोड आते हैं: Active Noise Cancellation, Transparency mode, और Off. AirPods Pro (2nd generation) में Adaptive Audio भी है, जो आपके आस-पास के वातावरण के आधार पर शोर नियंत्रण को समायोजित करता है। आप Control Center या Settings में जाकर शोर नियंत्रण मोड के बीच स्विच कर सकते हैं।
डिफ़ॉल्ट रूप से, किसी भी AirPod पर फोर्स सेंसर को दबाकर और दबाए रखने से Active Noise Cancellation और Transparency मोड के बीच स्विच होता है। आप यह बदल सकते हैं कि दबाकर और दबाए रखने की क्रिया किन शोर नियंत्रण मोड्स का उपयोग करती है:
अपने AirPods Pro को अपने कानों में डालें और उन्हें अपने iPhone या iPad से जोड़ें।
सेटिंग्स में जाएँ > ब्लूटूथ। वैकल्पिक रूप से, सेटिंग्स में जाएँ > [आपके AirPods]।
सूची में अपने AirPods के बगल में "अधिक जानकारी" बटन पर टैप करें।
"Press and Hold AirPods" के अंतर्गत, बाएं या दाएं पर टैप करें। सुनिश्चित करें कि "Noise Control" चुना गया है।
आप जिस शोर नियंत्रण मोड का उपयोग करना चाहते हैं, उसे प्रेस-एंड-होल्ड क्रिया के लिए चुनें। यदि दोनों AirPod शोर नियंत्रण के लिए सेट हैं, तो एक AirPod में किए गए परिवर्तन दोनों पर लागू होते हैं।
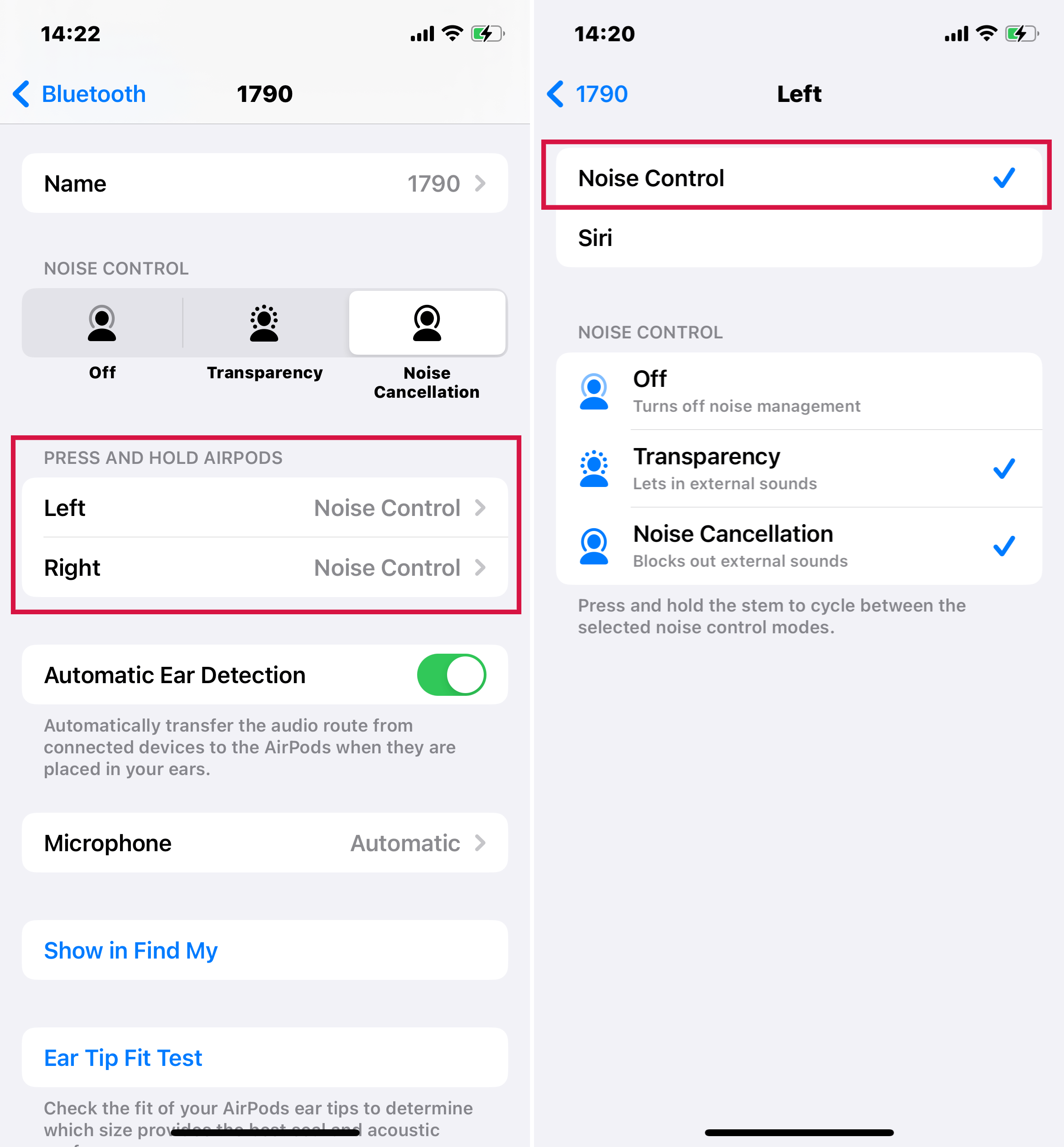
सिरी को प्रेस-एंड-होल्ड क्रिया के साथ उपयोग करने के लिए, समान सेटिंग्स में, बाएं या दाएं पर टैप करें, फिर सिरी को चुनें। आप प्रत्येक AirPod के लिए अलग-अलग सेटिंग्स रख सकते हैं, जैसे एक के लिए सिरी और दूसरे के लिए शोर नियंत्रण।
AirPods (पहली और दूसरी पीढ़ी) पर डबल-टैप क्रिया बदलें
आप यह चुन सकते हैं कि जब आप अपने AirPods (पहली और दूसरी पीढ़ी) में से एक को दोहरा टैप करें तो क्या होना चाहिए:
अपने चार्जिंग केस को खोलें।
सुनिश्चित करें कि आपके AirPods आपके कानों में हैं और आपके iPhone या iPad से जुड़े हुए हैं।
'सेटिंग्स' पर जाएं, फिर 'ब्लूटूथ' का चयन करें। आप सीधे 'सेटिंग्स' में जाकर और फिर '[आपके AirPods]' को चुनकर भी इसे एक्सेस कर सकते हैं।
अपने AirPods के बगल में दिए गए More Info बटन को टैप करें।
बाएँ या दाएँ AirPod का चयन करें ताकि आप तय कर सकें कि आप Siri को डबल-टैप करने, ऑडियो सामग्री को चलाने या रोकने, या गानों के बीच स्किप करने के लिए किस AirPod का इस्तेमाल करना चाहते हैं।
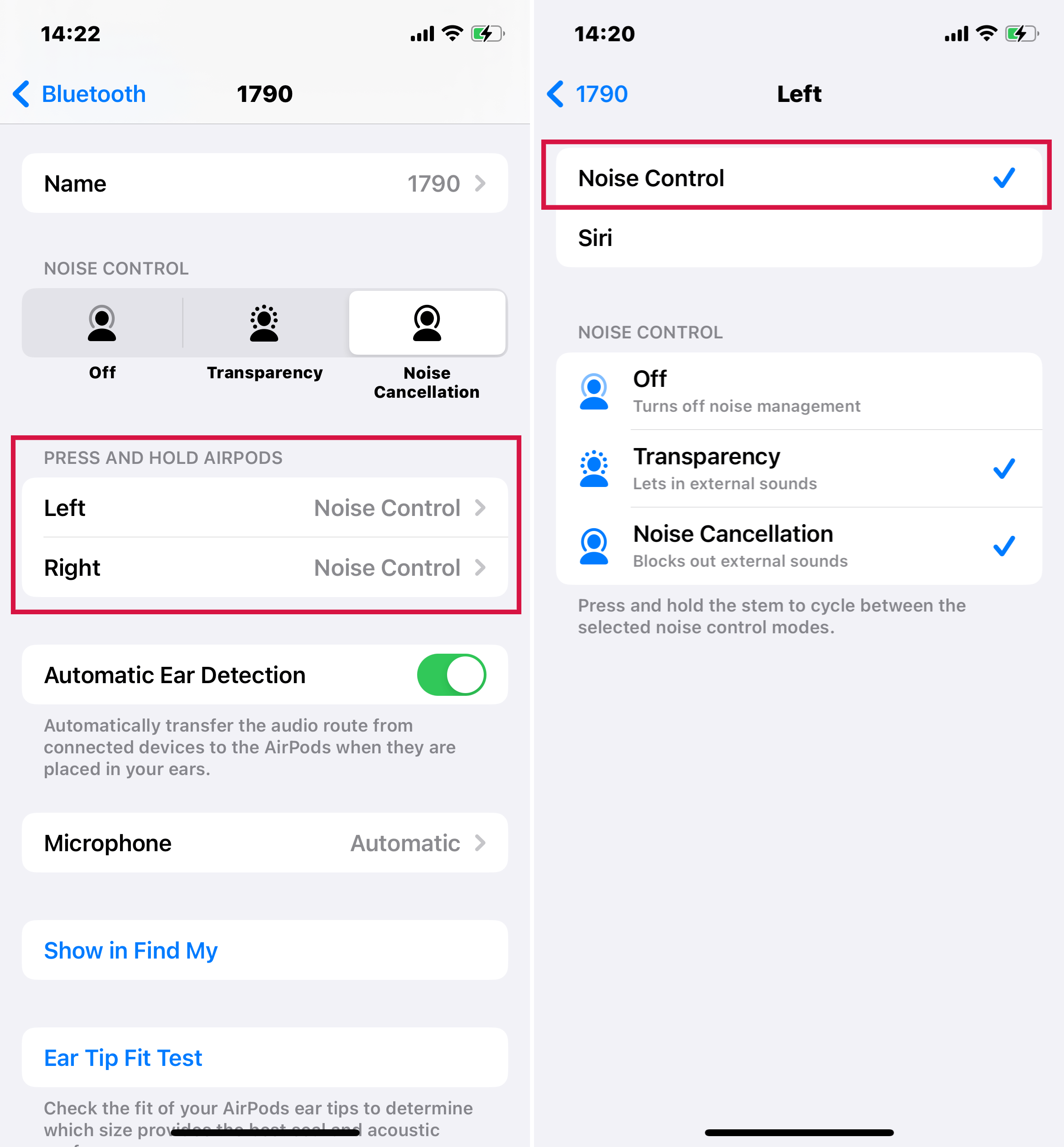
स्वचालित कान पहचान को चालू या बंद करें
AirPods यह पता लगा सकते हैं कि वे आपके कानों में हैं और आपके डिवाइस से ऑडियो चला सकते हैं। यदि आप एक AirPod निकालते हैं, तो ऑडियो रुक जाता है; दोनों निकालें, और यह बंद हो जाता है।
ऑटोमैटिक ईयर डिटेक्शन चालू होने पर, जब आप AirPods नहीं पहने होते हैं, तो ऑडियो आपके डिवाइस के स्पीकर्स के माध्यम से बजता है।
इस सुविधा को बंद कर दें ताकि आपके AirPods के माध्यम से ऑडियो हर समय बजता रहे, चाहे आप उन्हें पहन रहे हों या नहीं।
माइक्रोफोन को बाएँ, दाएँ, या स्वचालित पर सेट करें।
प्रत्येक AirPod में बिल्ट-इन माइक्रोफोन होता है, जो फोन कॉल्स और Siri का उपयोग करने की सुविधा देता है। डिफ़ॉल्ट सेटिंग ऑटोमैटिक है, जिससे कोई भी AirPod माइक्रोफोन के रूप में काम कर सकता है। यदि आप केवल एक AirPod का उपयोग कर रहे हैं, तो वह स्वचालित रूप से माइक बन जाता है।
एक सुसंगत अनुभव के लिए, आप माइक्रोफोन को 'Always Left' या 'Always Right' पर सेट कर सकते हैं। इससे सुनिश्चित होता है कि आपके चुने हुए AirPod को माइक्रोफोन के रूप में बनाए रखा जाए, यहां तक कि अगर आप उसे अपने कान से निकाल लें या केस में रख दें।
अपनी व्यक्तिगत स्पेशल ऑडियो के साथ 3D में जाएं
पर्सनलाइज्ड स्पेशल ऑडियो एक अधिक आकर्षक श्रवण अनुभव प्रदान करता है। सुनिश्चित करें कि आपके AirPods इस सुविधा को सपोर्ट करते हैं, जो आमतौर पर AirPods Pro (पहली और दूसरी पीढ़ी) और AirPods Max के नए मॉडलों पर उपलब्ध होती है। इसे सेटअप करने के लिए:
अपने iPhone या iPad पर 'Settings' ऐप खोलें।
अपने AirPods को अपने डिवाइस से जोड़ें।
'Bluetooth' सेटिंग्स में जाएं और डिवाइसों की सूची में अपने AirPods को खोजें।
अपने AirPods के बगल में जानकारी आइकॉन (i) पर टैप करें।
"स्पेशल ऑडियो" विकल्प पर स्क्रॉल करें और इसे चालू करें।
आपको 'Personalized Spatial Audio' या 'Head Tracking' का विकल्प दिखना चाहिए। सेटअप करने के लिए ऑन-स्क्रीन निर्देशों का पालन करें। इसमें आपके सिर और डिवाइस को कुछ खास तरीकों से हिलाना शामिल हो सकता है ताकि सिस्टम ऑडियो अनुभव को आपके सिर और कान की आकृति के अनुसार अनुकूलित कर सके।
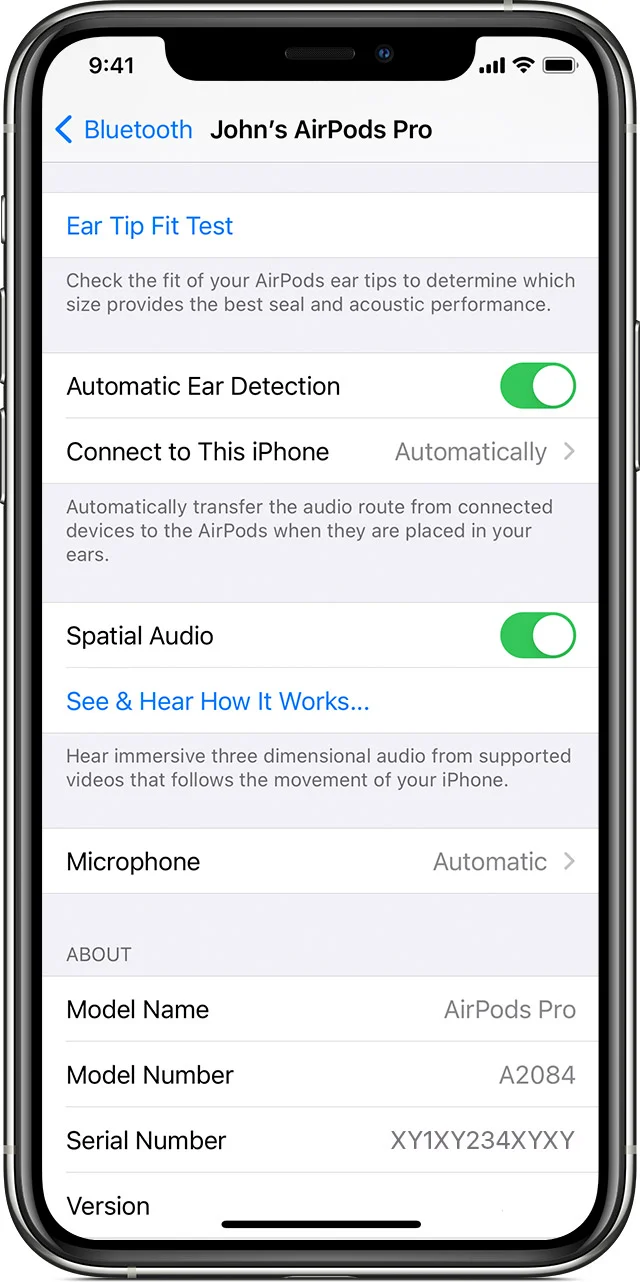
Apple के AirPods के साथ ऑडियो साझा करें
Apple के AirPods के साथ ऑडियो साझा करना आपको AirPods या अन्य संगत वायरलेस हेडफ़ोन्स का उपयोग करने वाले किसी और के साथ एक ही ऑडियो स्ट्रीम का आनंद लेने की सुविधा देता है। यहाँ बताया गया है कि आप यह कैसे कर सकते हैं:
संगतता और कनेक्टिविटी सुनिश्चित करें:
आपका iPhone या iPad iOS 13.2 या उसके बाद के संस्करण पर चल रहा होना चाहिए।
अपने AirPods या संगत Beats हेडफोन्स को अपने iOS डिवाइस से कनेक्ट करें।
ऑडियो चलाना शुरू करें:
अपने डिवाइस पर संगीत, पॉडकास्ट, या वीडियो चलाएं।
ऑडियो साझा करें:
अपने iOS डिवाइस के पास दूसरा जोड़ी AirPods या संगत Beats हेडफ़ोन्स लाएं।
यदि आप दूसरे सेट के AirPods का उपयोग कर रहे हैं, तो केस का ढक्कन खोलें।
आपके डिवाइस की स्क्रीन पर एक संकेत दिखाई देना चाहिए जो पूछे कि क्या आप ऑडियो शेयर करना चाहते हैं।
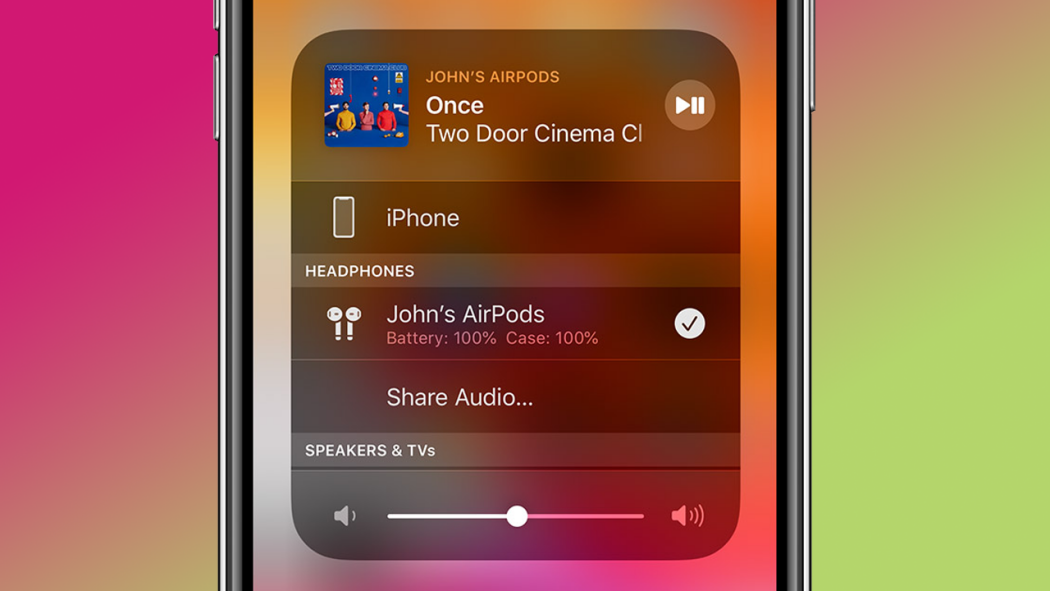
दूसरे हेडफोन्स की जोड़ी को कनेक्ट करें:
स्क्रीन पर दिए गए निर्देशों का पालन करके दूसरे जोड़ी हेडफ़ोन्स को कनेक्ट करें।
एक बार जुड़ जाने पर, दोनों सेट के हेडफ़ोन्स को एक ही ऑडियो स्ट्रीम प्राप्त होगी।
व्यक्तिगत रूप से वॉल्यूम नियंत्रित करें:
प्रत्येक श्रोता बिना दूसरे को प्रभावित किए अपने वॉल्यूम स्तर को नियंत्रित कर सकता है।
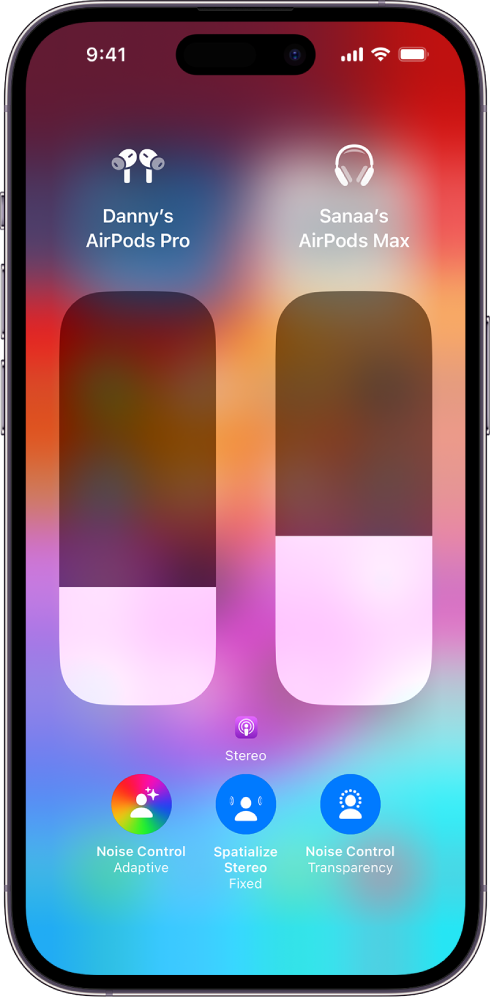
साझा करना बंद करें:
ऑडियो शेयरिंग बंद करने के लिए, या तो ब्लूटूथ सेटिंग्स के माध्यम से एक जोड़ी हेडफोन्स को डिस्कनेक्ट करें या सिर्फ एक सेट हेडफोन्स को बंद कर दें।
हेडफोन एकोमोडेशन के साथ ध्वनि में सुधार करें
हेडफोन एकमोडेशन्स एक शक्तिशाली उपकरण है जो आपके सुनने के अनुभव को आपकी व्यक्तिगत सुनवाई आवश्यकताओं या पसंद के अनुसार ढालने में मदद करता है, जिससे ऑडियो स्पष्ट और अधिक आनंददायक बनता है। यहाँ आप इसे सेटअप कैसे कर सकते हैं:
अनुकूलता जांचें:
सुनिश्चित करें कि आपका उपकरण (iPhone, iPad, या iPod touch) कम से कम iOS 14 या iPadOS 14 पर अपडेटेड है।
सुनिश्चित करें कि आपके AirPods इस सुविधा के साथ संगत हैं।
अपने AirPods को अपने Apple डिवाइस से कनेक्ट करें।
हेडफोन सुविधा सेटिंग्स तक पहुंचें:
अपने डिवाइस पर 'सेटिंग्स' ऐप पर जाएं।
'एक्सेसिबिलिटी' पर टैप करें।
'ऑडियो/विजुअल' चुनें।
'हेडफ़ोन एकोमोडेशन्स' खोजें और चालू करें।
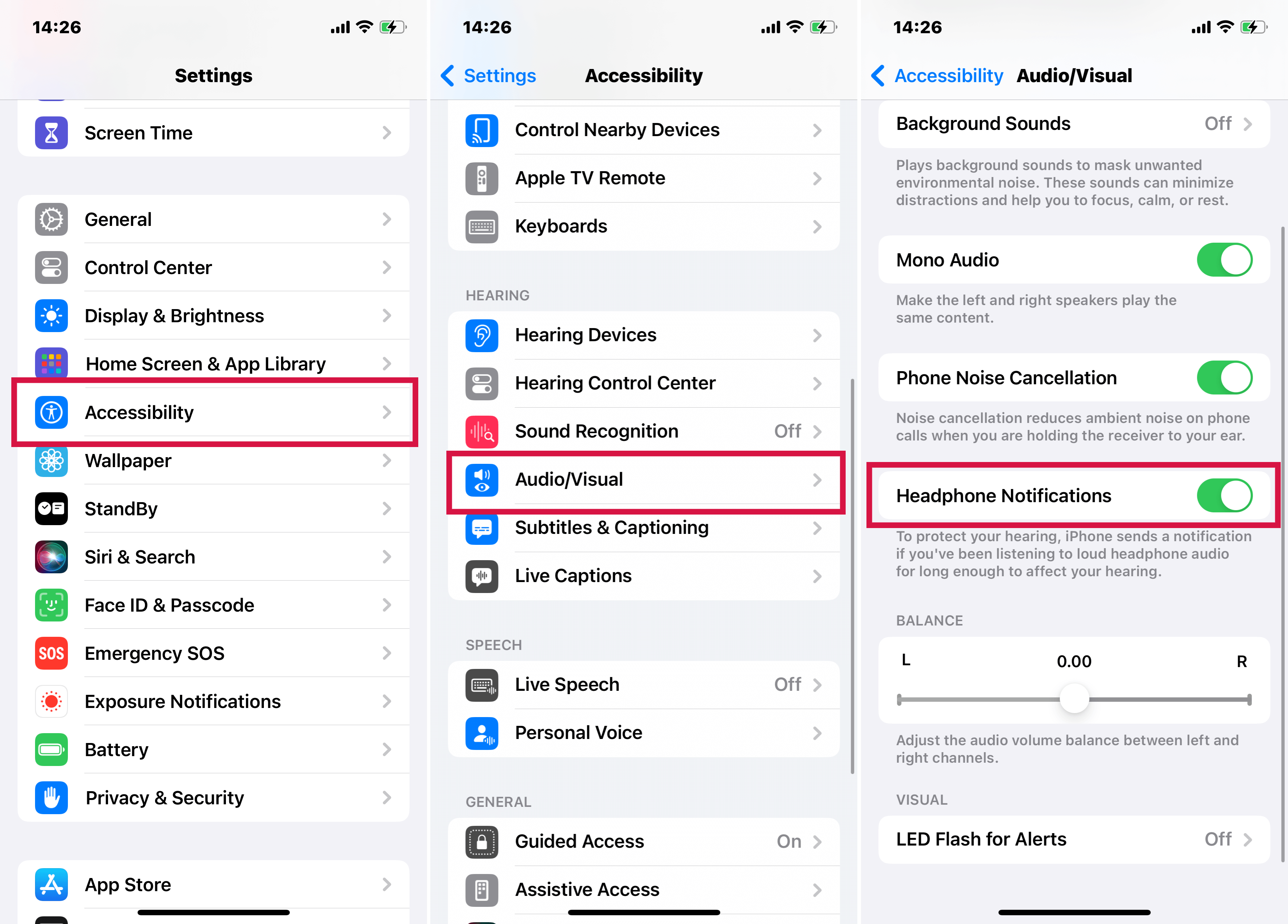
अपनी ऑडियो को कस्टमाइज़ करें:
ऑडियो सेटअप अनुकूलित करें:निर्देशों का पालन करते हुए विभिन्न ऑडियो नमूनों को सुनें और उनमें से जो आपको बेहतर लगे उन्हें चुनें।
कुछ खास फ्रीक्वेंसीज के लिए धुन:नरम या जोरदार ध्वनियों और फ्रीक्वेंसी के लिए संतुलन समायोजित करें। यह उपयोगी है यदि आपको निश्चित ध्वनि सीमाओं को सुनने में कठिनाई हो।
एक श्रवण प्रोफाइल चुनें:ऑडियो के विभिन्न पहलुओं को बेहतर बनाने के लिए Balanced Tone, Vocal Range, या Brightness में से चुनें।
फोन कॉल्स और मीडिया पर लागू करें:आप इन सेटिंग्स को न केवल अपने मीडिया पर बल्कि फोन कॉल्स पर भी लागू कर सकते हैं।
अपने AirPods खोजें
Find My service, follow these steps:Find My सेवा, इन चरणों का पालन करें:
Find My App खोलें:अपने iPhone, iPad, या iPod touch पर 'Find My' ऐप को खोलें। आप iCloud.com पर जाकर और अपने Apple ID से लॉगिन करके कंप्यूटर पर iCloud वेबसाइट का भी उपयोग कर सकते हैं।
डिवाइस चुनें:Find My ऐप में, 'Devices' टैब पर टैप करें।
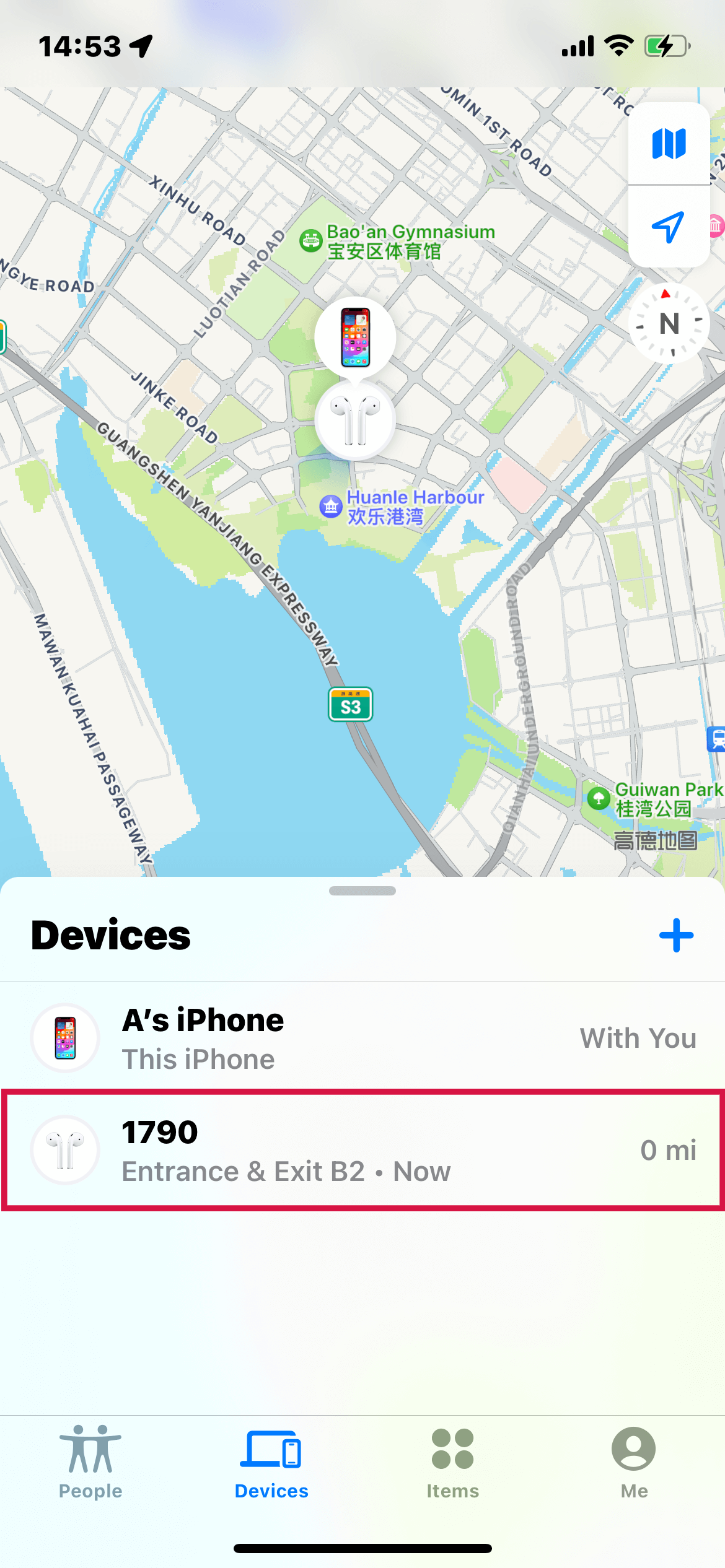
अपने AirPods चुनें:उपकरणों की सूची से अपने AirPods का चयन करें। ऐप एक नक्शे पर स्थान प्रदर्शित करेगा।
ध्वनि बजाएं (अगर नजदीक हो):अगर आपके AirPods किसी भी Apple डिवाइस की ब्लूटूथ सीमा के भीतर हैं और आपके Apple ID से जुड़े हुए हैं, तो आप उन्हें ढूँढने में मदद के लिए एक ध्वनि बजा सकते हैं। बस 'Play Sound' पर टैप करें।
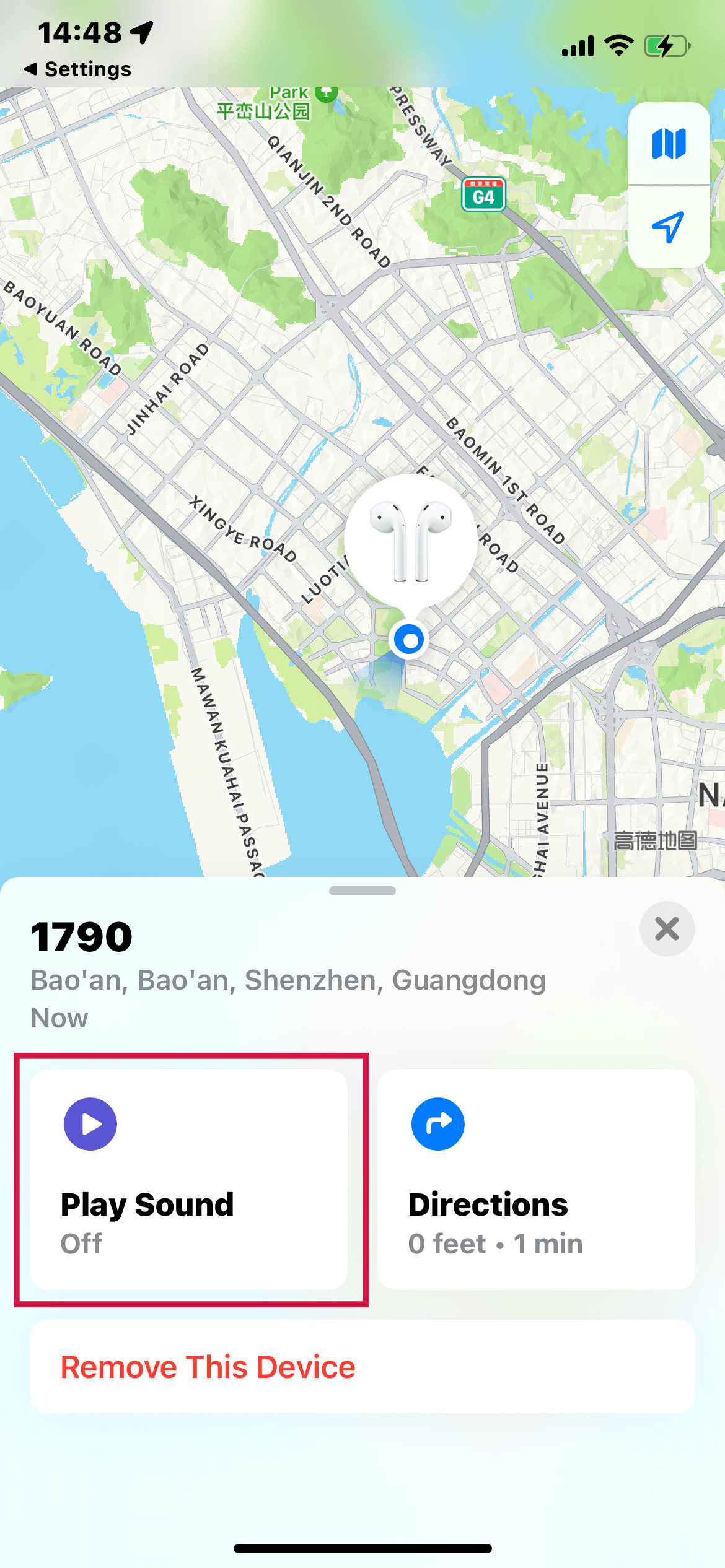
निर्देश:यदि आपके AirPods आसपास नहीं हैं, तो उनके अंतिम ज्ञात स्थान तक पहुँचने के लिए आप 'दिशा-निर्देश' पर टैप कर सकते हैं।
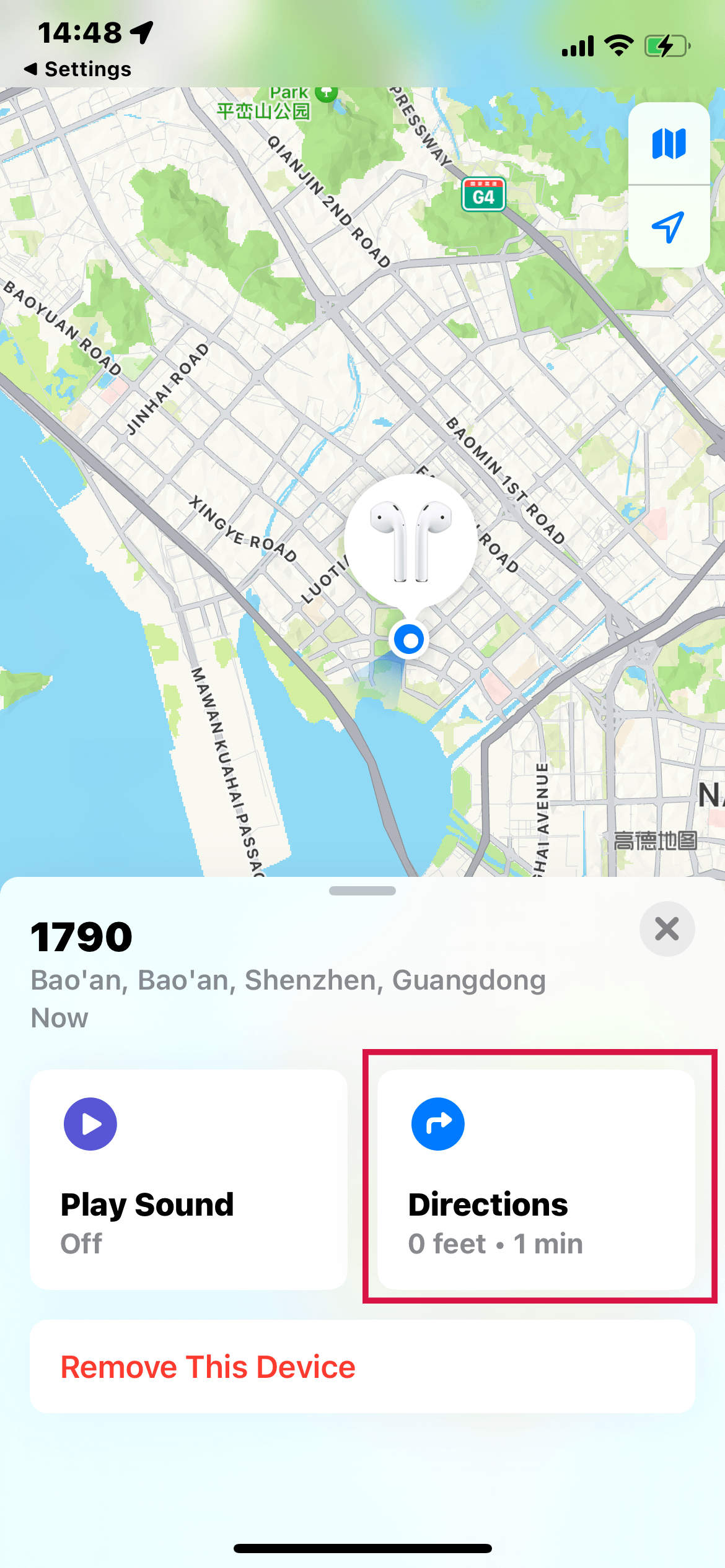
लॉस्ट मोड:यदि आपके AirPods खो गए हैं, तो आप 'Find My' ऐप में 'Lost Mode' को चालू कर सकते हैं। इससे आपके AirPods लॉक हो जाएंगे और यदि वे मिल जाते हैं तो आपको एक सूचना भेजी जाएगी।
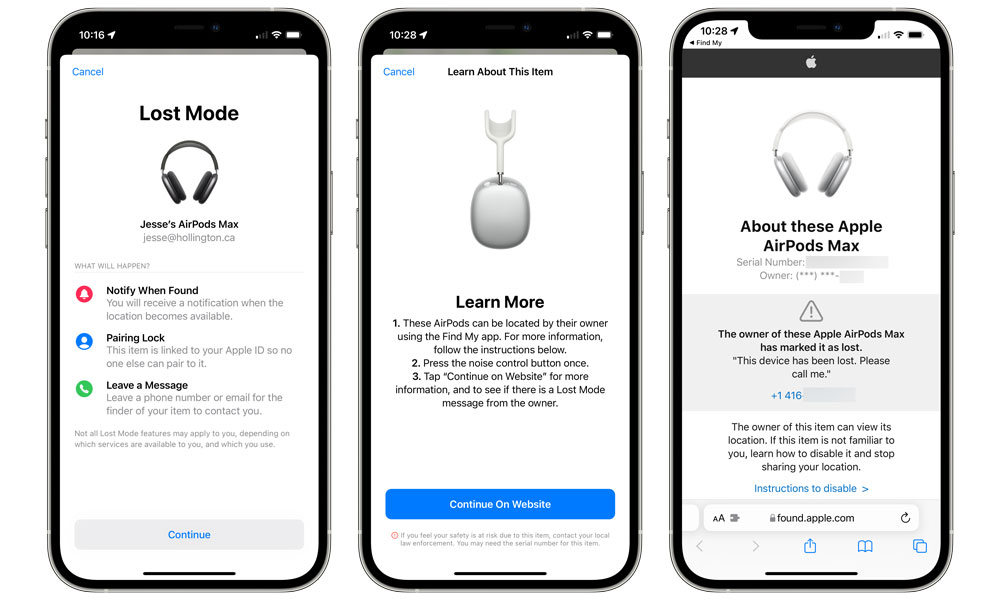
नोट:स्थान की सटीकता इस बात पर निर्भर करती है कि क्या आपके AirPods केस के बाहर हैं और उनमें बैटरी चार्ज है। अगर वे केस के अंदर हैं या बैटरी से बाहर हैं, तो Find My उनके आखिरी ज्ञात स्थान को दिखाएगा जब वे आखिरी बार आपके किसी डिवाइस से जुड़े थे।
AirPods को चार्ज करें।
Discover all you need to know about जानिए सब कुछ जो आपको जानना चाहिएआपके AirPods चार्ज करनाइस अंतिम मार्गदर्शिका को पढ़कर।
AirPods को रीसेट करें
आपके AirPods में अगर कनेक्टिविटी की समस्या, खराब साउंड क्वालिटी, या वे अपेक्षा के अनुसार काम नहीं कर रहे हों, तो उन्हें रीसेट करने से अक्सर ये समस्याएं हल हो जाती हैं। यहाँ बताया गया है कि आप अपने AirPods को कैसे रीसेट कर सकते हैं:
AirPods और AirPods Pro
AirPods को केस में रखें:AirPods को उनके चार्जिंग केस में डालें और ढक्कन बंद कर दें। लगभग 30 सेकंड इंतजार करें।
लिड खोलें:प्रतीक्षा के बाद, अपने AirPods केस का ढक्कन खोलें।
अपने डिवाइस पर AirPods को भूल जाएँ:
अपने iOS डिवाइस पर, 'Settings > Bluetooth' पर जाएं।
अपने AirPods को सूची में ढूंढें और उनके बगल में दिखने वाले "i" आइकन पर टैप करें।
फिर "Forget This Device" का चयन करें और पुष्टि करें।
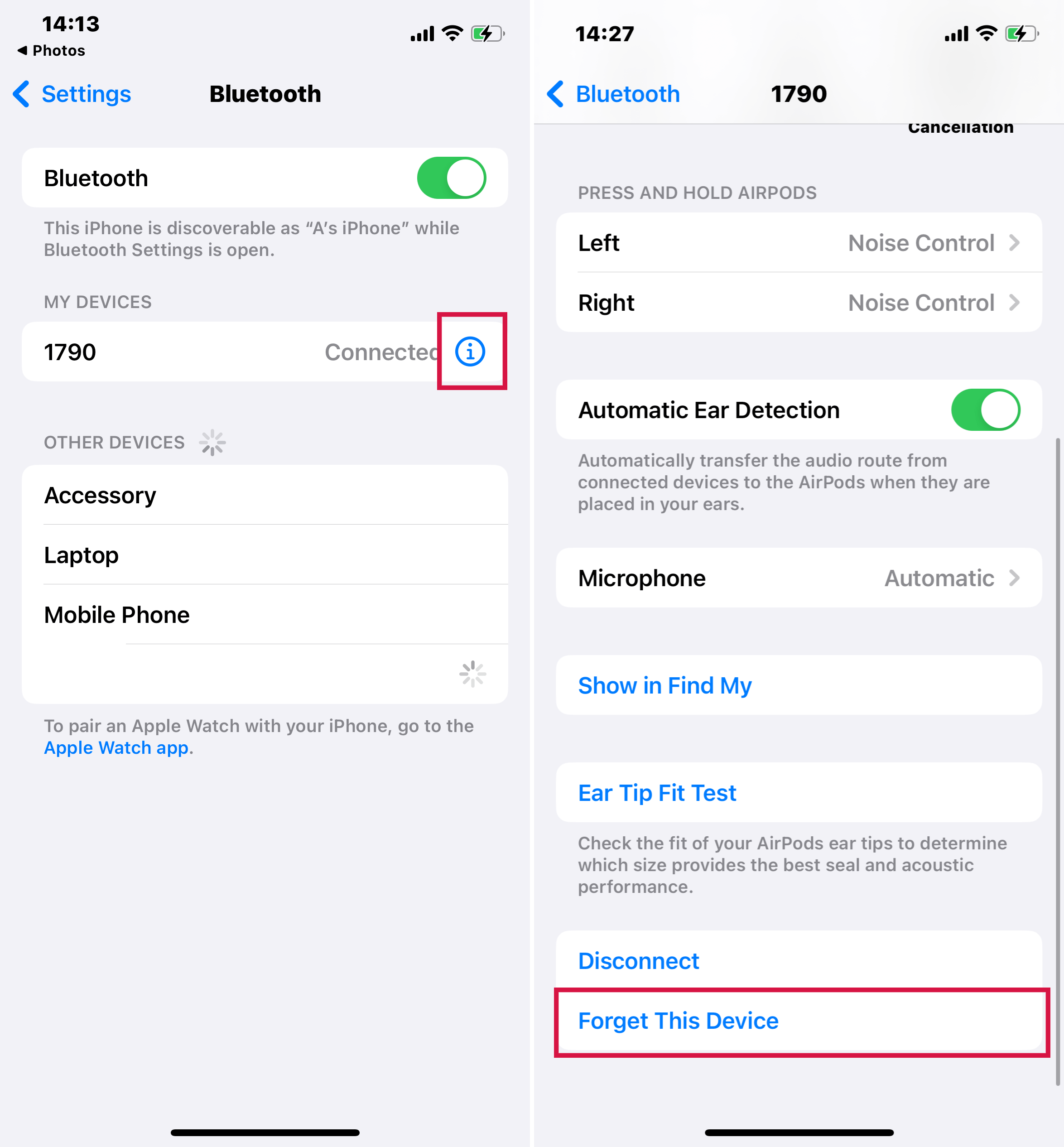
AirPods को रीसेट करें:केस का ढक्कन खोलकर, केस के पीछे के हिस्से पर सेटअप बटन को लगभग 15 सेकंड के लिए दबाएं और होल्ड करें या जब तक आप स्टेटस लाइट को अंबर रंग की झिलमिलाहट करते हुए न देख लें, फिर सफेद रंग में बदलते हुए, इसका मतलब है कि आपके AirPods रीसेट हो गए हैं।
AirPods को फिर से जोड़ें:अपने AirPods को अपने डिवाइस के पास लाएं और पुनः कनेक्ट करने के लिए स्क्रीन पर दिखाए गए चरणों का पालन करें।
AirPods Max
AirPods Max को चार्ज करें:सुनिश्चित करें कि आपके AirPods Max में पर्याप्त चार्ज हो।
बटन दबाकर रखें:नॉइज़ कंट्रोल बटन और डिजिटल क्राउन को एक साथ दबाकर रखें जब तक कि LED संकेतक पीला (एम्बर) न चमकने लगे।
अपने डिवाइस पर AirPods Max को भूल जाएं:
आपके जुड़े iOS डिवाइस पर, 'सेटिंग्स' > 'ब्लूटूथ' पर जाएँ।
अपने AirPods Max के बगल में "i" आइकॉन पर टैप करें।
'इस डिवाइस को भूल जाएं' चुनें और पुष्टि करें।
AirPods Max को फिर से जोड़ें:रीसेट के बाद, अपने AirPods Max को अपने डिवाइस के साथ फिर से जोड़ें।
आपके AirPods को रीसेट करने से सभी सेटिंग्स मिट जाएंगी, और वे अपनी फैक्टरी डिफॉल्ट सेटिंग्स में वापस आ जाएंगे। आपको उन्हें फिर से सेटअप करना होगा जैसे वे नए हों।
यह सुनिश्चित करें कि आपका iOS डिवाइस पास में है और पुनः कनेक्शन प्रक्रिया के दौरान ब्लूटूथ सक्रिय है।
सारांश
इस लेख में, हमने AirPods का इस्तेमाल करने के मूल तत्वों की जांच की है, शुरुआती सेटअप और जोड़ी बनाने की प्रक्रिया से लेकर उनके सहज नियंत्रणों को साधने तक। हमने यह भी बताया है कि कैसे AirPod सेटिंग्स को अपनी पसंद के अनुसार अनुकूलित किया जाए और अगर वे खो गए हों तो उन्हें ढूंढने और रीसेट करने के लिए व्यावहारिक सुझाव दिए हैं।
यह गाइड आपको एक संपूर्ण अवलोकन प्रदान करती है, सुनिश्चित करती है कि आप अपने AirPods का अनुभव पूरी तरह से उठा पाएं, चाहे आपके पास जो भी मॉडल हो।

