[त्वरित गाइड] आपके iPhone के साथ AirPods को कैसे जोड़ें
क्या आपने हाल ही में नए AirPods खरीदे हैं और उन्हें अपने iPhone से जोड़ने में मदद चाहिए? चिंता न करें; हम आपकी सहायता के लिए यहां हैं। इस सरल गाइड में, हम आपको कुछ आसान चरणों में अपने AirPods को अपने iPhone से सही तरीके से जोड़ने का तरीका दिखाएंगे।
हम आपको अपने AirPods से सबसे अधिक लाभ उठाने के लिए कुछ टिप्स और ट्रिक्स भी बताएँगे। तो अगर आप तैयार हैं सीखने के लिए कि कैसे अपने AirPods को अपने iPhone के साथ जोड़ें, तो चलिए शुरू करते हैं।
अपने AirPods और AirPods Pro को अपने iPhone से जोड़ें
अपने AirPods का उपयोग करने से पहले; आपको उन्हें अपने iPhone से कनेक्ट करना होगा। शुक्र है, यह प्रक्रिया काफी सरल है और कुछ ही चरणों में पूरी हो जाती है। हालांकि, शुरू करने से पहले कुछ चीजों का ध्यान रखना जरूरी है।
आवश्यकताएँ
सुनिश्चित करें कि iPhone को अपडेट किया गया है।नवीनतम संस्करण iOSयह सुनिश्चित करने के लिए कि आपके उपकरण अनुकूल हैं और प्रभावी रूप से संवाद कर सकते हैं।
सुनिश्चित करें कि आपकाAirPods को चार्ज किया जाता है।कनेक्शन प्रक्रिया में किसी भी बाधा को रोकने के लिए।
आपके iPhone को सुनिश्चित करें कि यहयह अनलॉक है और इसकी होम स्क्रीन पर है।.
Ensureब्लूटूथ चालू है।आपके iPhone और आपके AirPods के लिए।
चरण
नेविगेट करें तकहोम स्क्रीन.
आपके AirPods को चार्जिंग केस में रखें, कृपया इसे खोलें और इसे अपने iPhone के बगल में रखें। आपका iPhone एक सेटअप एनीमेशन दिखाएगा।
नल करेंकनेक्टबटन।
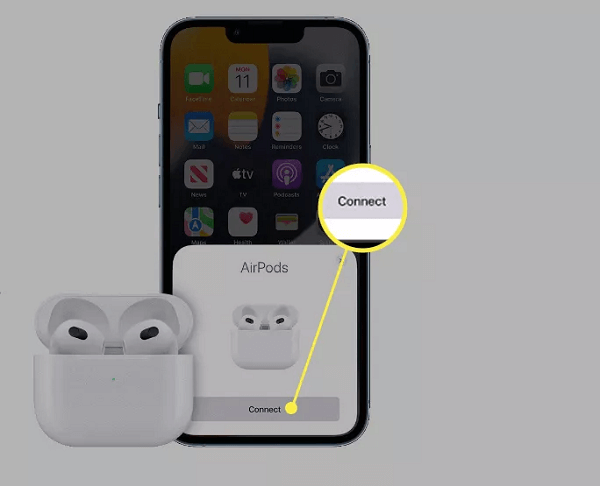
यदि आपके पास AirPods Pro (पहली या दूसरी पीढ़ी) या AirPods (तीसरी पीढ़ी) हैं, तो निम्नलिखित तीन स्क्रीन को पढ़ें।
यदि आपके पास पहले से हीAirPods Pro(पहली या दूसरी पीढ़ी) याAirPods(2nd or 3rd generation) और है"Hey Siri"आपके iPhone पर सेटअप करें, "हे Siri" आपके AirPods के साथ उपयोग के लिए तैयार है।
यदि आपने "Hey Siri" को पहले कॉन्फ़िगर नहीं किया है और आपके पास AirPods Pro (पहली या दूसरी पीढ़ी) या AirPods (दूसरी या तीसरी पीढ़ी) हैं, तो आपको इस प्रक्रिया से गुजारा जाएगा।
चुनेंहो गया।.
यदि आप लॉग इन हैं तोiCloud, आपके AirPods किसी भी समर्थित डिवाइस के साथ सिंक हो जाएंगे जो iCloud में साइन इन किए गए हैंसमान Apple ID.
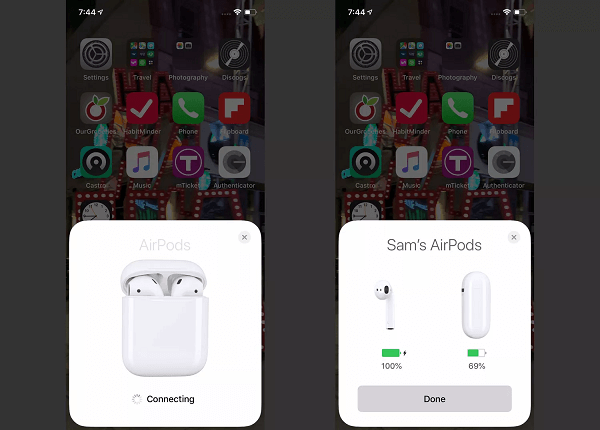
एयरपॉड्स के लिए सॉफ्टवेयर आवश्यकताएँ
आपके AirPods के सही ढंग से काम करने के लिए कुछ विशेष सॉफ्टवेयर आवश्यकताएँ हैं। हमने उन्हें नीचे सूचीबद्ध किया है और सुझाव देते हैं कि आप अपने AirPods को अपने iPhone से जोड़ने से पहले सबसे पहले सॉफ्टवेयर आवश्यकताओं की जांच करें।
AirPods | iPhone, iPod touch, या iPad | Apple Watch &Apple TV | Mac |
|---|---|---|---|
AirPods Pro (2nd generation) | iOS 16 या बाद का संस्करण; iPadOS 16.1 या बाद का संस्करण; | watchOS 9 या बाद में; tvOS 16 या बाद में। | macOS Ventura |
AirPods (3rd generation) | iOS 15.1 या बाद का; iPadOS 15.1 या बाद का; | watchOS 8.1 या बाद का संस्करण; Apple TV जिसमें tvOS 15.1 या बाद का संस्करण हो; | macOS 12 या बाद का। |
AirPods Pro (पहली पीढ़ी) | iOS 13.2 या बाद में; iPadOS 13.2 या बाद में; | watchOS 6.1 या बाद का; tvOS 13.2 या बाद का; | macOS 10.15.1 या बाद का। |
AirPods (2nd generation) | iOS 12.2 या बाद में; | watchOS 5.2 या बाद का संस्करण; tvOS 12.2 या बाद का संस्करण; | macOS 10.14.4 या बाद का। |
AirPods (1st generation) | iOS 10 या बाद का | watchOS 3 या बाद में; tvOS 11 या बाद में; | macOS Sierra या बाद का संस्करण। |
अपने AirPods को दूसरे डिवाइस पर स्विच करें
कभी-कभी, आपको अपने AirPods को किसी अन्य डिवाइस पर स्विच करने की जरूरत हो सकती है, जैसे कि आपका iPad या Mac। यह एक त्वरित और आसान प्रक्रिया है, लेकिन इसके लिए कुछ आवश्यकताएँ हैं:
सुनिश्चित करें कि आपके पास iPhone है जिसमें iOS या iPadOS का नवीनतम संस्करण हो।
उसी Apple ID का उपयोग करके साइन इन करेंदो-कारक प्रमाणीकरण.
चरण
अपने iPhone, iPad, या iPod touch पर, लॉन्च करेंनियंत्रण केंद्र.
ऑडियो को नियंत्रित करने के लिए, छूकर थामे रखेंऑडियो कार्डकंट्रोल सेंटर के ऊपरी-दायें क्षेत्र में।
टैप करें, फिर चुनेंवांछित उपकरणसूची से।
अगर आपके AirPods iPhone से कनेक्ट नहीं हो रहे हैं तो क्या करें?
यदि किसी कारण से आपकाAirPods जुड़ नहीं रहे हैंअगर आपका iPhone में कोई समस्या आ रही है, तो चिंता न करें। कुछ चीजें हैं जिन्हें आजमाकर आप समस्या का समाधान कर सकते हैं।
1. ब्लूटूथ चालू और बंद करें
आपके AirPods कनेक्ट होने के लिए iPhone से Bluetooth पर निर्भर करते हैं। इसलिए यह पहली जगह है जहां आपको समस्या का निवारण करना चाहिए।
चरण
बंद करने के लिएBluetooth, नेविगेट करें कोसेटिंग्स।
चुनेंBluetoothऔर फिर ब्लूटूथ स्लाइडर को दाईं ओर खिसकाएं। जब स्लाइडरहरा, ब्लूटूथ चालू है।
आप ब्लूटूथ को बंद और चालू भी कर सकते हैं इसे छूकरब्लूटूथ आइकनइन निर्देशों मेंकंट्रोल सेंटरआपके iPhone पर।
फिर कुछ सेकंड बाद इसे फिर से चालू करें।
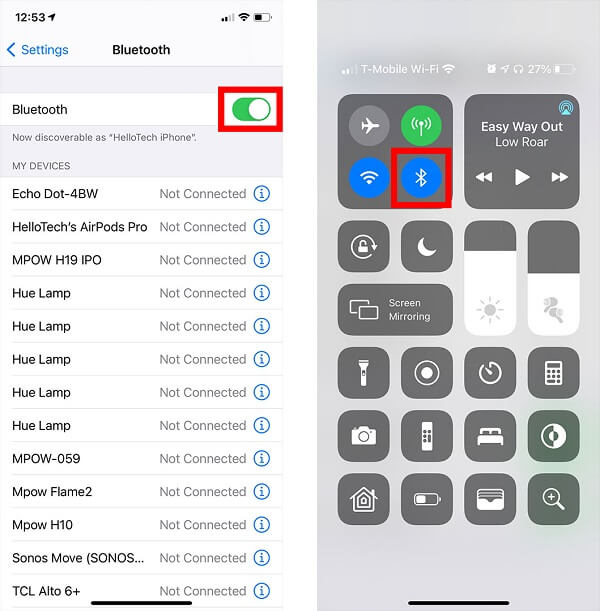
2. सुनिश्चित करें कि आपके AirPods में पर्याप्त चार्ज हो
ब्लूटूथ कनेक्टिविटी ऊर्जा-गहन हो सकती है, इसलिए यह जरूरी है कि आप अपने AirPods को अपने iPhone से जोड़ने की कोशिश करने से पहले यह सुनिश्चित कर लें कि उनमें पर्याप्त चार्ज हो।
आप अपने AirPods का चार्ज स्तर जांच सकते हैं जब आप चार्जिंग केस को अपने iPhone के पास लाकर ढक्कन कोबैटरी को तुरंत प्रदर्शित करें।.
एक अन्य विकल्प यह है कि अपने iPhone की जाँच करेंबैटरी विजेटजब AirPods जुड़े हुए हों।
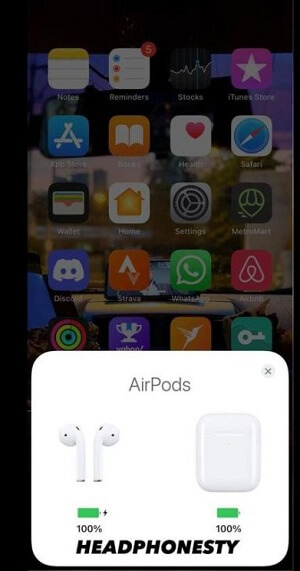
3. अपने AirPods का फर्मवेयर नवीनतम संस्करणों पर अपडेट करें।
पुराना फर्मवेयर भी कनेक्शन विफलताओं का कारण बन सकता है। Apple अपने उत्पादों के लिए नियमित रूप से फर्मवेयर अपडेट जारी करता है, और आपके उपकरणों को अद्यतन रखना उत्तम प्रदर्शन सुनिश्चित करने के लिए अत्यंत आवश्यक है। नवीनतम फर्मवेयर में Apple द्वारा जाने जाने वाले सभी बग्स को ठीक करने के लिए पैच और अपडेट भी होंगे।
अपने AirPods का फर्मवेयर कैसे जांचें:
सेटिंग्स ऐप में, जनरल > के बारे में पर नेविगेट करें।
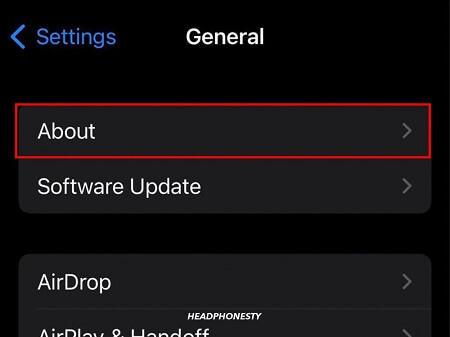
अपने AirPods का चयन करें औरफर्मवेयर संस्करण जांचेंवे दौड़ रहे हैं।
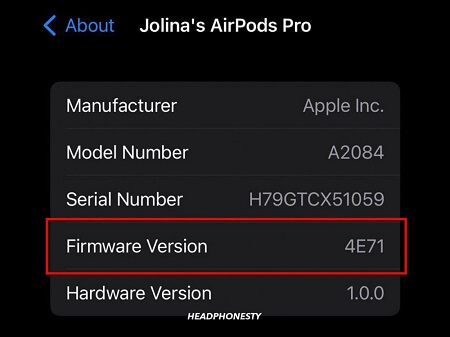
यदि आपके AirPods मेल नहीं खाते हैं, तो आप आधिकारिक Apple वेबसाइट पर फर्मवेयर संस्करण जांच सकते हैं और यदि आवश्यक हो तो इसे अपग्रेड कर सकते हैं।
नोट: फिलहाल आपके AirPods के फर्मवेयर को बिना iPhone के मैन्युअल तरीके से अपडेट करने का कोई तरीका नहीं है। जब आप इंटरनेट से जुड़े iPhone से कनेक्ट करते हैं, वे स्वतः ही अपडेट हो जाते हैं। अपने फर्मवेयर को अपग्रेड करने के लिए, सुनिश्चित करें कि आपका iPhone एक सुरक्षित इंटरनेट कनेक्शन से जुड़ा हुआ है और अपने AirPods को रिस्टार्ट करें।
4. अपने AirPods को रीसेट करें
आपके AirPods को रीसेट करने से आपके AirPods की सभी मौजूदा सेटिंग्स मिट जाएंगी और उन्हें उनकी फैक्टरी सेटिंग्स पर पुनः स्थापित कर दिया जाएगा। इससे आपके AirPod को आपके iCloud डिवाइसों और अन्य जुड़े हुए उपकरणों से हटा दिया जाएगा।
अपने AirPods को रीसेट करने के चरण:
लगभग 30 सेकंड प्रतीक्षा करें।.
जाएँसेटिंग्स>Bluetoothअपने iPhone या iPad पर, और 'More Info' पर टैप करें।(���)AirPods के बगल में बटन दबाएँ। (अगर आपके AirPods दिखाई नहीं दे रहे हैं, तो चरण 4 पर आगे बढ़ें).
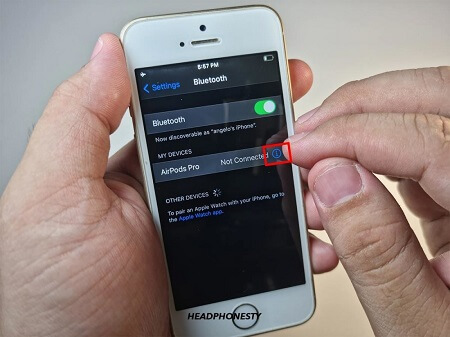
टैप करें"इस डिवाइस को भूल जाएं", फिर पुष्टि करें।
अपने AirPods चार्जिंग केस को खोलें। फिर, केस के पिछले हिस्से पर स्थित सेटअप बटन को लगभग पंद्रह सेकंड तक दबाकर रखें जब तक कि स्टेटस लाइट बारी-बारी से पीली और सफेद चमकने न लगे।
अपने AirPods को केस खुला रखते हुए अपने डिवाइस के पास रखें और उन्हें फिर से जोड़ने के लिए स्क्रीन पर दिखाए गए निर्देशों का पालन करें।
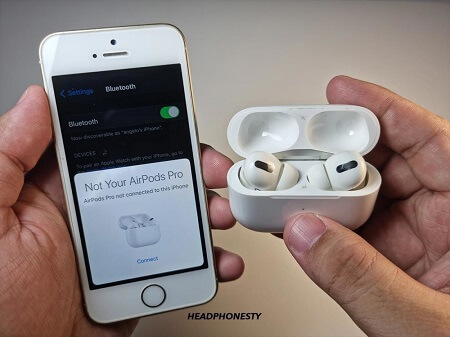
5. अपने iPhone को नवीनतम iOS संस्करण में अपडेट करें
Apple की सलाह है कि अपने AirPods को सफलतापूर्वक कनेक्ट करने के लिए अपने iPhone को नवीनतम iOS संस्करण में अपडेट करें।
उदाहरण के लिए, AirPods Pro केवल उन iPhones के साथ संगत हैं जो iOS 13.2 या बाद का संस्करण चला रहे हैं, जबकि AirPods 2 iOS 12.2 या बाद के संस्करण के साथ संगत हैं। यदि आप AirPods 1 का उपयोग कर रहे हैं, तो वे किसी भी iPhone के साथ काम करेंगे जो iOS 10 या बाद का संस्करण चला रहा हो।
एक बार जब आप सुनिश्चित कर लें कि आपके AirPods और iPhone अपडेट हो चुके हैं, तो उन्हें फिर से जोड़ने का प्रयास करें।
अपने iPhone को अपडेट करने का तरीका यह है:
सेटिंग्स > जनरल >सॉफ्टवेयर अपडेट पर नेविगेट करें। यहाँ आपका iOS संस्करण प्रदर्शित होगा।
यदि अपडेट उपलब्ध हो, तो चुनेंडाउनलोड करें और इंस्टॉल करेंअपडेट चल रहा हो तो अपने iPhone को चार्ज रखें।
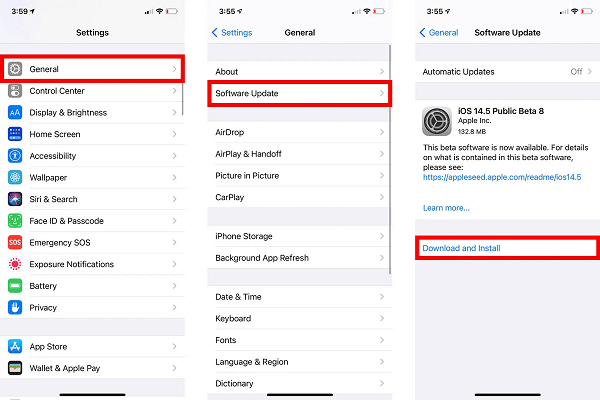
6. अपने iPhone का ऑडियो आउटपुट अपने AirPods में बदलें।
यदि आपके iPhone का ऑडियो आउटपुट किसी अन्य डिवाइस पर सेट है, तो आपके AirPods को आपके iPhone से जोड़ने में समस्या हो सकती है।
उदाहरण के लिए, अगर आप वायर्ड हेडफोन का उपयोग कर रहे हैं और फिर आप अपने AirPods को कनेक्ट करने की कोशिश करते हैं, तो वे कनेक्ट नहीं होंगे क्योंकि ऑडियो आउटपुट वायर्ड हेडफोन के लिए सेट है। आपको बस अपने ऑडियो आउटपुट को अपने AirPods में बदलना होगा।
चरण:
लॉन्चकंट्रोल सेंटरआपके iPhone पर।
नल करेंAirPlayबटन; यह आपकी स्क्रीन के ऊपरी-दायें कोने में स्थित त्रिकोणीय आकार का बटन है जिसमें ऊपर से घेरे निकल रहे हैं।
ऑडियो आउटपुट बदलने के लिए, अपनाAirPodsसूची से।
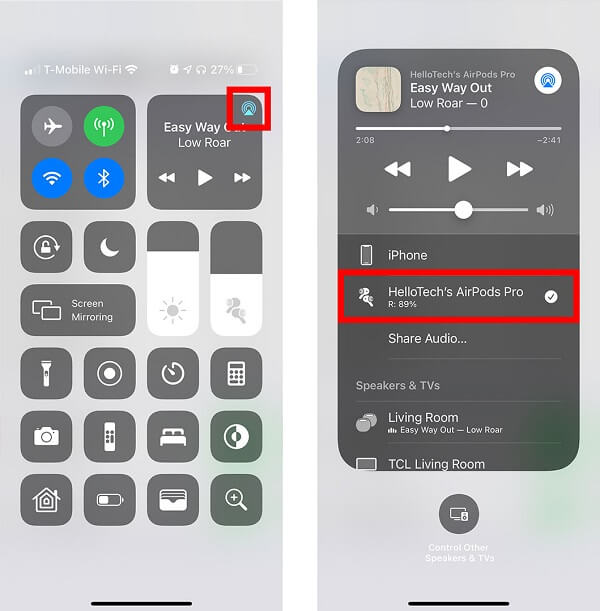
7. ऑडियो डिवाइस को पुनः स्टार्ट करें
आपके डिवाइस को पुनः आरंभ करने से सभी सॉफ्टवेयर और सेटिंग्स को बंद करके फिर से चालू करने में मदद मिलती है। यह आपको मामूली त्रुटियों को ठीक करने में सहायता कर सकता है, इसलिए यह AirPods से जोड़ने में भी मददगार होता है।
यहां बताया गया है कि आप अपने iPhone को कैसे रीस्टार्ट करें:
आईफोन को दबाकर और पकड़ेंसाइड बटनजब तक डिवाइस बंद करने के लिए स्लाइडर दिखाई न दे।
Drag theस्लाइडरऔर लगभग 30 सेकंड तक प्रतीक्षा करें ताकि iPhone बंद हो जाए। यदि आपका डिवाइस फ्रीज हो गया है या प्रतिक्रिया नहीं दे रहा है, तो आपको एकहार्ड रिस्टार्ट.
Hold theसाइड बटनApple का लोगो दिखाई देने तक उस स्थान पर रखें।
8. अपने iPhone पर Low Power Mode को निष्क्रिय करें
लो पावर मोड का डिज़ाइन आपकी डिवाइस के कुछ कार्यों और विशेषताओं को कम करके तब बिजली की बचत करने के लिए किया गया है जब आपकी बैटरी कम चल रही होती है। इसे करने के तरीकों में से एक यह है कि यह ब्लूटूथ डिवाइसेज़ को अक्षम कर देता है।
अगर आप Low Power Mode सक्रिय होने पर अपने AirPods को अपने iPhone से जोड़ने की कोशिश कर रहे हैं, तो संभव है कि वे जुड़ न पाएं।
लो पावर मोड को निष्क्रिय करने के लिए:
'नेविगेट करें >'सेटिंग्स> बैटरी पर जाएँ और 'Low Power Mode' के आगे वाले स्लाइडर को दायीं ओर खिसकाएँ।
स्लाइडर जब ग्रे हो, तो आपको पता चलता है कि वह बंद है। आप इसे अपने iPhone से भी बंद कर सकते हैं।कंट्रोल सेंटरदबाकरपीली बैटरीआइकन।
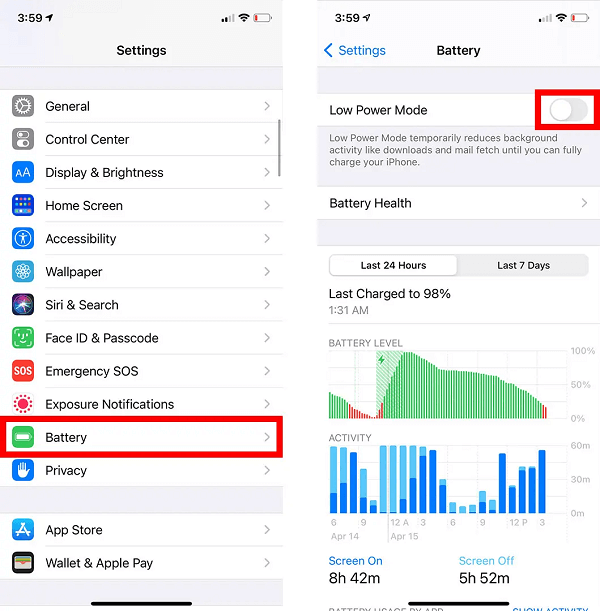
9. अन्य ऐप्स को निष्क्रिय करें
अपने AirPods के साथ कनेक्टिविटी समस्याओं को ट्रबलशूट करते समय, संभावित ब्लूटूथ समस्याओं पर विचार करना आवश्यक है। एक सामान्य समस्या तब उत्पन्न होती है जब अन्य एप्स ब्लूटूथ कनेक्शन का सक्रिय रूप से उपयोग कर रहे होते हैं, जिससे हस्तक्षेप होता है।
यदि आप पाते हैं कि आपके AirPods कनेक्ट नहीं हो रहे हैं, तो कोशिश करें कि किसी अन्य ऐप पर ब्लूटूथ को अक्षम कर दें जो इसका उपयोग कर रहा हो। इससे हस्तक्षेप साफ हो सकता है और आपके AirPods को सफलतापूर्वक कनेक्ट करने में मदद मिल सकती है।
अन्य एप्स पर ब्लूटूथ को निष्क्रिय करने के लिए:
'नेविगेट करें >'सेटिंग्सऔर फिरप्राइवेसी.
टैप करेंBluetooth.
आप सभी को देख सकते हैंआपके द्वारा अनुमति दी गई ऐप्सइस खंड में आपके डिवाइस पर उपलब्ध ब्लूटूथ तक पहुँचने के लिए।
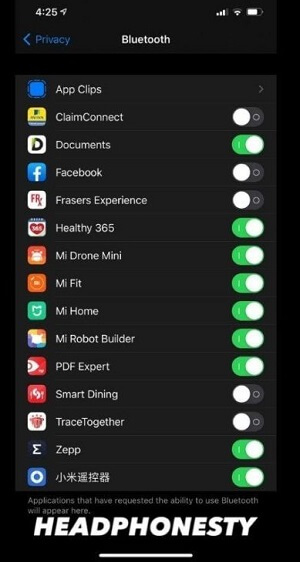
आप उन्हें पूरी तरह से बंद कर सकते हैं या केवल विशेष ऐप्स के लिए।
यदि आपको किसी ऐसे एप्लिकेशन के बारे में पता है जो अक्सर उपयोग किया जाता हैBluetooth'प्रकाशस्तंभ के रूप में, जाएँ'सेटिंग्स, चुनेंआवेदन, औरब्लूटूथ अनुमति बंद करें।.
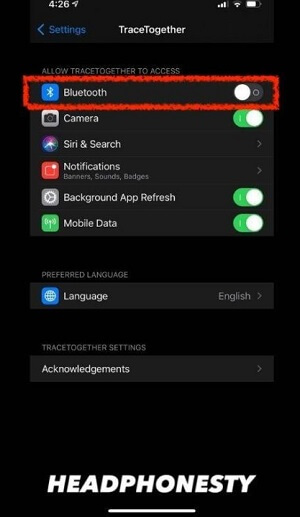
10. AirPods और चार्जिंग केस को साफ करें
समय के साथ, AirPods और चार्जिंग केस में गंदगी, धूल और कान का मैल जमा हो सकता है, जिससे ईयरबड्स का आपके फोन के साथ अच्छा संपर्क नहीं हो पाता है।
अपने AirPods और केस को साफ करने के लिए:
उन्हें एक मुलायम, सूखे, रोएं-रहित कपड़े से पोंछ दें।अगर आपको कोई जिद्दी गंदगी या अवशेष दिखाई दे तो आप कपड़े को थोड़ा सा आइसोप्रोपिल अल्कोहल से नम कर सकते हैं।
Use aसूखा कॉटन स्वैबमाइक्रोफोन और स्पीकर के जाल से मलबा हटाने के लिए।
कृपया सुनिश्चित करें किकिसी भी नमी से बचें।चार्जिंग पोर्ट में या स्पीकर मेश पर।
एक बार जब आप अपने AirPods और केस को साफ कर लें, तो उन्हें दोबारा अपने iPhone से कनेक्ट करने का प्रयास करें।
iPhone से AirPods को अनपेयर कैसे करें
यदि आप अपने AirPods को किसी अन्य डिवाइस के साथ उपयोग करना चाहते हैं या उन्हें अपने iPhone से जोड़ने में कोई समस्या आ रही है, तो आप कभी भी अपने AirPods को अपने iPhone से अनपेयर कर सकते हैं।
जब आप AirPods को अपने iPhone से अनपेयर करते हैं, तो वह अपने आप ही उन अन्य उपकरणों से डिस्कनेक्ट हो जाता है जो उसी Apple ID को शेयर कर रहे होते हैं।
चरण
'नेविगेट करें >'सेटिंग्सआपके iOS डिवाइस पर।
चुनेंBluetooth.
नल करें"i"आपके AirPods के दाहिनी ओर स्थित आइकन।
टैप करेंइस उपकरण को भूल जाएं, फिर पुष्टि के लिए दूसरी बार Forget Device पर टैप करें।
नोट: अन्य iCloud-जोड़ी गई उपकरणों को अनपेयर करने के लिए, पुष्टि करने के लिए दोबारा Forget Device पर टैप करें।
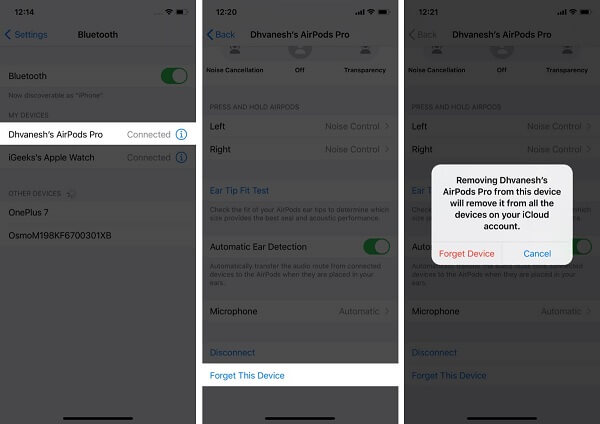
AirPods कनेक्ट करने के अधिक सुझाव
हमने नीचे कुछ सामान्य प्रश्नों के उत्तर दिए हैं जो आपके AirPods को कनेक्ट करने में आने वाली किसी भी अन्य समस्या को हल करने में आपकी मदद करेंगे।
मैं अपने Mac के साथ AirPods को कैसे जोड़ूँ?
AirPods को आपके Mac के साथ जोड़ने के लिए, जाएंसिस्टम प्राथमिकताएँ>Bluetooth>ब्लूटूथ चालू करें.
ढक्कन खोलें और AirPods के अंदर रखते हुए AirPods केस पर बटन को दबाएं जब तक कि स्थिति इंडिकेटर ब्लिंक न होने लगे।
क्लिक करेंकनेक्टबटन
मैं अपने Apple Watch से AirPods कैसे जोड़ सकता हूँ?
सुनिश्चित करें कि आपने अपने AirPods को अपने iPhone या iPad से जोड़ लिया है, इससे पहले कि आप उन्हें Apple Watch से जोड़ने की कोशिश करें।
ओपन करेंकंट्रोल सेंटर ऐपअपनी घड़ी पर, आइकन को टैप करेंऑडियो आउटपुटऔर फिर चुनेंApple Watch.
हां, आप एक अकेले AirPod का उपयोग कर सकते हैं।
हांअगर AirPods पहले से आपके डिवाइस के साथ जोड़े गए हैं, तो आप एकल AirPod का उपयोग कर सकते हैं। इससे आप दूसरे AirPod को चार्ज कर सकते हैं, चार्जिंग को अधिकतम करते हुए भी अपने पसंदीदा संगीत का आनंद ले सकते हैं।
आप इसे इस प्रकार कर सकते हैं:
अपने AirPods का केस खोलें।
एक AirPod निकालें।
बस एक AirPod को अपने कान में डालें।
यदि वे जोड़े नहीं गए हैं, तो आपको दूसरा AirPod ढूंढना होगा या दूसरे AirPod को जोड़ने के लिए मरम्मत शुरू करनी होगी।
निष्कर्ष
ये कुछ तरीके हैं जिनसे आप अपने AirPods को अपने iPhone से जोड़ सकते हैं। किसी भी विधि का पालन करने से आपके AirPods तुरंत आपके iPhone के साथ काम करने लगेंगे।
हम आशा करते हैं कि यह गाइड उपयोगी रहा होगा और आप बिना किसी समस्या के अपने AirPods को कनेक्ट कर सकेंगे। खोजते रहें।Mobitrixअपने iOS उपकरणों को प्रो की तरह उपयोग करने के और भी टिप्स और तरकीबों के लिए!

