5-मिनट पढ़ें: iPhone बैकअप, रिस्टोर और ट्रांसफर पर गाइड
iPhone डेटा प्रबंधन को समझना कठिन हो सकता है, क्योंकि 'बैकअप', 'रिस्टोर', और 'ट्रांसफर' जैसे शब्द अक्सर एक दूसरे के स्थान पर प्रयोग किए जाते हैं, लेकिन इनके अपने अनोखे परिणाम होते हैं।
यह मार्गदर्शिका इन अवधारणाओं को सरल बनाती है, प्रत्येक प्रक्रिया को स्पष्ट करने के लिए एक तुलना तालिका प्रस्तुत करती है। यह डेटा हानि की संभावना, सामान्य उपयोग के मामले, आवश्यक उपकरण, और उपयोगकर्ता की भागीदारी की सीमा को रेखांकित करती है, इन महत्वपूर्ण iPhone कार्यक्षमताओं की एक स्पष्ट समझ प्रदान करती है। आइए गोता लगाएँ!
iPhone डेटा प्रबंधन: बैकअप, पुनर्स्थापना, और स्थानांतरण सरलीकृत
इन महत्वपूर्ण अवधारणाओं को स्पष्ट करने में मदद के लिए, यहाँ एक तुलना तालिका है जो इन्हें संक्षेप में बताती है। यह तालिका प्रत्येक प्रक्रिया के लिए डेटा हानि के जोखिमों, उपयुक्त उपयोग की परिदृश्यों, आवश्यक उपकरणों और उपयोगकर्ता की भागीदारी के स्तर के भेदों को उजागर करती है।
फीचर | बैकअप | फैक्टरी सेटिंग्स पर पुनर्स्थापित करें | बैकअप से पुनर्स्थापित करें | iPhone स्थानांतरण |
परिभाषा | आपके डिवाइस पर डेटा की प्रतिलिपि बनाना ताकि बाद में इसका प्रयोग किया जा सके। | डिवाइस को उसकी मूल स्थिति में रीसेट करना, और सभी डेटा और सेटिंग्स को मिटाना। | एक पूर्व में सहेजी गई स्थिति (बैकअप) को एक उपकरण पर लागू करना, उसके वर्तमान डेटा को बदलते हुए। | एक iPhone से दूसरे नए iPhone में डेटा और सेटिंग्स को स्थानांतरित करना। |
डेटा हानि | नहीं (डेटा हानि को रोकने के इरादे से)। | हां (सभी डेटा मिटा दिया गया है)। | Depends (वर्तमान डेटा को बैकअप से डेटा के साथ बदल देता है)। | नहीं (डेटा नए डिवाइस पर कॉपी किया गया है)। |
प्रयोग परिदृश्य | डिवाइस फेल होने, खो जाने या अपग्रेड होने की स्थिति में डेटा की हानि से बचने के लिए नियमित रूप से डेटा सेव करना। | मुख्य समस्याओं का निवारण, पुनर्विक्रय की तैयारी, या नई शुरुआत। | समस्या के बाद डेटा पुनर्प्राप्ति, नया उपकरण सेटअप करना, या परिवर्तनों को उलटना। | पुराने उपकरण से डेटा के साथ नए iPhone या iPad की स्थापना करना। |
उपकरण/तरीके | iCloud, iTunes, Finder. | iOS पर सेटिंग्स, iTunes, Finder. | iCloud, iTunes, Finder, iOS app, Mac या PC. | Quick Start, iCloud, iTunes, Finder. |
प्रक्रिया संलग्नता | निष्क्रिय (पृष्ठभूमि में अवधिक रूप से या मैन्युअल रूप से किया जाता है)। | सक्रिय (जब जरूरत हो तब उपयोगकर्ता द्वारा आरंभ किया गया)। | सक्रिय (उपयोगकर्ता द्वारा जरूरत पड़ने पर आरंभ किया गया)। | सक्रिय (नए उपकरण की स्थापना के दौरान आरंभ किया गया)। |
बैकअप आवश्यक है | Not applicable (this is the process of creating a backup). | अनुशंसित (डेटा मिटाने से पहले सेव करने के लिए)। | हां (पूर्व-अस्तित्व वाले बैकअप की आवश्यकता है)। | अनुशंसित (ताकि वर्तमान डेटा सुरक्षित रहे)। |
नेटवर्क आवश्यकता | iCloud के लिए हाँ, iTunes/Finder के लिए नहीं। | नहीं (डिवाइस पर या कंप्यूटर के माध्यम से किया गया)। | हां iCloud के लिए, ना iTunes/Finder के लिए। | iCloud और Quick Start के लिए हाँ, iTunes/Finder के लिए नहीं। |
उपयोगकर्ता संलग्नता | न्यूनतम (ज्यादातर स्वचालित)। | उच्च (सेटिंग्स में नेविगेट करने और डेटा हटाने की पुष्टि की आवश्यकता है)। | मध्यम (इसमें बैकअप चुनना और पुनर्स्थापना की प्रतीक्षा करना शामिल है)। | मध्यम (सेटअप के दौरान स्क्रीन पर दिए गए निर्देशों का पालन करना शामिल है)। |
आईफोन बैकअप क्या है?
iPhone बैकअपयह आपके iPhone, iPad, या iPod touch से जानकारी की प्रतिलिपि बनाने और सहेजने की प्रक्रिया है। यह विशेष रूप से महत्वपूर्ण है जब आप अपने उपकरण में महत्वपूर्ण अपडेट्स, रीसेट, या मरम्मत करने की योजना बनाते हैं। बैकअप सुनिश्चित करता है कि यदि आप नए उपकरण में स्विच करते हैं तो आप अपना सारा डेटा सहजता से स्थानांतरित कर सकते हैं।
आपके iPhone का बैकअप क्यों लें?
आपके iPhone का बैकअप लेना कुछ मुख्य कारणों से अत्यंत आवश्यक है:
आपके डेटा की सुरक्षा:जब भी आप अपने iPhone में कोई महत्वपूर्ण बदलाव करने जा रहे हों, जैसे कि अपडेट या रीसेट, एक बैकअप सुनिश्चित करता है कि आपका डेटा सुरक्षित रहे।
आसान डिवाइस प्रतिस्थापन:यदि आपको नया iPhone मिलता है, तो आप अपने पुराने डिवाइस से तेजी से अपना डेटा ट्रांसफर कर सकते हैं।
रीयल-टाइम बैकअप:iCloud बैकअप सिंक को सक्षम करके, आपका डेटा वास्तविक समय में लगातार अपडेट होता रहता है।
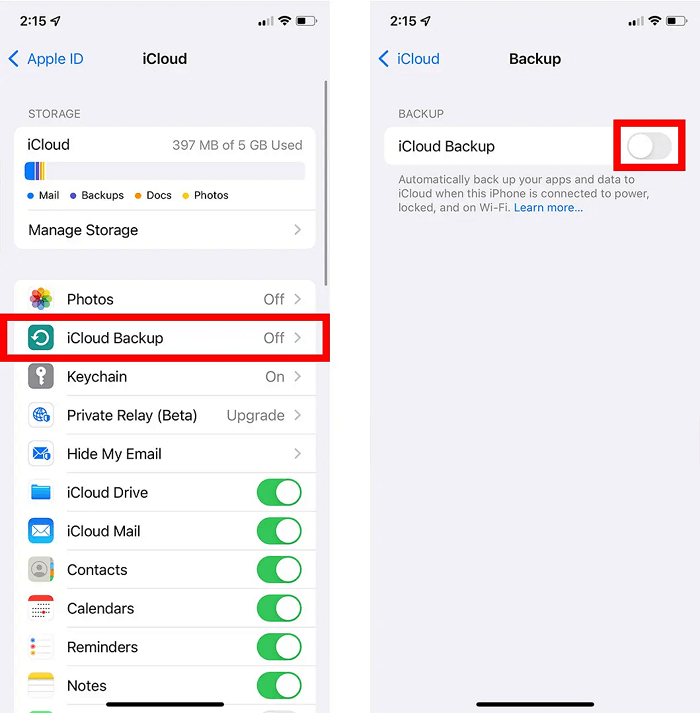
iPhone बैकअप के प्रकार
iCloud बैकअप
स्टोरेज स्पेस:iCloud मुफ्त 5GB स्टोरेज प्रदान करता है, लेकिन आपअपग्रेडApple One Premier प्लान के साथ 14TB तक।
Encryption:आपके बैकअप हमेशा सुरक्षा के लिए एन्क्रिप्टेड रहते हैं।
एक्सेसिबिलिटी:Wi-Fi के साथ कहीं से भी बैकअप बनाएं और उपयोग करें।
मूल पाठ को वापस लौटा दें।iCloud आपके डिवाइस पर सभी जानकारी और सेटिंग्स का बैकअप लेता है जो पहले से iCloud के साथ सिंक नहीं किए गए हैं।
मूल पाठiCloud में पहले से मौजूद डेटासंपर्क, कैलेंडर्स, नोट्स), iCloud फोटोज, सिंक किए गए संदेश, अन्य क्लाउड सेवाओं में डेटा, Apple मेल डेटा, Apple पे, फेस ID या टच ID सेटिंग्स, iCloud म्यूजिक लाइब्रेरी, और ऐप स्टोर की सामग्री।
कंप्यूटर बैकअप
स्टोरेज स्पेस: स्टोरेज आपके कंप्यूटर की उपलब्ध जगह पर निर्भर करता है।
Encryption: एन्क्रिप्टेड बैकअप प्रदान करता है, हालांकि यह डिफ़ॉल्ट रूप से सक्षम नहीं होता।
सामग्री शामिल है: कंप्यूटर बैकअप में लगभग सभी डेटा और सेटिंग्स शामिल होते हैं।
सामग्री छोड़ी गई: iTunes और App Store सामग्री, Apple Books में PDFs, आपके कंप्यूटर से सिंक की गई सामग्री, पहले से iCloud में मौजूद डेटा, Face ID या Touch ID सेटिंग्स, Apple Pay, और Apple Mail डेटा। Activity, Health, और Keychain डेटा बैकअप करने के लिए, आपको Encrypted Backup का प्रयोग करना अनिवार्य है।
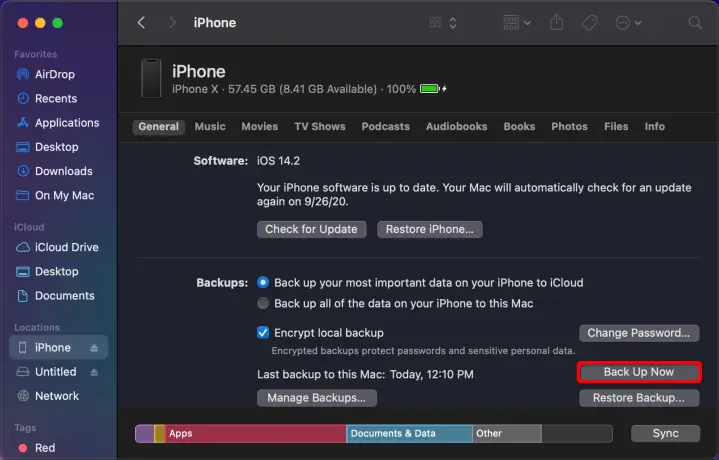
आईफोन बहाली क्या है?
जब "रिस्टोर" शब्द का इस्तेमाल iPhone के संदर्भ में किया जाता है, तो यह दो भिन्न प्रक्रियाओं को दर्शा सकता है, प्रत्येक का अपना विशिष्ट उद्देश्य और परिणाम होता है। इन दोनों के बीच के अंतर को समझना आपके iPhone को प्रभावी ढंग से प्रबंधित करने के लिए आवश्यक है।
1. फैक्टरी सेटिंग्स पर पुनर्स्थापित करें
यह क्या है
पूर्ण रीसेटयह प्रक्रिया आपके iPhone पर सभी जानकारी और सेटिंग्स को मिटाकर iOS या iPadOS का नवीनतम संस्करण पुनः स्थापित करने से संबंधित है। यह मूल रूप से iPhone को उसकी मूल अवस्था में रीसेट करता है, मानो वह नया हो।
इसे कैसे करें
अपने iPhone पर इसे करने के लिए 'सेटिंग्स > जनरल > रीसेट > ऑल कंटेंट और सेटिंग्स मिटाएं' पर जाएँ। इससे आपके डिवाइस पर मौजूद सभी डेटा मिट जाएगा।
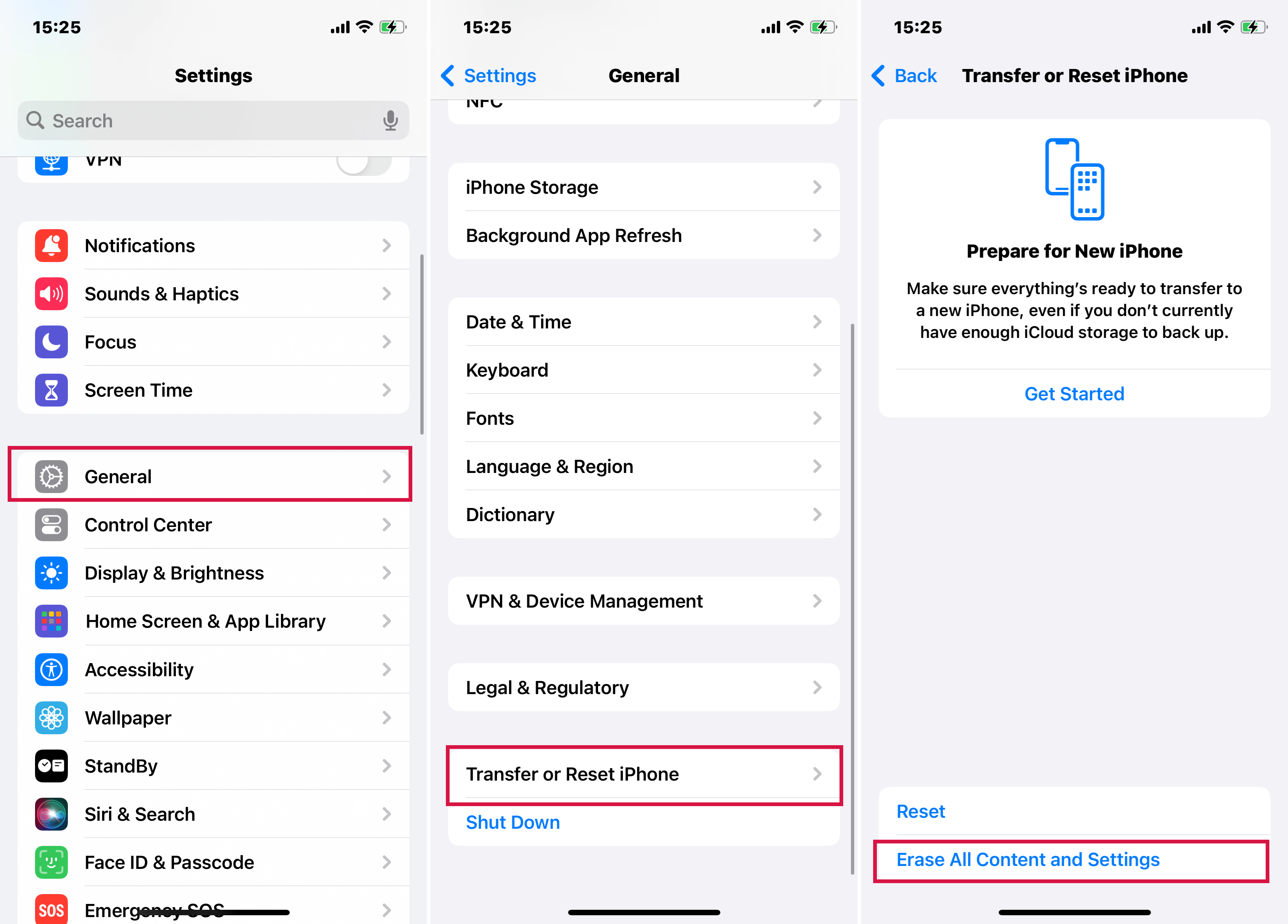
कब प्रयोग करें
यह आमतौर पर बड़ी समस्याओं का निदान करते समय, डिवाइस को पुनः बिक्री के लिए तैयार करते समय, या डिवाइस के साथ नए सिरे से शुरुआत करते समय किया जाता है।
डेटा हानिइस रिस्टोर को करने से पहले आपका डेटा बैक अप करना ज़रूरी है, क्योंकि सभी डेटा हटा दिए जाएंगे।
माइनर रीसेट्स: कम गंभीर परिवर्तनों के लिए, जैसे कि कीबोर्ड डिक्शनरी को रीसेट करना,iPhone नेटवर्क सेटिंग्सया स्थान और गोपनीयता सेटिंग्स के लिए, आप सभी सामग्री को मिटाए बिना विशिष्ट सेटिंग्स को रीसेट कर सकते हैं।
2. बैकअप से iPhone को पुनर्स्थापित करें
यह क्या है
डेटा पुनर्स्थापनयह प्रकार की पुनर्स्थापना iTunes या अन्य iPhone बैकअप उपकरणों द्वारा बनाई गई बैकअप से डेटा वापस लाने में संलग्न है। यह प्रक्रिया आपके iPhone पर मौजूदा डेटा को बैकअप में संग्रहीत डेटा से बदल देती है।
यह कैसे करें
प्रक्रियाआप एक बैकअप से सामग्री, सेटिंग्स, और ऐप्स को नए या हाल ही में मिटाए गए iPhone में पुनः स्थापित कर सकते हैं। यह काम iTunes या नए macOS संस्करणों पर Finder के माध्यम से किया जाता है।
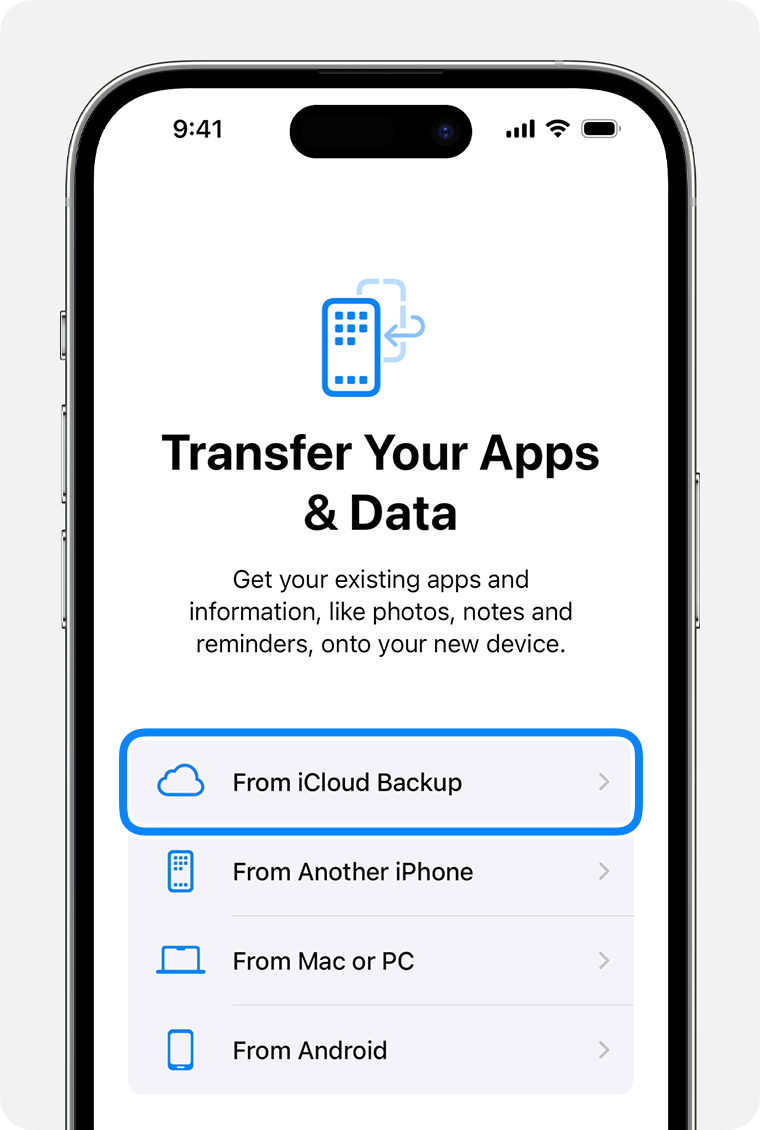
उपयोग करने का समय
उपयोग के मामले: यह अक्सर डेटा को नए iPhone में स्थानांतरित करते समय, डेटा हानि से रिकवरी करते समय, या मौजूदा स्थिति में आई समस्याओं के बाद पिछली स्थिति में वापस जाने के लिए प्रयोग किया जाता है।
विचारनीय बिंदु
बैकअप की आवश्यकताइस रिस्टोर को करने से पहले सुनिश्चित करें कि आपके पास अप-टू-डेट बैकअप है। बिना बैकअप के, आप डेटा रिस्टोर नहीं कर सकते।
मौजूदा डेटा को अधिलेखित करनाध्यान दें कि बैकअप से रिस्टोर करने पर आईफोन पर मौजूदा सभी डेटा हट जाएगा और उसकी जगह बैकअप से डेटा आ जाएगा।
iPhone का उपयोग करते समय "रिस्टोर" के ये दो अर्थ समझना आपके डिवाइस को प्रभावी ढंग से प्रबंधित करने के लिए महत्वपूर्ण है, चाहे आप समस्या निवारण कर रहे हों, अपग्रेड कर रहे हों, या सिर्फ अपने डेटा की सुरक्षा करने की कोशिश कर रहे हों।
आईफोन ट्रांसफर क्या है?
नए iPhone या iPad में डेटा स्थानांतरित करना आपकी जानकारी और सेटिंग्स को पुराने उपकरण से नए में ले जाना शामिल है। Apple कई तरीके प्रदान करता है, प्रत्येक विभिन्न आवश्यकताओं और पसंदों की सेवा करता है।
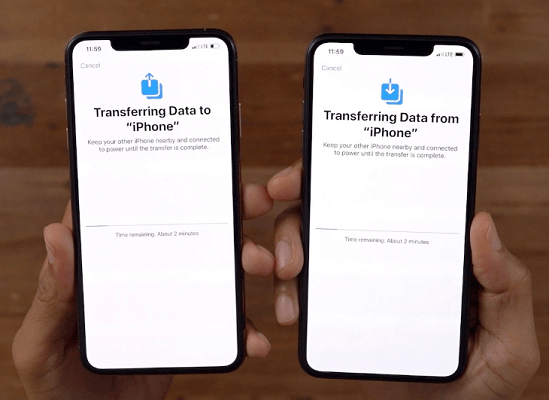
1. त्वरित प्रारंभ
अवलोकन
डिवाइस-से-डिवाइस स्थानांतरण:त्वरित प्रारंभ एक मौजूदा iPhone या iPad से डेटा का उपयोग करके नए iOS उपकरण की स्वचालित सेटअप की अनुमति देता है।
आवश्यकताएँ: यह विधि उपलब्ध है अगर आपका वर्तमान डिवाइस iOS 12.4 या इसके बाद के संस्करण या iPadOS का उपयोग करता है।
प्रक्रिया: यह आपके वर्तमान डिवाइस से नए डिवाइस में आपके सभी डेटा का वायरलेस ट्रांसफर सक्षम करता है।
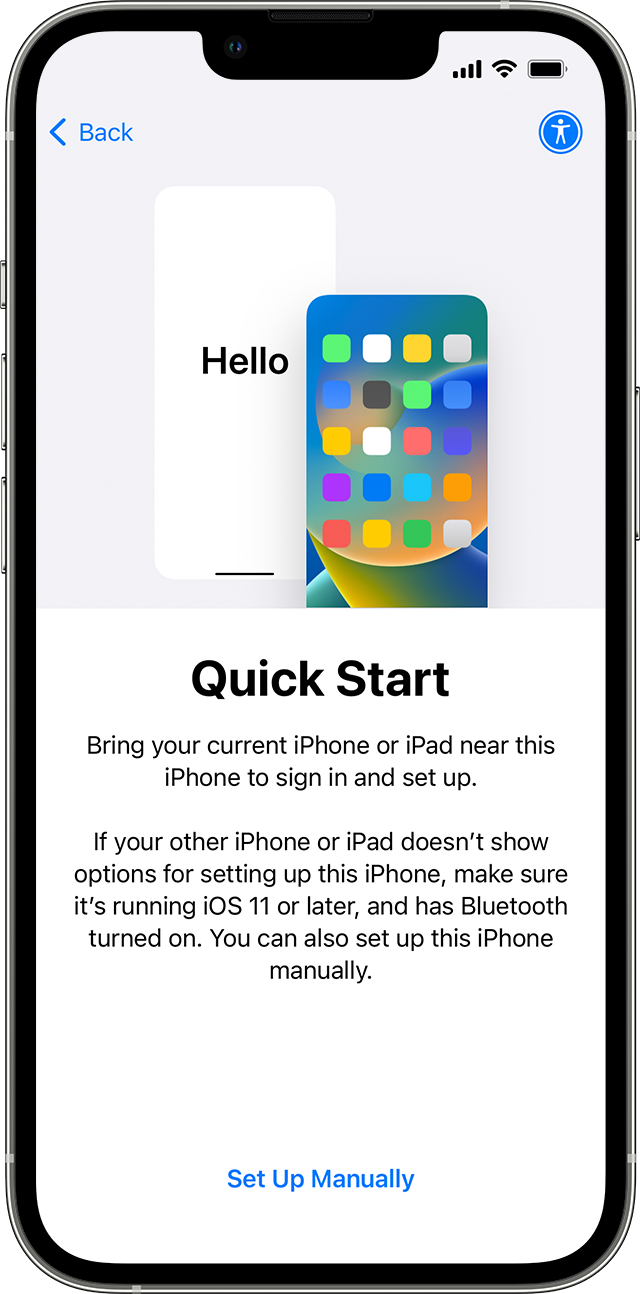
दोनों उपकरणों को संलग्न करेंप्रक्रिया मौजूदा और नए दोनों उपकरणों को व्यस्त रखती है, इसलिए यह सलाह दी जाती है कि ऐसे समय का चुनाव करें जब आपको कई मिनटों तक अपने मौजूदा उपकरण का उपयोग न करना पड़े।
आगे के चरणप्रारंभिक सेटअप के बाद, आपको डेटा ट्रांसफर पूरा करने के लिए कुछ अतिरिक्त चरणों का पालन करना पड़ सकता है।
Apple सहायता 'क्विक स्टार्ट' पर
2. iCloud
अवलोकन
बैकअप और पुनर्स्थापनायह विधि आपके पिछले iCloud बैकअप से आपके नए डिवाइस में आपके डेटा और खरीदी गई सामग्री को स्थानांतरित करती है।
कैसे उपयोग करें
iCloud में बैकअप: सुनिश्चित करें कि आपके पुराने डिवाइस का बैकअप लिया गया है।
नए उपकरण पर पुनर्स्थापित करेंनए डिवाइस की स्थापना के दौरान, iCloud बैकअप से पुनर्स्थापना को चुनें।
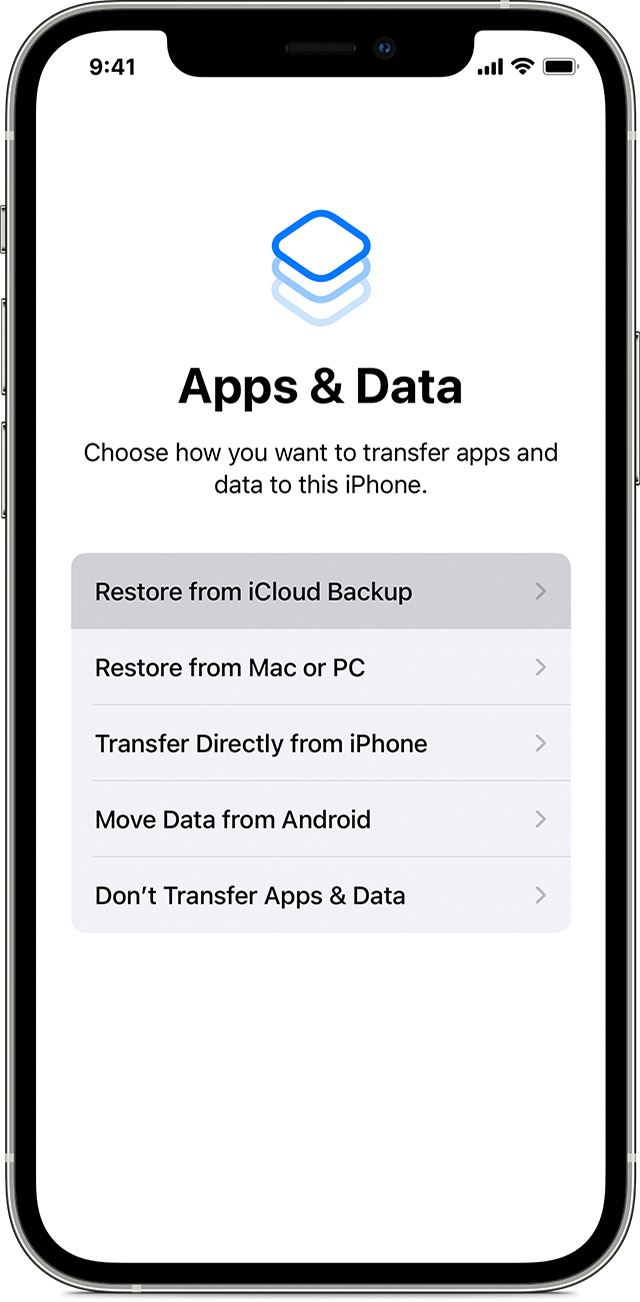
3. iTunes या Finder
अवलोकन
कंप्यूटर का प्रयोग बैकअप और पुनर्स्थापना के लिएअपने डेटा और खरीदी गई सामग्री को एक बैकअप से स्थानांतरित करें जो बनाया गया हैiTunes के साथ(for older macOS versions or Windows) या Finder (macOS Catalina और बाद के लिए)।
कैसे प्रयोग करें
कंप्यूटर पर बैकअप: अपने पुराने डिवाइस का बैकअप iTunes या Finder का प्रयोग करके कंप्यूटर पर लें।
नए डिवाइस पर पुनर्स्थापित करें: अपने नए डिवाइस को उसी कंप्यूटर से जोड़ें और बैकअप को पुनः स्थापित करें।
उपयुक्त डिवाइस:iOS 4 या बाद के संस्करण के साथ iPhone या iPod touch के लिए उपलब्ध, या एक iPad के लिए।
उपयोग का मामला:iTunes के माध्यम से फाइल शेयरिंग को सपोर्ट करने वाले ऐप्स का उपयोग करके फाइलें ट्रांसफर करें।
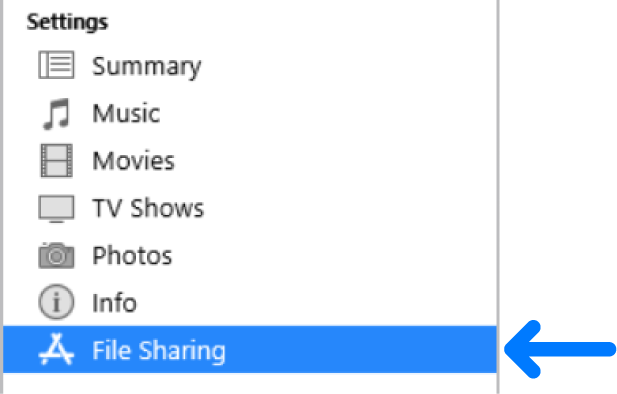
अतिरिक्त चरण
Apple Watch:यदि आपके पास Apple Watch है, तो आपको इसे बैकअप से पुनः स्थापित करना होगा और इसे अपने नए iPhone के साथ जोड़ना होगा।
समाप्ति:आपके नए डिवाइस पर सेटअप प्रक्रिया को पूरा करने के लिए कुछ अतिरिक्त चरणों की आवश्यकता हो सकती है।
4. एंड्रॉइड और मैक से डेटा स्थानांतरित करना
A. Android से iPhone, iPad, या iPod Touch के लिए
उपकरण: अपने Android डिवाइस से डेटा स्थानांतरित करने के लिए 'Move to iOS' ऐप का प्रयोग करें।
Preparation:
आपके Android डिवाइस पर Wi-Fi सुनिश्चित करें कि चालू है।
अपने नए iOS डिवाइस और Android डिवाइस दोनों को बिजली से जोड़ें।
यह सत्यापित करें कि आपके Android पर मौजूद सामग्री, बाहरी Micro SD कार्ड सहित, आपके नए iOS डिवाइस पर फिट बैठती है।
अपने Android डिवाइस पर Chrome अपडेट करें ताकि Chrome बुकमार्क्स ट्रांसफर कर सकें।
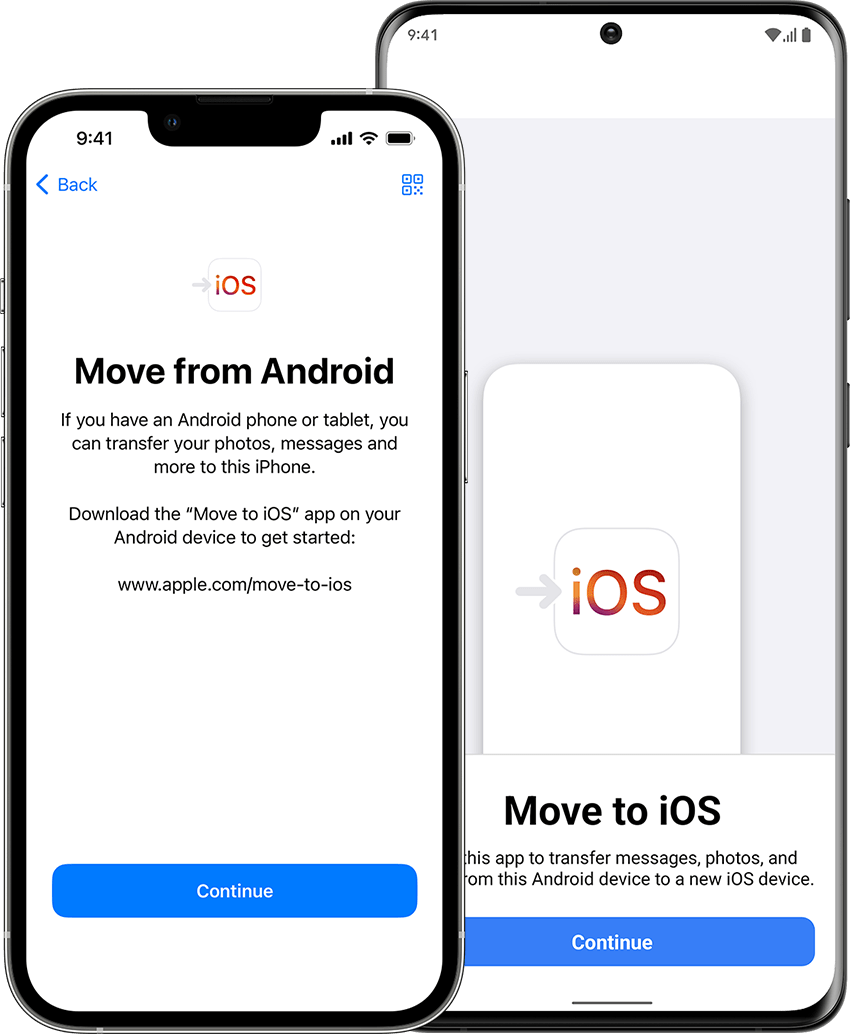
B. Mac से iPhone, iPad, या iPod Touch की ओर
फाइलों का सिंक्रनाइज़ेशन:
सिंकिंग में आपके Mac और आपके iOS डिवाइस के बीच आइटम्स को स्थानांतरित करना और अपडेट करना शामिल है।
आप संगीत, फिल्में, टीवी शो, पॉडकास्ट, पुस्तकें इत्यादि जैसी विभिन्न वस्तुओं को सिंक कर सकते हैं।
उपकरणों के बीच स्वचालित अपडेट्स के लिए, iCloud का प्रयोग करें।
अंतिम शब्द
संक्षेप में, यह गाइड iPhone डेटा प्रबंधन को सरल बनाती है, बैकअप, रिस्टोर, और ट्रांसफर प्रक्रियाओं में महत्वपूर्ण अंतरों को कवर करती है।
इन तरीकों को समझना आपके डेटा को कुशलता से संभालने में सुनिश्चित करता है, चाहे आप उसे सुरक्षित कर रहे हों, पुनर्स्थापित कर रहे हों या नए उपकरण में स्थानांतरित कर रहे हों। सही प्रक्रिया का चयन करके अपनी डिजिटल संपत्तियों की सुरक्षा करें और सूचित रहें।

