[हल] iTunes संगीत को iPhone में कैसे ट्रांसफर करें?
iTunes से आपके iPhone तक संगीत को नेविगेट करना, जिसमें नवीनतम iPhone 16 भी शामिल है, एक उबाऊ काम नहीं होना चाहिए। iTunes कभी-कभी बग्स और ऐसी समस्याओं के साथ चालाक हो सकता है, पर चिंता न करें, iTunes का इस्तेमाल किए बिना भी आसान तरीके होते हैं।
यह लेख आपको बताता है कि बिना सिंकिंग की परेशानी के आप iTunes से अपने iPhone में संगीत कैसे ट्रांसफर कर सकते हैं। हमने दोनों तरीके शामिल किए हैं - Windows मशीन के लिए iTunes के माध्यम से, और Mac के लिए Finder के ज़रिए।
iTunes से iPhone में संगीत स्थानांतरित करें (Windows के लिए)
अपने iPhone में संगीत स्थानांतरण को सुचारू रूप से सुनिश्चित करने के लिए, इन आवश्यक शर्तों को ध्यान में रखें:
iTunes स्थापित करें:Apple की वेबसाइट पर iTunes पेज से नवीनतम संस्करण प्राप्त करें।
iTunes के साथ अपडेट रहें:अपना iPhone जोड़ने से पहले सुनिश्चित करें कि आपके कंप्यूटर पर iTunes का नवीनतम संस्करण स्थापित हो। मैन्युअल अपडेट के लिए, Mac उपयोगकर्ता Apple मेनू पर जा सकते हैं, फिर App Store को चुनें। PC पर, Help > Check for Updates पर जाएं। एक बार जब iTunes अपडेट हो जाए, तो उसे बंद कर दें।
ध्यान रखें, iTunes एकतरफा मार्ग है: iTunes आपके iPhone में एकतरफा सिंक करता है। iPhone से कंप्यूटर में डाटा ट्रांसफर iTunes के माध्यम से संभव नहीं है।
विधि 1: iTunes से iPhone में संगीत को स्वतः-सिंक करें
अपने iPhone को अपने कंप्यूटर से जोड़ने और iTunes के माध्यम से उसे खोजने के लिए इन चरणों का पालन करें:
अपने iPhone और कंप्यूटर को USB केबल का उपयोग करके जोड़ें।
iTunes को बूट करें।
iTunes विंडो के ऊपरी-बाएँ कोने में, मीडिया मेनू के ठीक दाईं ओर स्थित iPhone आइकन पर क्लिक करें। आपका iPhone 'डिवाइसेज' अनुभाग।
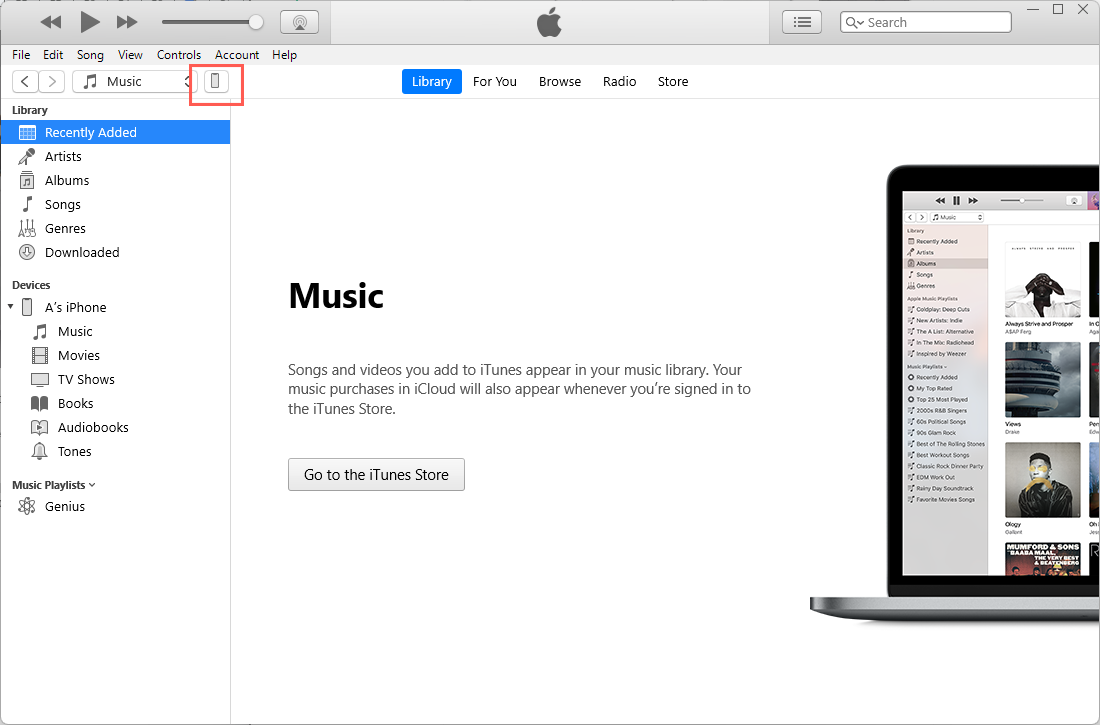
डिवाइस के बगल में स्थित त्रिकोण पर क्लिक करके iPhone टैग को खोलें, फिर किसी भी मीडिया प्रकार का चयन करें।
iTunes विंडो में डिवाइस को प्रदर्शित करते हुए, बायीं पैन में संगीत मेनू टैब का चयन करें।
क्लिक करें 'संगीत सिंक्रनाइज़ करें' को सक्रिय करने के लिए।
अपने पूरे संगीत संग्रह को स्थानांतरित करने के लिए, 'Entire music library' का चयन करें। अपनी iTunes लाइब्रेरी से विशेष ट्रैक्स को चुनने के लिए, 'Selected playlists, artists, albums, and genres' का विकल्प चुनें।
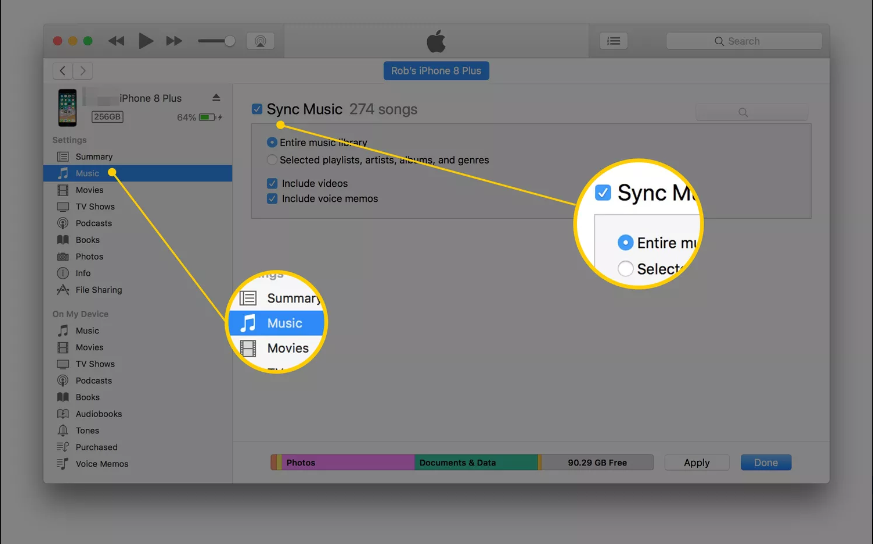
प्लेलिस्ट, कलाकार, एल्बम, और शैलियों का चयन करने के लिए नीचे स्क्रॉल करें और उस मीडिया को हाइलाइट करें जिसे आप सिंक करना चाहते हैं।
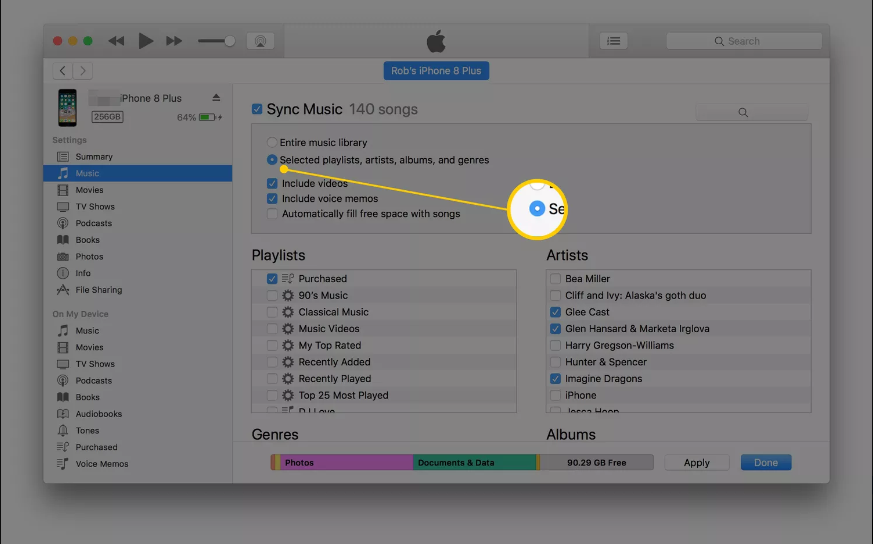
अपने iPhone में स्वतः संगीत सिंकिंग प्रारंभ करने के लिए, ''मेनू > सेटिंग > चैट्स' 'WhatsApp बैकअप'.
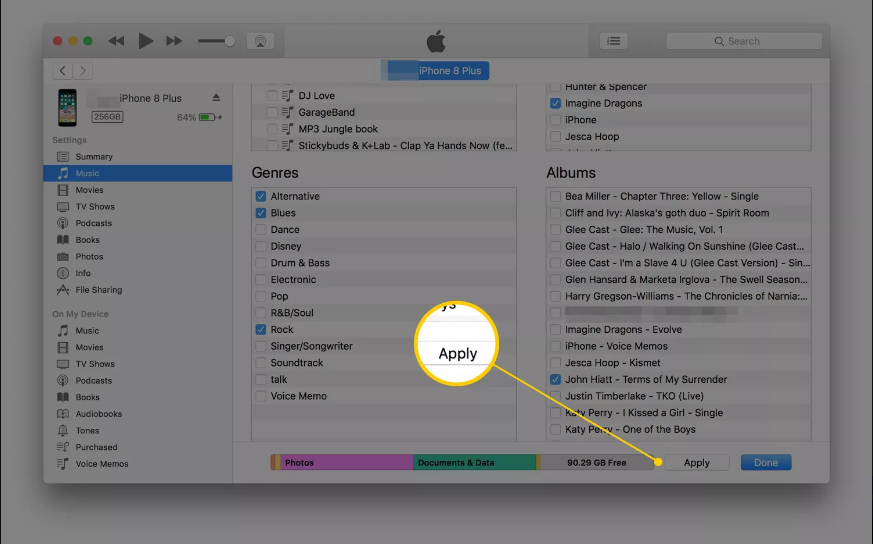
विधि 2: सिंक किए बिना iTunes से iPhone में संगीत स्थानांतरित करना
आप बिना सिंक शुरू किए iTunes से अपने iPhone में संगीत स्थानांतरित कर सकते हैं। इन कदम-दर-कदम निर्देशों का पालन करें:
iPhone को PC से जोड़ें: अपने iPhone को अनलॉक करें और अपने PC को विश्वसनीय उपकरण के रूप में अधिकृत करें। पुन: पुष्टीकरण के लिए पासवर्ड की आवश्यकता हो सकती है।
iTunes खोलें और डिवाइस आइकन पर क्लिक करें (जो iPhone के आकार का होता है) जो ऊपर-बाएँ स्थित है।
'Summary' पर हिट करें और 'Manually Manage Videos and Music' को टिक करें। 'Sync' पर क्लिक करके परिवर्तन सहेजें।
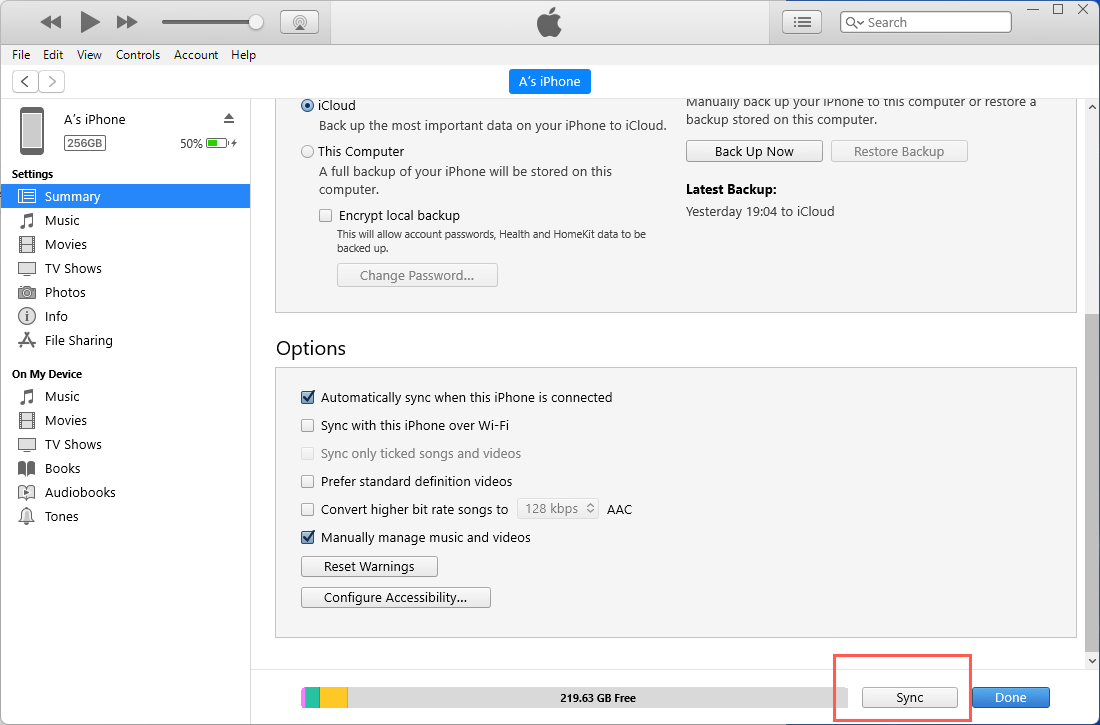
'में प्रवेश करें 'पुस्तकालय अनुभाग' और स्थानांतरण के लिए नियत संगीत फाइलों को चुनें। दबाए रखें 'Ctrl'जब आप एकाधिक फाइलें चुन रहे हों।'
एक बार जब आपका चयन पूरा हो जाए, तो फाइलों को 'पुस्तकालय खंड' से 'संगीत अनुभाग' आपके डिवाइस का।
कृपया धैर्य रखें, जैसे स्थानांतरण पूर्णता प्राप्त करता है।
iTunes से iPhone में संगीत स्थानांतरित करें (Mac के लिए)
macOS Catalina के साथ, iTunes को विराम दिया गया है, और अब आपकी मीडिया लाइब्रेरी Music, Podcasts, औरApple TVअपनी iTunes लाइब्रेरी को अपने iPhone के साथ सिंक करने के लिए, इन चरणों का अनुसरण करते हुए Finder का उपयोग करें।
अपने iPhone को एक USB केबल के जरिए अपने Mac से जोड़ें और Finder चलाएं।
Finder के साइडबार में, अपने जुड़े हुए उपकरण पर क्लिक करें।
बटन बार में संगीत अनुभाग पर जाएँ।
'iPhone को संगीत सिंक करें' विकल्प को चुनें और अपनी पसंदीदा ट्रैक्स का चयन करें।
अंत में, Mac पर अपने iTunes लाइब्रेरी को अपने iPhone में सिंक और डिस्पैच करने के लिए 'Apply' पर हिट करें।
निष्कर्ष
आपकी iTunes लाइब्रेरी - आपकी पसंदीदा धुनों का खजाना, इसे अपने iPhone पर जादू बिखेरने का हक है। इस गाइड में खोला गया है कि कैसे आप अपनी iTunes लाइब्रेरी को Windows और Mac प्लेटफॉर्म्स पर iPhone के विभिन्न मॉडल्स - 14/13/12/11/X/SE में स्थानांतरित कर सकते हैं। इन तीन तरीकों के साथ, आपके iPhone पर iTunes संगीत का आनंद सिर्फ कुछ कदम दूर है। इसे सिर्फ अपने तक ही न रखें! इस उपयोगी गाइड को शेयर करें और संगीत प्रेम को फैलाएं।
सामान्य प्रश्न
Apple Music का उपयोग करके गाने कैसे डाउनलोड करें?
Apple Music ऐप में अपने गीत को खोजें, उसके बगल में '+' पर क्लिक करें फिर आने वाले बादल आइकॉन पर हिट करके डाउनलोड करें।
iTunes किस प्रकार के iPhone सामग्री का बैकअप ले सकता है?
iTunes आपके संगीत, फिल्मों, तस्वीरों, एप्लिकेशन डेटा, संपर्कों, कैलेंडरों, अधिसूचना लॉग्स और बहुत कुछ की सुरक्षा कर सकता है।
iTunes में कस्टम प्लेलिस्ट कैसे बनाएं?
iTunes ऐप में, नेविगेट करें 'फ़ाइल' > 'नया' > 'प्लेलिस्ट'।
iTunes संगीत को विभिन्न उपकरणों में कैसे सिंक करें?
एक ही Apple ID में साइन इन करके और फैमिली शेयरिंग को सक्रिय करके, उपकरणों के बीच संगीत सिंक्रोनाइज़ेशन संभव हो जाता है।
iTunes से iPad में संगीत कैसे आयात करें?
यह विधि iPhone इम्पोर्ट की तरह ही है: डिवाइस को जोड़ें, iTunes शुरू करें, डिवाइस आइकन का चयन करें, और 'म्यूजिक' के अंतर्गत 'सिंक' पर क्लिक करें।
नए iPhone पर iTunes बैकअप कैसे पुनर्स्थापित करें?
नए डिवाइस को अपने कंप्यूटर से जोड़ें, iTunes लॉन्च करें, डिवाइस आइकन पर क्लिक करें, और 'रिस्टोर बैकअप' चुनें।
iTunes में खरीदा गया संगीत क्या सभी उपकरणों पर चलाया जा सकता है?
हां, बशर्ते उपकरणों में समान Apple ID हो और पर्याप्त संग्रहण स्थान हो।
iTunes पर डुप्लिकेट संगीत कैसे हटाएं?
iTunes के अंदर, 'दृश्य' > 'डुप्लीकेट दिखाएँ' पर जाएँ फिर मैन्युअल रूप से मिटाएँ।

