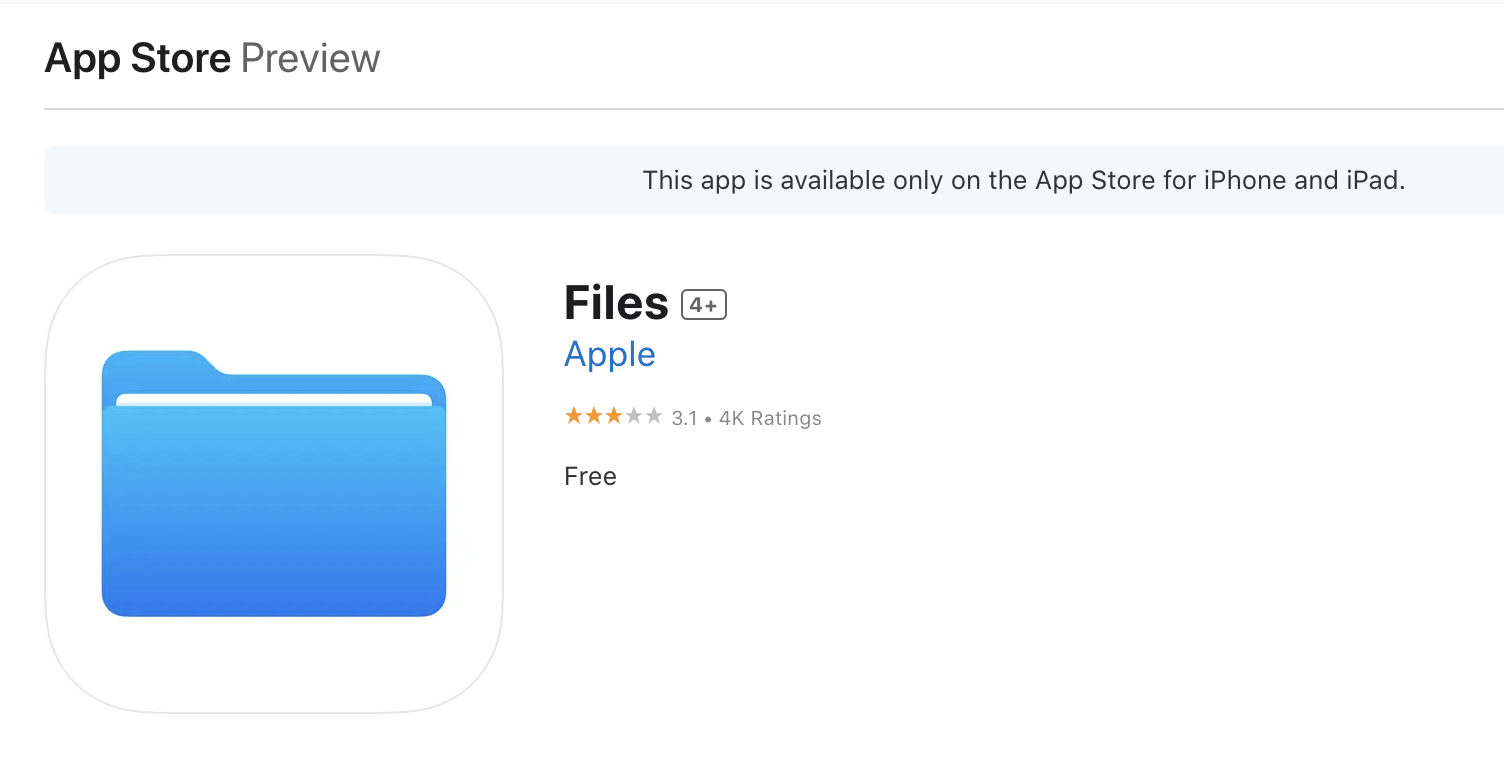iPhone और iPad पर Files ऐप का उपयोग कैसे करें
आज की डिजिटल दुनिया में, अनेक iPhone और iPad उपयोगकर्ता अचंभित रूप से Files ऐप की क्षमता से अनजान हैं, जो दस्तावेज़ और मीडिया प्रबंधन के लिए एक छिपा हुआ रत्न है।
यह गाइड इसकी क्षमताओं को प्रकट करने का उद्देश्य रखती है, जिसमें Files ऐप का प्रभावी तरीके से उपयोग करने के लिए स्पष्ट, कदम-दर-कदम निर्देश प्रदान किए गए हैं।
फाइलों को व्यवस्थित करने से लेकर संपादित करने और साझा करने तक, यह लेख इस शक्तिशाली उपकरण की आपकी समझ और उपयोग को बदल देगा, आपके डिवाइस पर फाइल प्रबंधन को आसान बना देगा। आइए शुरू करें!
फाइल्स ऐप का परिचय
iOS 11 से पहले, iPhone उपयोगकर्ताओं को फाइलों को प्रबंधित करने और ब्राउज़ करने में कठिनाई होती थी, क्योंकि फाइल तक पहुंच उन विशेष ऐप्स तक सीमित थी जिनसे वे उत्पन्न हुई थीं। इस सीमा के कारण एक अधिक समग्र फाइल प्रबंधन प्रणाली की आवश्यकता पैदा हुई।
Apple के iOS 11 ने iPhone और iPad उपयोगकर्ताओं के लिए Files ऐप पेश किया, जो एक क्रांतिकारी उपकरण था। यह एक केंद्रीय स्थानीय और क्लाउड-आधारित फाइल प्रबंधन प्लेटफॉर्म प्रदान करता था, जो Google Drive और Dropbox जैसी सेवाओं के साथ सहजता से एकीकृत था।
Files ऐप iPhone और iPad पर फाइल इंटरैक्शन को सरल बनाता है, एक कुशल और उपयोगकर्ता-हितैषी अनुभव प्रदान करता है। यह सुनिश्चित करता है कि सभी दस्तावेज़ और मीडिया आसानी से सुलभ हों, उत्पादकता और फाइल संगठन में सुधार करता है।
Files ऐप की प्रमुख विशेषताएं
सरल पहुंच:अपने डॉक या होम स्क्रीन पर 'Files' आइकॉन पर टैप करें ताकि आप कहीं से भी फाइलों को तेज़ी से खोल सकें।
बाहरी ड्राइव कनेक्टिविटी:अपने डिवाइस में एक बाहरी ड्राइव या SD कार्ड कनेक्ट करें ताकि आप सीधे इन फाइलों को ब्राउज़ और प्रबंधित कर सकें।
टैग्स के साथ फाइल संगठन:विभिन्न क्लाउड प्रदाताओं और ऐप्स में संग्रहीत फाइलों को व्यवस्थित रूप से संगठित करने और खोजने के लिए टैग्स का उपयोग करें।
नेटवर्क फाइल एक्सेस:Files ऐप के अंदर SMB प्रोटोकॉल का उपयोग करते हुए बिना किसी परेशानी के अपने काम के फाइल सर्वर या घर के PC से जुड़ें।
पसंदीदा तक त्वरित पहुंच:ब्राउज दृश्य में, आप अपने सबसे ज्यादा इस्तेमाल किए जाने वाले फोल्डर्स को पिन कर सकते हैं ताकि तेज़ी से पहुंच सकें।
iCloud Drive के माध्यम से फ़ाइल साझा करना:Files ऐप से सीधे iCloud Drive में संग्रहित किसी भी फाइल को लिंक भेजकर साझा करें।
Files App में संग्रहीत फाइलों के प्रकार
फाइल्स ऐप टैब्स का अवलोकन
iPhone और iPad पर Files ऐप आपके दस्तावेज़ों और मीडिया को तीन मुख्य टैब्स के माध्यम से व्यवस्थित करता है: Recents, Shared, और Browse। प्रत्येक टैब का एक विशिष्ट उद्देश्य होता है:
हाल की टैब:यह आपकी हाल ही में एक्सेस की गई फाइलों के उच्च-रेज़ोल्यूशन थंबनेल्स दिखाता है, जिससे आप जहां छोड़ा था वहां से आसानी से शुरू कर सकते हैं।
शेयर्ड टैब:यहां आपको वे फाइलें मिलेंगी जो आपने दूसरों के साथ साझा की हैं या जो दूसरों ने आपके साथ साझा की हैं।
ब्राउज़ टैब:यह टैब फाइलों को तीन क्षेत्रों में वर्गीकृत करता है: 'स्थान', 'पसंदीदा', और 'टैग', आपकी फाइलों का एक संरचित दृश्य प्रदान करता है। यह एक बहुमुखी स्थान है जो आपकी सभी फाइलों का प्रबंधन करने के लिए है, चाहे वो आपके डिवाइस पर हों, क्लाउड में हों, या बाहरी ड्राइव और सर्वर पर हों।
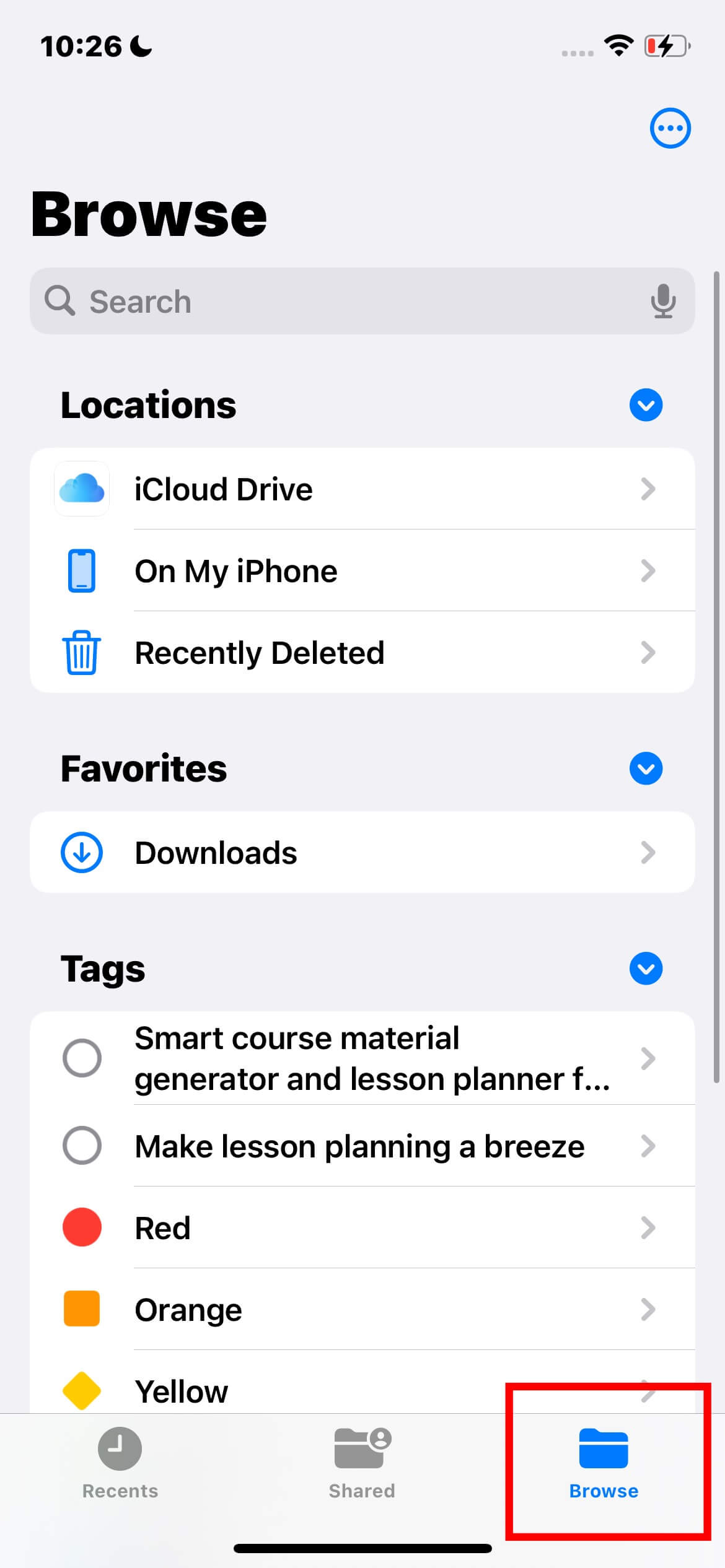
'लोकेशन्स सेक्शन को समझना'
ब्राउज़ टैब में स्थानों के अनुभाग के अंतर्गत आप कई महत्वपूर्ण क्षेत्रों से मिलेंगे:
मेरे iPhone/iPad पर
"Files" ऐप में "On My iPhone/iPad" सेक्शन विशेष रूप से आपके डिवाइस पर सीधे संग्रहीत फाइलों को प्रबंधित करने के लिए डिज़ाइन किया गया है। यह क्षेत्र मुख्य रूप से तीसरे पक्ष के ऐप्स से फाइलों को समेटे हुए है जो उनकी कार्यक्षमता के लिए अत्यावश्यक हैं। साथ ही कुछडाउनलोड की गई फाइलें।
इन फाइलों को सावधानी से संभालना अत्यंत महत्वपूर्ण है, क्योंकि इन्हें हटाने से संबंधित ऐप्स की क्रियाशीलता पर प्रभाव पड़ सकता है। यह खंड उन फाइलों को प्राप्त करने के लिए आदर्श है जिन्हें क्लाउड स्टोरेज से स्वतंत्र रूप से तत्काल उपलब्ध होना चाहिए।
iCloud Drive
iCloud Drive में आपकी सभी फाइलें होती हैंबैकअप लिया गयायह सभी Apple उपकरणों में फाइलों को संग्रहीत करने, प्राप्त करने और संपादित करने का एक समग्र समाधान है। यह आसानी से फाइल समक्रमण की सुविधा देता है, जिससे दस्तावेज iOS उपकरणों पर Files ऐप के माध्यम से या viaiCloud.comकंप्यूटरों पर।
इस एकीकरण में मैक उपयोगकर्ताओं के लिए डेस्कटॉप और डॉक्यूमेंट्स फोल्डरों का स्वत: सिंक्रनाइज़ेशन शामिल है, जिससे प्लेटफार्मों में एक संगठित और सुलभ फाइल प्रबंधन प्रणाली प्रदान की जाती है।
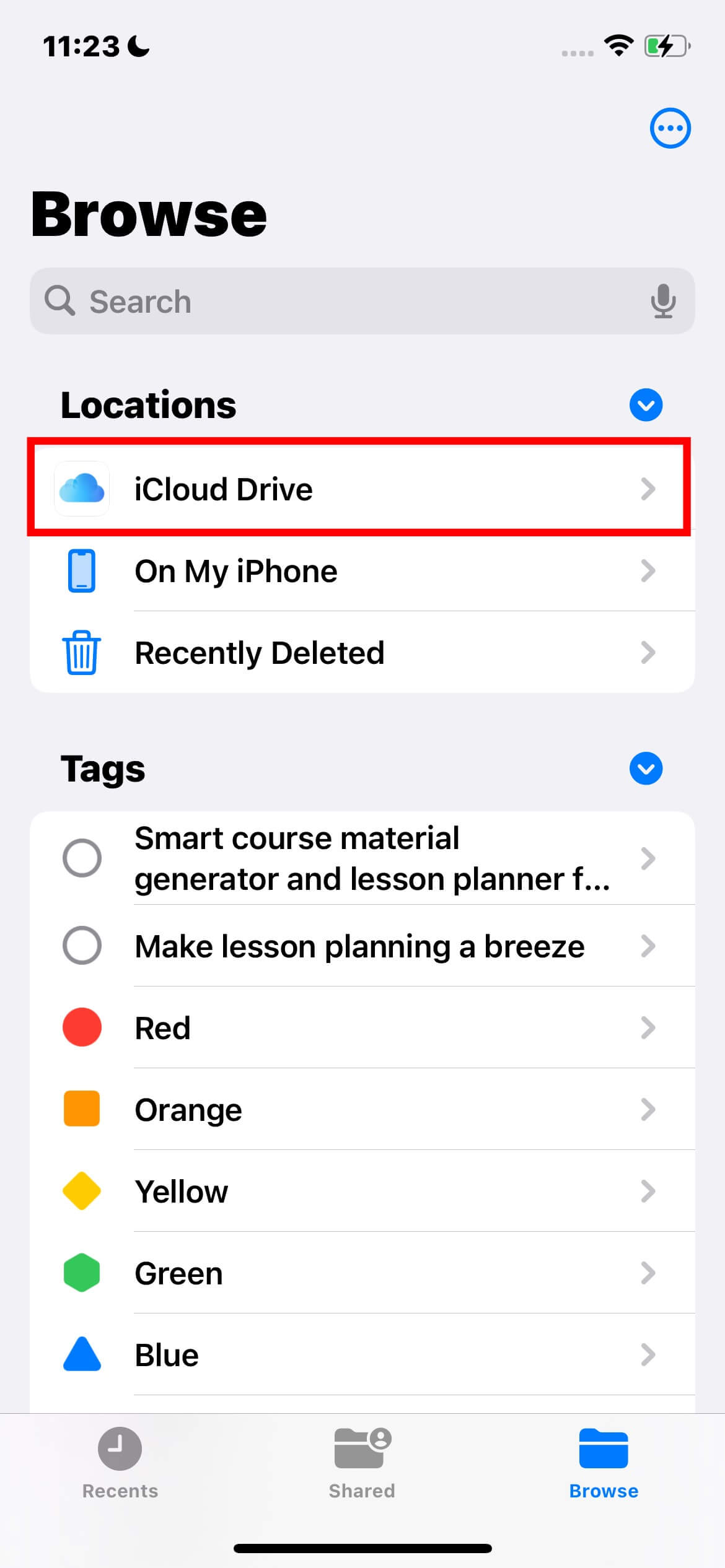
हाल ही में हटाया गया
आपके iPhone या iCloud Drive से हटाई गई फाइलें यहाँ दिखाई देती हैं, और स्थायी रूप से हटाने से पहले 30 दिनों तक पुनः प्राप्त करने योग्य रहती हैं।
नोट्स:
फाइल्स ऐप में आपकी फोटो लाइब्रेरी शामिल नहीं है। हालांकि, यदि आवश्यक हो तो आप फोटोज को फाइल्स ऐप में सेव कर सकते हैं। साथ ही, फाइल्स ऐप पासवर्ड-प्रोटेक्टेड ज़िप फोल्डर्स या डायरेक्टरीज का समर्थन नहीं करता है।
अपने iPhone या iPad पर Files ऐप का प्रयोग करके फाइल्स का पता लगाना
फाइल्स ऐप तक पहुँचना
अपने iPhone या iPad पर Files ऐप का उपयोग शुरू करने के लिए, पहले ऐप को खोजें।
अपनी होम स्क्रीन पर नीले रंग के Files ऐप आइकन को ढूंढें।
अगर यह सीधे नहीं दिख रहा है, तो अपने होम स्क्रीन पर स्वाइप करें।
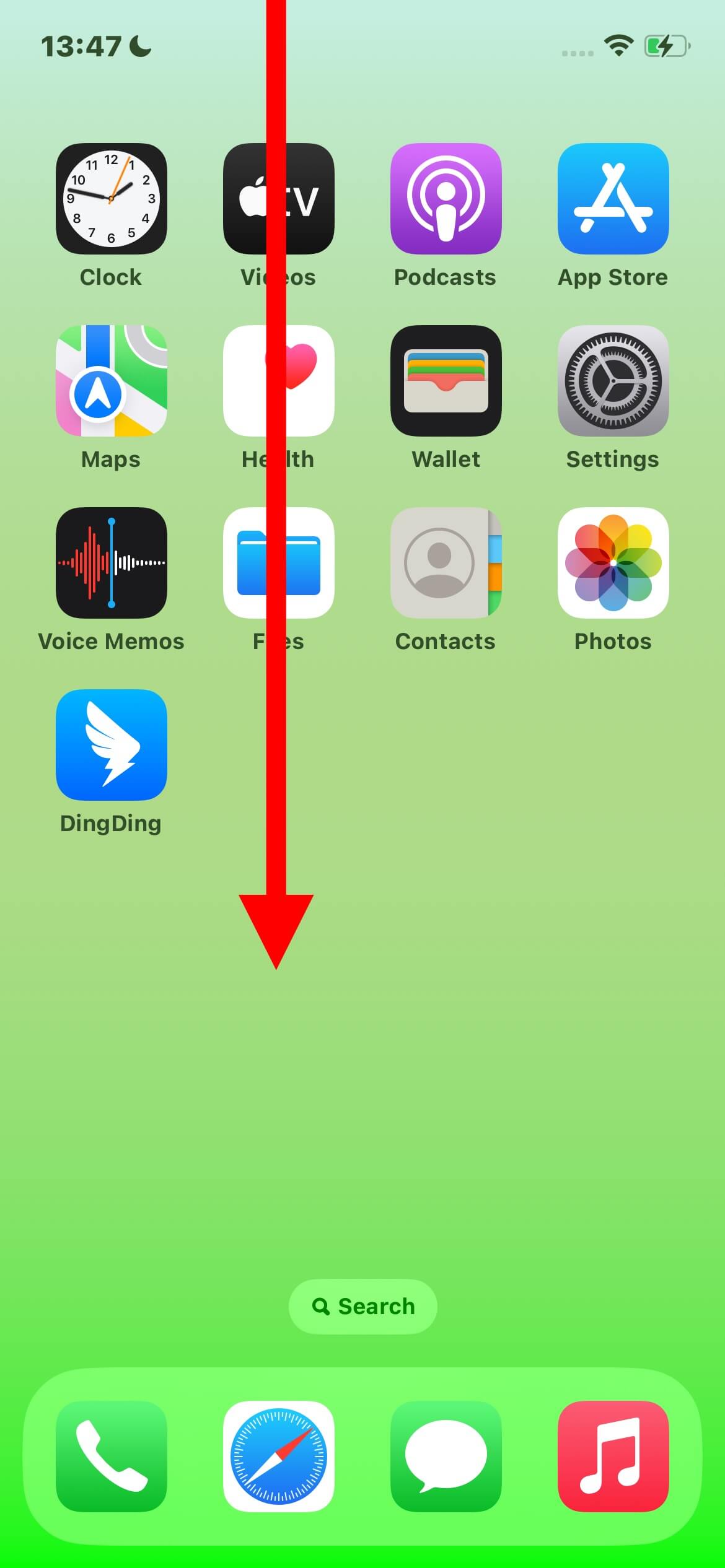
फाइल्स ऐप को ढूंढने के लिए सर्च सुविधा का उपयोग करें।
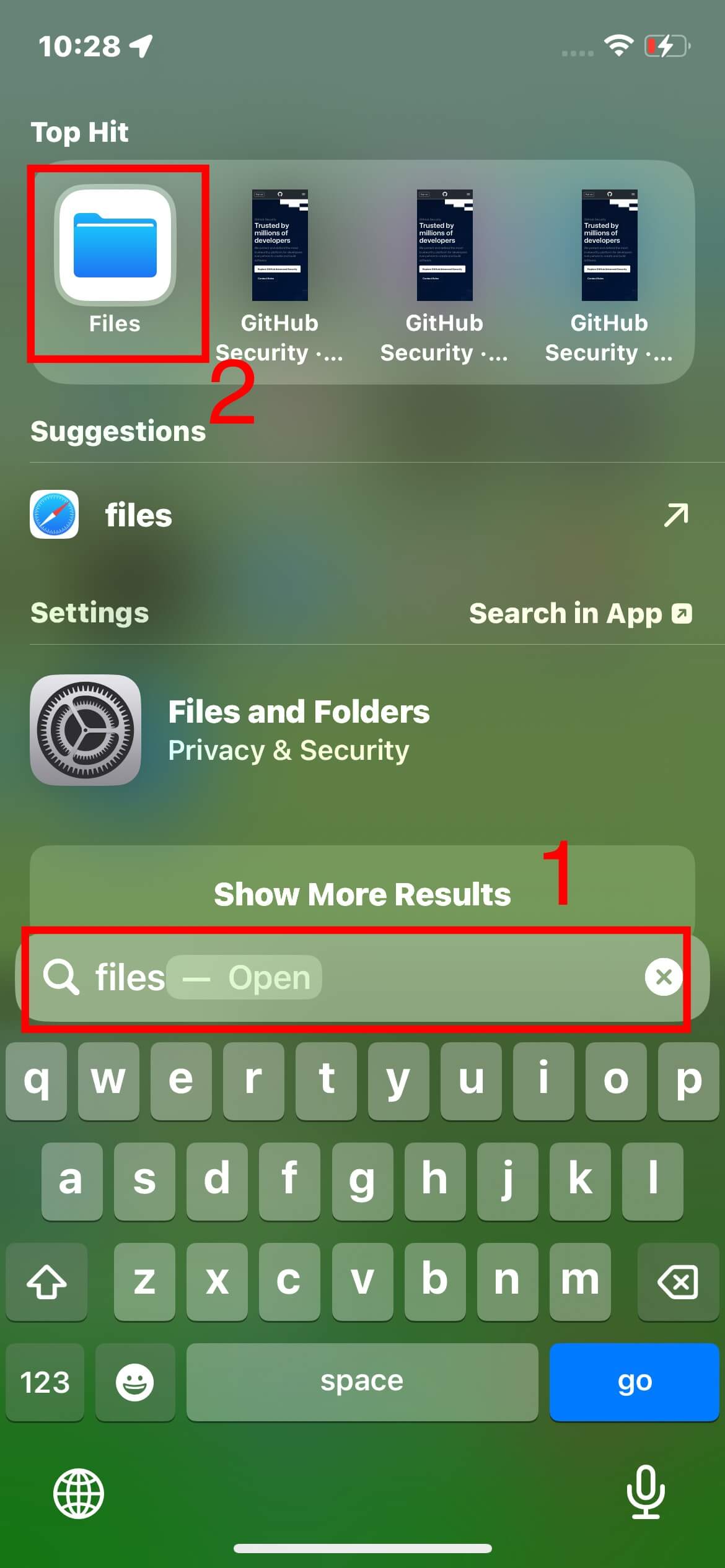
फाइलें खोजने के चरण
जब आपने Files ऐप खोल लिया हो, तो अपनी फाइलों को खोजने के लिए ये कदम अनुसरण करें:
अपने iPhone या iPad पर Files ऐप खोलें।
अपना दृश्य चुनेंकृपया अनुवाद के लिए आवश्यक वाक्य प्रदान करें, ताकि मैं सहायता कर सकूँ।
स्क्रीन के निचले भाग में "ब्राउज़" पर टैप करें, फिर ब्राउज़ स्क्रीन से कोई आइटम चुनें। यदि ब्राउज़ स्क्रीन प्रदर्शित नहीं होती है, तो "ब्राउज़फिर से।
हाल ही में खोली गई फाइलों को देखने के लिए, "टैप करें""हाल के"स्क्रीन के नीचे।
किसी विशेष फाइल, स्थान या फोल्डर को खोलने के लिए, उस पर टैप करें।
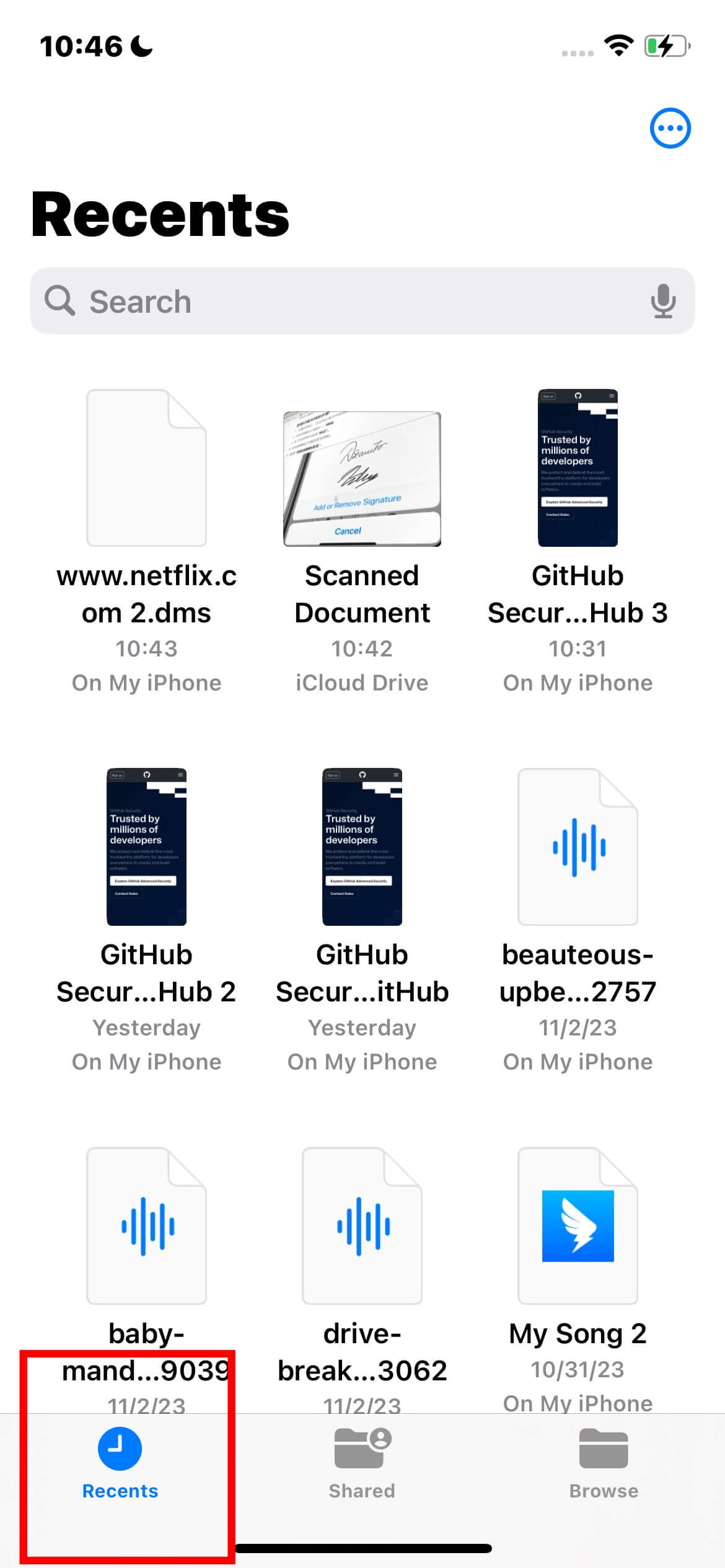
नोटयदि कोई फाइल किसी ऐसे ऐप के साथ बनाई गई है जो आपके डिवाइस पर इंस्टॉल नहीं है, तो उस फाइल का प्रीव्यू Quick Look में दिखाया जाएगा।
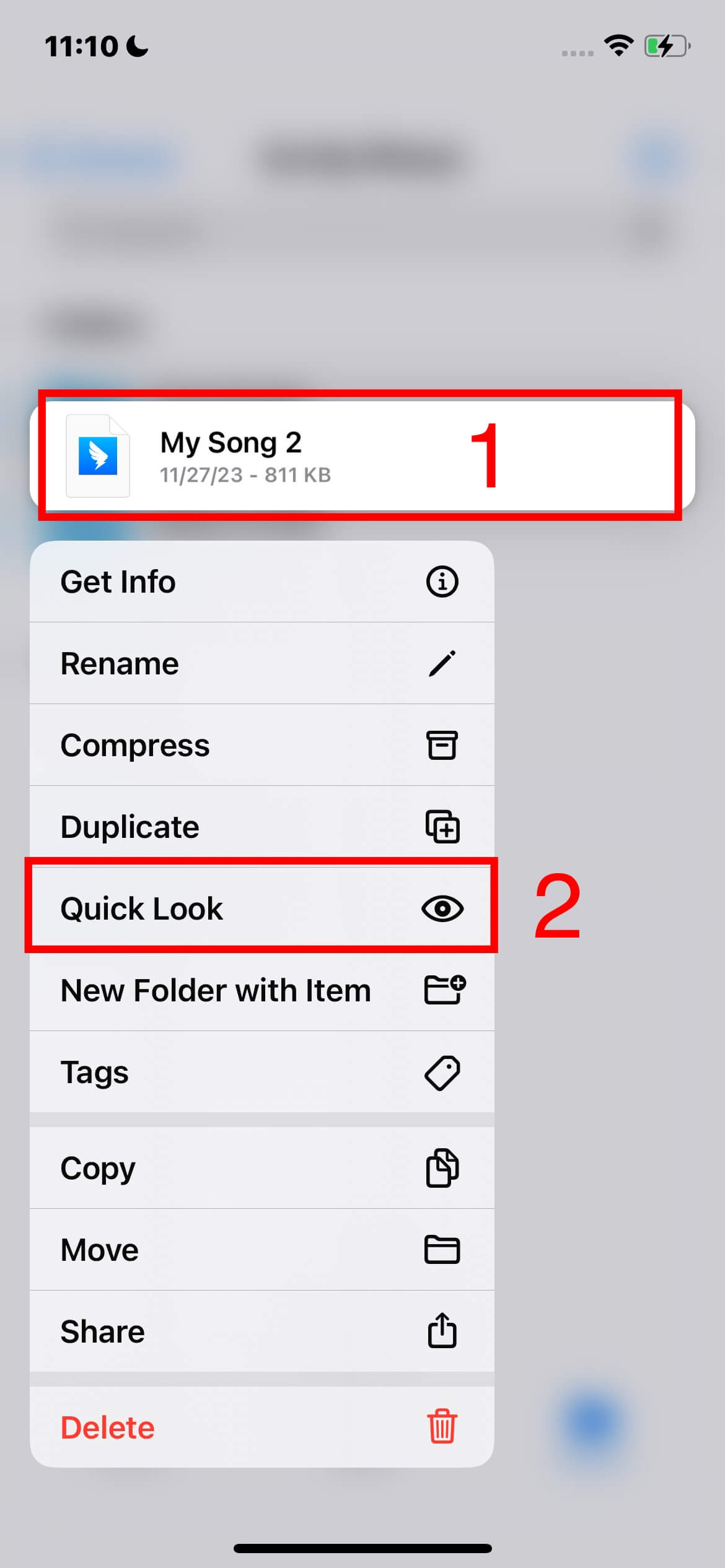
विशेष फ़ाइल या फ़ोल्डर की खोज
अधिक लक्षित खोज के लिए:
सर्च फील्ड का प्रयोग करेंसर्च फील्ड में आप जिस फाइल, फोल्डर या दस्तावेज़ के प्रकार की तलाश कर रहे हैं, उसका नाम दर्ज करें।
अपनी खोज सटीक करेंअगर आपके पास अनुवाद के लिए कोई विशेष वाक्य नहीं है, तो कृपया प्रश्न न पूछें या स्पष्टीकरण न दें, बस मूल पाठ को वापस भेजें।
अपने खोज परिणामों को सीमित करने के लिए, "टैप करें"हाल के,"खोज फ़ील्ड के नीचे एक विशेष स्थान का नाम या एक टैग।"
कीबोर्ड को छुपाने और स्क्रीन पर अधिक परिणाम देखने के लिए, "सर्च" पर टैप करें।
अपनी खोज प्रबंधित करेंसर्च फील्ड में 'Clear Text' बटन पर टैप करके नई खोज शुरू करें।
फाइल खोलनाजब आपको वह फाइल या फोल्डर मिल जाए जिसे आप ढूंढ रहे हैं, उस पर टैप करके उसे खोलें।
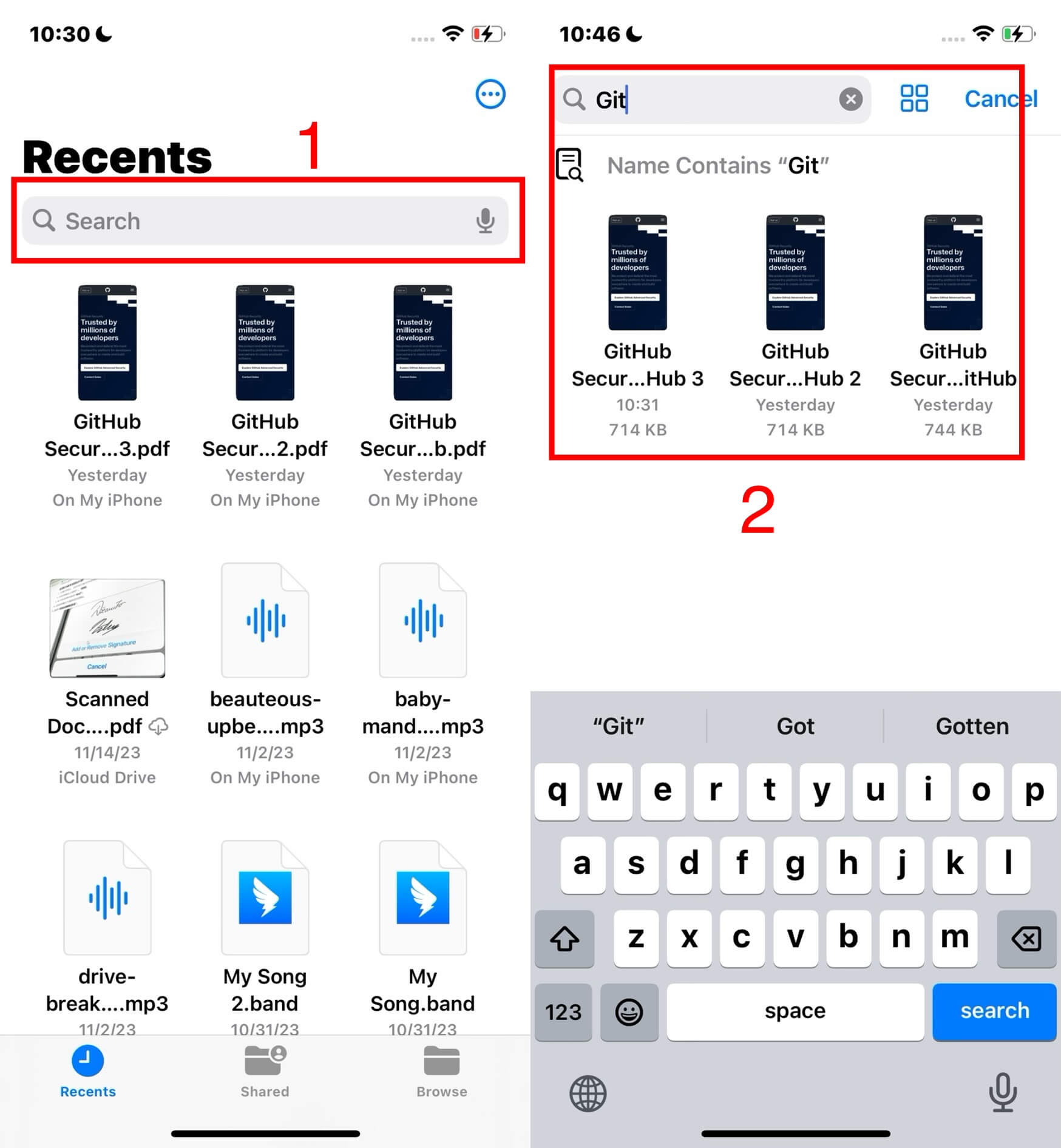
फ़ाइल्स ऐप में फ़ाइलों का संपादन
आप जिस फाइल को संपादित करना चाहते हैं, उसे फाइल्स ऐप में ढूंढने के बाद, आप फाइल के प्रकार के आधार पर, उसमें परिवर्तन कर सकते हैं। यहां आपके द्वारा किए जा सकने वाले कार्यों का सामान्य अवलोकन दिया गया है:
बढ़ोतरी के लिए Markup का उपयोग करें: Markup आपको फाइलों पर ड्रॉ करने, टेक्स्ट जोड़ने, हस्ताक्षर डालने आदि की अनुमति देता है; यह स्क्रीनशॉट्स, फोटोज़, और PDF दस्तावेज़ों के लिए लाभदायक है।
विशिष्ट ऐप्स के साथ संपादन: फाइलों को Pages, Keynote, Numbers, और अन्य जैसे एप्लिकेशन का उपयोग करके संपादित किया जा सकता है, जो फाइल प्रारूप पर निर्भर करता है।
फ़ाइल प्रबंधन:फाइल्स ऐप के अंदर आप फाइलों को संपादित करने के साथ-साथ उन्हें हटा भी सकते हैं। iCloud Drive या अन्य क्लाउड सेवाओं में संग्रहित फाइलों में किए गए किसी भी बदलाव आपके सभी उपकरणों में स्वतः अपडेट हो जाएंगे।
मार्कअप के साथ शुरुआत
मार्कअप स्क्रीनशॉट्स, फोटोज, और PDFs को संपादित करने का एक बहुमुखी उपकरण है। आप फ़ॉन्ट की मोटाई की पारदर्शिता समायोजित कर सकते हैं और यहाँ तक कि दस्तावेजों पर हस्ताक्षर भी जोड़ सकते हैं।
Files ऐप में संपादन प्रारंभ करने के लिए:
फाइल्स ऐप खोलें और उस फाइल को खोजें जिसे आप संपादित करना चाहते हैं।
फ़ाइल चुनें:फाइल को खोलने के लिए उसपर टैप करें।
संपादन विकल्प चुनें:फाइल प्रकार के अनुसार, उपयुक्त संपादन उपकरण या ऐप का चयन करें।
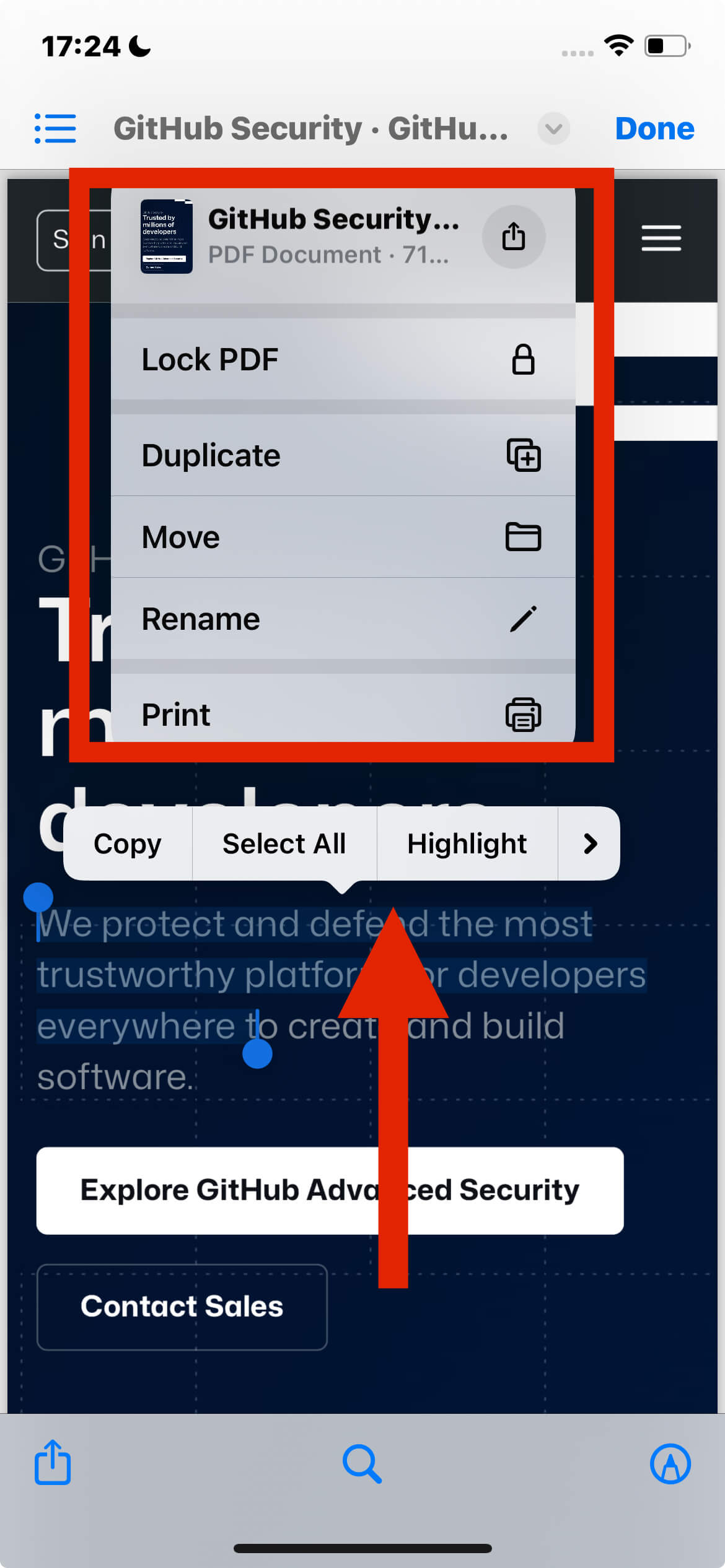
संपादन करें: अपने संपादन करने के लिए Markup या कोई अन्य एप्लिकेशन का उपयोग करें।
अपने परिवर्तन सहेजें:फाइल से बाहर निकलने से पहले सुनिश्चित करें कि सभी संपादन सेव कर लिए गए हैं।
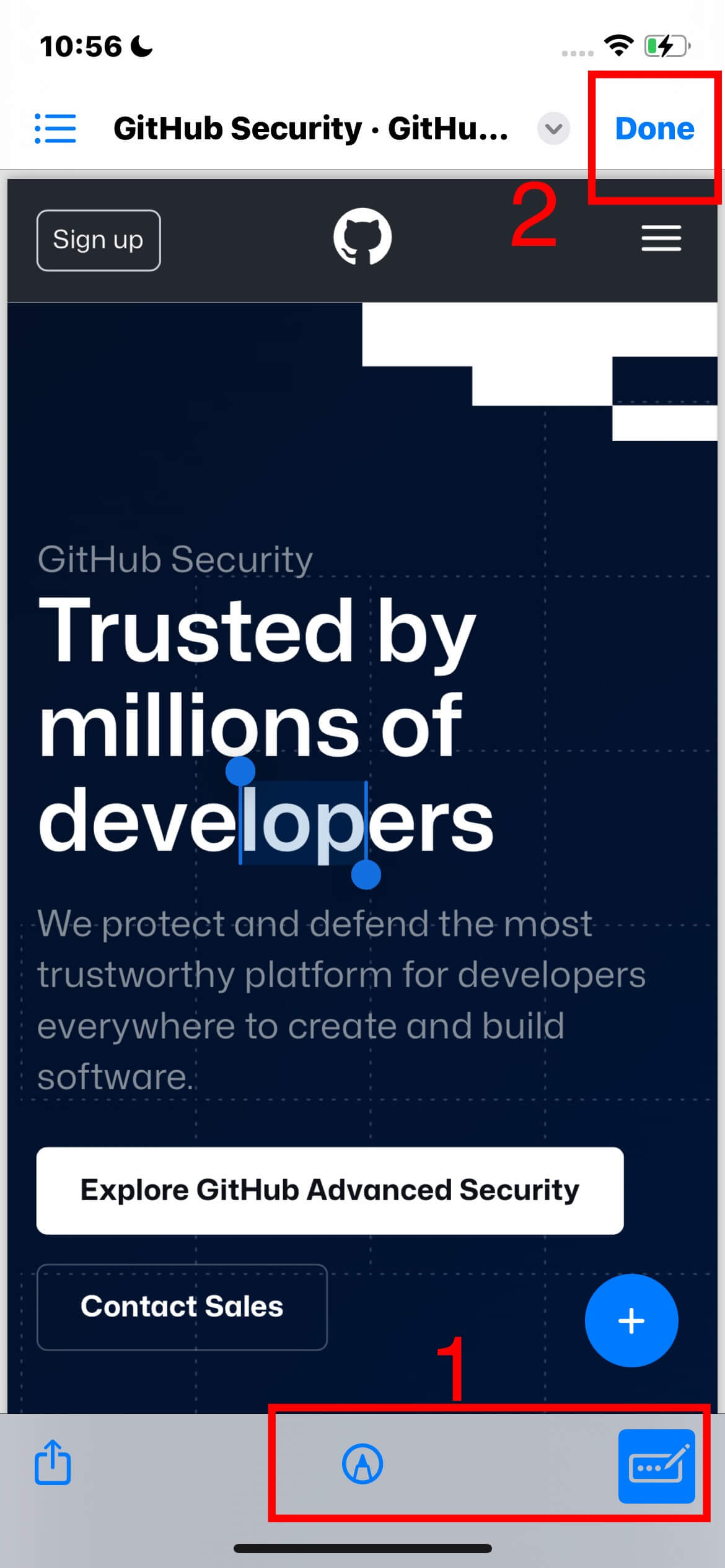
iPhone/iPad पर फाइलें और फोल्डर्स को व्यवस्थित कैसे करें
#1 फ़ाइलों और फ़ोल्डरों को क्रमबद्ध करना
सॉर्टिंग विकल्पों तक पहुंचफाइल्स ऐप में किसी भी खुले स्थान या फोल्डर में 'और' बटन (आमतौर पर तीन-बिंदु वाले आइकन द्वारा प्रतिनिधित्व) पर टैप करें।
छँटाई का मापदंड चुनेंअपनी फाइलों और फोल्डर्स को व्यवस्थित करने के लिए नाम, तारीख, आकार, प्रकार या टैग्स जैसे विकल्पों में से चुनें।
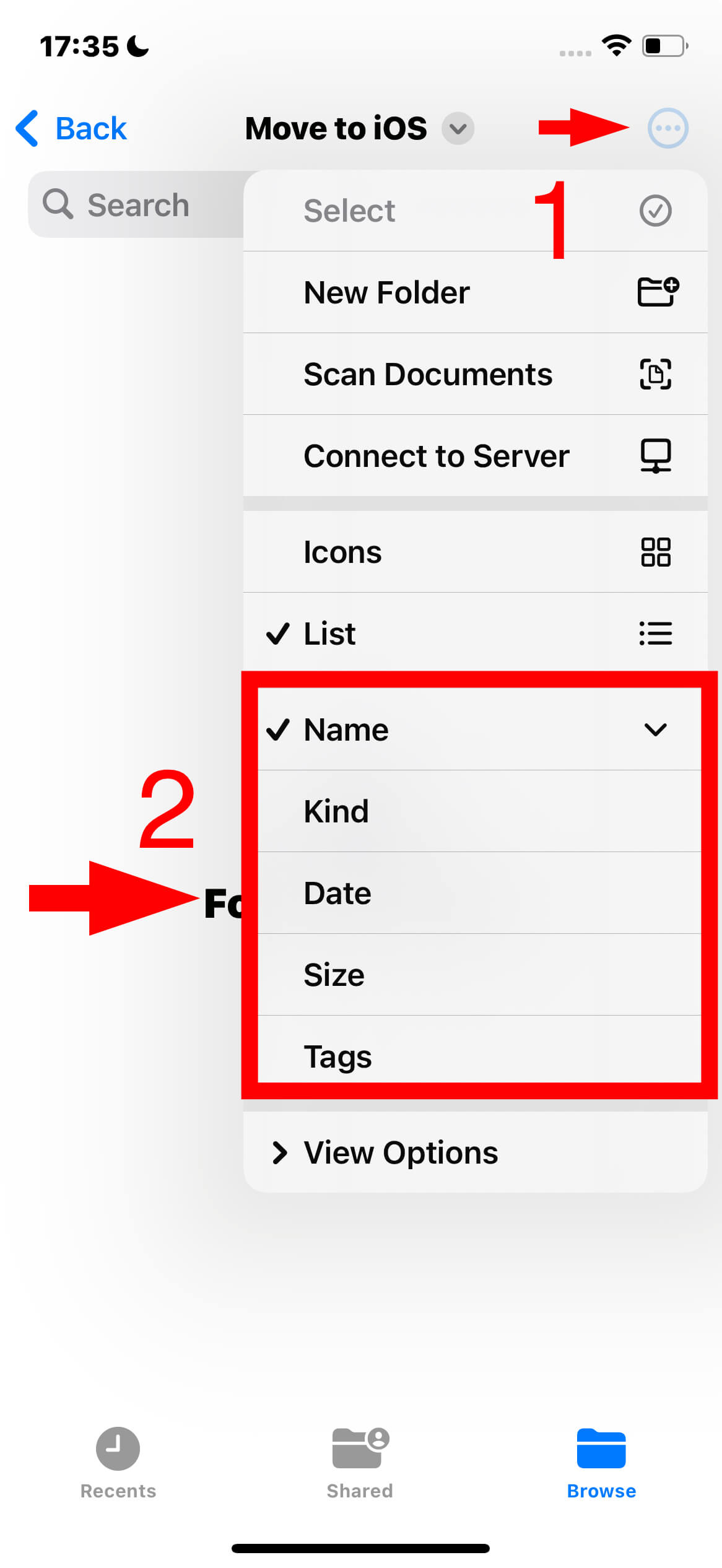
नया फोल्डर बनाना
iPhone या iPad पर Files ऐप के साथ फोल्डर्स बना सकते हैं।
लोकेशन या फोल्डर खोलेंउस स्थान पर जाएँ जहाँ आप नया फोल्डर बनाना चाहते हैं।
नया फोल्डर बनाना शुरू करें: 'और' बटन पर टैप करें, फिर 'नया फोल्डर' चुनें।
नोटयदि 'नया फोल्डर' दृश्यमान नहीं है, उस स्थान पर एक फोल्डर बनाना संभव नहीं है।
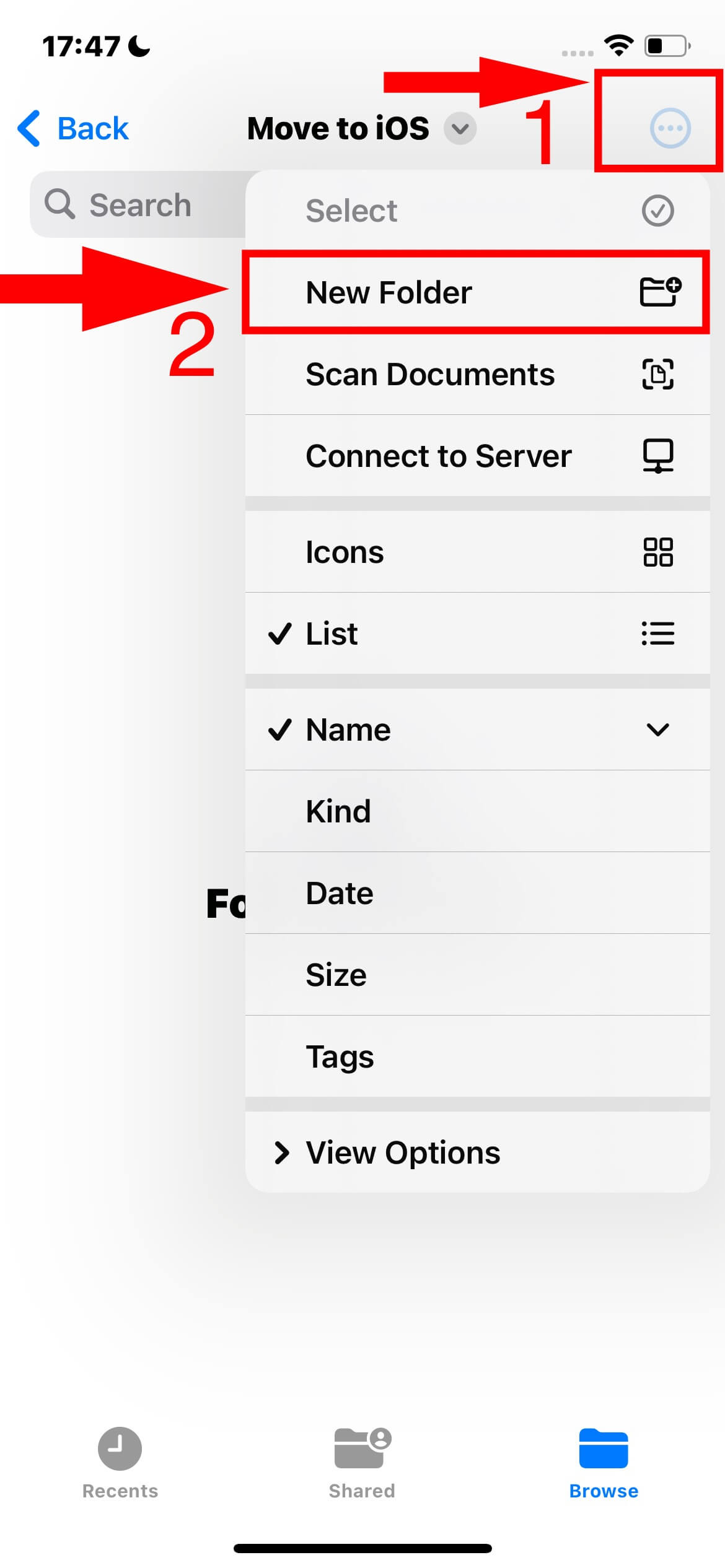
#3 नाम बदलना, संकुचित करना, और अन्य फाइल/फोल्डर संशोधन
जिस फाइल या फोल्डर को आप संशोधित करना चाहते हैं, उसे छूकर थामें।
कोई कार्य चुनेंविकल्पों में कॉपी, डुप्लिकेट, मूव, डिलीट, रिनेम या कंप्रेस शामिल हैं।
थोक संशोधनकई फाइलों या फोल्डरों में परिवर्तन करने के लिए, 'और' पर टैप करें, 'चुनें' का चयन करें, अपनी फाइलें/फोल्डर चुनें, और फिर स्क्रीन के नीचे दिए गए विकल्पों में से कोई एक क्रिया चुनें।
नोट
विकल्पों की उपलब्धता चुने गए आइटम के प्रकार के अनुसार भिन्न होती है। उदाहरण के लिए, एप्लिकेशन लाइब्रेरी (एप्प के नाम से लेबल किए गए फोल्डर्स) को ना तो मिटाया जा सकता है और ना ही स्थानांतरित किया जा सकता है।
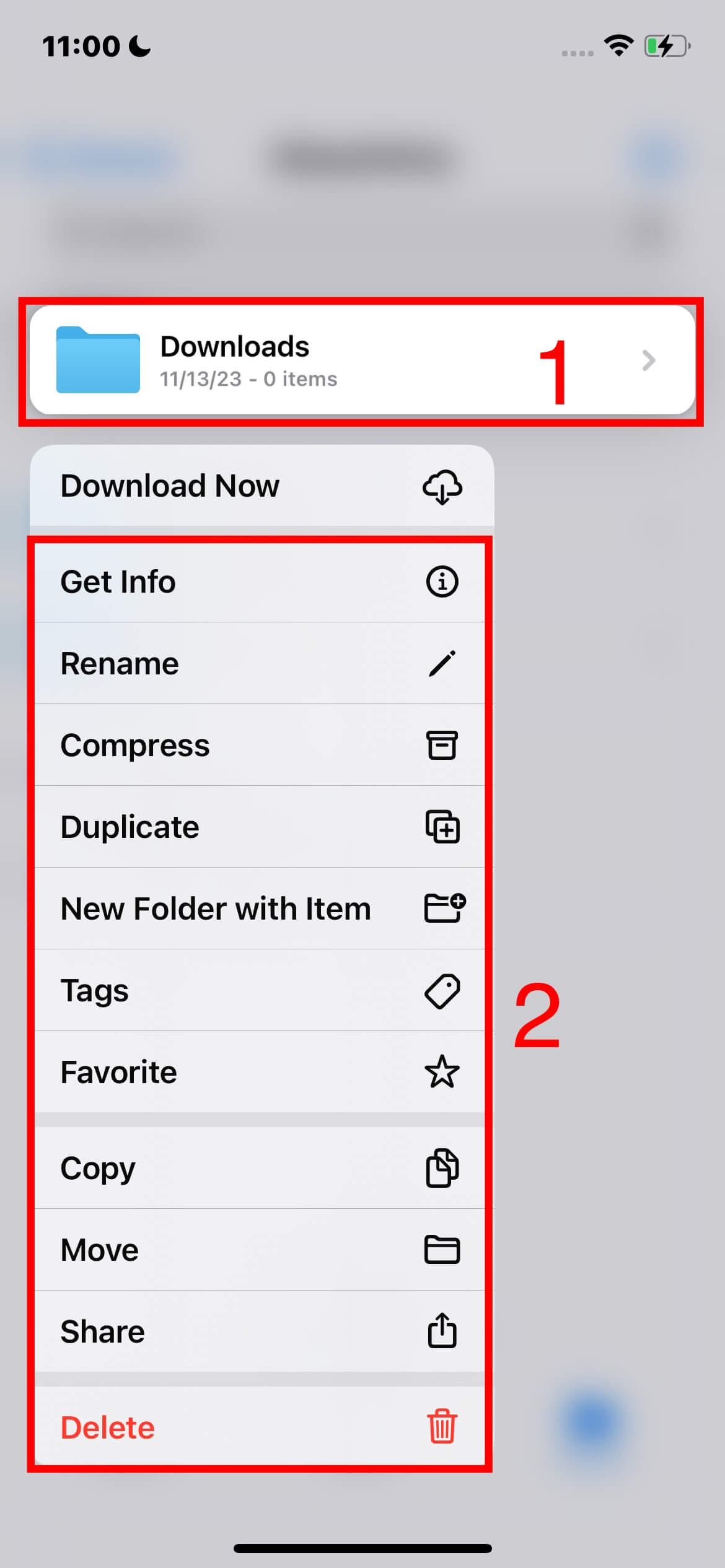
#4 फाइल या फोल्डर को टैग करना
फाइल या फोल्डर को छूकर दबाए रखें।
टैग जोड़ें: 'टैग्स' पर टैप करें, फिर एक या अधिक टैग्स का चयन करें।
'डन' पर टैप करें।
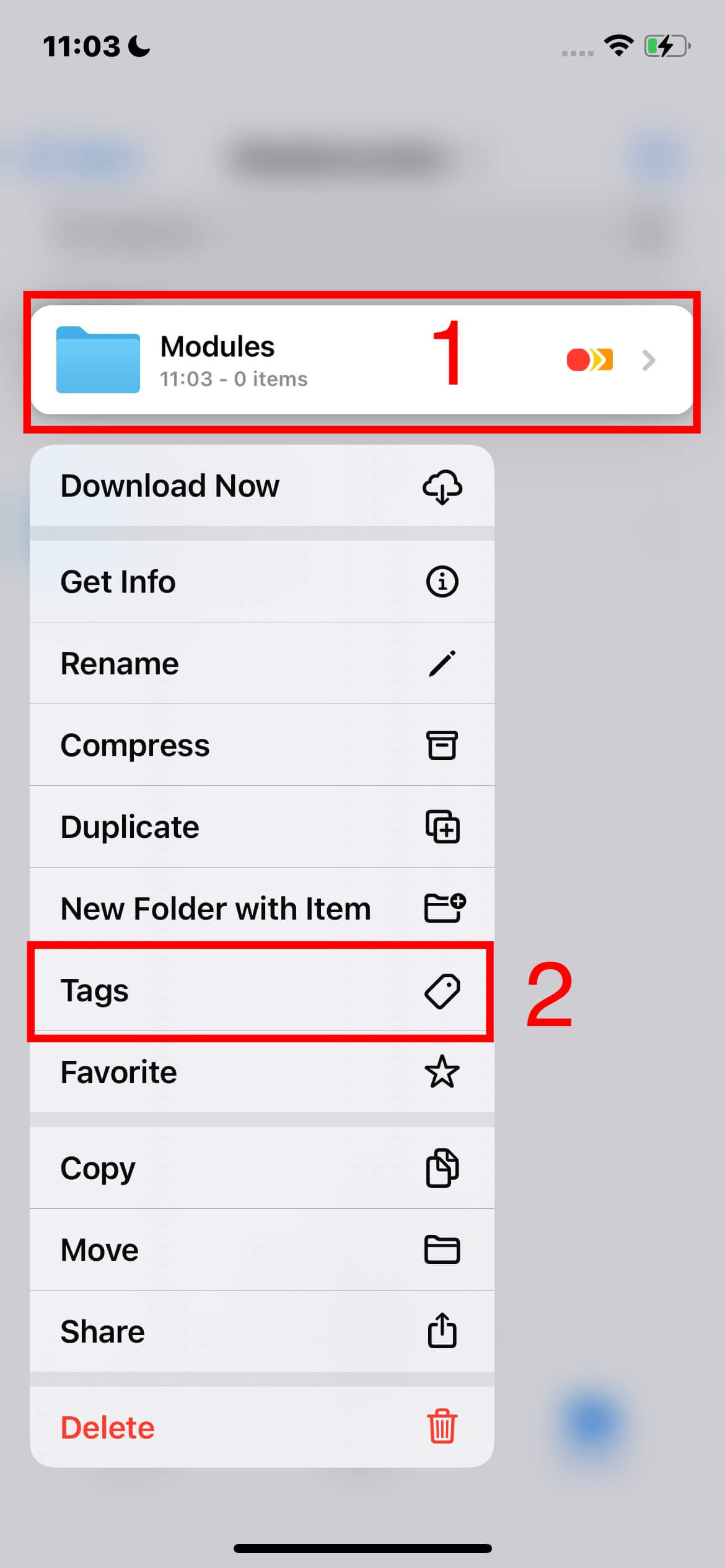
टैग किए गए आइटम्स ढूँढना: 'ब्राउज़' पर टैप करें, फिर 'टैग्स' के अंतर्गत एक आइटम का चयन करें।
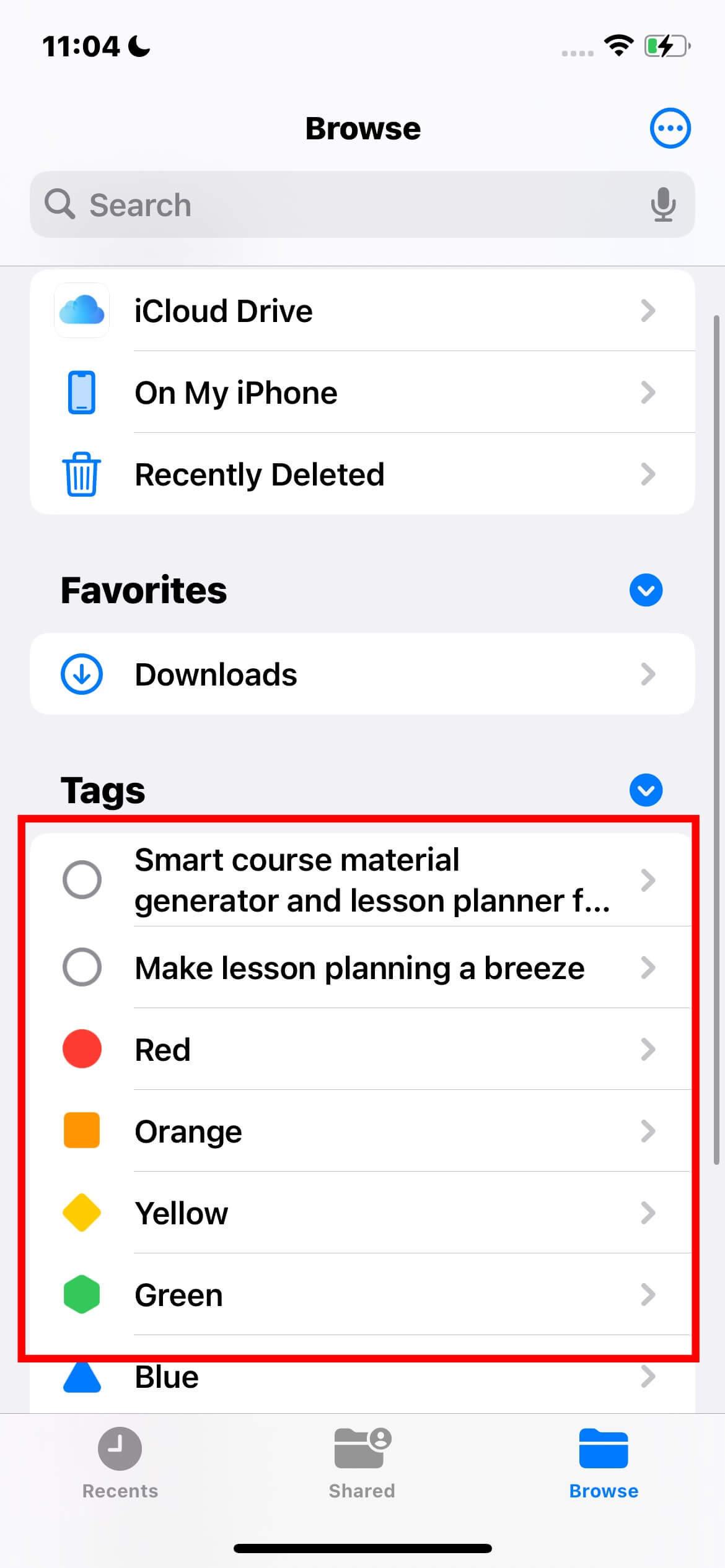
टैग हटाने के लिए: टैग पर फिर से टैप करें।
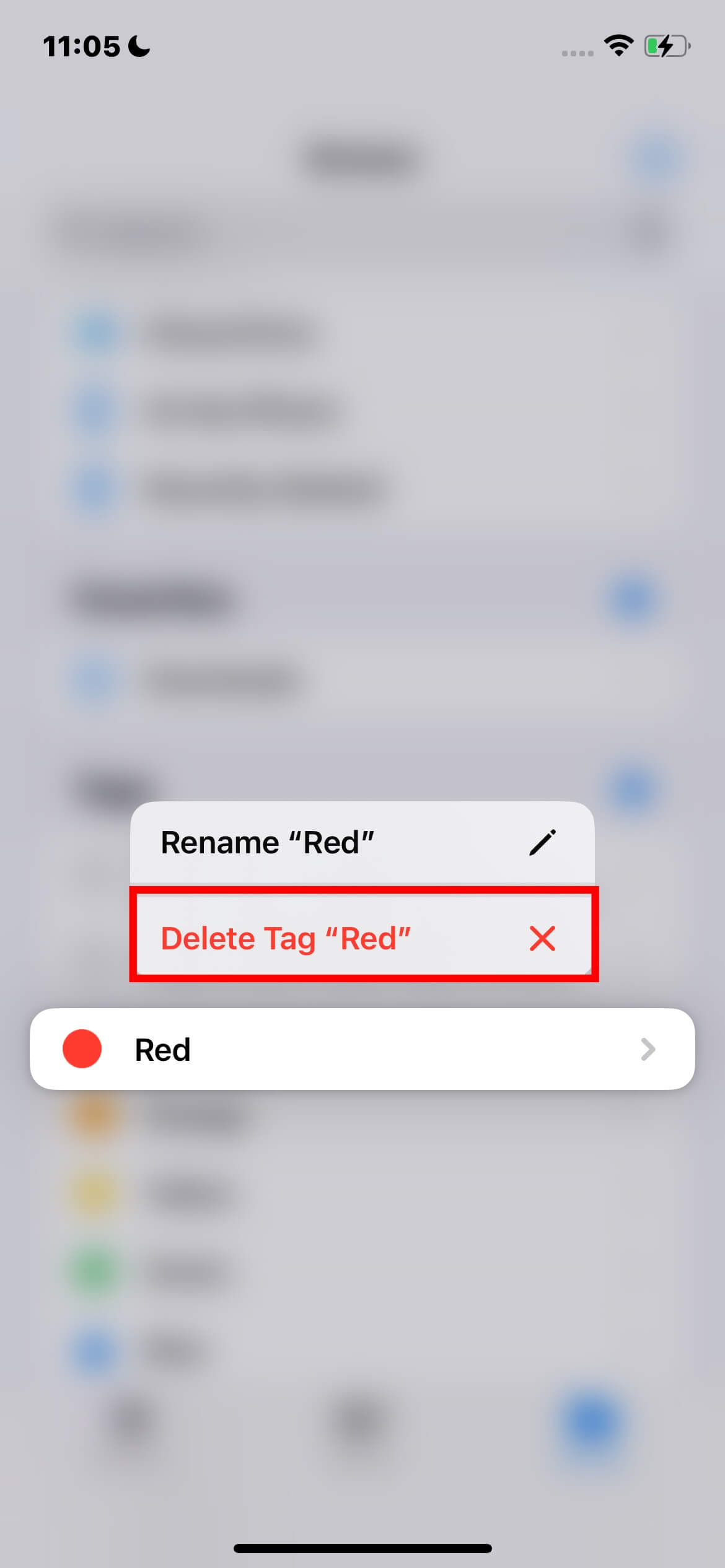
एक फोल्डर को पसंदीदा के रूप में चिह्नित करना
फ़ोल्डर चुनेंजिस फोल्डर को आप चिन्हित करना चाहते हैं, उसे दबाकर रखें।
पसंदीदा पर टैप करें।
पसंदीदा तक पहुँचने के लिए: 'ब्राउज़' पर टैप करें और 'फेवरिट्स' अनुभाग के नीचे देखें।
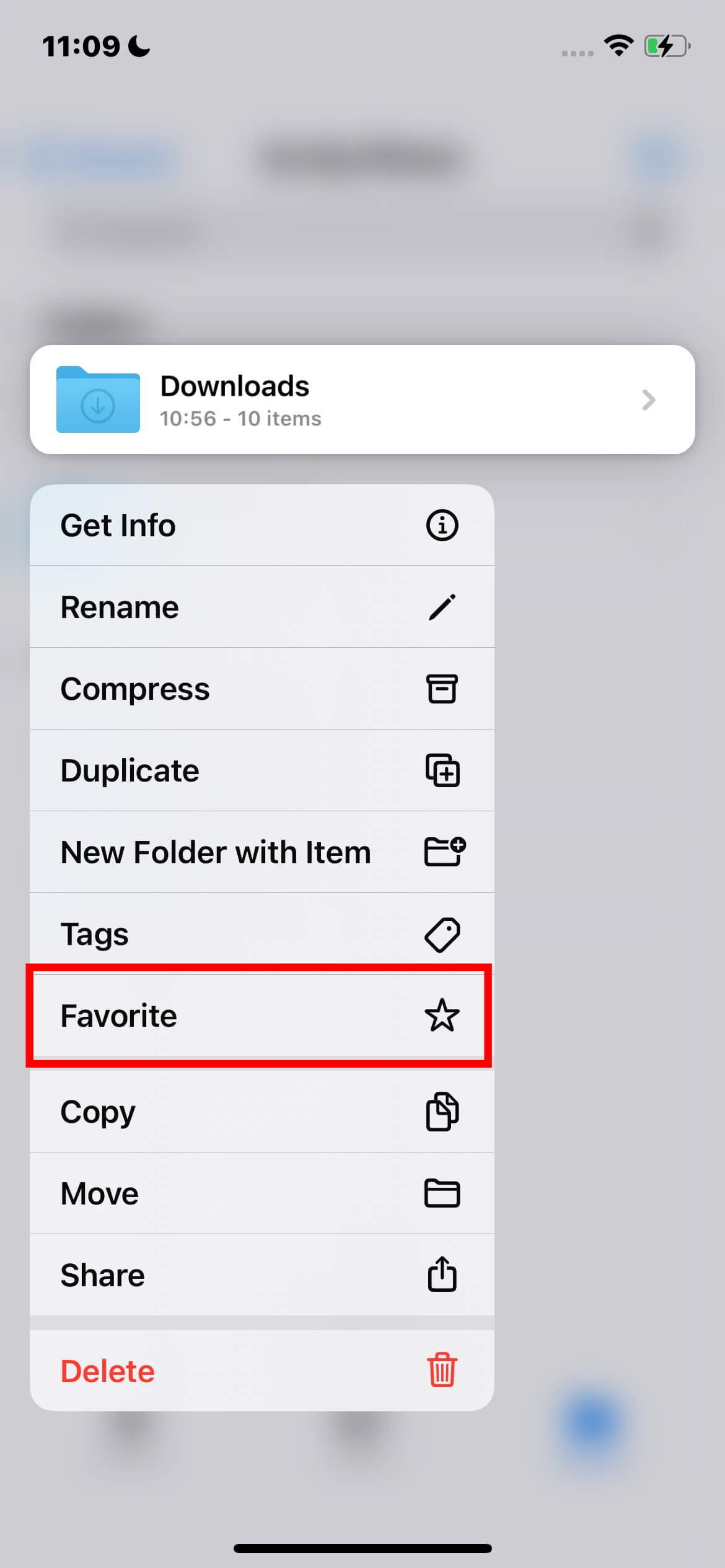
iPhone/iPad में फाइल्स ऐप से फाइलें भेजना
फाइल भेजना
जिस फाइल को आप भेजना चाहते हैं, उसे छूकर थामें।
नल करेंसाझा करेंबटन
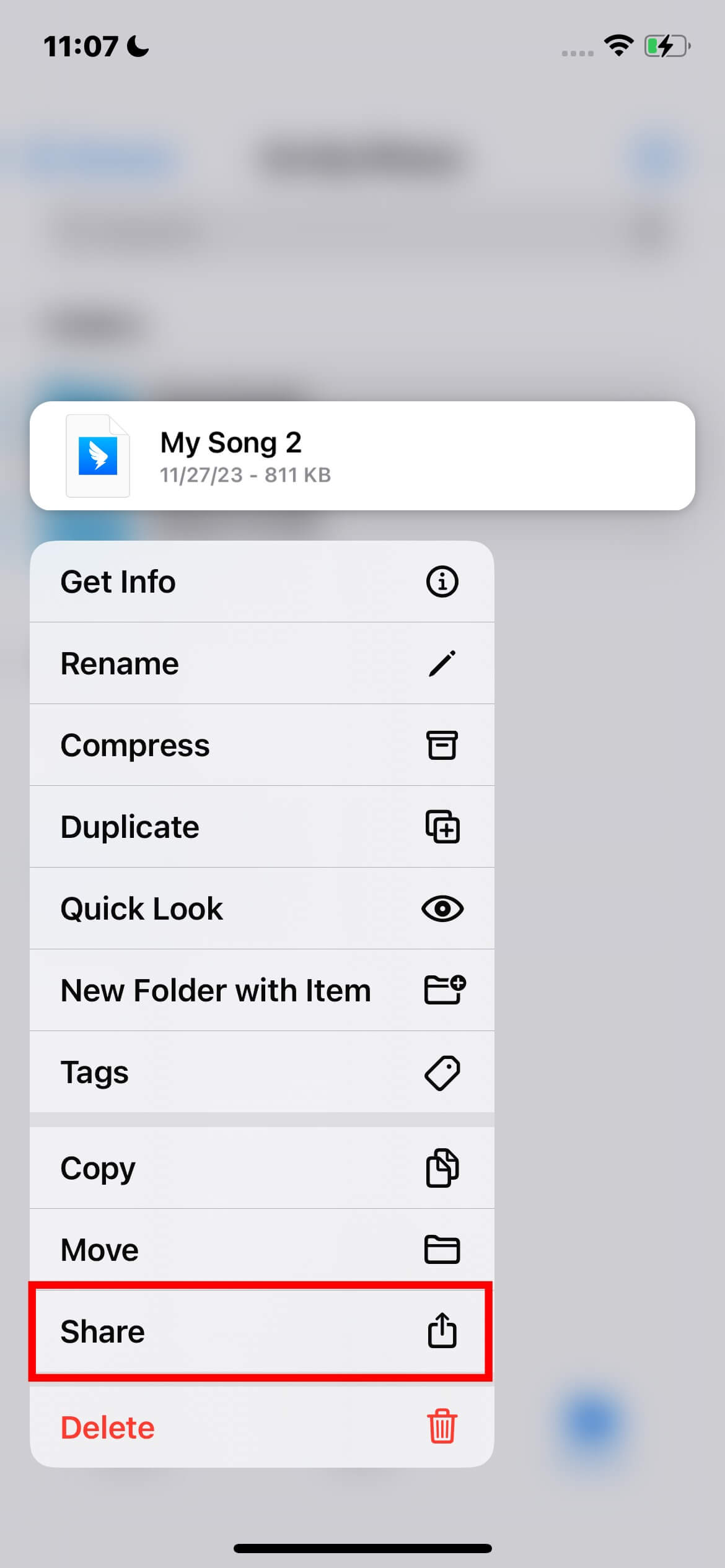
सुझाव: छोटा संस्करण भेजने के लिए, 'कंप्रेस' पर टैप करें, फिर संकुचित ज़िप फ़ाइल को साझा करें।
फ़ाइल भेजने का तरीका चुनें: आप फ़ाइल कैसे भेजना चाहते हैं उसे चुनें (जैसे कि AirDrop, Messages, Mail), फिर 'भेजें' पर टैप करें।
प्राप्त दस्तावेज़ का उत्तर कैसे दें
ईमेल अटैचमेंट से सेव की गई फाइल को Files ऐप में ढूंढें।
जवाब देने के लिए: फाइल को छूकर और दबाकर रखें और "जवाब दें" पर टैप करें।
एक दस्तावेज़ स्कैन करना
फाइल्स ऐप खोलें।
क्लिक करेंब्राउज़ करें।
ब्राउज़ स्क्रीन के ऊपर में 'More' बटन पर टैप करें।
चुनेंदस्तावेज़ स्कैन करें।
सुझाव: यदि फाइलें या फोल्डर iCloud Drive में संग्रहित हैं, तो उन्हें कॉपी भेजने के बजाय सीधे देखने या संपादित करने के लिए अन्य लोगों को आमंत्रित करने पर विचार करें।
निष्कर्ष
अब आपके पास अपने iPhone पर Files ऐप का प्रभावी ढंग से उपयोग करने का ज्ञान है। चाहे वह फाइलों को व्यवस्थित करना हो, संपादित करना हो या साझा करना हो, ये कदम आपकी उत्पादकता बढ़ाएंगे और आपके फाइल प्रबंधन अनुभव को सुव्यवस्थित करेंगे। Files ऐप की सुविधा और क्षमताओं को अपनाएं ताकि आपके दस्तावेज और मीडिया व्यवस्थित और आपकी उंगलियों पर सुलभ रहें। फाइल प्रबंधन में खुश रहें!