iTunes के साथ iPad को रीसेट कैसे करें और अन्य तरीके
क्या आपको अपने iPad को फैक्टरी सेटिंग्स में रीसेट करने की आवश्यकता है? चाहे आपके डिवाइस में कोई समस्या हो रही हो और आपको इसे रीसेट करना पड़ रहा हो, या फिर आप इसे बेचने से पहले अपनी निजी जानकारी मिटाना चाहते हों, यह लेख आपकी मदद कर सकता है।
आप iTunes के माध्यम से अपने iPad को रीसेट कर सकते हैं, एक आसान समाधान के लिए। हालाँकि, आपको अपनी "Find My iPad" सेटिंग्स के बारे में अवगत होना चाहिए - कुछ स्थितियों में, इस सुरक्षा फीचर को iTunes के माध्यम से अपने iPad को रीसेट करने के लिए बंद करना पड़ सकता है। अगर आप iTunes के शौकीन नहीं हैं, तो चिंता न करें, iPad को रीसेट करने का एक और विकल्प भी है।
मुझे अपना iPad क्यों रीसेट करने की आवश्यकता है?
iPad एक उपकरण है, और सभी उपकरणों की तरह इसमें भी तकनीकी समस्याएँ आ सकती हैं। कभी-कभी चालू और बंद करना पर्याप्त नहीं होता और आपको अपने उपकरण को रीसेट करने की आवश्यकता हो सकती है। यह फोन को फैक्ट्री सेटिंग्स पर वापस लाता है और यदि इससे समस्या हल हो जाती है तो आपका बहुत समय (और पैसे!) बच सकता है।
आपके iPad को रीसेट करने से ठीक हो सकने वाली कुछ समस्याओं के उदाहरण: जमी हुई स्क्रीन, बार-बार चालू और बंद होने वाली स्क्रीन, यदि आपका उपकरण अक्सर क्रैश होता है या प्रतिक्रिया नहीं देता।
iTunes के साथ iPhone रीसेट करें
अगर आपने पहले iTunes का इस्तेमाल किया है, तो यह Apple द्वारा दिया गया एक आसान समाधान है जिससे आप अपने iPad को रीसेट कर सकते हैं।
अपने iPad को फैक्ट्री सेटिंग्स में रीसेट करने के लिए इन चरणों का पालन करें:
सबसे पहले, यदि आप कर सकते हैं, तो अपने डिवाइस का बैकअप बना लें। इससे आपके डिवाइस पर महत्वपूर्ण डेटा सुरक्षित रहेगा, और आप इसे बाद में पुनः प्राप्त कर सकेंगे।
इस लेख को देखें जिसमें बताया गया है कि बैकअप कैसे बनाया जाए, चाहे वह iTunes में हो या iCloud में।
आपको रीसेट पूरा करने के लिए "Find My iPad" को बंद करना होगा। इसके लिए, सेटिंग्स में जाएं और अपनी प्रोफाइल चुनें। फिर "Find My" > Find My iPad > इसे "OFF" कर दें।
आपसे आपका Apple ID और पासकोड मांगा जा सकता है।
अब, आप अपने iPad को फैक्ट्री सेटिंग्स में रीसेट करने के चरण शुरू कर सकते हैं:
macOS Catalina (या उससे नए संस्करण) वाले Mac में Finder खोलें।वैकल्पिक रूप से: macOS Mojave या PC के साथ, सीधे iTunes को खोलें।
अपने iPad को USB केबल के जरिए अपने कंप्यूटर से जोड़ें। सुरक्षा सुविधा के तौर पर, आपसे आपका पासकोड दर्ज करने, "trust this computer" या "Allow" की पुष्टि करने के लिए कहा जा सकता है। आगे बढ़ने के लिए सभी अनुमतियाँ प्रदान करें।
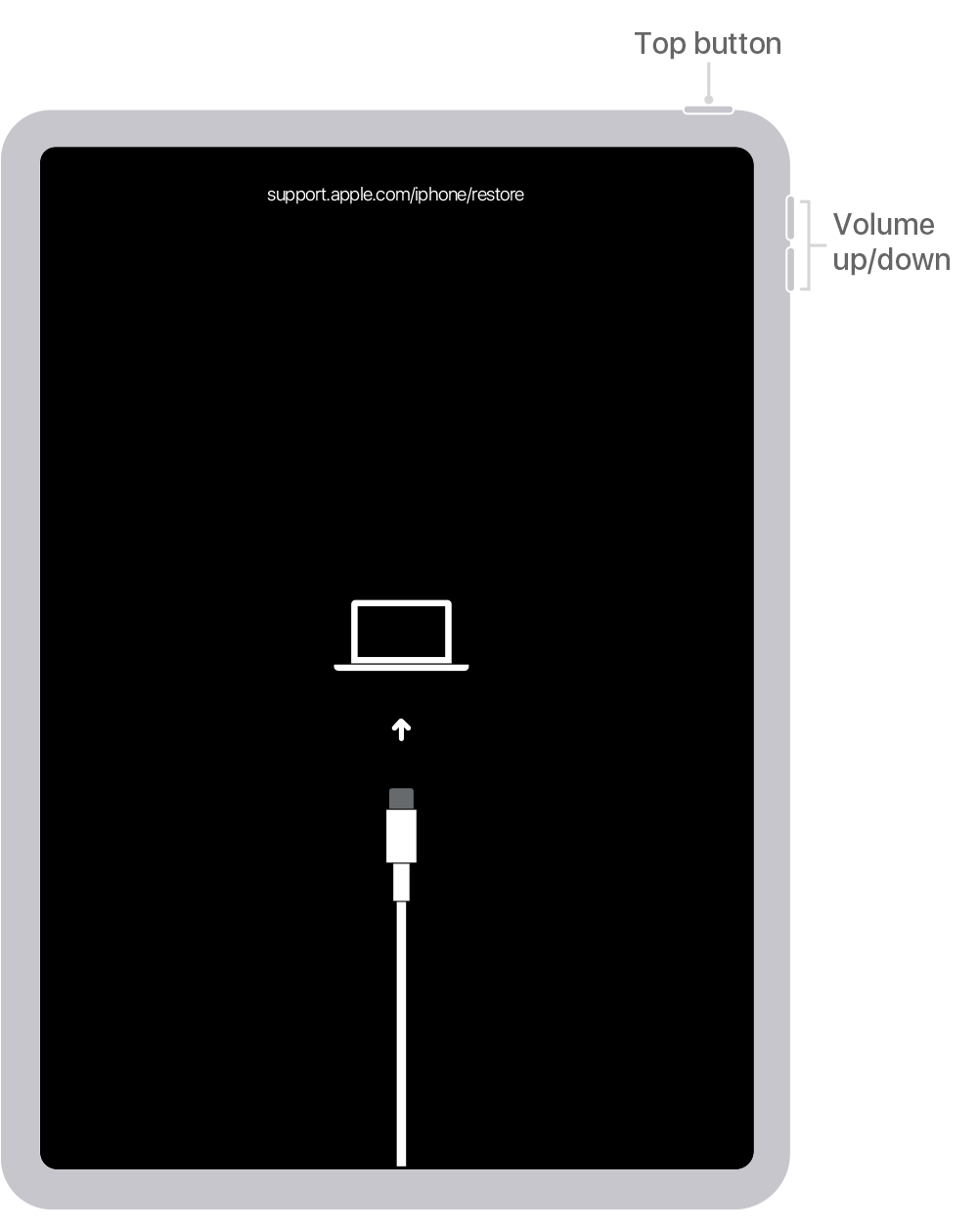
आपके डिवाइस का नाम कंप्यूटर पर दिखना चाहिए। उदाहरण: John’s iPad. इसे चुनें।
स्क्रीन के बाईं ओर, दो विकल्प दिखने चाहिए: "Check for Updates" या "Restore iPad"। "Restore iPad" का चयन करें।नोट: यदि Find My अभी भी चालू है तो यह विकल्प काम नहीं करेगा।
अपनी पसंद की पुष्टि करने के लिए एक बार फिर "Restore" का चयन करें। अब, आपका कंप्यूटर डिवाइस को रीसेट करेगा और नवीनतम सॉफ्टवेयर स्थापित करेगा। इसका मतलब है कि आपका फोन फैक्ट्री सेटिंग्स पर वापस आ जाएगा, लेकिन सबसे हाल के अपडेट्स के साथ।
जब रीसेट पूरा हो जाएगा तो आपका डिवाइस स्वतः ही पुनः आरंभ हो जाएगा। आपको अपने Apple ID से फिर से साइन इन करना होगा।
आप अपने डिवाइस पर सबसे हाल का बैकअप पुनर्स्थापित कर सकते हैं।
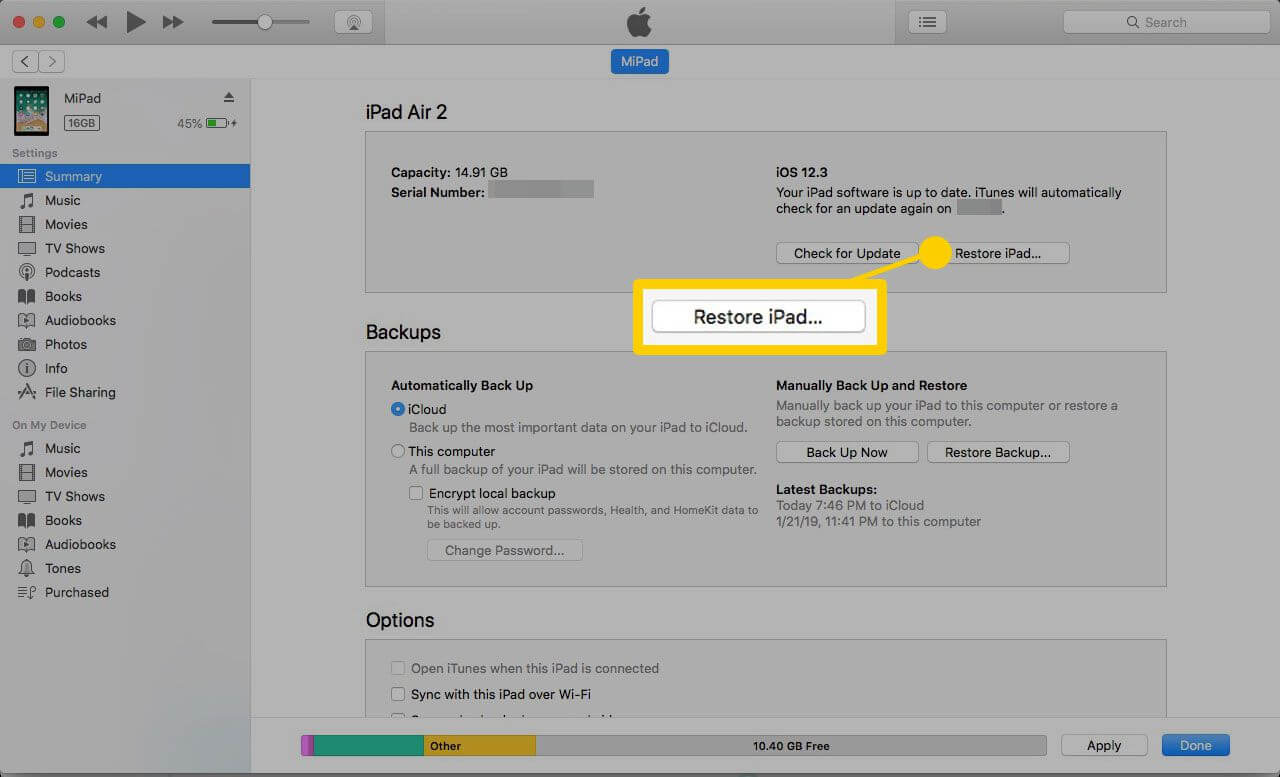
यहाँ जानिए कि बैकअप को कैसे पुनर्स्थापित किया जाए।
iTunes के बिना iPad रीसेट करें
मेथड 1: iTunes का उपयोग किए बिना iPad को रीसेट करने के लिए LockAway का प्रयोग
यदि आप पहले से iTunes का उपयोग करते हैं और यह आपके कंप्यूटर पर मौजूद है, तो ऊपर दी गई विधि आपके iPad को रीसेट करने का एक सरल और सीधा तरीका हो सकती है। हालांकि, अगर आप iTunes के प्रशंसक नहीं हैं, तब यह विकल्प जटिल होता है: आपको iTunes डाउनलोड करना पड़ेगा या इसे सेट अप करना होगा, और शुरुआत करने के लिए आपको अपने Apple ID से साइन इन करना होगा।
iTunes का उपयोग करके आपके iPad को रीसेट करने के साथ दो अन्य समस्याएं हैं:
यदि आप अपना Apple ID या पासवर्ड भूल गए हैं, तो यह विकल्प आसान नहीं होगा। आपके पासकोड या Apple ID के बिना आप रीसेट पूरा करने में सक्षम नहीं हो सकते।
यदि आपका फोन में कोई समस्या हो रही है और आप Find My iPad को बंद नहीं कर पा रहे हैं, तो आप iTunes के माध्यम से रीसेट नहीं कर सकते। उदाहरण के लिए, अगर आपका डिवाइस बार-बार हैंग हो रहा है और आप Find My फीचर को बंद करने के चरणों का पालन नहीं कर पा रहे हैं, तो रीसेट काम नहीं करेगा।
शुक्र है, एक और विकल्प मौजूद है:LockAwayLockAway सॉफ़्टवेयर के साथ, आप अपने iPad को फ़ैक्टरी सेटिंग्स में रीसेट कर सकते हैं, भले ही आपके iPad के लिए 'Find My' फ़ीचर 'on' हो या यदि आपने अपना Apple ID या पासकोड भूल गए हों।
निःशुल्क डाउनलोडनि:शुल्क डाउनलोडनिःशुल्क डाउनलोड
LockAway की कुछ विशेषताएं इस प्रकार हैं:
सभी iPadOS संस्करणों और iPad मॉडलों का समर्थन करता है।
उपयोगकर्ताओं को iTunes के बिना रीसेट करने की अनुमति देता है।
इस प्रक्रिया को पूरा करने से पहले आपको अपने फोन, iPad या कंप्यूटर को अपडेट करने की आवश्यकता नहीं है।
रीसेट पूरा करने के लिए Apple ID और पासवर्ड की आवश्यकता नहीं होती।
उपयोगकर्ता-अनुकूल
100% सुरक्षित - आपकी डेटा गोपनीयता की सुरक्षा के लिए एक उत्तम विकल्प
LockAway का उपयोग एक बहुत ही सरल प्रक्रिया है जिसके लिए केवल एक बार डाउनलोड करने और एक USB कॉर्ड की आवश्यकता होती है।
अपने व्यक्तिगत कंप्यूटर पर LockAway सॉफ्टवेयर डाउनलोड करें। LockAway मैक और विंडोज दोनों के साथ संगत है।
अपने iPad को USB केबल के माध्यम से अपने कंप्यूटर से जोड़ें।
जब आपकी कंप्यूटर स्क्रीन पर संकेत दिया जाए, तो "Unlock Apple ID" मोड का चयन करें।
"Start Now" का चयन करें और आपके iPad को रीसेट करने की प्रक्रिया LockAway सॉफ़्टवेयर के साथ स्वतः ही शुरू हो जाएगी। जब यह पूरा हो जाएगा तो आपको सूचित किया जाएगा।
LockAway उपयोगकर्ताओं को यह नियंत्रण देता है कि वे अपने Apple ID और पासवर्ड के बिना अपने iPad को रीसेट कर सकते हैं, भले ही उनके डिवाइस में Find My iPad सक्रिय हो। इसका मतलब है कि आप अपनी व्यक्तिगत जानकारी को सुरक्षित रख सकते हैं और अपने iPad को फैक्टरी सेटिंग्स में वापस ला सकते हैं, चाहे वह इसे बेचने से पहले हो या किसी गड़बड़ी वाले डिवाइस को ठीक करने के लिए।
विधि 2: सेटिंग्स से iPad को मिटाने का तरीका
आपके iPad को रीसेट करने का एक अन्य विकल्प आपकी डिवाइस की सेटिंग्स के माध्यम से है। इस प्रक्रिया को पूरा करने के लिए आपको कंप्यूटर की आवश्यकता नहीं है, हालांकि, सफलतापूर्वक रीसेट करने के लिए आपके iPad का ठीक से काम करना आवश्यक हो सकता है।
शुरू करने से पहले, सुनिश्चित कर लें कि आपका iPad एक पावर स्रोत से जुड़ा हुआ है या पूरी तरह चार्ज है।
अपने डिवाइस को रीसेट करने से पहले बैकअप पूरा करने की सिफारिश की जाती है। इस लेख में iTunes या iCloud पर बैकअप करने के बारे में जानें।
सेटिंग्स चुनें > सामान्य > रीसेट
"सभी सामग्री और सेटिंग्स मिटाएं" चुनें।
आपसे आपका पासकोड और/या Apple ID और पासवर्ड डालने को कहा जाएगा। कृपया उन्हें अभी दर्ज करें।
जब संकेत दिया जाए तो "Confirm" चुनें। अब आपका फोन आपके iPad पर सभी डाटा को मिटा देगा और इसे फैक्टरी सेटिंग्स में वापस लाएगा, इसमें कई मिनट लग सकते हैं।
आपका iPad स्वतः ही पुनः आरंभ होना चाहिए। अपनी Apple ID और पासवर्ड दर्ज करें और अपने सबसे हाल के बैकअप को पुनःस्थापित करने की प्रक्रिया शुरू करें।
विधि 3: iPad को दूर से रीसेट कैसे करें
अगर किसी कारणवश आपका iPad आपके पास शारीरिक रूप से नहीं है, तो आप इसे दूर से पुनःस्थापित कर सकते हैं। अगर आपका iPad खो गया है या चोरी हो गया है, तो यह एक शानदार विकल्प है, आप इससे अपना सभी व्यक्तिगत डेटा मिटा सकते हैं इससे पहले कि कोई और उस तक पहुंच पा सके।
निम्नलिखित चरणों का पालन करें:
Openicloud.comऔर अपने Apple ID से साइन इन करें।
"Find My" जाएँ, या "Find my iPhone" पर जाएँ।Apple आपके द्वारा दर्ज किए गए फोन नंबर पर एक अनूठा सत्यापन कोड भेजेगा ताकि प्रक्रिया पूरी की जा सके। यदि आपके पास आपका फोन नहीं है, तो Apple से संपर्क करें या उस Apple डिवाइस पर भेजें जिस तक आपकी पहुँच हो।
सूची में दिए गए विकल्पों में से अपना iPad चुनें।
"अपने डिवाइस का नाम चुनें" पर "मिटाएं" का चयन करें।जॉन के iPad को मिटा दें।
यदि पूछा जाए, तो पुष्टि करें कि आप इस उपकरण को मिटाना चाहते हैं।
हम इस विकल्प की सिफारिश उन उपयोगकर्ताओं के लिए नहीं करते हैं जिनके पास उनका iPad मौजूद है। यह तरीका उन उपयोगकर्ताओं द्वारा पसंद किया जाता है जिन्होंने अपना उपकरण खो दिया है, या उनका iPad चोरी हो गया है।
सारांश
Apple की अधिकृत पद्धति iPad को रीसेट करने के लिए Settings, Find My feature या iTunes के माध्यम से होती है। हालांकि, कुछ मामलों में, ये तरीके सहायक समाधान नहीं होते। यदि आप इनमें से किसी भी तरीके का प्रयोग नहीं कर सकते, तो विचार करेंLockAwayअपने iPad को फैक्ट्री सेटिंग्स पर रीसेट करने का एक सरल और आसान तरीका के लिए।

