[4 शक्तिशाली तरीके] iPhone का बैक अप कैसे लें?
अपने iPhone का नियमित रूप से बैकअप लेना आपको भयानक दुर्घटनाओं से बचा सकता है। क्यों? मैंने अपने iPhone को फैक्टरी रीसेट करने का निर्णय लिया क्योंकि वह धीमा हो रहा था और कुछ समस्याएँ उत्पन्न कर रहा था। रीसेट करते समय, मैं जल्दी में था और मैंने अपने iPhone का बैकअप लेना भूल गया, और मेरे व्यापारिक विवरण खो गए।
यह कदम-दर-कदम मार्गदर्शिका तीन विभिन्न तरीके प्रदान करती है ताकि आपको कभी भी उन समस्याओं का सामना न करना पड़े जो मैंने अपने मूल्यवान डेटा खोने पर किया था। ये तरीके बेहद सरल हैं और कोई भी गैर-तकनीकी व्यक्ति इस मार्गदर्शिका का अनुसरण कर सकता है।
आपके लिए कौन सी बैकअप विधि सबसे उत्तम है, यह निर्णय लें।
किसी भी विधि को अपनाने और अंधाधुंध चरणों का पालन करने से पहले, आपको अपनी परिस्थितियों के आधार पर सबसे उपयुक्त विधि का चयन करना होगा। यहाँ वह है जो आपको किसी भी विधि का पालन करने से पहले ध्यान में रखना चाहिए:
यदि आप उन्हें पालन कर सकते हैं तो आवश्यकताओं की जांच करें।
देखें कि यह विधि आपके iPhone के साथ संगत है या नहीं।
यदि आपको कोई जटिलता का सामना करना पड़े तो समझ लें।
आइए हमारी विधियों के साथ शुरू करते हैं और देखते हैं कि आपके iPhone का बैकअप लेने के लिए कौन सी सबसे उत्तम तरीका होगा।
iCloud के साथ अपने iPhone, iPad, और iPod Touch का बैक अप कैसे लें?
Apple ने 2011 में iCloud को एक अतिरिक्त संग्रहण उपकरण के रूप में पेश किया था जिसका उपयोग iOS उपयोगकर्ता अपने डेटा को सुरक्षित रखने और खोने से बचाने के लिए कर सकते हैं, जैसे कि फोटो, वीडियो, संपर्क, फाइलें, नोट्स, आदि। आप कर सकते हैंiPhone iCloud बैकअपइन चरणों का पालन करके:
चरण
अपने iPhone की सेटिंग्स खोलें।
अपना प्रोफ़ाइल खोलने के लिए अपने नाम पर क्लिक करें।
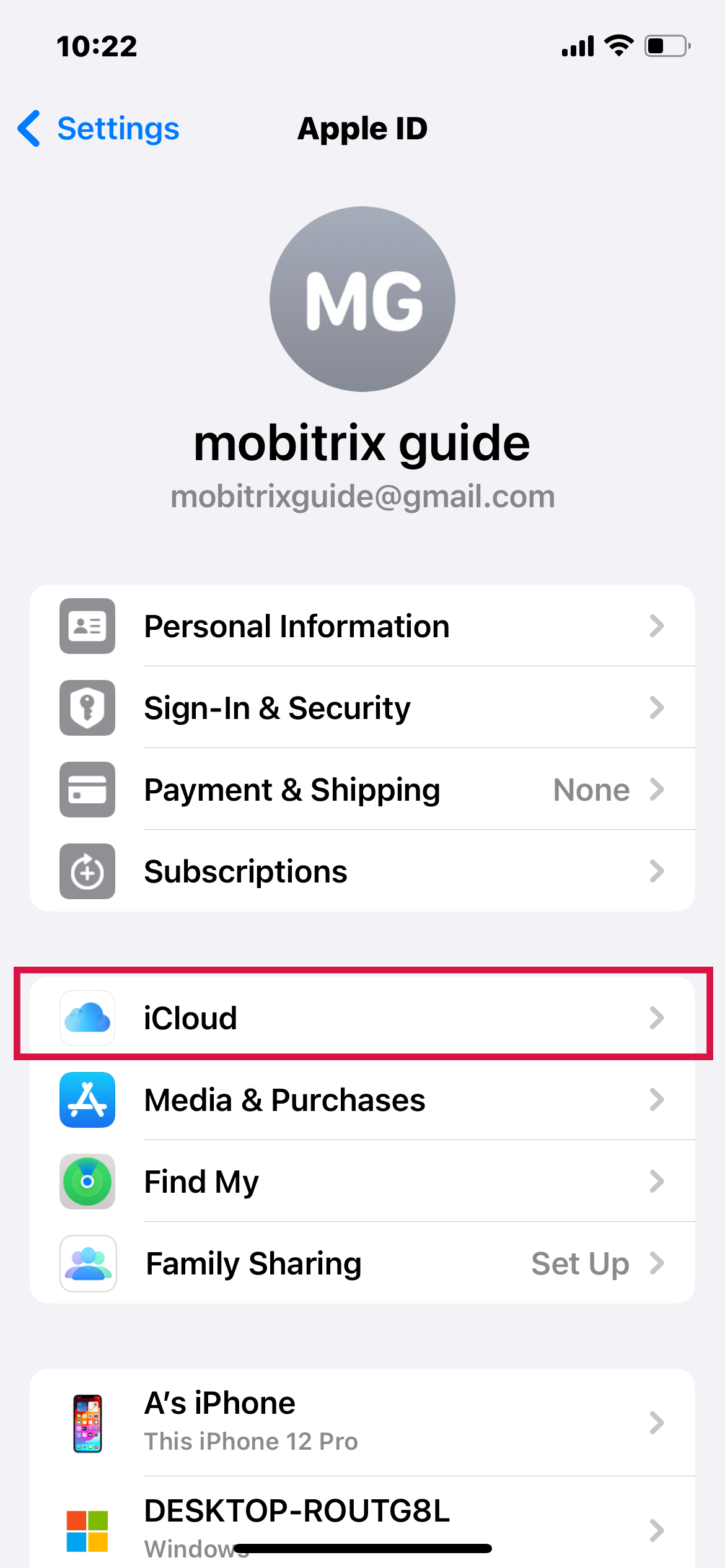
iCloud टैब पर जाएं और iCloud बैकअप का पता लगाएं।
'अब बैकअप लें' का चयन करके मैनुअल बैकअप करें।
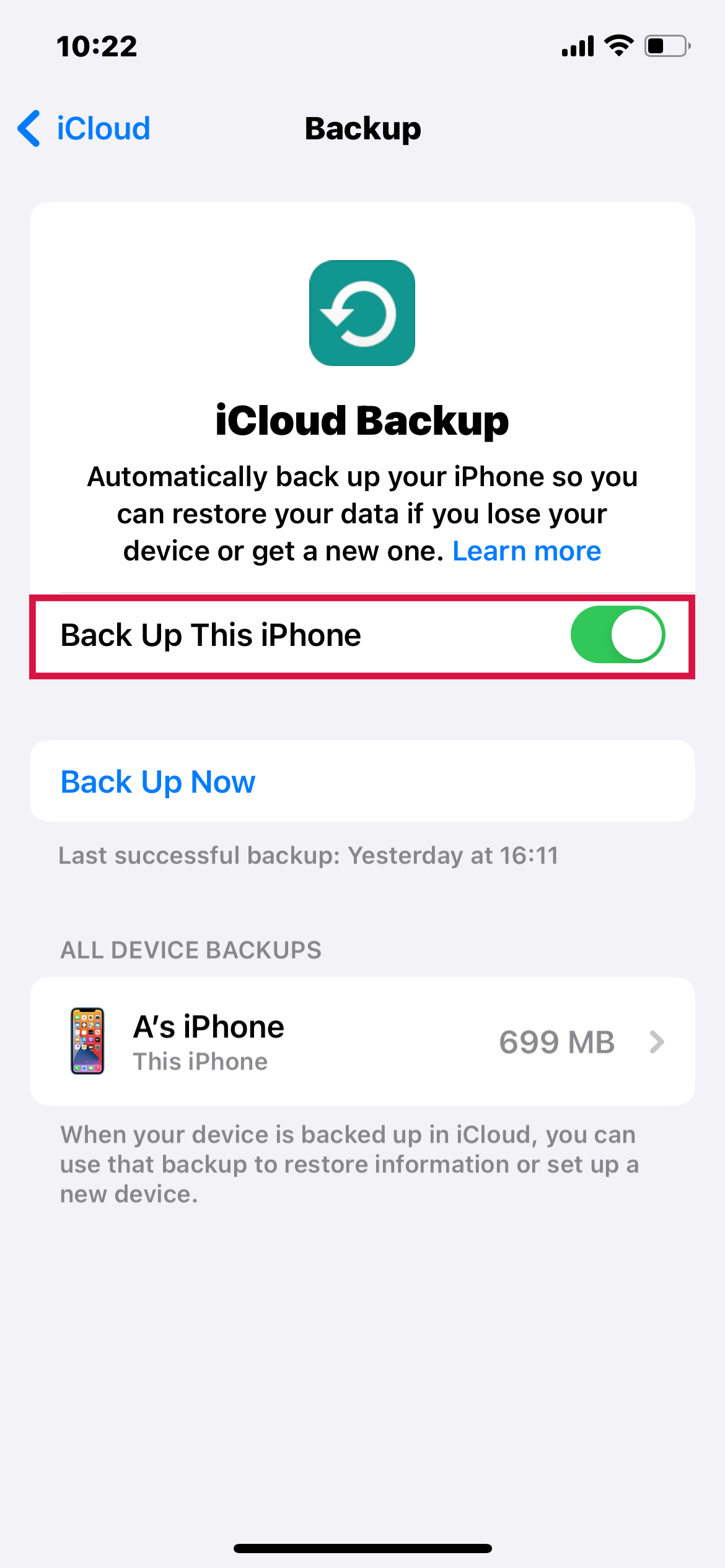
कृपया ध्यान दें कि निःशुल्क iCloud स्थान 5GB है। यदि iCloud संग्रहण स्थान भर गया है, तो आप अपने कंप्यूटर पर बैकअप लेने का भी विकल्प चुन सकते हैं।
बैकअप करने के बाद, आप कर सकते हैंइन फ़ाइलों को iCloud बैकअप से पुनर्स्थापित करें।कभी भी आपके iPhone पर।
Mac पर अपने iPhone, iPad, और iPod Touch का बैकअप कैसे लें?
यदि आपके iCloud में ज्यादा जगह नहीं बची है, तो आपके iPhone का Mac पर बैक अप लेना काफी उपयोगी साबित हो सकता है। अपने Mac संस्करण के अनुसार, इन कदमों का अनुसरण करके अपने iPhone का Mac पर बैक अप लें:
macOS Catalina 10.15 या बाद के संस्करण में बैकअप लेना
अपने iPhone, iPad, या iPod touch को केबल के साथ कंप्यूटर से जोड़ें।
Finder चालू करें और साइडबार में अपने iPhone या किसी अन्य iOS डिवाइस का चयन करें।
'General' टैब पर जाएँ और अपने iPhone का सारा डेटा इस Mac पर बैक अप लेने का विकल्प ढूँढें।
यदि आप अपने डेटा को सुरक्षित और प्रोटेक्टेड रखना चाहते हैं तो 'Encrypt local backup' का चयन करें।
'अभी बैकअप चुनें।'
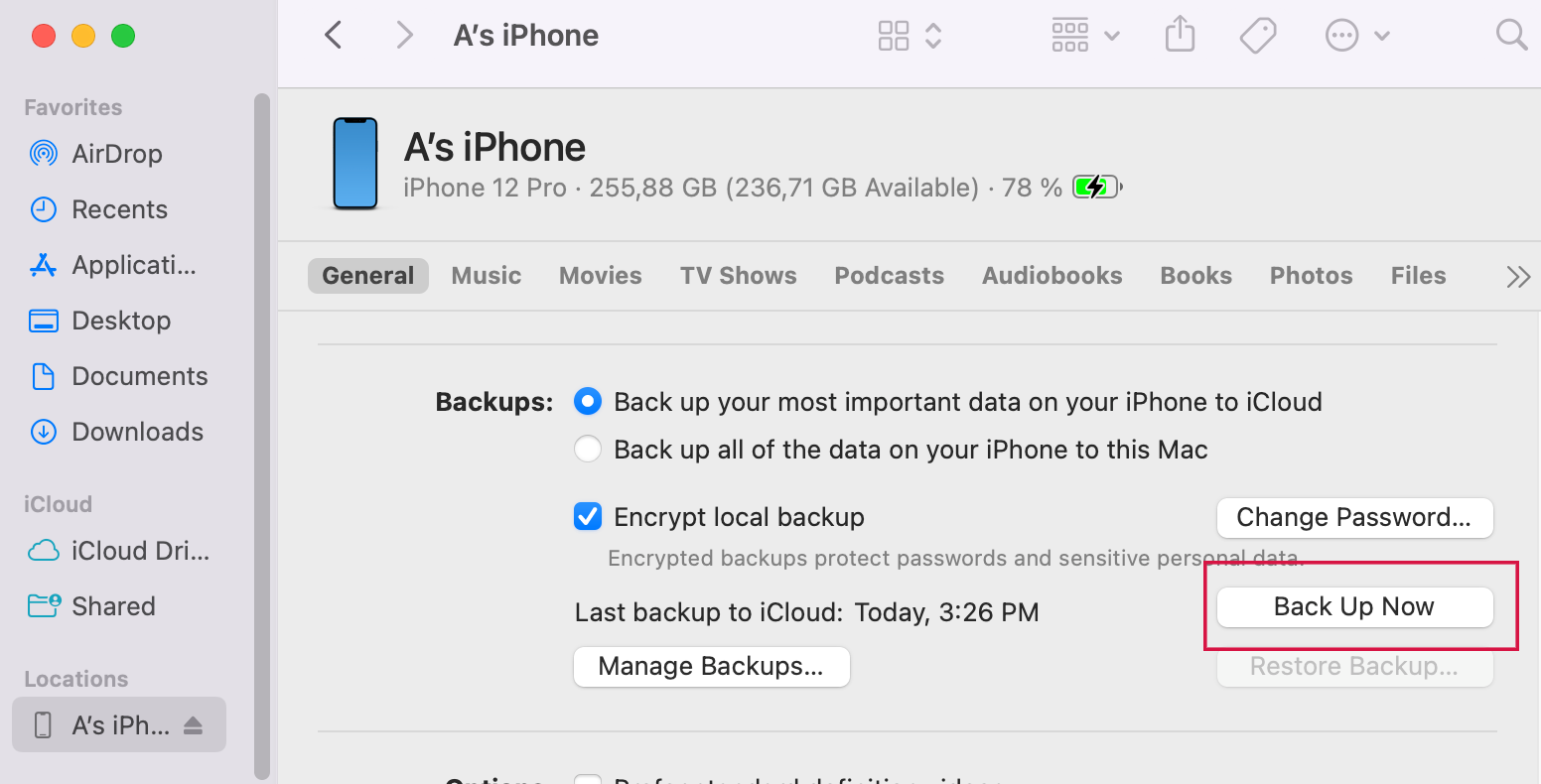
macOS Mojave 10.14 या पुराने संस्करण में बैकअप लेना
अपने iPhone, iPad, या iPod touch को अपने Mac से कनेक्ट करें।
iTunes खोलें और iTunes विंडो के ऊपरी बाएँ कोने पर डिवाइस बटन पर जाएँ।
सारांश पर क्लिक करें।
बैकअप टैब के अंतर्गत, 'अभी बैकअप लें' का चयन करें।
'Encrypt iPhone backup' का चयन करें और पासवर्ड सेट करने और अपने डेटा को सुरक्षित रखने के लिए एक पासवर्ड दर्ज करें।
Wi-Fi सिंकिंग चालू कैसे करें
अपने iPhone को अपने कंप्यूटर से कनेक्ट करें।
तदनुसार पालन करें।
Finder:अपने iPhone का चयन करें, General पर जाएं, और फिर "Show [device] when on Wi-Fi" पर क्लिक करें।
iTunes पर:iTunes विंडो में iPhone बटन का पता लगाएं, 'Summary' चुनें और फिर “Sync with [device] over Wi-Fi” का चयन करें।
'Apply' का चयन करें।
Windows PC पर अपने iPhone, iPad, और iPod touch का बैक अप कैसे लें?
iTunes एक आधिकारिक तरीका है जिसे Apple ने iPhone को पीसी पर बैक अप करने के लिए जारी किया है। हालांकि, इससे कुछ नुकसान भी होते हैं, जैसे किiPhone पहचान समस्याएँ,यह एकमात्र ऑफलाइन समाधान है।
अपने iPhone, iPad, या iPod touch को अपने कंप्यूटर से जोड़ें।
iTunes लॉन्च करें और ड्रॉप-डाउन मेनू से अपना डिवाइस चुनें।
सारांश खोलें और 'Backups' टैब के अंतर्गत 'Back up now' का चयन करें।
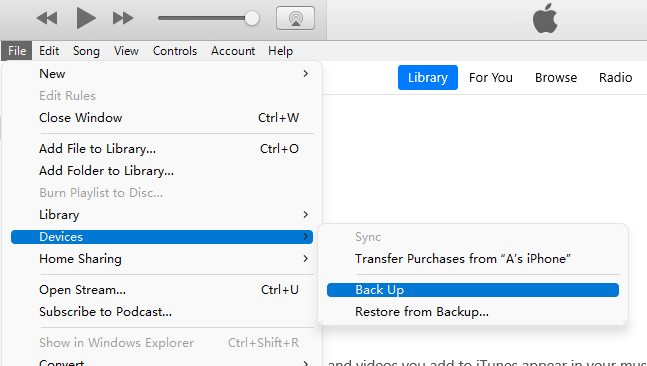
अपने बैकअप को एन्क्रिप्ट कैसे करें
'स्थानीय बैकअप को एन्क्रिप्ट करें' चुनें।
पासवर्ड दर्ज करें और 'Set Password' चुनें।
अपने iPhone बैकअप को खोजें और उन्हें डाटा सुरक्षा के लिए एक बाहरी हार्ड ड्राइव में स्थानांतरित करें।
आपके iPhone का बैकअप लेना ही आपके लिए पर्याप्त होगा, परंतु यदि आप डेटा को अन्य उपकरणों पर स्थानांतरित करना चाहते हैं या सुरक्षा कारणों से एक अतिरिक्त बैकअप रखना चाहते हैं, तो बैकअप को एक बाहरी हार्ड ड्राइव में स्थानांतरित करना आपके लिए उपयुक्त होगा।
यहां आप अपने iPhone बैकअप कैसे ढूंढ सकते हैं:
On Mac
सर्च बटन पर क्लिक करके या Command + Shift + G को एक साथ दबाकर Finder विंडो खोलें।
फाइंडर विंडो में सटीक वाक्यांश को कॉपी करें।
"~/Library/Application Support/MobileSync/Backup/"
आप खुली विंडो में अपने बैकअप देख सकते हैं।
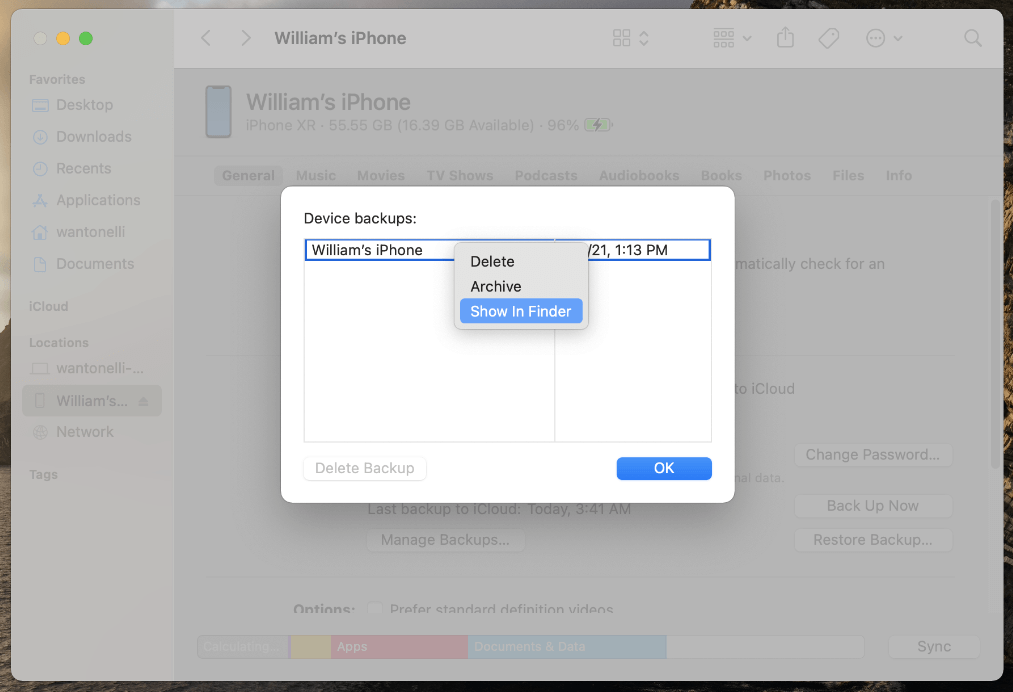
पीसी पर
Finder में सर्च बार खोलें।
"Users(username)AppDataRoamingApple ComputerMobileSyncBackup"
नोट:अपना वास्तविक उपयोगकर्ता नाम कमांड में दर्ज करें।
आप यह बैकअप एक बाहरी हार्ड ड्राइव में कैसे स्थानांतरित कर सकते हैं:
एक बाहरी हार्ड ड्राइव को जोड़ें।
अपने बैकअप की प्रतिलिपि बनाएँ और इसे एक बाहरी ड्राइव में पेस्ट करें।
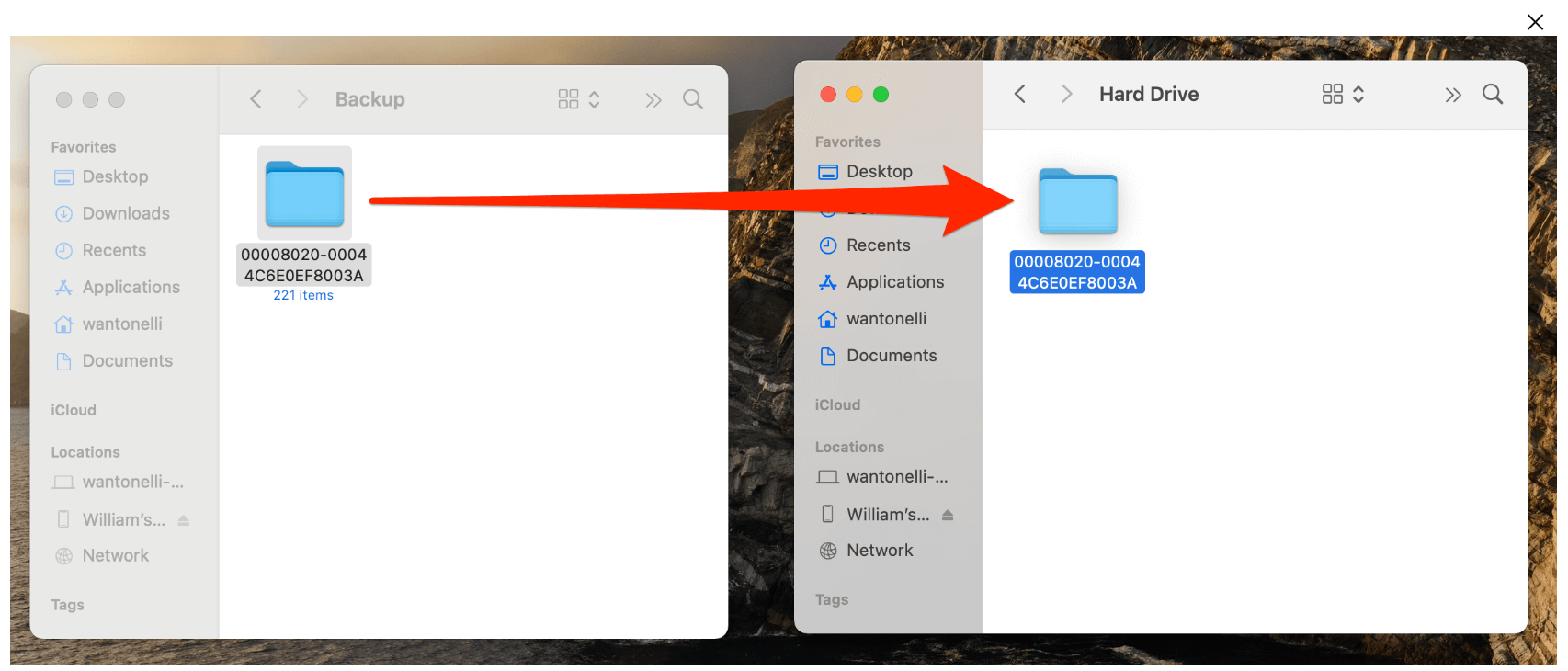
सारांश
आपके महत्वपूर्ण डेटा का खो जाना आपका दिन खराब कर सकता है, लेकिन नियमित बैकअप आपको नुकसान कम करने में मदद कर सकते हैं। चाहे आप iPhone संपर्कों, फोटोज़, या कुछ और ही बैकअप लेना चाहते हों, ये तरीके आपके लिए उत्तम हैं। आपको बस तीन में से एक ऐसा तरीका चुनना है जो आपको सबसे उपयुक्त लगे, मैंने जो सटीक कदम बताए हैं उनका पालन करें, और बस आपको कभी भी डेटा खोने की परेशानी वाली स्थिति का सामना नहीं करना पड़ेगा।

