प्रो टिप्स: Apple दो-कारक प्रमाणीकरण का उपयोग कैसे करें
क्या आप अपने Apple ID दो-चरणी प्रमाणीकरण सेटअप करना चाहते हैं? या शायद आप सोच रहे हैं कि भूले हुए Apple ID पासवर्ड को रीसेट करने के लिए इसे कैसे इस्तेमाल करें? खैर, यह व्यापक मार्गदर्शिका आपके सवालों के जवाब देगी।
इस लेख में, आप जानेंगे कि Apple ID दो-कारक प्रमाणीकरण कैसे सेटअप करें और इस्तेमाल करें। इस पोस्ट को पढ़ना और कदमों का पालन करना भी बेहद आसान होगा। तो चलिए शुरू करते हैं।
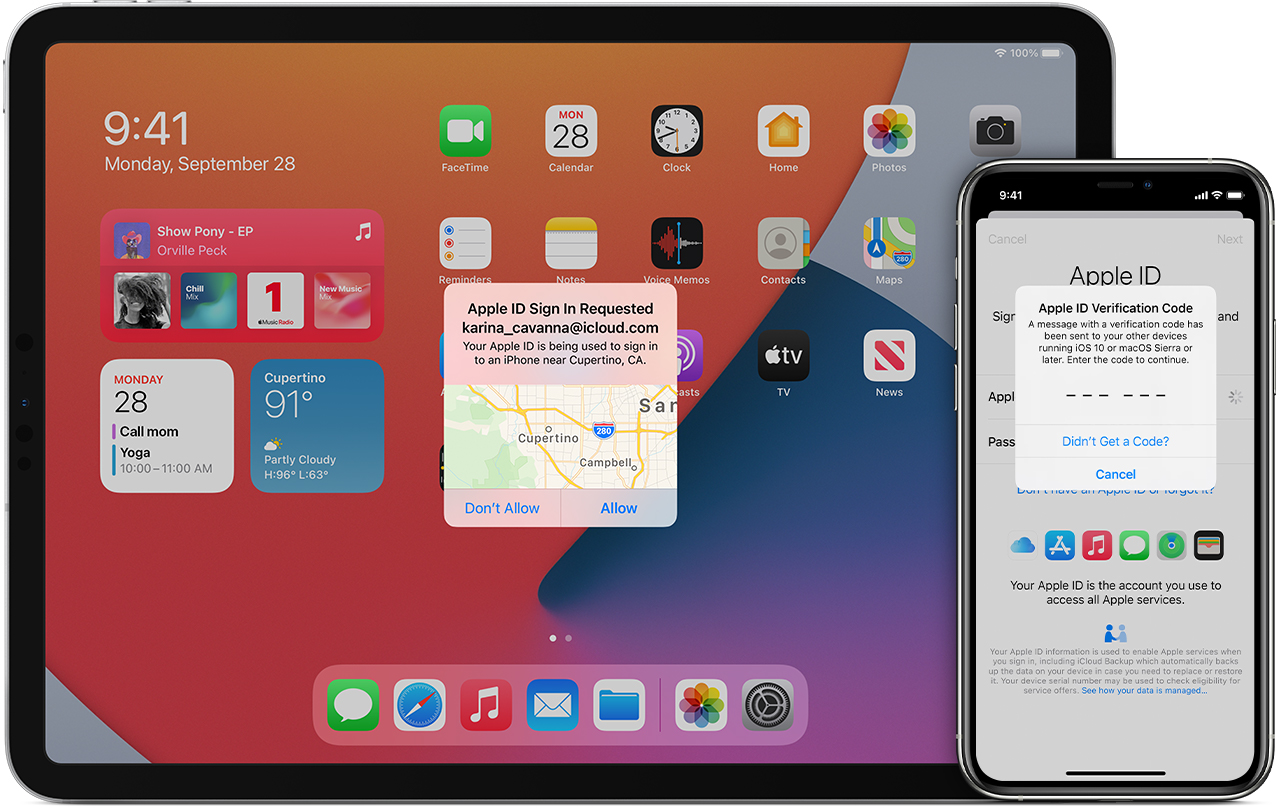
Mobitrix LockAway का उपयोग करके भूले हुए Apple ID को हटाएं
iOS/iPadOS मरम्मत के लिए समर्पित और आसानी से उपयोग किया जाने वाला उपकरण।
अपनी भूली हुई Apple ID को जल्दी और बिना परेशानी के हटाएं।
बिना पासवर्ड के अपना Apple ID लॉग आउट करें।
20 मिनट में अपने iPhone/iPad तक पुनः पहुंच स्थापित करें।
यह पूरी तरह से iPhone 5s से iPhone 16 और iOS 18 और उससे पहले के संस्करणों को सपोर्ट करता है।
निःशुल्क डाउनलोडनि:शुल्क डाउनलोडनिःशुल्क डाउनलोड
भाग 1: Apple ID दो-कारक प्रमाणीकरण क्या है?
Apple ID दो-कारक प्रमाणीकरण एक ऐसी सुविधा है जो आपके Apple ID में एक अतिरिक्त सुरक्षा स्तर जोड़ती है। यह सुनिश्चित करती है कि आपका Apple ID खाता केवल आप ही एक्सेस कर सकें, भले ही किसी और को आपके Apple ID पासवर्ड के बारे में पता हो।
दो-कारक प्रमाणीकरण आपकी Apple ID से जुड़ी व्यक्तिगत जानकारी की सुरक्षा को बेहतर बनाता है क्योंकि केवल पासवर्ड होना अब आपके खाते तक पहुँचने के लिए पर्याप्त नहीं है।
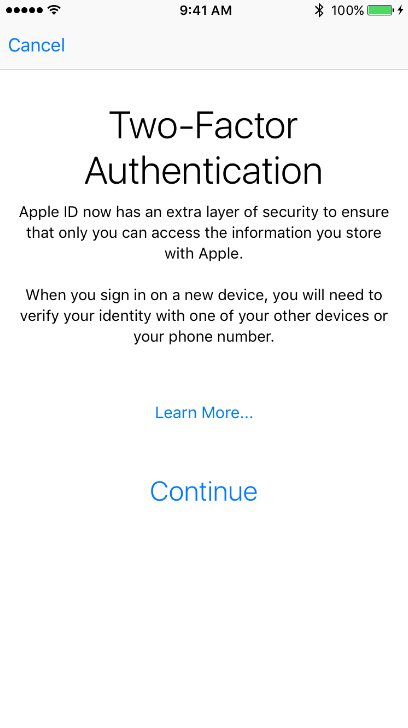
प्रमाणीकरण पूरा करने के लिए कौन सी तंत्र का उपयोग किया जाता है?
दो-कारक प्रमाणीकरण तंत्र में एक विश्वसनीय फोन नंबर, एक विश्वसनीय उपकरण, और एक सत्यापन कोड शामिल होता है। सत्यापन कोड वह है जिसे आप अपनी पहचान सत्यापित करने के लिए दर्ज करते हैं जब आप एक नए उपकरण पर अपने Apple ID में साइन इन करने की कोशिश करते हैं। दूसरी ओर, विश्वसनीय उपकरण और फोन नंबर वे साधन हैं जिनके द्वारा आपको Apple से सत्यापन कोड प्राप्त होता है।
विश्वसनीय उपकरण।
विश्वसनीय उपकरण iOS 9 या उसके बाद के संस्करण पर चलने वाला एक iPad, iPhone या iPod touch हो सकता है। यह OS X El Capitan या उसके बाद के संस्करण पर चलने वाला एक Mac भी हो सकता है। जब आप दो-कारक प्रमाणीकरण का उपयोग करके किसी उपकरण में साइन इन करते हैं, तब वह उपकरण एक विश्वसनीय उपकरण बन जाता है। तब Apple को पता चलता है कि उपकरण आपका है और आपकी पहचान की पुष्टि करने के लिए इसे उपयोग कर सकता है। watchOS 6 या नए संस्करण के साथ Apple watches भी प्रमाणीकरण कोड प्राप्त कर सकते हैं।
विश्वसनीय फोन नंबर
यह एक ऐसा नंबर है जिसका इस्तेमाल Apple आपको टेक्स्ट मैसेज या एक स्वचालित फोन कॉल के जरिए सत्यापन कोड भेजने के लिए कर सकता है। दो-कारक प्रमाणीकरण में नामांकन से पहले, आपको कम से कम एक फोन नंबर जोड़ना होगा और सत्यापित करना होगा। यह भी आवश्यक है कि Apple आपसे संपर्क करने के लिए एक अतिरिक्त फोन नंबर की पुष्टि करें, जब आप अपने डिवाइस या प्राथमिक विश्वसनीय फोन नंबर तक पहुँच नहीं सकते।
सत्यापन कोड
यह एक अस्थायी कोड है जो Apple से आपको आपके विश्वसनीय डिवाइस या फोन नंबर पर प्राप्त होता है जब आप नए डिवाइस या ब्राउज़र पर अपने Apple ID में साइन इन करने का प्रयास करते हैं।
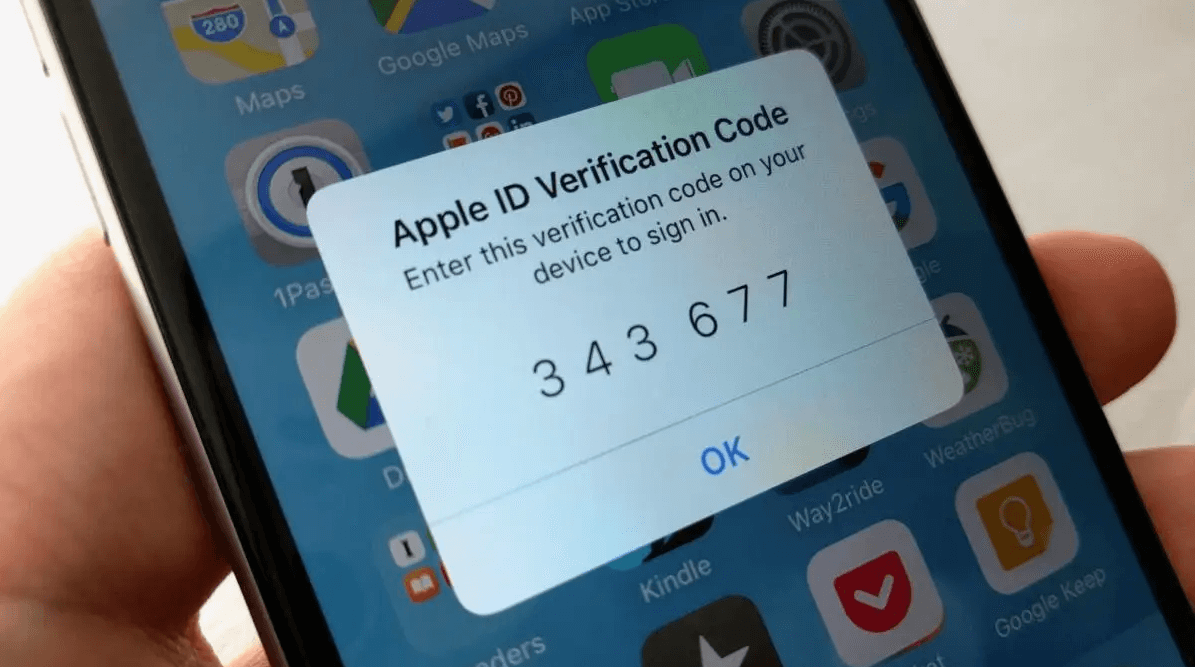
भाग 3: दो-चरणीय प्रमाणीकरण आप कब उपयोग करेंगे?
जैसा कि हम पहले देख चुके हैं, आपको नए डिवाइस या ब्राउज़र पर अपने Apple ID में साइन इन करने की पुष्टि के लिए दो-कारक प्रमाणीकरण की आवश्यकता होती है।
टू-फैक्टर ऑथेंटिकेशन आपसे नए डिवाइस में पहली बार साइन इन करते समय दो जानकारियाँ प्रदान करने की मांग करता है। इस जानकारी में आपका Apple ID पासवर्ड और एक छह-अंकीय सत्यापन कोड शामिल हैं। कोड दर्ज करके, आप यह सत्यापित करते हैं कि आप नए डिवाइस पर भरोसा करते हैं।
चरण 4: Apple ID के लिए दो-कारक प्रमाणीकरण कैसे सेट करें
आप नीचे दिए गए चरणों का अनुसरण करके अपने Apple डिवाइस पर दो-कारक प्रमाणीकरण सेटअप कर सकते हैं।
अपने iPhone/iPad पर Apple ID दो-कारक प्रमाणीकरण सेटअप करने के चरण
सेटिंग्स > [आपका नाम] > पासवर्ड और सुरक्षा पर टैप करें।
क्लिक करेंदो-कारक प्रमाणीकरण सक्रिय करें।
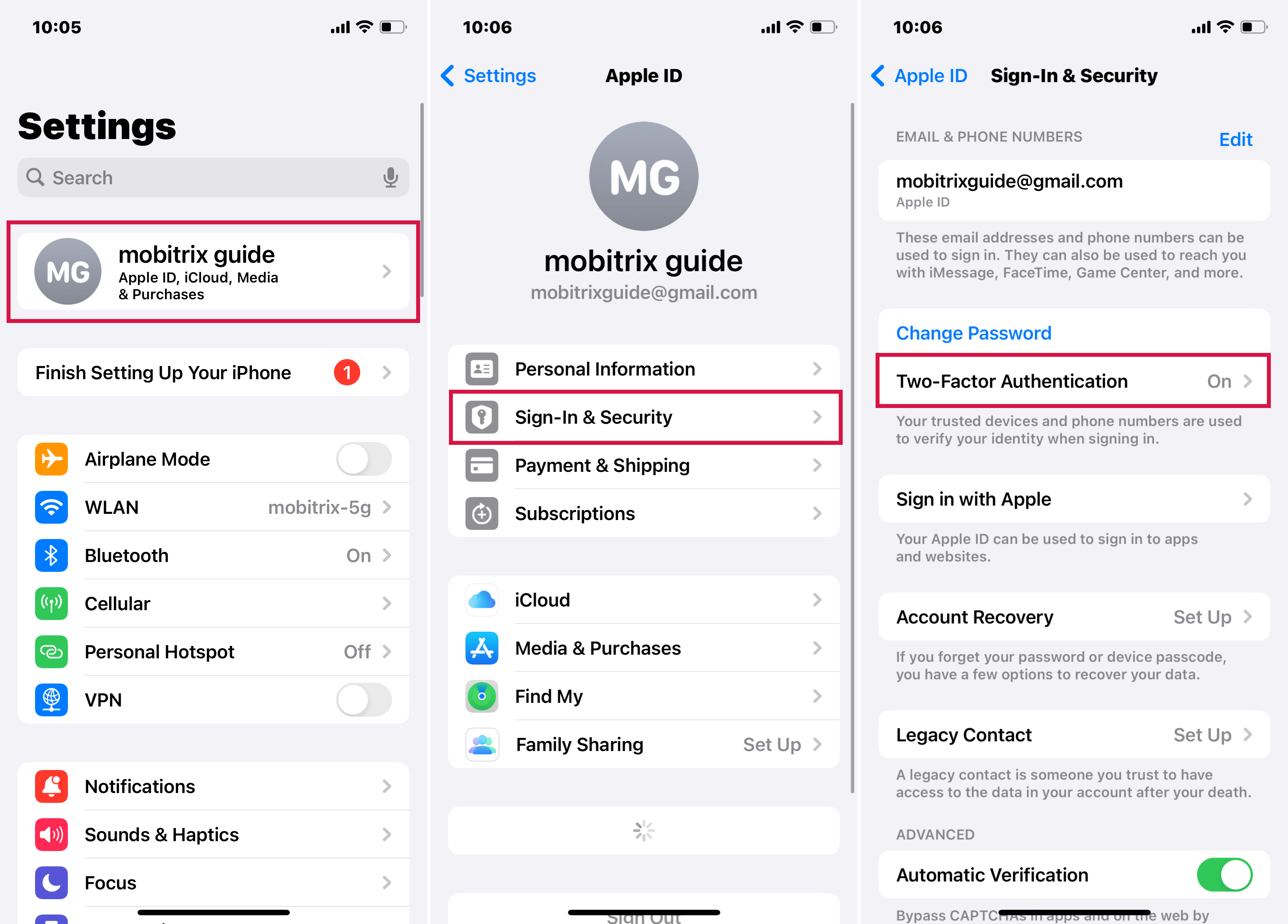
जारी रखें पर टैप करें।
साइन इन करते समय आप जिस फोन नंबर पर वेरिफिकेशन कोड प्राप्त करना चाहते हैं, वह दर्ज करें। आप कोड्स पाने के लिए टेक्स्ट मैसेज या एक स्वचालित फोन कॉल का चुनाव कर सकते हैं।
अगला पर क्लिक करें।
अपना फोन नंबर पुष्टि करने और दो-कारक प्रमाणीकरण चालू करने के लिए, प्रमाणीकरण कोड डालें।
नोट: आपसे आपके Apple ID सुरक्षा प्रश्नों के उत्तर देने को कहा जा सकता है।
अपने Mac पर दो-कारक प्रमाणीकरण का उपयोग करने के चरण
Apple मेन्यू > सिस्टम प्रेफरेंसेज > Apple ID पर क्लिक करें।
टैप करेंपासवर्ड और सुरक्षाआपके नाम के अंतर्गत।
टैप करेंचालू करेंदो-चरणीय प्रमाणीकरण के बगल में।
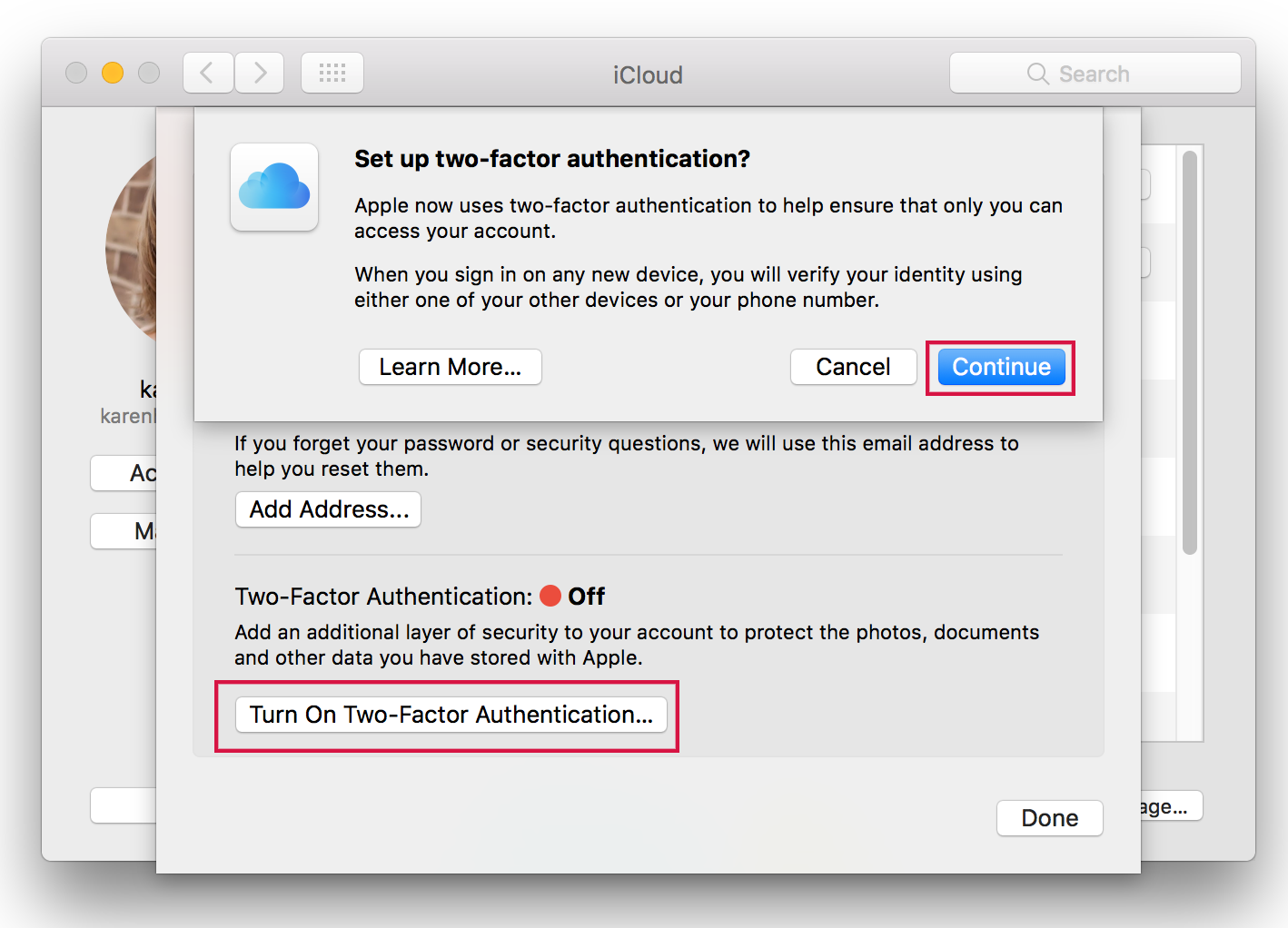
यदि आप macOS Mojave या उससे पुराना संस्करण उपयोग कर रहे हैं:
Apple मेन्यू > सिस्टम प्रेफरेंसेज, iCloud पर टैप करें, और खाता विवरण का चयन करें।
टैप करेंसुरक्षा।
क्लिक करेंदो-कारक प्रमाणीकरण सक्रिय करें।
iOS 10.3 या macOS 10.12.4 और उसके बाद के संस्करणों में बनाए गए कुछ Apple ID में दो-कारक प्रमाणीकरण पहले से ही सक्षम होता है। ऐसे मामलों में, जब आप ये कदम उठाते हैं, आप पाएंगे कि दो-कारक प्रमाणीकरण पहले से ही सक्षम है।
वेब पर दो-कारक प्रमाणीकरण चालू करने के चरण
"जाएं"https://appleid.apple.com, और अपने Apple ID से साइन इन करें।
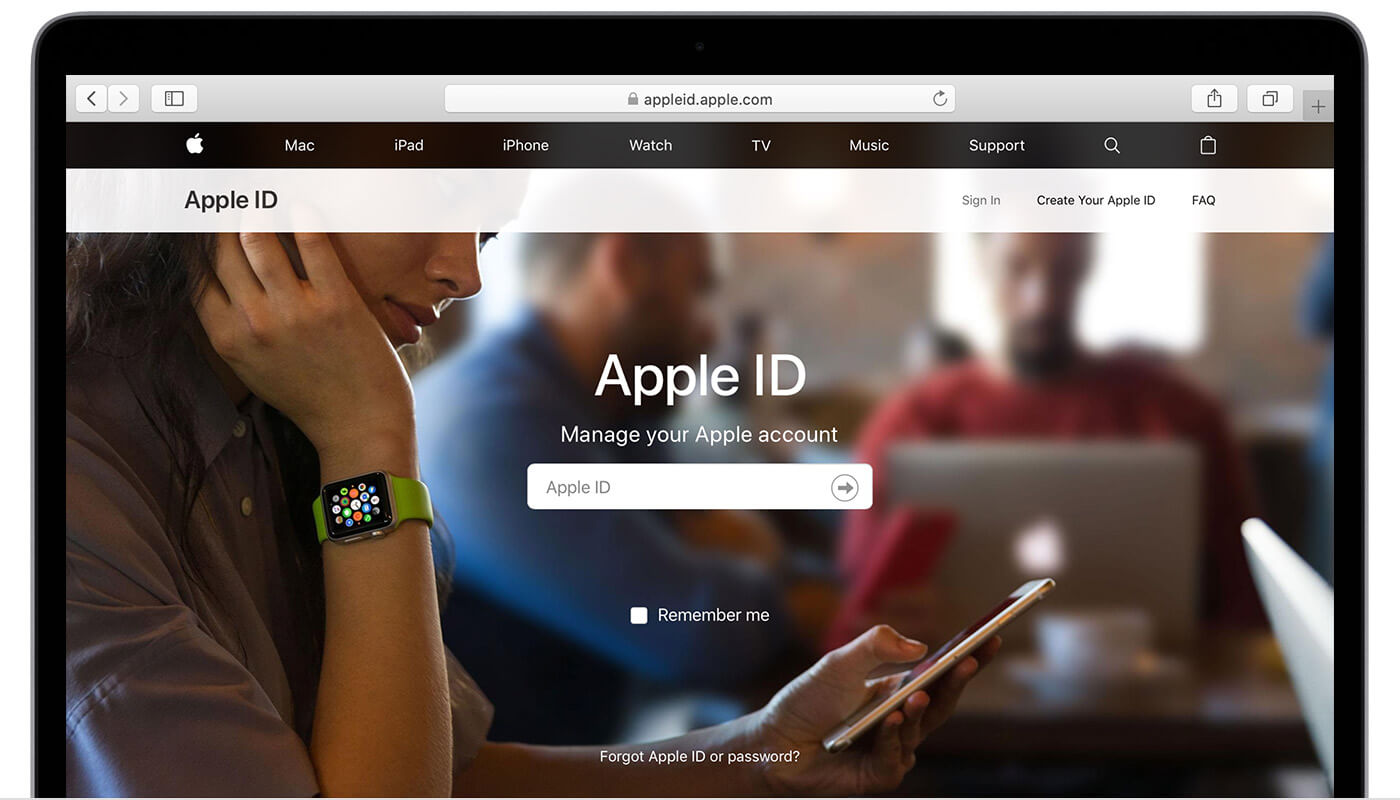
अपने सुरक्षा प्रश्नों का उत्तर दें, और जारी रखें पर टैप करें।
आपके खाते की सुरक्षा अपग्रेड करने के लिए एक प्रॉम्प्ट दिखाई देगा। जारी रखें पर क्लिक करें।
टैप करेंखाता सुरक्षा अपग्रेड करें।
साइन इन करते समय जिस फोन नंबर पर आप वेरिफिकेशन कोड प्राप्त करना चाहते हैं, उसे दर्ज करें। आप कोड्स पाठ संदेश के जरिए या एक स्वचालित फोन कॉल के माध्यम से प्राप्त करने का चुनाव कर सकते हैं।
जारी रखें पर टैप करें।
अपना फोन नंबर सत्यापित करने और दो-कारक प्रमाणीकरण को चालू करने के लिए प्रमाणीकरण कोड दर्ज करें।
भाग 5: अपने Apple ID पासवर्ड को रीसेट करने के लिए दो-कारक प्रमाणीकरण का उपयोग कैसे करें?
भूले हुए Apple ID पासवर्ड को रीसेट करने के लिए दो-कारक प्रमाणीकरण का उपयोग करने के लिए, आपको अपने डिवाइस पर पासवर्ड खोने से पहले दो-कारक प्रमाणीकरण को सक्रिय किया होना चाहिए।
यदि आपने अपने सुरक्षा प्रश्न सेट करते समय कोई फोन नम्बर प्रदान किया है, तो संभवतः आपके डिवाइस पर दो-कारक प्रमाणीकरण भी सक्रिय हो गया होगा।
तरीका 1: iPhone/iPad पर सेटिंग्स ऐप के जरिए
Apple आपको Settings ऐप के माध्यम से आसानी से दो-चरणीय प्रमाणीकरण (two-factor authentication) तक पहुँचने की अनुमति देता है। यह तरीका सुविधाजनक और तेज है।
कदम:
जाएँसेटिंग्सऔर अपने नाम पर टैप करें।
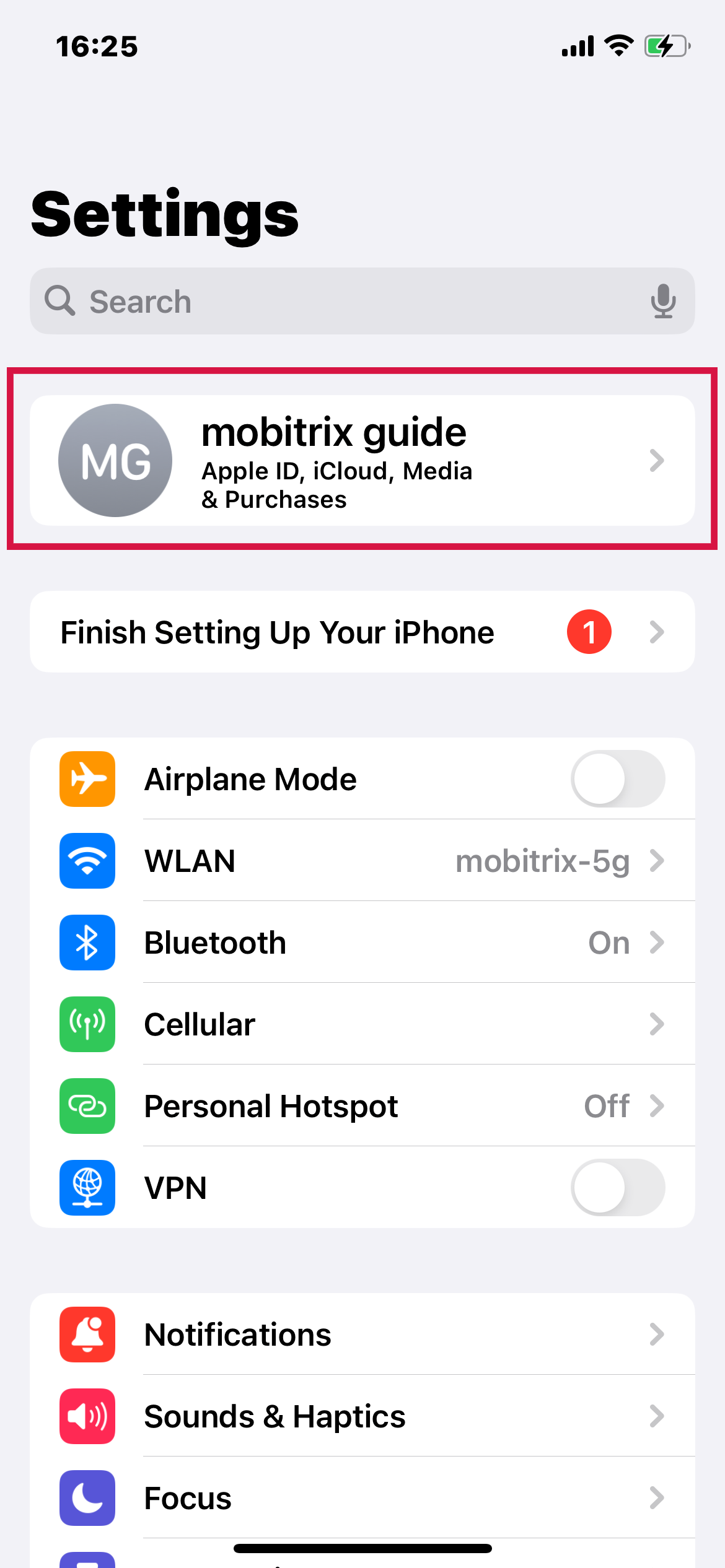
नीचे स्क्रॉल करके चुनेंसाइन आउट> टैप करेंपासवर्ड भूल गए?
अपना विश्वसनीय फोन नंबर दर्ज करें। आपको विश्वसनीय फोन नंबर पर एक सत्यापन कोड प्राप्त होगा।
अपना सत्यापन कोड दर्ज करें।
अपना पासकोड दर्ज करें या iPhone/iPad के लिए अपना पुराना पासकोड दर्ज करें। (यह इस बात पर निर्भर करता है कि आपका स्क्रीन पासकोड चालू है या नहीं)।
नया Apple ID पासवर्ड दर्ज करें, फिर पासवर्ड की पुष्टि के लिए इसे फिर से दर्ज करें।
सुझाव:
यदि आप अपने विश्वसनीय डिवाइस या फोन नंबर तक पहुँच नहीं सकते या डिवाइस पासकोड भूल गए हैं जो आपको दर्ज करना है, तो आप अटक सकते हैं। हालांकि, यदि आप अटकते नहीं हैं, तो आपको 'खाता पुनर्प्राप्ति' विकल्प मिलेगा।
तरीका 2: Apple सपोर्ट ऐप का उपयोग करें
Apple सपोर्ट ऐप एक आधिकारिक Apple सॉफ्टवेयर है जिसे ऑनलाइन तकनीकी सेवाएं और सहायता Apple उपयोगकर्ताओं को प्रदान करने के लिए बनाया गया है।
यह ऐप Apple ID खातों के प्रबंधन को वैयक्तिकृत करता है, और अन्य समस्याओं के बीच में। यह दो-कारक प्रमाणीकरण का उपयोग करके आपको अपना Apple ID पासवर्ड रीसेट करने की अनुमति भी देता है।
चरण:
Apple स्टोर से Apple Support ऐप डाउनलोड करें और इसे लॉन्च करें।
टैप करेंपासवर्ड और सुरक्षाक्लिक करेंApple ID पासवर्ड रीसेट करें>, फिर टैप करेंशुरू करें।
एक अलग Apple ID चुनें, फिर जारी रखें पर टैप करें।
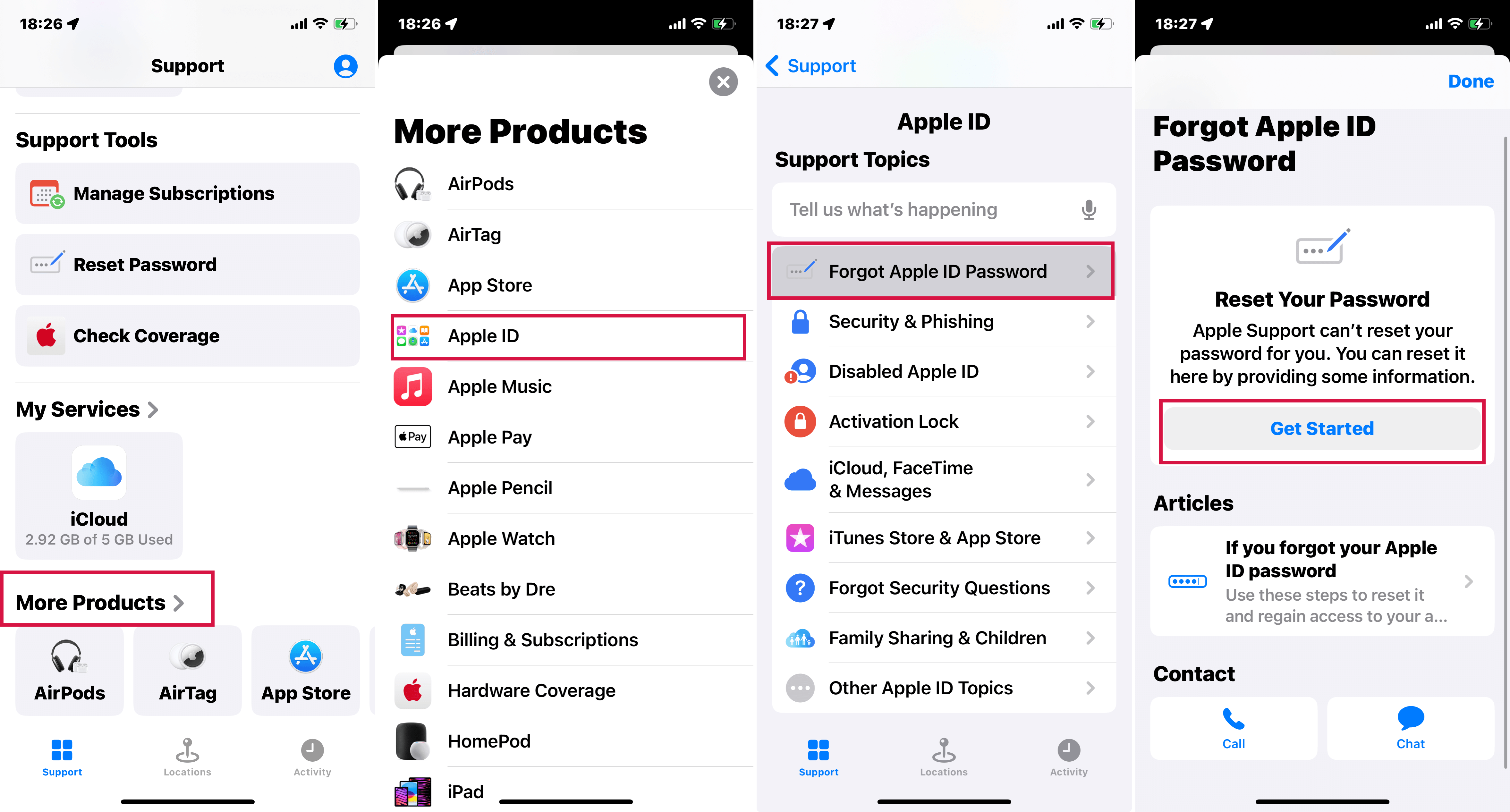
आपको जिस Apple ID का पासवर्ड रीसेट करना है, वह दर्ज करें।
विश्वसनीय फोन नंबर दर्ज करें > फिर ऊपरी दाएँ कोने में अगला पर टैप करें।
आपको विश्वसनीय फोन नंबर पर एक सत्यापन कोड प्राप्त होगा। कोड दर्ज करें।
आपसे आपका स्क्रीन लॉक पासकोड दर्ज करने के लिए कहा जाएगा। अपना पासकोड दर्ज करें।
नया Apple ID पासवर्ड डालें, फिर उसे पुष्टी के लिए दोबारा दर्ज करें।
सुझाव:
यदि आपने Apple सपोर्ट ऐप इंस्टॉल नहीं किया है, तो आप किसी भी Apple ID के साथ इसे Apple स्टोर से डाउनलोड कर सकते हैं।
यदि आप अपने विश्वसनीय डिवाइस या फोन नंबर तक पहुँच नहीं पा रहे हैं या आप वह डिवाइस पासकोड भूल गए हैं जो आपको दर्ज करना आवश्यक है, तो आप फंस सकते हैं। हालांकि, यदि आप नहीं फंसते हैं, तो आपको 'Account Recovery' विकल्प मिलेगा।
तरीका 3: किसी भी वेब ब्राउज़र पर iforgot.apple.com का उपयोग करें
iforgot.apple.com एक आधिकारिक डोमेन नाम है जिसे Apple द्वारा संचालित किया जाता है और Apple उपयोगकर्ताओं को खाता पुनर्प्राप्ति विकल्प प्रदान करने के लिए इस्तेमाल किया जाता है। यह खोए हुए Apple ID पासवर्ड को पुनर्प्राप्त करने में मदद के लिए दो-कारक प्रमाणीकरण पर निर्भर करता है।
चरण:
अपना Apple ID दर्ज करें > अपने Apple ID से जुड़ा विश्वसनीय फोन नंबर दर्ज करें।
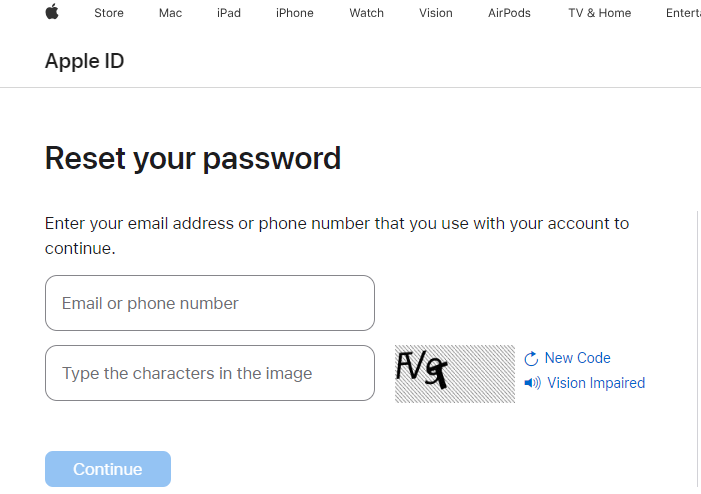
आपको एक रीसेट पासवर्ड पॉप-अप नोटिफिकेशन दिखाई देगी। अनुमति दें पर टैप करें।
स्क्रीन पर दिए गए निर्देशों का पालन करें। आपकी पिछली सेटिंग्स के आधार पर, आपको अपना डिवाइस पासकोड और रिकवरी की प्रदान करनी पड़ सकती है।
नया Apple ID पासवर्ड दर्ज करें, और पुष्टि करने के लिए इसे फिर से दर्ज करें।
सुझाव:
यदि आप गलती से वेब पेज छोड़ देते हैं या वापस जाने का बटन दबा देते हैं, तो आपको पहले चरण से फिर से शुरू करना होगा।
यदि आपने दो-कारक प्रमाणीकरण या दो-चरणीय सत्यापन सक्षम नहीं किया है, तो आपको अपने सुरक्षा प्रश्नों का उत्तर देने की आवश्यकता हो सकती है या ईमेल प्राप्त हो सकता है।
भाग 6: Apple ID दो-कारक प्रमाणीकरण के बारे में सामान्य प्रश्न
यदि मैंने अपने विश्वसनीय उपकरण खो दिए तो क्या करूं?
यदि आप अपने विश्वसनीय उपकरण तक पहुँच नहीं सकते हैं, तो आपके पास प्रमाणीकरण कोड प्राप्त करने का कोई साधन नहीं है। इस परिदृश्य में, आप खाता पुनर्प्राप्ति की मांग करके अपने खाते तक पुनः पहुँच सकते हैं। खाता पुनर्प्राप्ति एक स्वचालित प्रक्रिया है जो आपको जल्दी से अपने खाते में वापस लाने के लिए बनाई गई है। यह किसी और को भी पहुँच से इनकार करता है जो आपका ढोंग कर रहा हो सकता है।
यह प्रक्रिया कुछ दिनों या उससे अधिक समय ले सकती है, यह आपके द्वारा पहचान सत्यापित करने के लिए दी गई विशेष खाता जानकारी पर निर्भर करता है। हालाँकि, यदि आपने एक रिकवरी की जनरेट की है, तो आप अपने खाते तक पुनः पहुँचने के लिए अपनी रिकवरी की का उपयोग कर सकते हैं।
क्या मैं Apple ID पासवर्ड रीसेट करने के लिए सुरक्षा प्रश्नों का उपयोग कर सकता हूँ?
नहीं, आप नहीं कर सकते। दो-कारक प्रमाणीकरण में नामांकन करने के बाद, Apple आपके सुरक्षा प्रश्नों को दो सप्ताह तक रखता है, फिर उन्हें मिटा देता है। आप केवल अपने Apple ID पासवर्ड और आपके फोन नंबर या विश्वसनीय डिवाइस के माध्यम से भेजे गए सत्यापन कोडों के जरिए ही अपनी पहचान सत्यापित कर सकते हैं।
अगर मेरा उपकरण बहुत पुराना है तो?
यदि आपका Mac El-Capitan से पुराना OS उपयोग कर रहा है या आपका iOS डिवाइस iOS 9 या उससे नया वर्जन नहीं चला रहा है, तो आप दो-कारक प्रमाणीकरण (two-factor authentication) का उपयोग नहीं कर सकते। हालांकि, आप दो-चरणीय सत्यापन (two-step verification) का उपयोग कर सकते हैं, जो एक फोन नंबर पर भेजे गए SMS पर निर्भर करता है। यह दो-कारक प्रमाणीकरण से अलग है क्योंकि दो-कारक प्रमाणीकरण अधिक सुविधाजनक होता है और OS में ही निर्मित होता है।
सारांश
बस यही है! मुझे आशा है कि आप अब आसानी से दो-कारक प्रमाणीकरण सेट अप कर सकते हैं और अपने Apple ID खाते को सुरक्षित या पुनः प्राप्त करने के लिए इसे उपयोग में ला सकते हैं। इसके अतिरिक्त, यदि आप पहले से Apple ID दो-कारक प्रमाणीकरण का उपयोग नहीं कर रहे हैं, तो आपको इसमें नामांकन करने पर विचार करना चाहिए।
सौभाग्य से, इस लेख की मदद से, नामांकन करने में केवल कुछ मिनट लगेंगे। तो, आगे बढ़ें, और अपने Apple डिवाइस पर दो-कारक प्रमाणीकरण सेट करें।

