3 मिनट का गाइड: अपने iCloud स्टोरेज की जाँच कैसे करें
क्या आपने कभी अपनी फोटो एल्बम खोली है और अपने iCloud स्टोरेज स्पेस के बारे में अनुस्मारक पाया है? जानने के लिए उत्सुक हैं कि आपके iCloud स्पेस का उपयोग किस चीज़ में हो रहा है?
यह मार्गदर्शिका दोनों प्रश्नों का समाधान चार सरल तरीकों से करती है जिससे आप Apple उपकरणों, iCloud.com, और पीसी पर iCloud स्टोरेज की जांच कर सकते हैं। आइए शुरुआत करें!
iCloud Storage क्या है?
iCloud Storage, Apple की क्लाउड ड्राइव सेवा है, जो उपयोगकर्ताओं को फोटो, फाइलें, नोट्स, और बहुत कुछ संग्रहीत करने के लिए एक सुरक्षित स्थान प्रदान करती है। आपके Apple खाते के माध्यम से आपके सभी उपकरणों में सहजता से सिंक होकर, यह सुनिश्चित करता है कि आपका डेटा हमेशा अद्यतन और सुलभ रहे। iCloud सेटअप पर, आपको 5 GB की मुफ्त स्टोरेज प्राप्त होती है, जिसे आप अपग्रेड करने का विकल्प चुन सकते हैं।iCloud+ के लिए अतिरिक्त स्थान.
अब, आइए iCloud स्टोरेज की स्थिति जांचने के तीन तरीकों को देखते हैं। प्रत्येक विधि में आपकी Apple ID और Apple उपकरणों के लिए लॉगिन क्रेडेंशियल्स के माध्यम से प्रमाणीकरण की आवश्यकता होती है।
तरीका 1 iPhone, iPad, Mac, या iPod Touch पर iCloud स्टोरेज कैसे चेक करें
आप अपने iPhone, iPad, Mac, या iPod Touch पर iCloud स्टोरेज की जाँच कर सकते हैं, जिससे आपको अपनी डिजिटल स्पेस का प्रबंधन करने में एक सहज अनुभव सुनिश्चित होता है।
iPhone या iPad पर:
iPhone और iPad आपको "सेटिंग्स" ऐप को एक्सेस करके iCloud स्टोरेज की जांच करने की अनुमति देते हैं।
Open theसेटिंग्सआपके iPhone या iPad पर ऐप।
टैप करें [[आपका नाम]शीर्ष पर।
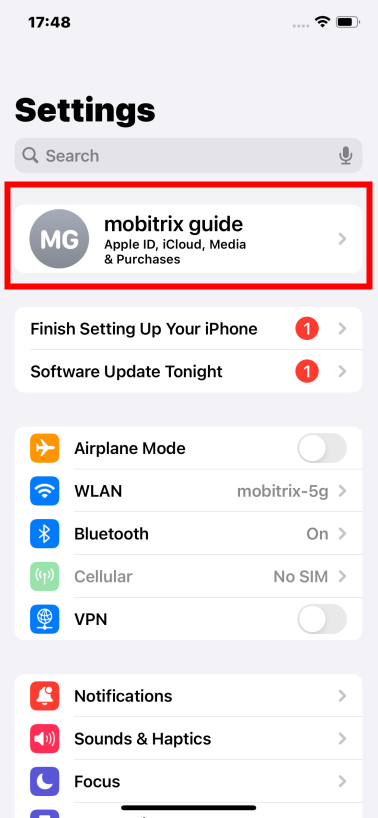
क्लिक करेंiCloud.
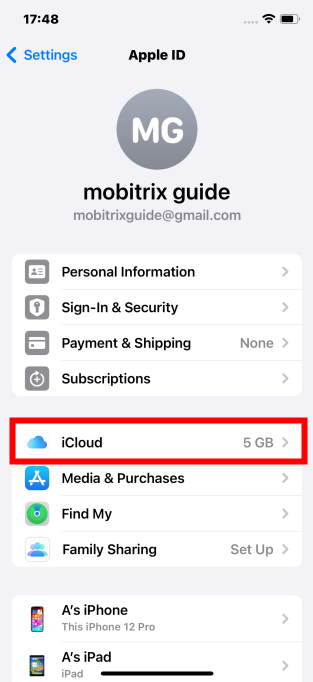
बार ग्राफ आपके कुल स्टोरेज उपयोग का एक सारांश प्रदान करता है।
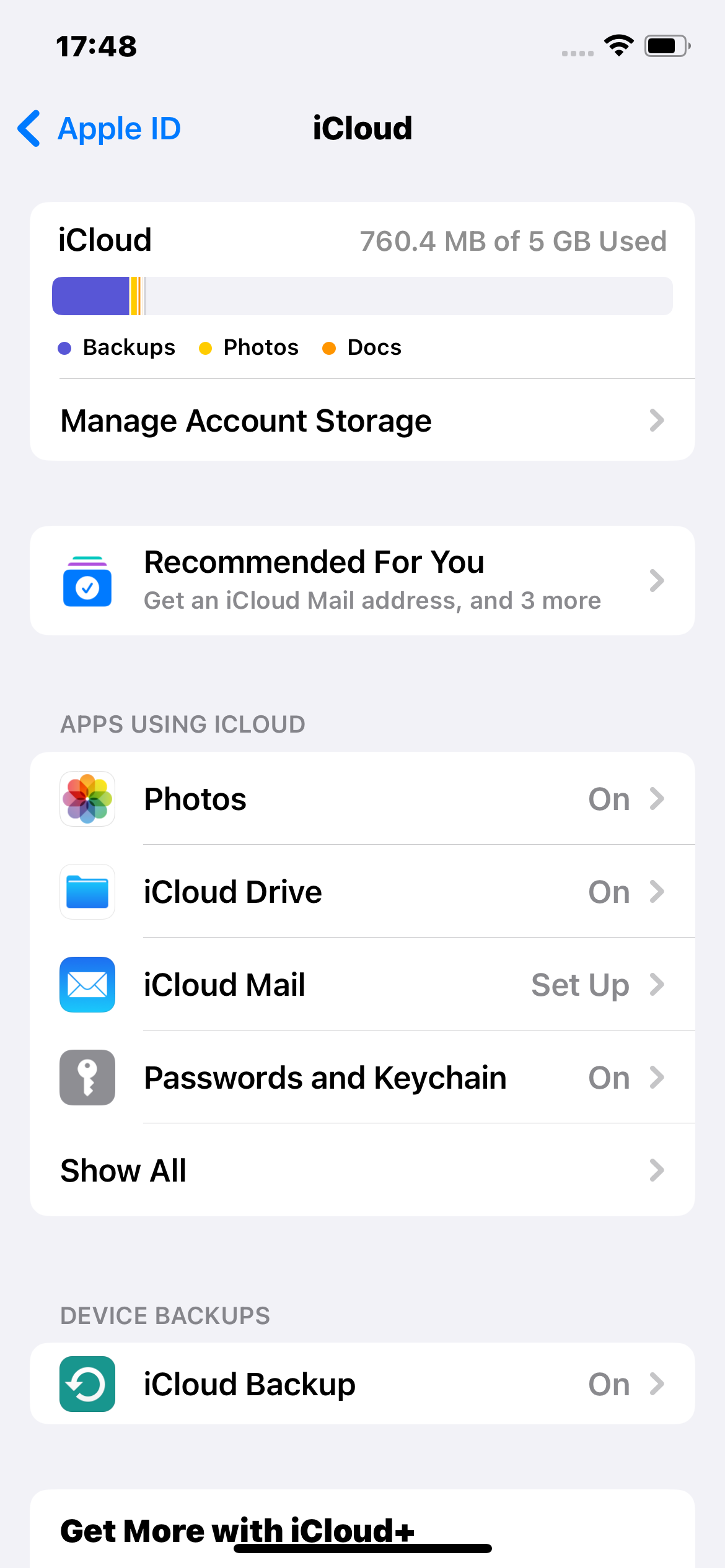
Mac (MacOS 12 या उससे पहले):
डेस्कटॉप के ऊपरी बाएँ कोने में एप्पल मेन्यू पर क्लिक करें।
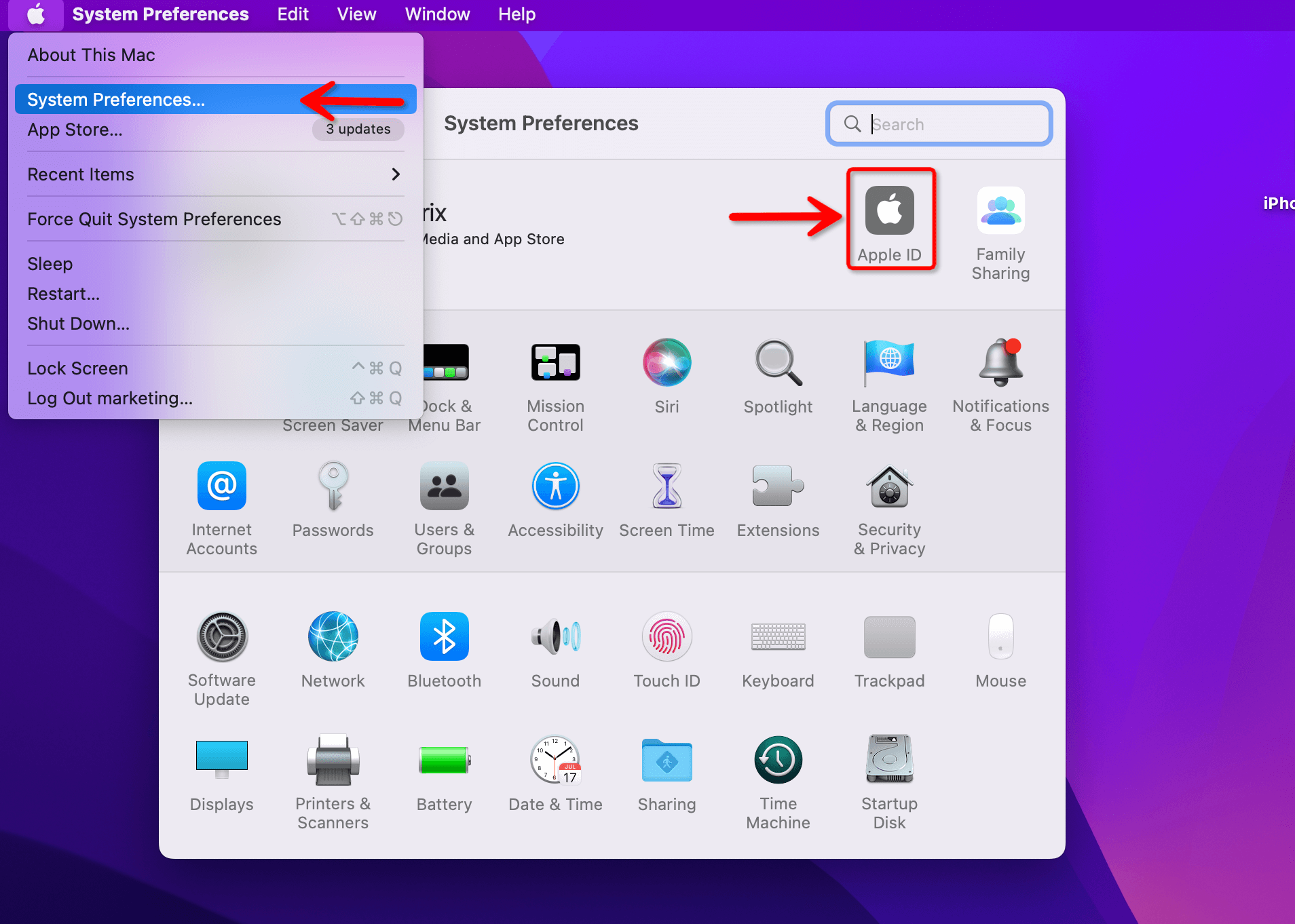
ओपनसिस्टम प्राथमिकताएँ(could beसिस्टम सेटिंग्सmacOS 13 या बाद के लिए),
Apple ID पर क्लिक करें, फिर चुनेंiCloud.
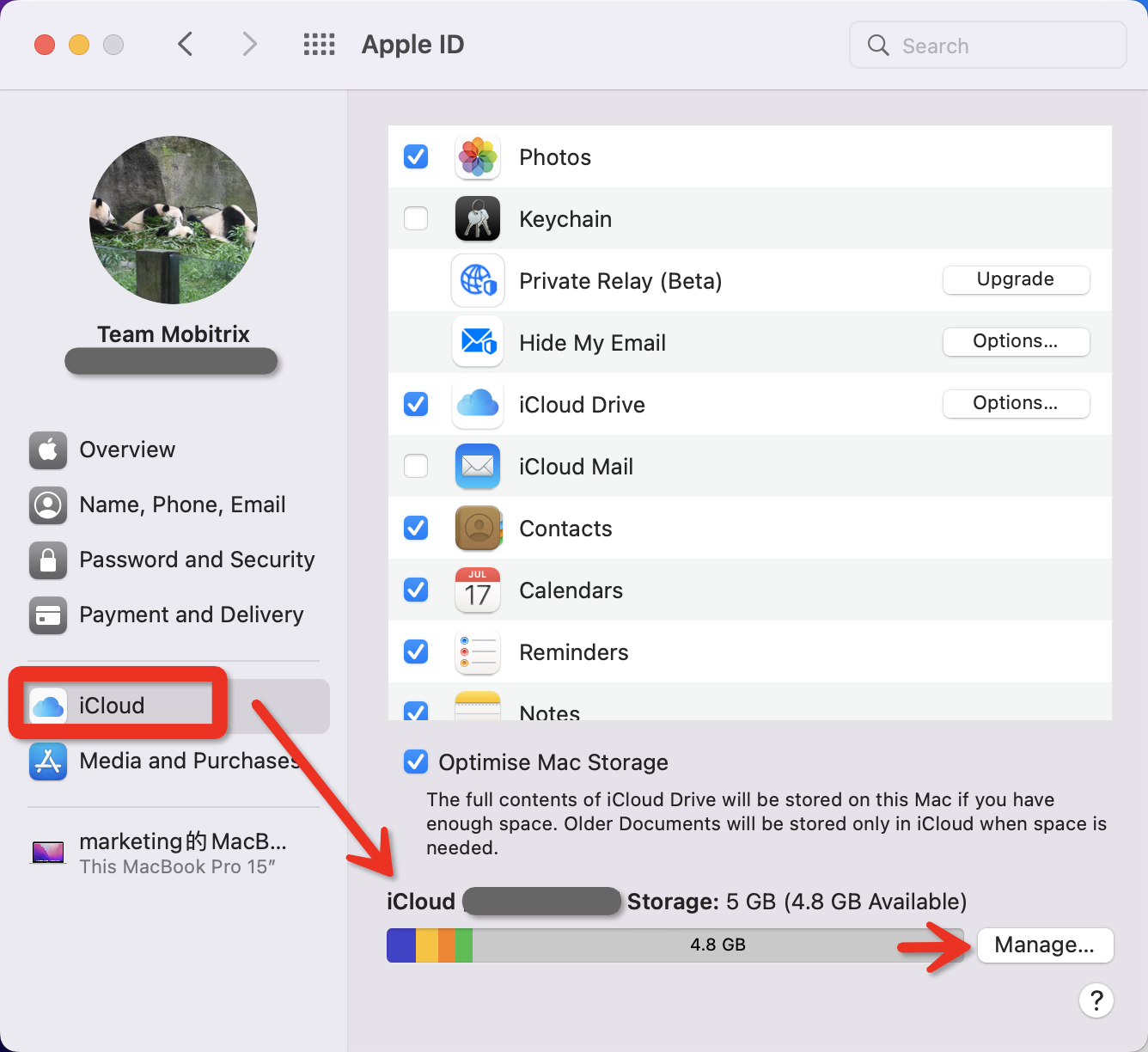
आपके Mac पर स्टोरेज बार आपके कुल स्टोरेज उपयोग को दर्शाता है। "क्लिक करें"प्रबंधन"विस्तृत विवरण के लिए, जिसमें उनके संबंधित iCloud स्टोरेज उपयोग के साथ ऐप्स और फ़ीचर्स शामिल हैं।"
तरीका 2 ऑनलाइन iCloud स्टोरेज की जाँच करने का तरीका iCloud.com पर जाएं।
अगर आपके पास Apple डिवाइस नहीं है तो चिंता न करें। आप अपने iCloud स्टोरेज की निगरानी किसी भी ब्राउज़र से iCloud.com पर जाकर कर सकते हैं। ध्यान रखें कि आपको अपने Apple ID औरदो-कारक प्रमाणीकरणइस पद्धति के लिए।
iCloud.com पर जाएं, और Sign In पर क्लिक करें।
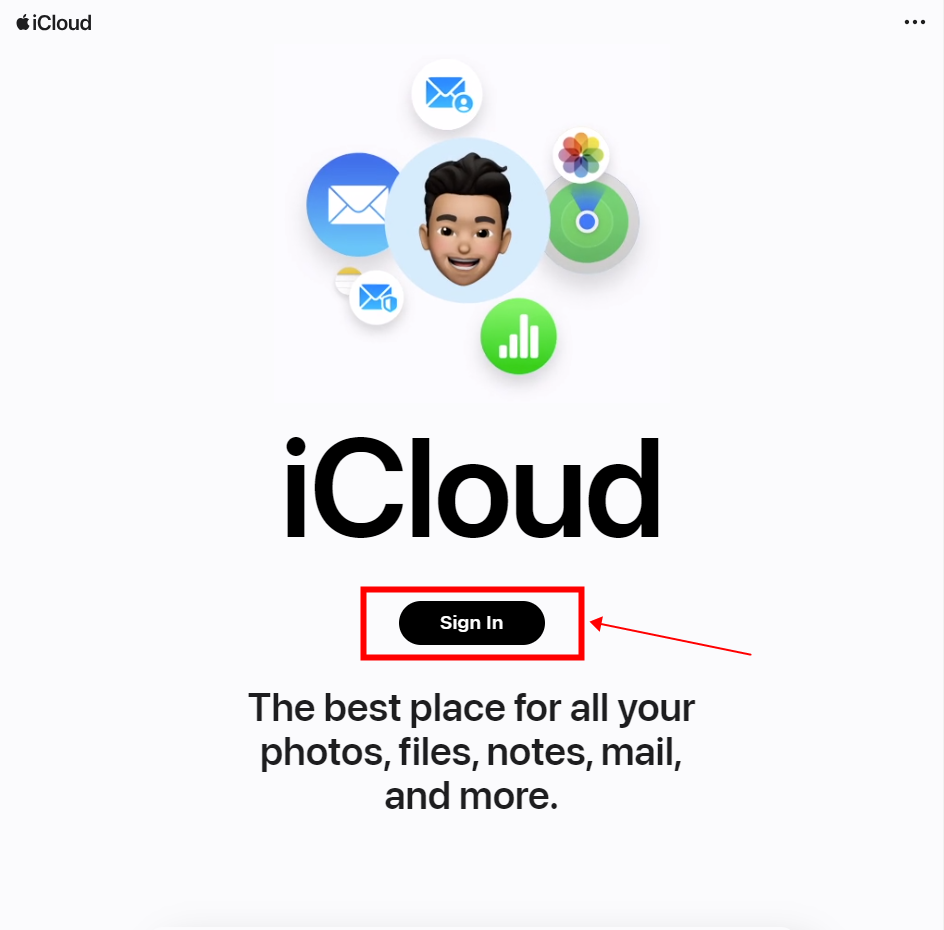
अपना Apple ID और पासवर्ड दर्ज करें।
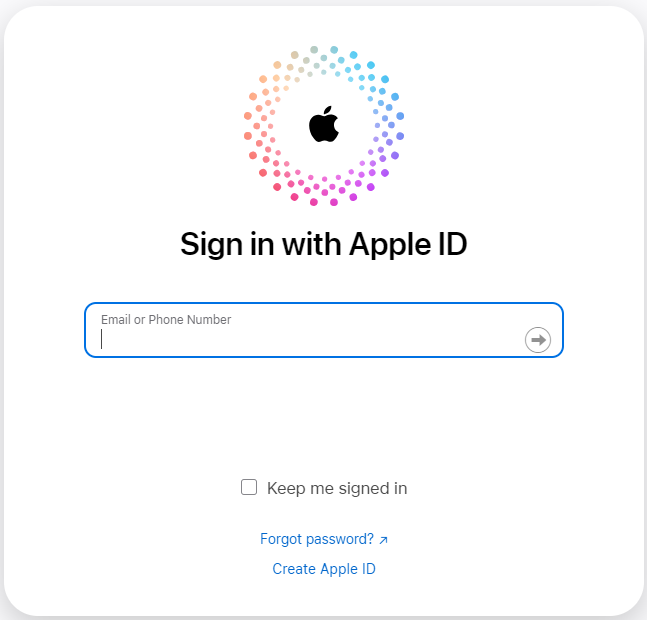
यदि सक्षम हो तो दो-चरणीय प्रमाणीकरण कोड दर्ज करें।
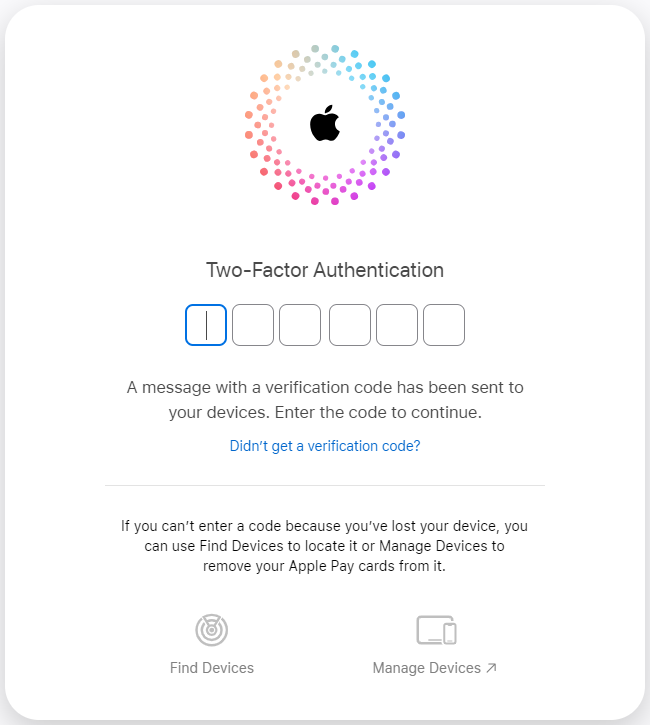
डिवाइस पर भरोसा की पुष्टि करने के लिए क्लिक करेंविश्वासयदि आवश्यक हो तो।
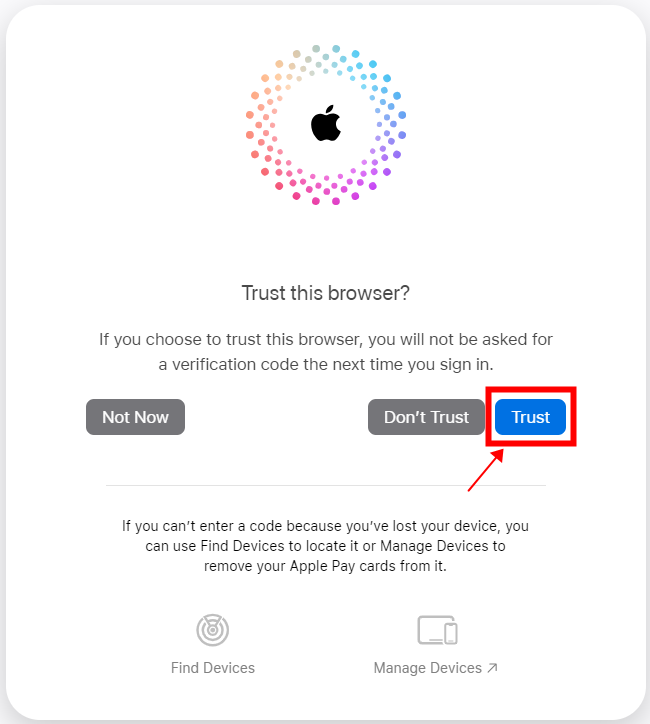
iCloud में लॉग इन करने के बाद, ऊपरी दाएं कोने में स्थित आइकन पर क्लिक करें।
![]()
पॉप-अप नेविगेशन बार में, चुनेंआपका iCloud स्टोरेज"More" श्रेणी के अंतर्गत।
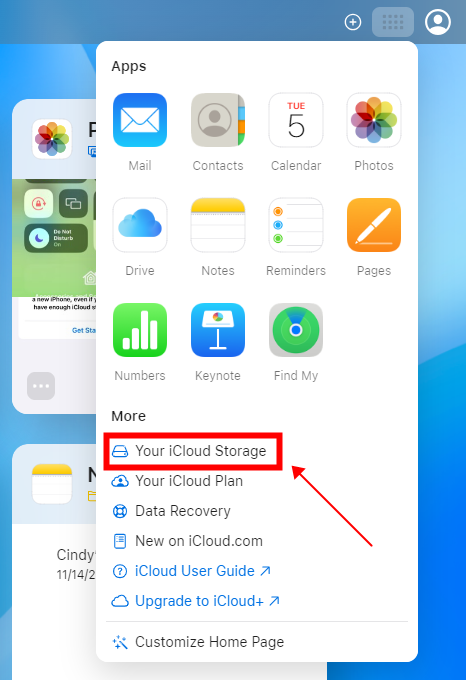
स्टोरेज स्पेस की जानकारी प्रदर्शित की जाएगी।
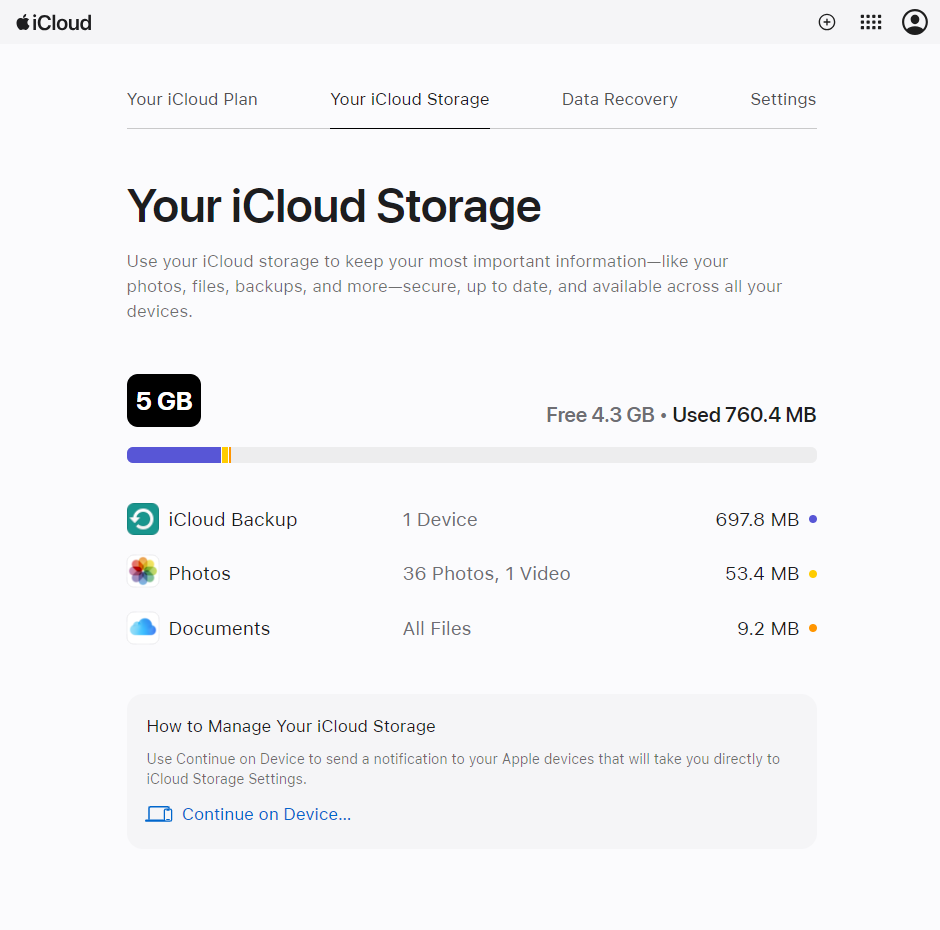
वे 3: Windows पर iCloud स्टोरेज चेक करने के लिए iCloud App का उपयोग करें
अगर आपने iCloud सॉफ्टवेयर को Windows सिस्टम पर इंस्टॉल किया है, तो आपके स्टोरेज स्पेस को प्रबंधित करना और भी सुविधाजनक हो जाता है। iCloud के नए उपयोगकर्ताओं के लिए, यहाँ एक गाइड है जो आपको शुरुआत करने में मदद करेगी।
Apple.com पर जाएँ। डाउनलोड करें और इंस्टॉल करेंiCloud for Windows.
यदि आपका कंप्यूटर सिस्टम Windows 10 है, तो आप Microsoft Store पर iCloud पा सकते हैं।
बदलावों को प्रभावी करने के लिए अपने कंप्यूटर को पुनः आरंभ करें।
iCloud खोलें।
अपना Apple ID टाइप करें औरसाइन इनiCloud में.
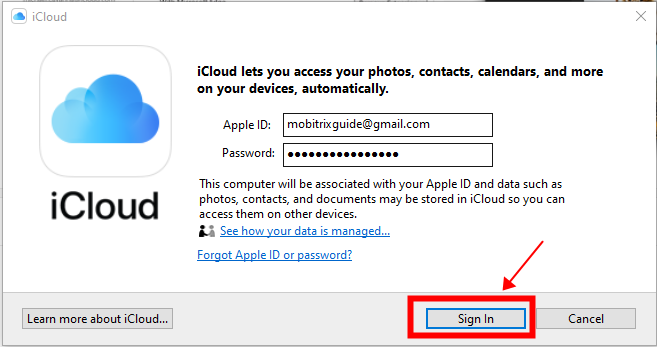
iCloud वेबसाइट के समान चरणों के अनुसार, आपको अपने फोन पर कोड भेजे जाने का इंतजार करना होगा। लॉग इन करने के लिए दो-कारक प्रमाणीकरण कोड दर्ज करें।
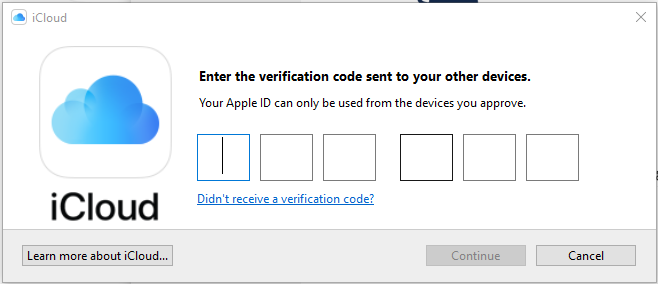
आपके Mac पर, संग्रहण बार आपके कुल संग्रहण उपयोग को दर्शाता है। प्रत्येक स्मृति श्रेणी की और जांच और प्रबंधन के लिए "Storage" पर क्लिक करें।
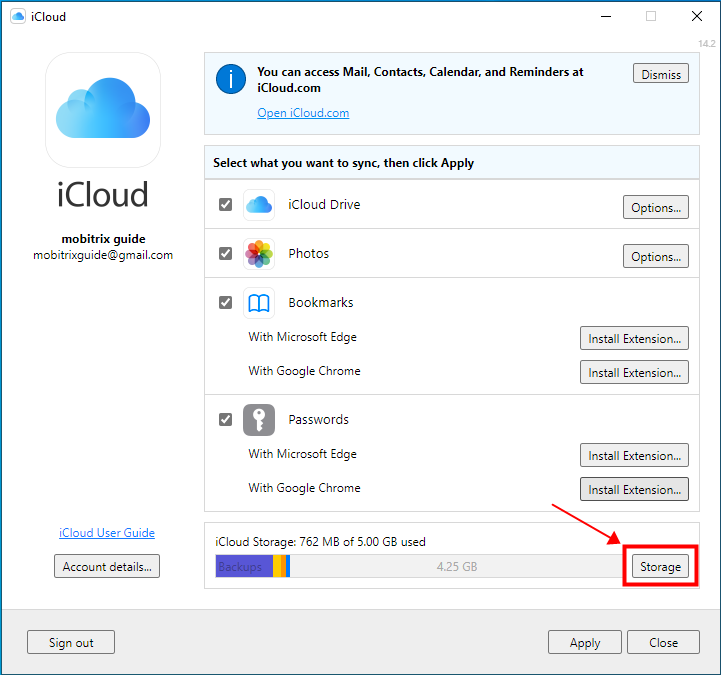
मेरे iCloud स्टोरेज में क्या जगह ले रहा है?
जब आप अपना iCloud स्टोरेज इंटरफेस ढूंढ लेते हैं, तब आप iCloud मेमोरी द्वारा घेरे गए डेटा वितरण को और भी देख सकते हैं। यह विभिन्न डेटा प्रकारों को दर्शाने के लिए रंगों का उपयोग करता है, जिसमें आमतौर पर निम्नलिखित शामिल होते हैं:
iCloud स्टोरेज सामग्री
परिवार: साझा iCloud+ सदस्यता वाले परिवार के सदस्यों द्वारा इस्तेमाल किया गया स्टोरेज।
मेल: आपके iCloud मेल पते और कस्टम डोमेन पतों से ईमेल के लिए स्टोरेज।
संदेश: iMessage सामग्री और अटैचमेंट्स के लिए स्टोरेज।
फोटो और वीडियो (या केवल फोटो): iCloud Photos में फोटो और वीडियो के लिए स्टोरेज।
डॉक्यूमेंट्स (या डॉक्स): iCloud Drive में फाइलें और जानकारी, जिसमें Notes, Reminders, Health और तीसरे पक्ष के ऐप्स से डेटा शामिल है।
अन्य: छोटी स्क्रीनों पर समूहित श्रेणियाँ, जो मुख्य श्रेणियों द्वारा कवर नहीं किए गए विभिन्न सामग्री प्रकारों का प्रतिनिधित्व करती हैं।
iCloud बैकअप
iCloud Backup आपके वर्तमान डेटा का पूरा स्नैपशॉट लेता है, जिसमें डिवाइस सेटिंग्स, ऐप लेआउट, और खरीदी गई वस्तुएं शामिल हैं। इससे अनावश्यक बैकअप और डुप्लिकेट डेटा हो सकता है। यदि आपको अतिरिक्त स्टोरेज की आवश्यकता है, तो आप पहले के बैकअप की समीक्षा करके और उन्हें तुरंत हटाकर अनावश्यक डुप्लिकेट्स को कम कर सकते हैं।
इस खंड में, हम अपनी iCloud संग्रहण सीमा को पार करने के परिणामों की जांच करेंगे और इन समस्याओं को हल करने के लिए व्यावहारिक समाधान प्रदान करेंगे।
iCloud संग्रहण सीमा पार करने के परिणाम और समाधान
1. जब आप मुफ्त संग्रहण सीमा को पार कर जाते हैं तो क्या होता है?
आपकी iCloud संग्रहण सीमा को पार करने से बैकअप में बाधा, नए मीडिया को सेव करने में असमर्थता, दस्तावेज़ सिंक न होना, और iCloud Drive फाइलें बनाने पर प्रतिबंध आ सकते हैं। यह ईमेल अटैचमेंट्स को भी अक्षम कर सकता है और iCloud बैकअप से सफल डिवाइस पुनर्स्थापन को रोक सकता है।
इसके अलावा, जब आप संबंधित सॉफ्टवेयर खोलेंगे, यह लगातार आपको याद दिलाएगा, जो काफी कष्टप्रद हो सकता है।
जैसे कि आप iCloud स्टोरेज की सीमा को पार करने के परिणामों का पता लगा रहे हैं, अब आइए इन मुद्दों को सुलझाने के लिए व्यावहारिक समाधानों पर गहराई से विचार करते हैं।
2. जब आप iCloud स्टोरेज की सीमा पार कर लें तो क्या करें:
a. अपना iCloud स्टोरेज साफ करें
यदि आप स्वयं को सीमाओं को पार करते पाएं, तो आप सकते हैंअपने iCloud स्टोरेज को साफ करें।फोटो और अन्य वस्तुओं को हटाकर।
b. अधिक के लिए iCloud+ खरीदें
अधिक स्थान की आवश्यकता वाले उपयोगकर्ताओं के लिए, आधिकारिक विकल्पों में iCloud+ खरीदना शामिल है। iCloud स्टोरेज का चयन करते समय अपनी जरूरतों पर विचार करें। यहाँ उत्तरी अमेरिकी कीमतें संदर्भ के लिए हैं:
iCloud+ स्टोरेज क्षमता | मूल्य |
50GB | $0.99 |
200GB | $2.99 |
2TB | $9.99 |
6TB | $29.99 |
12TB | $59.99 |
iCloud स्टोरेज बनाम iPhone स्टोरेज
iCloud संग्रहण और iPhone संग्रहण आपके डेटा को प्रबंधित करने में भिन्न भूमिकाएँ निभाते हैं। जहाँ iPhone संग्रहण डिवाइस स्वयं पर निश्चित, स्थानीय संग्रहण प्रदान करता है, वहीं iCloud संग्रहण सुनिश्चित करता है कि आपकी तस्वीरें, फाइलें, नोट्स, और अन्य डेटा हमेशा अद्यतन और आपके सभी Apple डिवाइसेज़ पर सुलभ रहें। निम्नलिखित तालिका इन दो प्रकार के संग्रहण की तुलना करती है:
Aspect | iCloud Storage | iPhone संग्रहण |
परिभाषा | संग्रहण, साझाकरण और बैकअप के लिए क्लाउड सेवा। | स्थायी, डिवाइस की आंतरिक स्टोरेज। |
बैकअप | स्वचालित रूप से फोटो, फाइलें और अन्य चीजों का बैकअप लेता है। | कंप्यूटर/डिवाइस पर मैनुअल बैकअप की आवश्यकता है। |
साझाकरण | दोस्तों और परिवार के साथ आसानी से साझा करने में सहायता करता है। | डेटा एक विशेष डिवाइस तक सीमित है। |
मुफ्त भंडारण | 5 GB के साथ आता है; अधिक के लिए सब्सक्राइब करने के विकल्प। | विभिन्न विकल्पों में उपलब्ध (उदाहरण के लिए, 64GB)। |
सुलभता | किसी भी जुड़े Apple डिवाइस से डेटा एक्सेस करें। | डेटा एक विशेष डिवाइस तक सीमित है। |
सुरक्षा | डेटा सुरक्षा के लिए अंत-से-अंत तक एन्क्रिप्शन प्रदान करता है। | सीमित सुरक्षा सुविधाएं; मैन्युअल बैकअप की आवश्यकता है। |
क्षमता और विस्तार क्षमता | स्टोरेज विस्तार के लिए लचीली योजनाएं। | निश्चित क्षमता; विस्तार योग्य नहीं। |
प्रदर्शन और गति | इंटरनेट पर निर्भरता के कारण थोड़ी धीमी गति से कार्य कर रहा है। | आम तौर पर तत्काल पहुंच प्रदान करता है। |
FAQ
1. क्या iCloud अकाउंट Apple ID से अलग है?
नहीं, आपकी Apple ID ही आपका iCloud खाता भी है। iCloud की तुलना में, Apple ID अधिक व्यापक सेवाओं को समेटे हुए है।
यह iCloud और अन्य सभी Apple सेवाओं को प्राप्त करने के लिए खाते का काम करता है। एक बार जब आप अपने Apple ID से किसी डिवाइस पर साइन इन कर लेते हैं, तो आपको iCloud में संग्रहीत सभी फोटो, फाइलों और अन्य डेटा तक पहुंच मिल जाती है।
2. क्या मैं अपने डेटा को स्टोर करने के लिए iCloud का उपयोग छोड़ सकता हूँ?
हां, आप कर सकते हैं।iCloud का उपयोग बंद करें।अपना डेटा कभी भी संग्रहित करने के लिए।
सारांश
इस गाइड में, हमने आपके iCloud स्टोरेज की जाँच करने और नियंत्रण पाने के सरल तरीके बताए हैं। चाहे आप iPhone, iPad, Mac, या PC पर हों, हम आपको कदम दर कदम आसानी से सिखाएंगे। जानिए कि आपके iCloud स्पेस का कौन सा हिस्सा इस्तेमाल हो रहा है, सीमा से अधिक जाने के परिणाम सीखें, और चीजों को सुचारू रूप से चलाने के लिए सरल समाधान ढूँढें। iCloud प्रबंधन के लिए आसान तरीकों के लिए बने रहें!

