iPhone से iPhone में डेटा ट्रांसफर करें [3 सिद्ध तरीके]
यदि आप पुराने Apple iPhone से नए में बदल रहे हैं, तो आपके डिवाइस या क्लाउड पर संग्रहित ऐप्स, सेटिंग्स, और फाइलों सहित अपने सारे डेटा को स्थानांतरित करना महत्वपूर्ण है।
इस गाइड में, हम आपको तीन अलग-अलग तरीके दिखाएंगे जिनसे आप बिना किसी तृतीय-पक्ष सॉफ्टवेयर की आवश्यकता के अपना डेटा ट्रांसफर कर सकते हैं। आप सहज संक्रमण के लिए Apple के अपने विश्वसनीय तरीकों और ऐप्स पर निर्भर कर सकते हैं।
विधि 1 नए iPhone में डेटा ट्रांसफर करने के लिए Quick Start का उपयोग करें
तैयारी
ध्यान दें कि आपके पुराने और नए दोनों iPhones चार्ज हों।
यदि संभव हो तो दोनों iPhones को iOS के नवीनतम संस्करण में अपडेट करें।
दोनों उपकरणों पर Wi-Fi और Bluetooth को चालू करें।
पूरी प्रक्रिया के दौरान दोनों iPhones को एक दूसरे के पास रखें।
इस ट्रांसफर प्रक्रिया के लिए समय, डेटा की मात्रा और नेटवर्क की स्थिति के आधार पर काफी भिन्न हो सकता है।
यदि आपका नया उपकरण Apple School Manager या Apple Business Manager में पंजीकृत है, तो आप अपने वर्तमान उपकरण से डेटा स्थानांतरित करने के लिए Quick Start का उपयोग नहीं कर सकते।
क्विक स्टार्ट का उपयोग करने के चरण
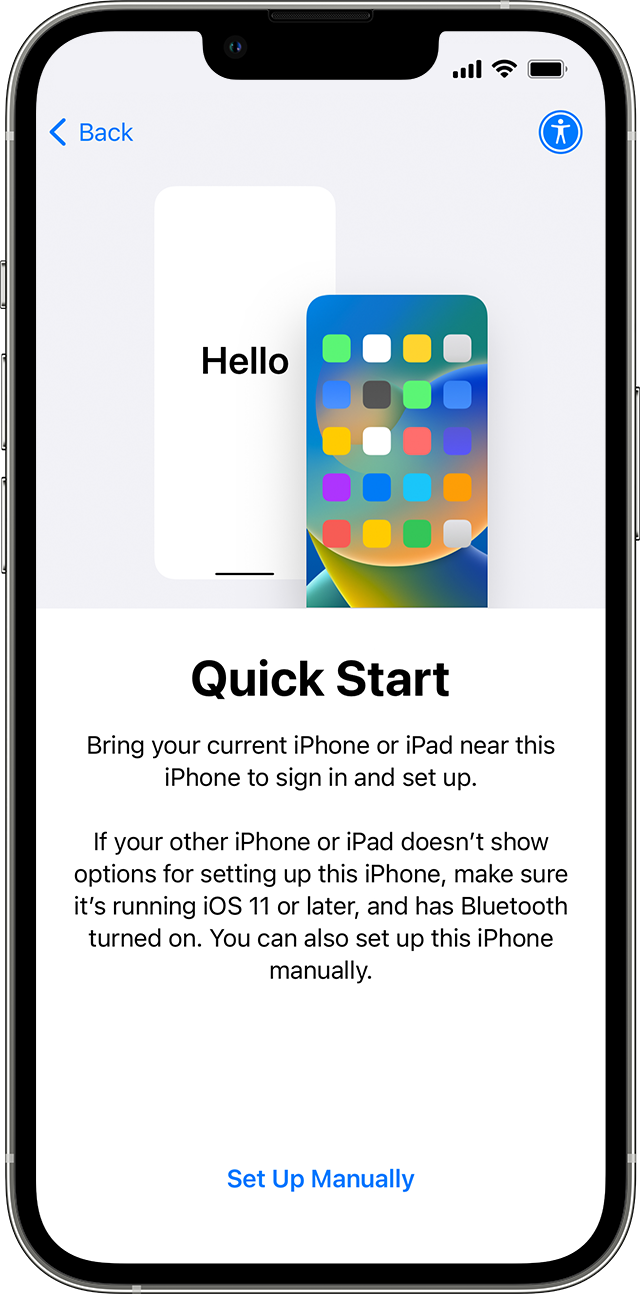
अपने नए iPhone को चालू करें:अपने नए iPhone को चालू करें और इसे अपने मौजूदा iPhone के पास रखें। आपके पुराने iPhone पर Quick Start स्क्रीन प्रकट होनी चाहिए, जिसमें आपके Apple ID का उपयोग करके अपने नए iPhone को सेट अप करने का विकल्प दिखाई देना चाहिए।
यदि आपके वर्तमान उपकरण से नए उपकरण को सेटअप करने के लिए आया संकेत गायब हो जाए, तो दोनों उपकरणों को पुनः चालू करें।
प्रक्रिया शुरू करें:अपने पुराने iPhone पर "Continue" पर टैप करें। आपके नए iPhone पर एक एनीमेशन दिखाई देगा।
कैमरा का उपयोग जोड़ी बनाने के लिए करें:अपने पुराने iPhone के कैमरे का उपयोग करके नए iPhone की स्क्रीन पर दिखाई देने वाले एनिमेशन को स्कैन करें। अगर कैमरा काम नहीं करता है, तो आप मैन्युअल रूप से प्रमाणीकरण करने का विकल्प भी चुन सकते हैं।
पासकोड दर्ज करें:जब आपको "Finish on New [Device]" का संदेश दिखाई दे, तो अपने पुराने iPhone का पासकोड अपने नए iPhone में दर्ज करें। अपने नए iPhone पर Face ID या Touch ID सेट करने के लिए निर्देशों का पालन करें।
डेटा स्थानांतरित करें:आपको अपने पुराने iPhone से आपके नए iPhone में सीधे डेटा ट्रांसफर करने का विकल्प दिया जाएगा। सीधे ट्रांसफर के लिए इस विकल्प को चुनें।
सेटअप पूरा करें:नए iPhone की सेटअप प्रक्रिया पूरी करने के लिए बाकी स्क्रीन पर दिखाए गए निर्देशों का पालन करें।
विधि 2 iPhone से iPhone में डेटा iCloud का उपयोग करके स्थानांतरित करना
तैयारी
सुनिश्चित करें कि दोनों iPhones हैंWi-Fi से जुड़ा हुआ.
आपके पुराने iPhone का iCloud पर एक अप-टू-डेट बैकअप सुनिश्चित करें। यदि नहीं है, तो इस अंतिम ब्लॉग पोस्ट को देखें ताकि आप सीख सकें कि कैसेअपने iPhone का बैक अप लें।पहला।
स्थानांतरण को और अधिक सुचारू बनाने के लिए, दोनों iPhones को iOS के नवीनतम संस्करण में अपडेट करें।
iCloud का उपयोग करने के चरण
अपना नया iPhone चालू करें:स्क्रीन पर दिए गए निर्देशों का पालन करें जब तक आप "Apps & Data" स्क्रीन तक नहीं पहुँच जाते।
iCloud Backup से पुनर्स्थापित करें का चयन करें:टैप करें"iCloud Backup से पुनर्स्थापित करें"और अपने Apple ID से साइन इन करें।
बैकअप चुनें:iCloud में उपलब्ध बैकअप की सूची में से सबसे नवीनतम बैकअप चुनें।
अब, केवल इंतजार करें कि डेटा नए iPhone में स्थानांतरण को पूरा कर ले।
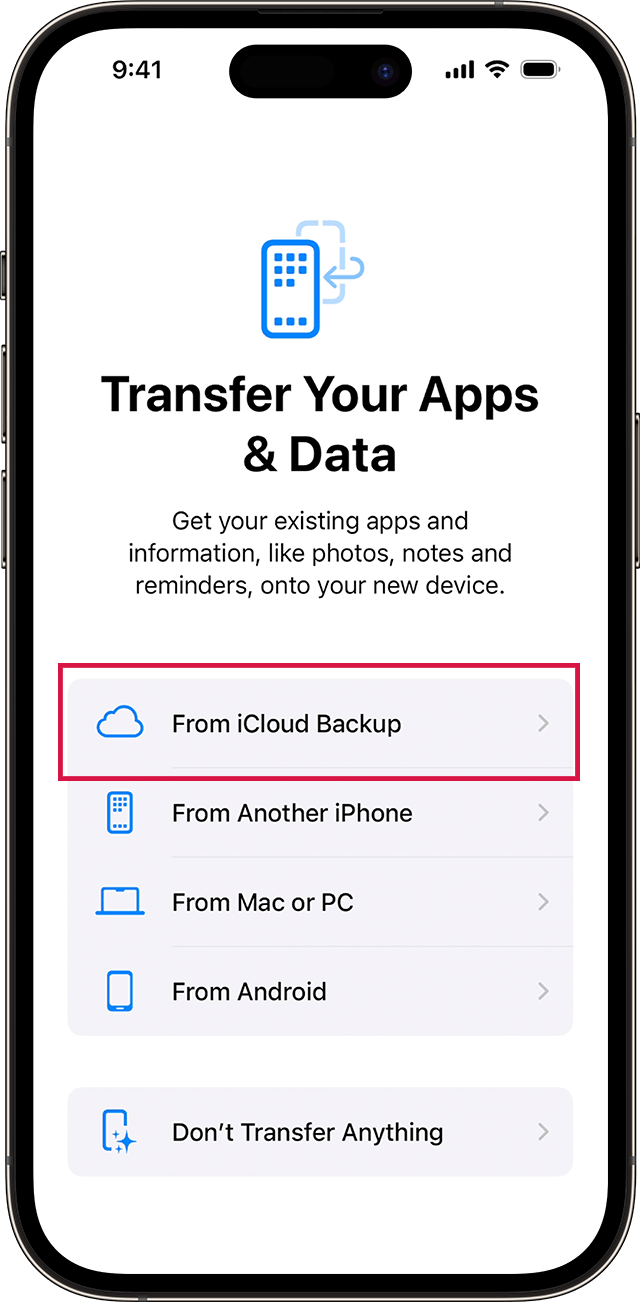
तरीका 3 iTunes/Finder के जरिए अपने पुराने iPhone से डेटा ट्रांसफर करें
अपने पुराने iPhone से नए iPhone में डेटा ट्रांसफर करना iTunes (Windows या पुराने macOS संस्करणों के लिए) या Finder (macOS Catalina और बाद के संस्करणों के लिए) का उपयोग करते हुए एक सरल प्रक्रिया है। यहाँ एक कदम-दर-कदम मार्गदर्शिका है:
तैयारी
आपको डेटा ट्रांसफर करने के लिए iTunes का इस्तेमाल करते समय अपने पुराने iPhone का बैकअप चाहिए होता है। और पढ़ेंiTunes के साथ बैकअप बनानामूल पाठ को वापस कर दें।
यह सुनिश्चित करें कि आपका नया iPhone आपके पुराने iPhone के समान या नए iOS संस्करण पर चल रहा हो।
रिस्टोर प्रक्रिया के दौरान दोनों iPhones को पावर में प्लग इन रखें।
सुनिश्चित करें कि दोनों iPhones Wi-Fi से जुड़े हुए हैं।
iTunes/Finder का उपयोग करके बैकअप रिस्टोर करने के चरण
अपना नया iPhone चालू करें:सेटअप चरणों का पालन करें जब तक आप 'Apps & Data' स्क्रीन तक नहीं पहुँच जाते।
'Apps & Data' स्क्रीन पर, चुनें'Mac या PC से पुनर्स्थापित करें।'
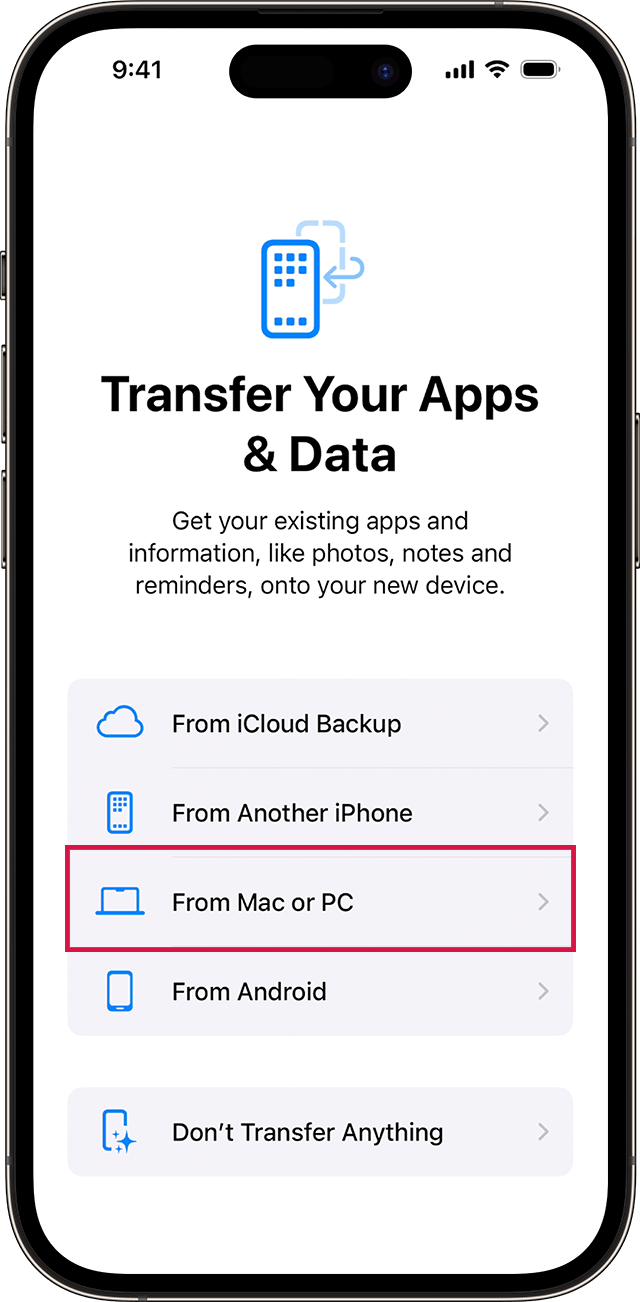
अपने नए iPhone को अपने कंप्यूटर से जोड़ें:बैकअप के लिए आप जिस कंप्यूटर का इस्तेमाल कर रहे थे, उसी कंप्यूटर से अपने नए iPhone को USB केबल की मदद से जोड़ें।
iTunes/Finder में अपना नया iPhone चुनें:
iTunes: iTunes विंडो के ऊपरी बाएँ कोने में डिवाइस आइकन पर क्लिक करें।
Finder: 'स्थानों' के अंतर्गत साइडबार में अपने नए iPhone को खोजें।
बैकअप को पुनर्स्थापित करें:
'बैकअप रिस्टोर करें' पर क्लिक करें।
ड्रॉप-डाउन मेनू से अभी बनाए गए बैकअप को चुनें, और 'Restore' पर क्लिक करें।
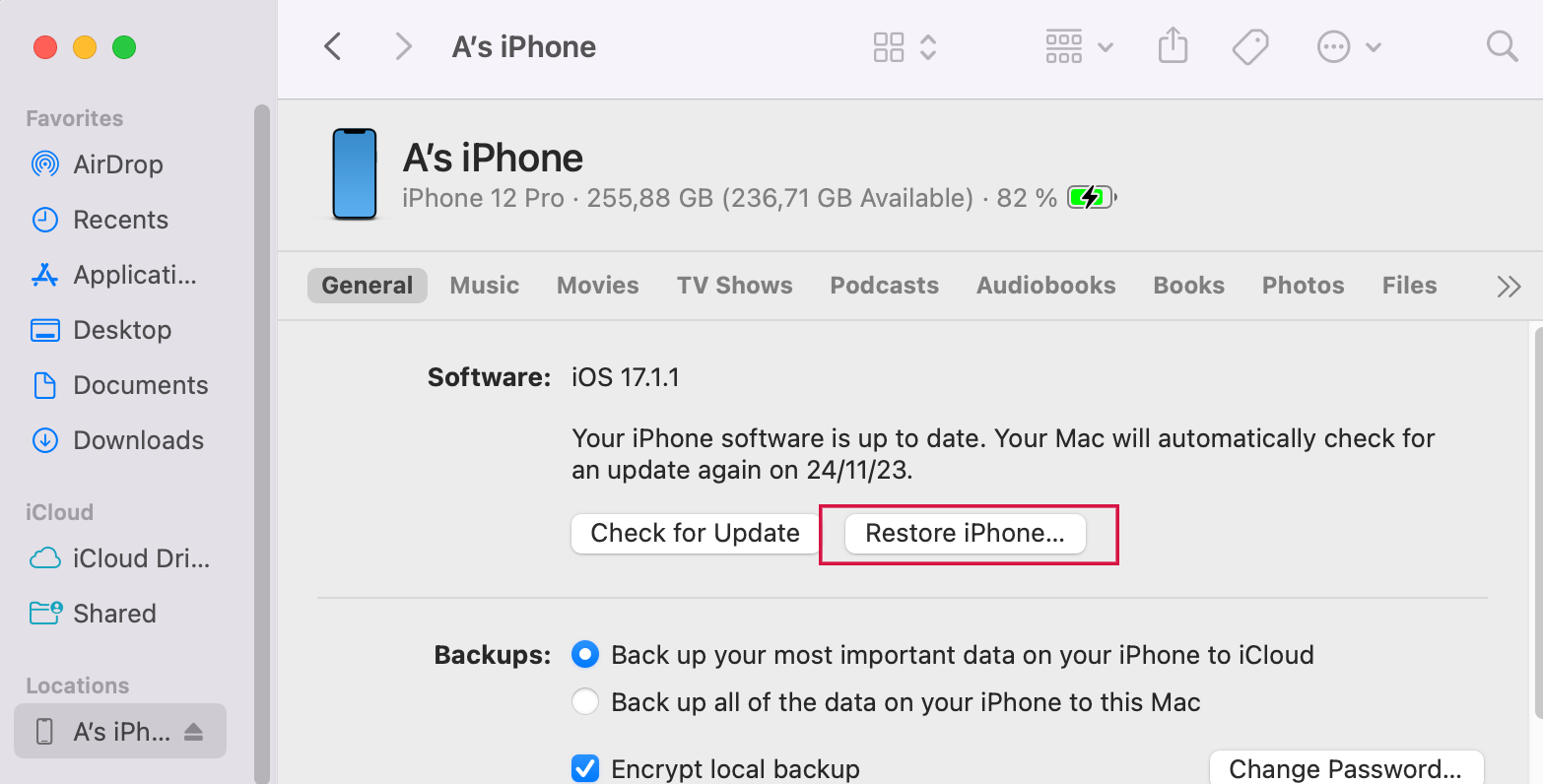
iPhone को Finder के माध्यम से पुनर्स्थापित करें
पुनर्स्थापन प्रक्रिया पूरी होने की प्रतीक्षा करें:नए iPhone को तब तक अपने कंप्यूटर से जुड़ा रखें जब तक पुनर्स्थापना प्रक्रिया पूरी न हो जाए और वह पुनः आरंभ न हो जाए। एक बार पुनः आरंभ होने के बाद, अपने iPhone पर सेटअप प्रक्रिया को पूरा करें।
सारांश
अब आप आसानी से Quick Start, iCloud, या iTunes का उपयोग करके अपने पुराने iPhone से नए iPhone में डेटा स्थानांतरित कर सकते हैं। सबसे अच्छी बात यह है कि आपको किसी तीसरे पक्ष के ऐप्स या सॉफ्टवेयर की जरूरत नहीं है।
अपने iPhone का नियमित रूप से बैकअप लेना, चाहे वह iCloud में हो या आपके कंप्यूटर पर, डेटा सुरक्षा के लिए एक महत्वपूर्ण कदम है, यह सुनिश्चित करता है कि आप भविष्य में किसी भी डिवाइस ट्रांसफर या रिकवरी के लिए तैयार हों।

