[iPhone पर वीडियो की गति बढ़ाने के 5 अनोखे तरीके] (2024)
क्या आपने कभी अपने iPhone पर वीडियो की गति बढ़ाना चाहा है पर यह नहीं जानते थे कि कैसे करें? तो, यह मार्गदर्शिका आपके लिए है! इस मार्गदर्शिका में आपको अपने iPhone पर वीडियो की गति बढ़ाने के पाँच अनूठे तरीके दिखाए जाएंगे।
चाहे आप एप्प का इस्तेमाल कर रहे हों या iMovie में अपने वीडियो को संपादित कर रहे हों, हम आपको प्रत्येक विधि को चरण-दर-चरण समझाएंगे ताकि आप बिना समय गवाएं अपने वीडियो को तैयार कर सकें। तो चलिए शुरू करते हैं!
सामान्य गति पर वीडियो के लिए iMovie का उपयोग करें
iPhone पर आपके वीडियो को तेज़ करने का पहला तरीका iMovie ऐप का उपयोग करना है। iMovie ऐप स्टोर से मुफ्त में डाउनलोड करने के लिए उपलब्ध है और पहले से हीपूर्व-स्थापितनए iPhones और iPads पर।
इस ऐप के साथ, आप आसानी से अपने वीडियो की गति बढ़ा सकते हैं। साथ ही, iMovie इसे काटने याअपने वीडियो की गति धीमी करें।, कई क्लिप्स को जोड़ें, साउंडट्रैक लगाएं, ट्रांज़िशन डालें, फोटो इन्सर्ट करें, और अन्य प्रभाव उपयोग करें।
चरण
अपने iPhone पर iMovie ऐप लॉन्च करें। स्वागत स्क्रीन दिखाई देने पर, जारी रखने के लिए टैप करें।
कोई विंडो के लिएनई परियोजनाएँउभरेगा। टैप करेंमूवी.
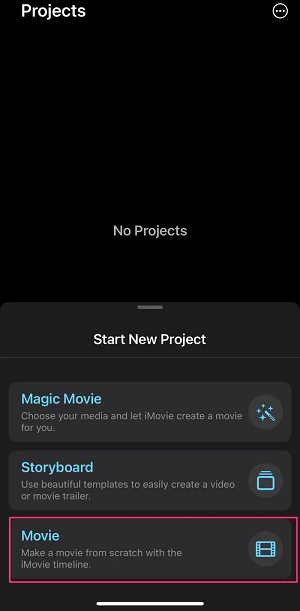
चुनेंआपके कैमरा रोल से एक वीडियोनिम्नलिखित स्क्रीन पर, फिर दबाएँमूवी बनाएँनीचे।
वीडियो संपादन उपकरणों के प्रकट होने का इंतजार करें टैप करने के बादवीडियो क्लिपस्पीड टूल को चुनने से पहले की टाइमलाइन में, जो स्पीडोमीटर की तरह दिखता है।
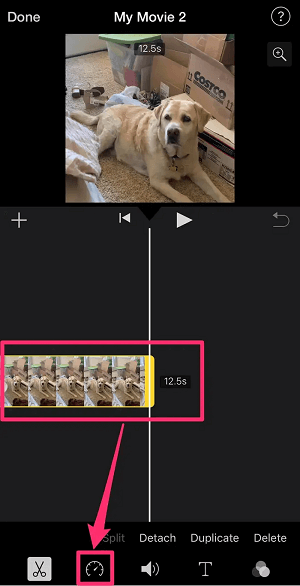
Drag theपीला स्लाइडरवीडियो को तेज या धीमा करने के लिए नीचे दायीं ओर जाएं। आप वीडियो को मूल गति की 2x तक तेज कर सकते हैं या मूल गति के 1/8 तक धीमा कर सकते हैं।
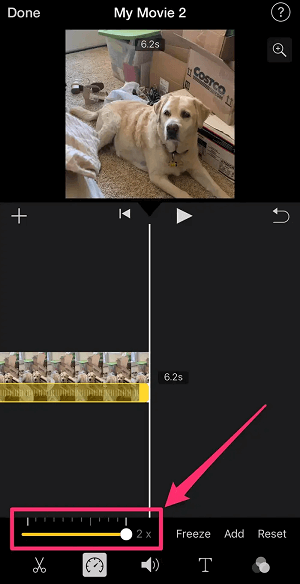
नोट: टैप करेंप्लेस्क्रीन के केंद्र में बटन कोपूर्वावलोकनआपके परिवर्तन।
स्क्रीन के ऊपरी-बाएँ कोने पर टैप करेंकिया गया.
स्क्रीन के नीचे, क्लिक करेंShareविकल्प चुनें और तय करें कि आप संपूर्ण वीडियो को कैसे सेव करना चाहते हैं।
सुझाव: अपने iPhone पर iMovie ऐप कैसे खोजें
अगर आपने 1 सितंबर 2013 को या उसके बाद iPhone या iPad खरीदा है और आपने iOS 8 में अपडेट कर लिया है, तो यह पहले से ही आपके डिवाइस पर इंस्टॉल होना चाहिए, या आप App Store ऐप खोल सकते हैं, iMovie के लिए खोज कर सकते हैं, और इसे मुफ्त में इंस्टॉल कर सकते हैं। इसके अलावा, Apple अभी भी iMovie को App Store में $4.99 में पेश करता है।
iPhone पर Slo-mo वीडियो के लिए फोटोज़ ऐप खोलें
स्लो-मो वीडियो आपको स्लो-मो (धीमी गति) मोड में वीडियो रिकॉर्ड करने की सुविधा देता है, जो प्रति सेकंड 120 या 240 फ्रेम्स को कैप्चर करता है। इसे धीमी गति में चलाने पर, यह एक स्लो-मोशन प्रभाव पैदा करता है। यह प्रक्रिया अपेक्षाकृत सरल है।
चरण
Launch theफोटोज़ ऐपऔर जाएं तकएल्बम्सस्क्रीन के नीचे का टैब।
नीचे स्क्रॉल करें तकमीडिया प्रकार'Albums' पेज पर जाएं और टैप करेंSlo-mo.
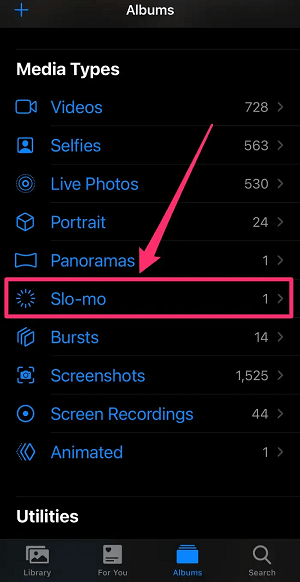
जिस वीडियो को आप तेज़ी से चलाना चाहते हैं, उसे चुनने के बाद ऊपरी-दाएँ कोने में संपादित करें पर टैप करें।
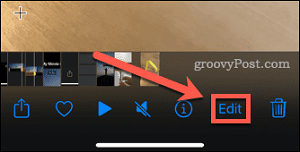
वीडियो समयरेखा के नीचे सफेद रेखांकन लाइन में दो लंबे ऊर्ध्वाधर बार को एक साथ खींचकर हटाएंSlo-Moवीडियो का प्रभाव और गति बढ़ाएं।
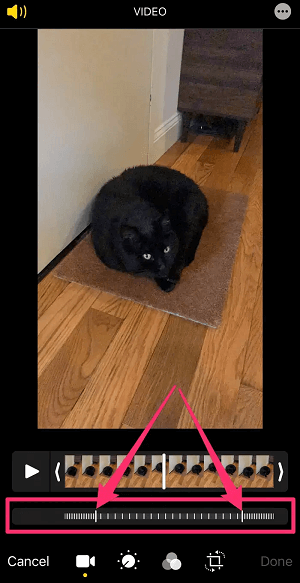
टैप करेंठीक है।नीचे-दाएँ कोने में।
सुझावआप फ़ाइल पर वापस जा सकते हैं और वीडियो में जहाँ भी आवश्यक हो, स्लो मोशन को पुनः स्थापित करने के लिए ड्रैग बार का उपयोग कर सकते हैं।
तृतीय-पक्ष ऐप्स का उपयोग करें
हालांकि iOS वीडियो की गति बढ़ाने का एक तरीका प्रदान करता है, कभी-कभी यह मांग को पूरा नहीं कर पाता। यदि आप अधिक उन्नत संपादन, नियंत्रण और बेहतर गुणवत्ता की तलाश कर रहे हैं, तो आपको तीसरे पक्ष के पेशेवर वीडियो संपादन सॉफ्टवेयर की ओर रुख करना होगा। यहां कुछ बेहतरीन विकल्प दिए गए हैं:
स्लो फास्ट मोशन वीडियो एडिटर
The Slow Fast Motion Video Editor एक आसानी से उपयोग करने योग्य वीडियो संपादन एप्प है जो आपकोतेजी लाएँ औरधीमा करें।यह विभिन्न प्रभाव प्रदान करता है, जैसे स्मूथ धीमी गति, तेज गति, टाइम-लैप्स, और स्टॉप मोशन प्रभाव, जो आपको कुछ ही क्लिक्स में पेशेवर दिखने वाले वीडियो बनाने में मदद करते हैं।
और भी रोचक बात यह है कि आप कर सकते हैंगति परिवर्तन लागू करें।आपकी जरूरत के अनुसार आपके वीडियो क्लिप्स के विभिन्न भागों में ऑडियो पिच स्वतः समायोजित करता है और आपको पूर्ण-रेजोल्यूशन वीडियो सहेजने की अनुमति देता है।
BeeCut Video Editor
BeeCut एक और शक्तिशाली वीडियो संपादन ऐप है जो आपको बनाने में मदद करता हैप्रोफेशनल वीडियोसआपके iPhone पर। यह आपको तेजी से गति बढ़ाने, धीमा करने और वीडियो को उलटने की अनुमति देता है औरएकाधिक पृष्ठभूमि गाने जोड़ें।वीडियोज़ के लिए।
आप अपनी परियोजना में आसानी से फिल्टर्स, टेक्स्ट, शीर्षक, और ट्रांज़िशन भी जोड़ सकते हैं, जिससे आपके वीडियो की समग्र रूपरेखा में सुधार होगा। आप BeeCut का उपयोग करके वीडियो को क्रॉप, काटने/विभाजित करने, और मर्ज करने के लिए भी कर सकते हैं, जिससे यह शुरुआती और उन्नत iPhone वीडियो संपादकों के लिए एक मूल्यवान उपकरण बन जाता है।
वीडियो स्पीड एडिटर स्लो & फास्ट
वीडियो स्पीड एडिटर स्लो & फास्ट व्यावसायिक दिखने वाले वीडियो बनाने के लिए एक शानदार उपकरण है। यह ऐप उपयोगकर्ताओं कोउनके वीडियो को कई छोटे क्लिप्स में विभाजित करें।जिन्हें विभिन्न गतियों की आवश्यकता होती है। प्रत्येक छोटी क्लिप को सेट किया जा सकता है ताकि8x धीमा या तेजगति की रफ्तार।
इस ऐप की मदद से उपयोगकर्ता सभी छोटे क्लिप्स को वापस एक में मिला सकते हैं और मिलाने से पहले प्रत्येक छोटे क्लिप पर विभिन्न ओवरले आकृतियाँ और फिल्टर प्रभाव लगा सकते हैं। इसके अतिरिक्त, Video Speed Editor Slow & Fast एक सुंदर पृष्ठभूमि संगीत की लाइब्रेरी प्रदान करता है, जिससे एक आकर्षक और पेशेवर दिखने वाला वीडियो बनाना आसान हो जाता है।
SloMo वीडियो एडिटर
स्लोमो वीडियो एडिटर आपको अपने वीडियोज़ की गति नियंत्रित करने देता है। स्लोमो वीडियो एडिटर के साथ, आप अपने वीडियोज़ को गति दे सकते हैं जिससे वे240fps या 12x तेज़या उन्हें धीमा करके आश्चर्यजनक स्लो-मोशन प्रभाव बनाएं।
आप विशेष फ्रेम्स से अपने वीडियो की गति को भी समायोजित कर सकते हैं और गति नियंत्रण विकल्पों के साथ लाइव वीडियो भी रिकॉर्ड कर सकते हैं। SloMo Video Editor आपको अपने वीडियो में संगीत भी जोड़ने की सुविधा देता है और अपनी संपादित रचनाओं को Instagram, YouTube, Facebook, Twitter और अन्य सोशल मीडिया प्लेटफॉर्म्स पर साझा करने का विकल्प प्रदान करता है।
स्लो फास्ट स्लो
Slow Fast Slow एक वीडियो एडिटर है जो आपको अपने iPhone पर शूट की गई वीडियोज की गति को संशोधित करने देता है। आप एक सहज इंटरैक्टिव टाइमलाइन की मदद से तेजी से अपनी वीडियोज को धीमा या तेज कर सकते हैं। आप पिच कंट्रोल और क्लिप रिवर्सल भी जोड़ सकते हैं।
Slow Fast Slow बनाता हैआपकी फोटो लाइब्रेरी से वीडियो आयात करनाऔर उन्हें जल्दी से संपादित करना। सबसे अच्छी सुविधाओं में से एक है वीडियो को निर्यात करनामूल अनुपात या वर्गSlow Fast Slow एक शानदार वीडियो संपादक है जो अपनी वीडियो संपादन प्रक्रिया पर अधिक नियंत्रण चाहते हैं।
Tempo Video Editor
Tempo एक वीडियो संपादक है जो आपको अपने iPhone पर वीडियो शूट करने और वीडियो प्लेबैक को तेज करने की अनुमति देता है। यह बनाता हैतेजी से आगे बढ़ने का प्रभावऔर कर सकते हैंएक धीमी गति का प्रभावकुछ ही क्लिक्स में।
Tempo के साथ, आप आसानी से संगीत और तस्वीरों के साथ वीडियो संपादित कर सकते हैं ताकि नवीन और अनोखे क्वारंटीन वीडियो बना सकें। Tempo ऐप यह भी प्रदान करता हैस्टाइलिश चेहरे के स्टिकरआपके वीडियो को और अधिक व्यक्तिगत बनाने में मदद के लिए।
आप एक iPhone पर कितने वीडियो रिकॉर्ड कर सकते हैं?
आपके iPhone पर आप जितना वीडियो रिकॉर्ड कर सकते हैं वह आपके उपलब्ध स्टोरेज स्पेस पर निर्भर करता है। अगर आपके पास 100 MB स्टोरेज फ्री है, तो यही आपकी वीडियो रिकॉर्डिंग की सीमा है। हर यूजर के पास अलग-अलग मात्रा में स्टोरेज स्पेस उपलब्ध होता है और, अगर आप सोच रहे हैं, तो आप iPhone की मेमोरी बढ़ा नहीं सकते। लेकिनiCloud संग्रहण स्थान विस्तारयोग्य है।
iPhone पर iMovie में ज़ूम इफेक्ट्स को कैसे समायोजित करें
iMovie में आपके iPhone पर ज़ूम फीचर आपके वीडियो में अतिरिक्त दृश्य आकर्षण जोड़ने का एक आसान और त्वरित तरीका है। आप स्क्रीन पर फोटो या वीडियो का आकार कितना बड़ा या छोटा दिखाई देगा, इसे समायोजित कर सकते हैं।
फोटोज़ में केन बर्न्स इफेक्ट की गति समायोजित करने के चरण
Open aमूवी प्रोजेक्टआपके iPhone के iMovie ऐप पर।
नल करेंआप जिस फोटो को समायोजित करना चाहते हैंसमयरेखा में।
केन बर्न्स प्रभाव के नियंत्रण दर्शक के निचले-दाएँ कोने में प्रदर्शित होते हैं।
टैप करेंशुरूफोटो को शुरुआत में कैसे फ्रेम किया जाए यह सेट करने के लिए बटन।
छवि को बड़ा या छोटा करने के लिए चुटकी बजाएं, फिर इसे आपकी पसंद के अनुसार फ्रेम करने के लिए दर्शक में खींचें।
नल करेंसमाप्तअंत में शॉट को किस तरह फ्रेम किया जाए, यह चुनने के लिए बटन।
चुटकी बजा कर ज़ूम इन या आउट करें, फिर दर्शक में छवि को अपनी पसंद के अनुसार फ्रेम करने के लिए खींचें।
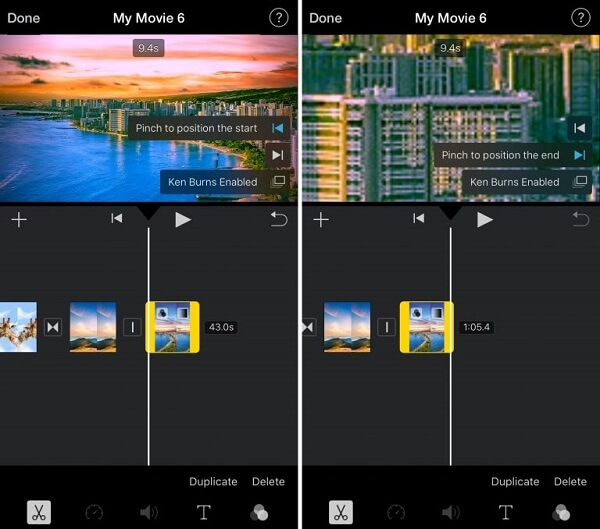
नियंत्रण को बंद करने के लिए, टैप करेंक्लिप के बाहर.
फोटो के लिए Ken Burns प्रभाव को बंद करने के लिए, टैप करेंकेन बर्न्स सक्षम किया गया।केन बर्न्स प्रभाव को चालू करने के लिए, चुनेंकेन बर्न्स निष्क्रिय।
वीडियो क्लिप के ज़ूम स्तर को समायोजित करने के चरण
ओपन करेंमूवी प्रोजेक्टआपके iPhone पर iMovie ऐप के साथ।
एक पर टैप करेंवीडियो क्लिपइसे चुनने के लिए समयरेखा में चयन करें।
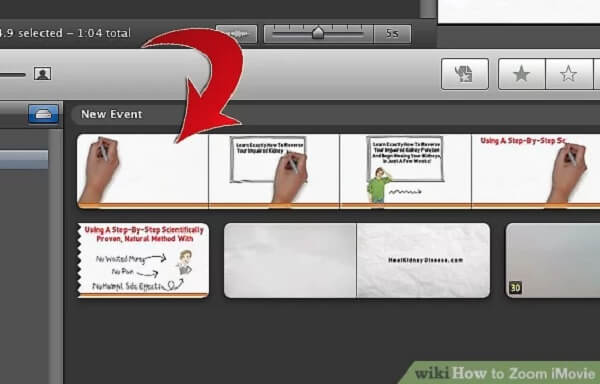
नल करेंज़ूम नियंत्रणव्यूअर में बटन का उपयोग करके क्लिप के भीतर देखने के क्षेत्र को समायोजित करें।
चित्र को बड़ा या छोटा करने के लिए चुटकी बजाएं और फिर उसे आकार बदलने के लिए दर्शक में खींचें।
नल करेंPlayअपने समायोजनों का पूर्वावलोकन देखने के लिए बटन।
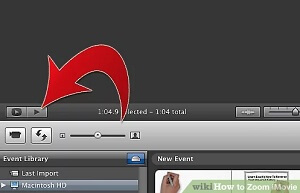
iMovie के साथ फ्रीज़ फ्रेम कैसे संपादित करें?
आपके iPhone पर iMovie ऐप का उपयोग करते हुए, आप अपने वीडियो में फ्रीज फ्रेम जोड़ सकते हैं, एक एकल स्थिर छवि जो आपके वीडियो की लंबाई को प्रदर्शित करती है। यह प्रभाव अक्सर नाटकीय क्षण बनाने या आपके वीडियो के भीतर एक महत्वपूर्ण दृश्य पर जोर देने के लिए इस्तेमाल किया जाता है।
आप फ्रीज फ्रेम की अवधि को बदल सकते हैं या उसे हटा सकते हैं ताकि क्लिप अपनी मूल लंबाई में वापस आ जाए।
iPhone पर iMovie में फ्रीज फ्रेम संपादित करने के लिए:
Open aमूवी प्रोजेक्टआपके iPhone पर iMovie सॉफ्टवेयर के साथ।
टाइमलाइन में किसी क्लिप को छूकर दबाए रखें, और फिरबायें या दायें स्वाइप करेंआप जिस फ्रेम को फ्रीज करना चाहते हैं, उसे खोजें।
जब आप समयरेखा में वीडियो क्लिप को टैप करते हैं, तोइंस्पेक्टरस्क्रीन के नीचे प्रदर्शित होगा।
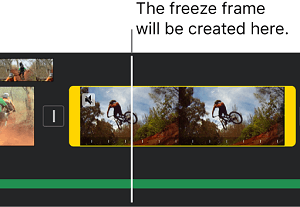
बटन को दबाएँगति।
क्लिप के नीचे के भाग में एक...पीली पट्टीप्रत्येक छोर पर रेंज हैंडल के साथ।
टैप करेंफ्रीजइंस्पेक्टर में।
प्लेहेड की स्थिति पर फ्रेम जमा हुआ है, लेकिन यह अभी भी दोनों सिरों पर सोर्स क्लिप से जुड़ा हुआ है।खींचेंपीले रेंज हैंडल का उपयोग करके आप फ्रीज फ्रेम की अवधि को बदल सकते हैं।
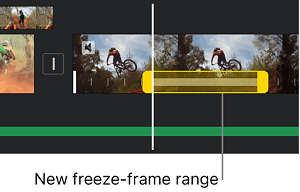
मूल पाठ को वापस करें।फ्रीज फ्रेम , क्लिप की रेंज में कहीं भी टैप करें जहां फ्रीज फ्रेम है, और फिर टैप करेंFreezeइंस्पेक्टर में।
कृपया ध्यान दें कि क्लिप के फ्रीज-फ्रेम भाग में कोई ऑडियो नहीं है।
जब आप समाप्त कर लें, तो निरीक्षक को हटाने के लिए कहीं और टैप करें।
iPhone पर वीडियो रिकॉर्डिंग के दौरान फोटो कैसे लें
आप वीडियो रिकॉर्ड करते समय एक सिंगल फोटो ले सकते हैं। इसके अलावा, आप रिकॉर्डिंग के दौरान फोटो कैप्चरिंग को पॉज़ भी कर सकते हैं और फिर से शुरू भी कर सकते हैं या फिल्मिंग बंद कर सकते हैं और फिर से शुरू भी कर सकते हैं।
आईफोन पर वीडियो रिकॉर्ड करते समय फोटो लेने के लिए:
खोलेंकैमरा ऐपइस पर टैप करके।
Selectवीडियोस्क्रीन के नीचे से ऊपर की ओर स्वाइप करके (यह ऊपर केंद्रित होगाबड़ा गोल लाल बटन).
वीडियो रिकॉर्डिंग शुरू करने के लिए, दबाएंलालबटन। जब वीडियो रिकॉर्डिंग प्रक्रिया शुरू होती है, तोसफेद वृत्तस्क्रीन के नीचे-दायें कोने में दिखाई देता है। यह सब इस पर निर्भर करता है कि आप डिवाइस को कैसे पकड़ते हैं और यह ऊपर है या नीचे। दबाएंसफेद बटनवीडियो को रोके बिना स्क्रीन पर जो कुछ भी है उसकी फोटो लेने के लिए।
वीडियो बनाते समय आपके द्वारा लिए गए सभी स्थिर फोटो Photos ऐप में संग्रहीत होते हैं, सामान्य चित्रों की तरह।
निष्कर्ष
यदि आप बिना गुणवत्ता से समझौता किए अपने iPhone पर वीडियो की गति बढ़ाने के तरीके खोज रहे हैं, तो ये पाँच अनूठी विधियाँ आपकी मदद कर सकती हैं! ये सुझाव आपको बिना किसी परेशानी के अद्भुत टाइम-लैप्स या तेज़-गति वाले वीडियो बनाने में सहायता कर सकते हैं।
अगर आपको यह गाइड उपयोगी लगा है, तो हमारी अन्य पोस्ट्स को देखें जहाँ आपको अपने iPhone का उपयोग करने के और भी सुझाव और तरकीबें मिलेंगी!

