iPhone पर स्थायी रूप से हटाए गए फोटो कैसे पुनः प्राप्त करें
क्या आपने गलती से अपने iPhone पर कोई फोटो डिलीट कर दी है, और फिर महसूस किया कि आपको वह बहुत देर से चाहिए थी? चाहे आपने खुद उस फोटो को डिलीट किया हो या वह iOS अपडेट में खो गई हो, आपके iPhone से स्थायी रूप से डिलीट हुई फोटोज को वापस पाने के तरीके मौजूद हैं।
इस लेख में, हम तीन अलग-अलग तरीके साझा करेंगे जिनके माध्यम से आप डिलीट की गई फोटोज को पुनः प्राप्त कर सकते हैं, यह निर्भर करता है कि उन्हें डिलीट किए हुए कितना समय हो गया है और क्या वे अभी भी आपके iCloud बैकअप में हैं या नहीं। इसलिए अगर आप बिना पैसे खर्च किए स्थायी रूप से डिलीट की गई फोटोज को जल्दी से पुनः प्राप्त करने के तरीके ढूंढ रहे हैं, तो पढ़ते रहिए!
हाल ही में हटाए गए फ़ोल्डर से उन्हें पुनः प्राप्त करें।
यदि आप अपने iPhone पर स्थायी रूप से हटाए गए फोटोज को पुनः प्राप्त करने का तरीका खोज रहे हैं, तो यह पहला और सबसे आसान तरीका है। Apple फोटोज एप में एक हाल ही में हटाए गए एल्बम प्रदान करता है जिसमें पिछले 30 दिनों के भीतर हटाए गए सभी फोटो और वीडियो शामिल होते हैं।
यदि आप गलती से कोई फोटो या वीडियो हटा देते हैं या जानबूझकर कोई फाइल हटा देते हैं जिसका बाद में पछतावा होता है, तो आप उसे हाल ही में हटाए गए फोल्डर से पुनर्प्राप्त कर सकते हैं। यहाँ बताया गया है कैसे:
आपके iPhone या iPad पर कदम:
लॉन्चफोटोज, फिर चुनेंएल्बम्सटैब
अंडरउपयोगिता सेवाएँ, choose theहाल ही में हटाया गया एल्बम
अपने डिवाइस को अनलॉक करने के लिएहाल ही में हटाए गए एल्बमiOS 16, iPadOS 16.1 या बाद के संस्करण पर, Face ID या Touch ID का उपयोग करें।
Selectएक फोटो या वीडियो, फिर दबाएँपुनर्प्राप्त. कई तस्वीरों को पुनर्स्थापित करने के लिए, चुनेंसेलेक्ट, फिर हिट करेंपुनर्प्राप्त करेंआपके फोटो या वीडियो चुनने के बाद
कृपया पुष्टि करें कि आप वीडियो या फोटोज को पुनः प्राप्त करना चाहते हैं।
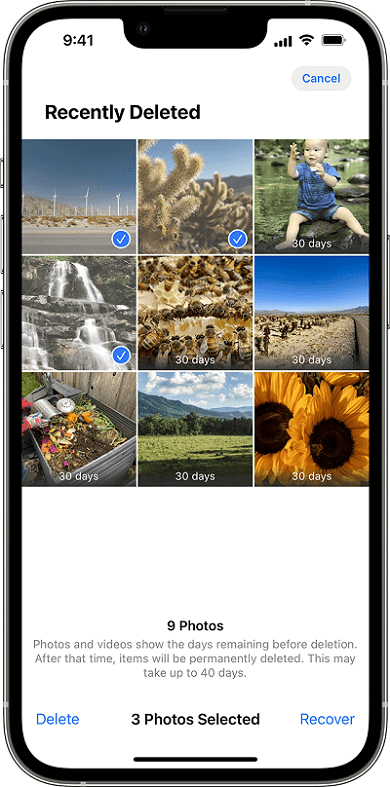
Mac पर चरण
कृपया अपना प्रश्न स्पष्ट करें ताकि मैं आपकी सहायता कर सकूं।Touch IDmacOS Ventura या बाद के संस्करण पर आपके लॉगिन पासवर्ड की पहुंच के लिएहाल ही में हटाए गए एल्बम
चुनेंफोटो या वीडियो
नल करेंपुनर्प्राप्त.
यदि आपकी हटाई गई तस्वीरें30 दिन से अधिक पुराना, आप उन्हें सीधे अपने iPhone की फोटो एल्बम से रिकवर नहीं कर सकते। हालांकि, अगर आपके पासआपके iPhone का बैकअप, आप जल्दी से फोटोज वापस पा सकते हैं। यह कैसे करना है, इसके लिए अगले खंड को देखें।
iTunes के माध्यम से हटाए गए फोटो पुनः प्राप्त करें
iTunes एक शक्तिशाली उपकरण है जो आपको अपने iOS उपकरणों का प्रबंधन करने में मदद कर सकता है। संगीत प्लेयर होने के अलावा, iTunes का इस्तेमाल आपके iPhone का बैक अप लेने और पुनर्स्थापित करने के लिए भी किया जा सकता है। अगर आपने गलती से अपने iPhone से कुछ फोटो हटा दिए हैं, तो आप iTunes का उपयोग करके उन्हें पुनः प्राप्त कर सकते हैं।
हालांकि, इस विधि के काम करने के लिए आपको पहले अपने iPhone का बैकअप iTunes के साथ लिया होना चाहिए। एक बार जब आपने यह कर लिया हो, तो इन चरणों का पालन करें।
iTunes पर हटाए गए फोटोज को पुनः प्राप्त करने के चरण
ओपनiTunesऔर अपने iPhone को कनेक्ट करें।कंप्यूटरयदि आप इस कंप्यूटर का उपयोग करके अपने iPhone का बैकअप लेते हैं, तो iTunes तुरंत शुरू हो जाएगा।
अपना चुनेंiPhoneआइकन > क्लिकबैकअप पुनर्स्थापित करेंकृपया अनुवाद के लिए विशिष्ट पाठ प्रदान करें जिसे आप अनुवादित करवाना चाहते हैं।
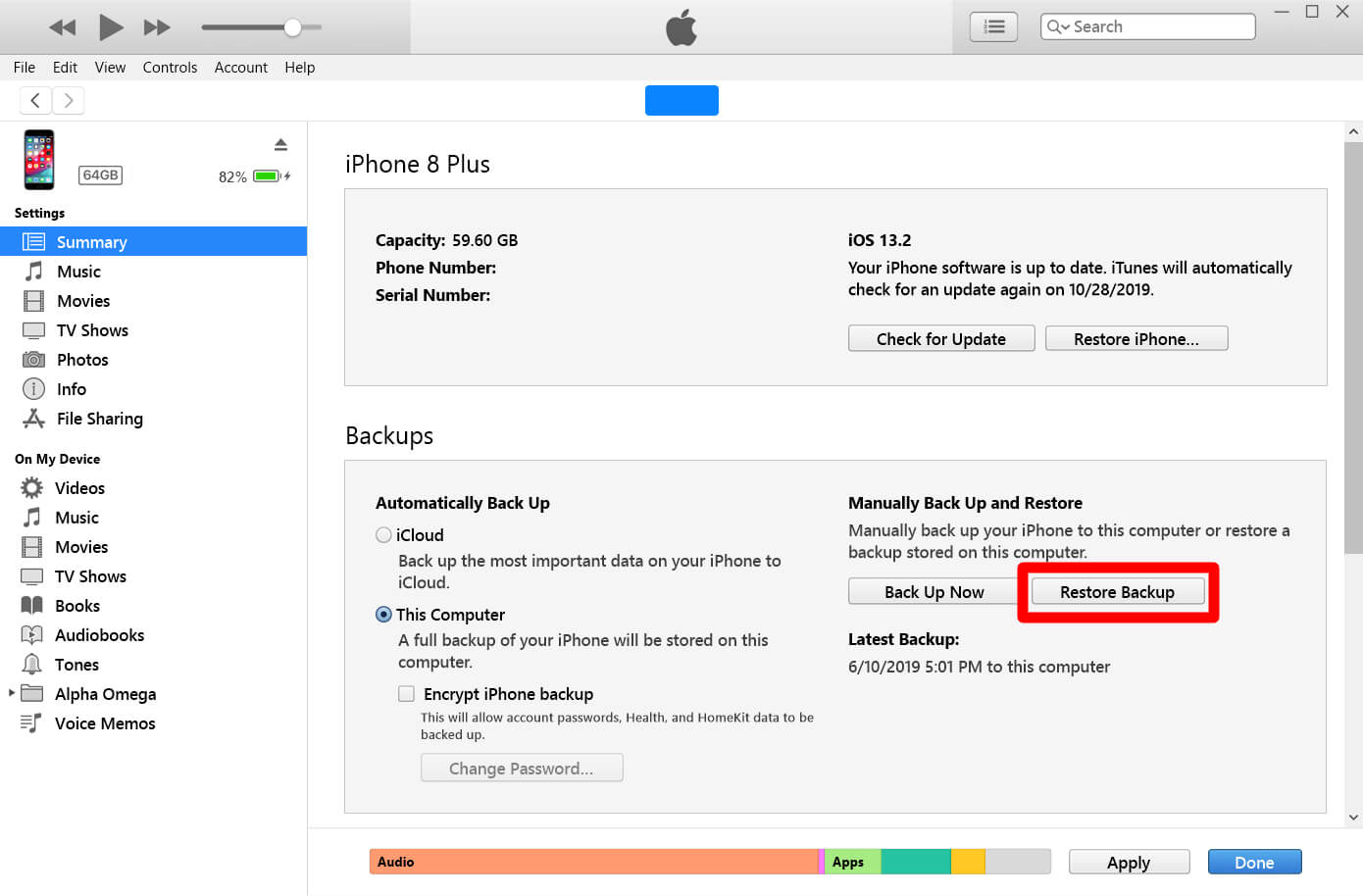
जिस बैकअप में आप जो फोटो पुनः प्राप्त करना चाहते हैं, उसे चुनें और क्लिक करेंRestoreपुनर्स्थापन प्रक्रिया पूरी होने का इंतजार करें।
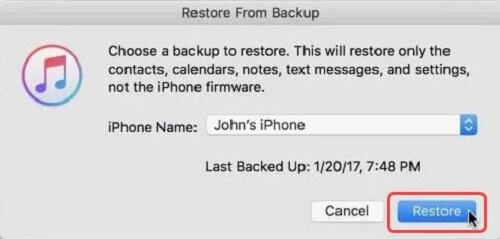
Mac उपयोगकर्ताओं के लिए Finder का प्रयोग करें
Finder, MacOS में "iTunes" की तरह, आपके कंप्यूटर पर सामग्री को ब्राउज़ करने और पहुँचने के लिए भी इस्तेमाल किया जाता है। इसके अलावा, यदि आप macOS Catalina या बाद के संस्करण में अपडेट करते हैं, तो आप Finder का इस्तेमाल अपने Mac और iPhone के बीच सामग्री को सिंक करने के लिए कर सकते हैं। इसका मतलब है कि आप इसे अपनी हटाई गई तस्वीरों को पुनः प्राप्त करने के लिए भी इस्तेमाल कर सकते हैं।
डिलीट की गई फोटोज को Finder के साथ रिकवर करने के चरण
ओपनFinder.
अपने iPhone को अपने साथ कनेक्ट करें।कंप्यूटरUSB केबल के माध्यम से।
बाईं ओर दी गई लोकेशन्स में से अपना iPhone चुनें।
Under theसामान्य मेनू, क्लिक करेंiPhone को पुनर्स्थापित करें
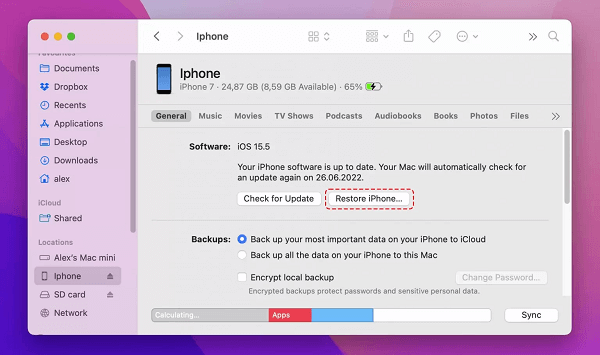
पुनर्स्थापना से पहले, अनुमति देंFinderअपने iPhone का बैकअप लेने के लिए
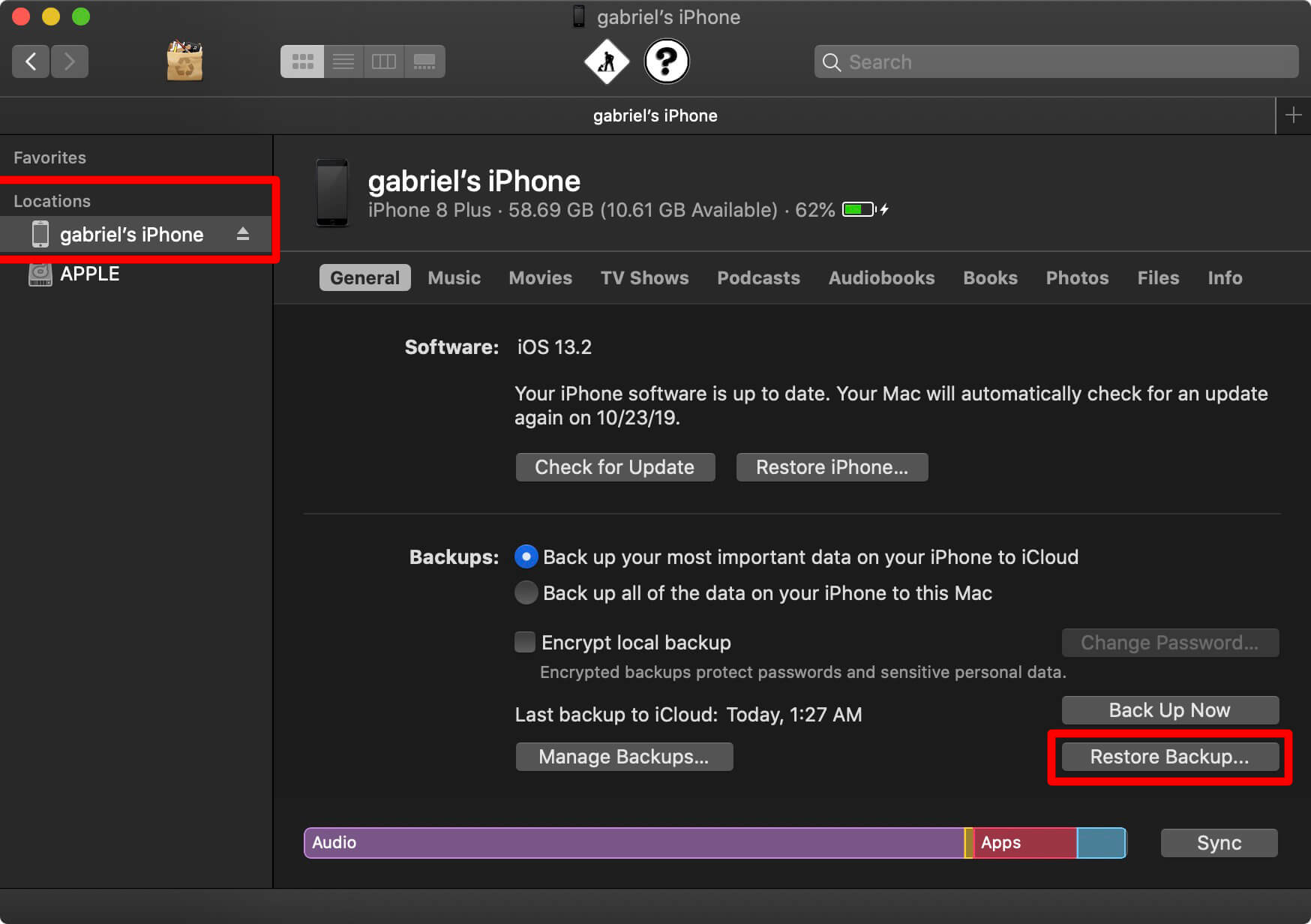
क्लिक करेंपुनर्स्थापित करेंबैकअप से आपके iPhone को पुनर्स्थापित करने की आपकी मंशा की पुष्टि करने का विकल्प।
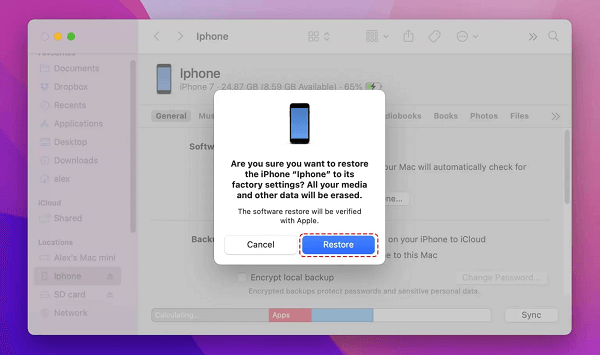
iCloud पर जाएं
iCloud Apple द्वारा प्रदान की गई एक क्लाउड स्टोरेज सेवा है। जब आप अपने iPhone पर iCloud बैकअप सक्षम करते हैं, तो आपके फोटो और वीडियो स्वचालित रूप से क्लाउड में बैकअप हो जाते हैं। वहां से, आप किसी भी डिवाइस से जिसमें इंटरनेट कनेक्शन हो, अपने फोटो और वीडियो तक पहुँच सकते हैं।
यदि आपने गलती से अपने iPhone से कुछ फोटो हटा दिए हैं और वे आपके हाल ही में हटाए गए एल्बम में नहीं हैं, तो आप उन्हें iCloud में ढूँढ सकते हैं। ध्यान दें कि आपको iCloud बैकअप से पुनःस्थापना करने के लिए अपने iPhone पर सभी सामग्री और सेटिंग्स को मिटाना होगा।
iCloud से हटाई गई फोटोज को वापस पाने के चरण
"जाएँ "सेटिंग्स">"सामान्य">"Reset"."
अपने iPhone को रीसेट करने के लिए, "सभी सामग्री और सेटिंग्स मिटाएं"."
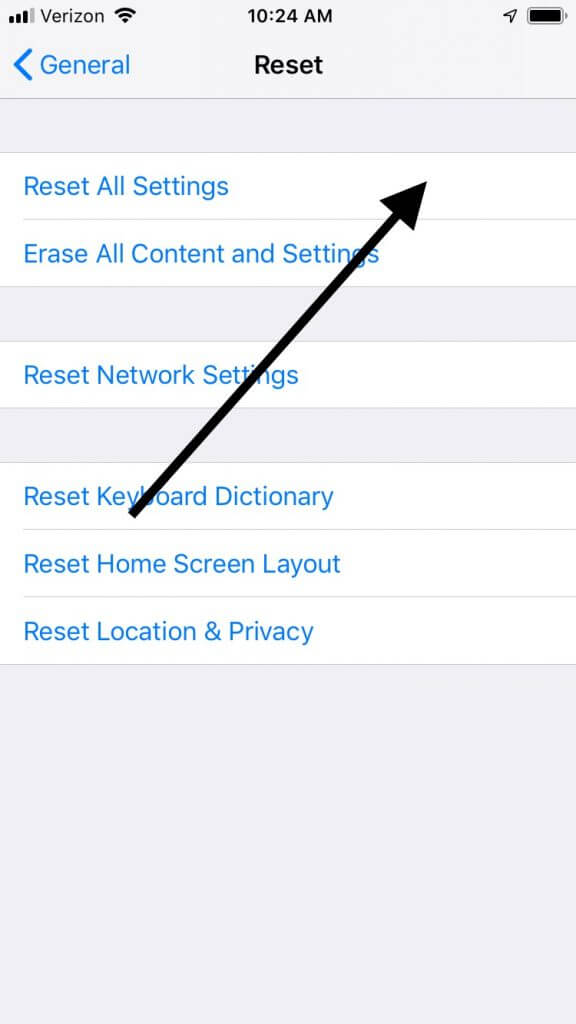
अपने iPhone को सेटअप करें और "iCloud Backup से पुनर्स्थापित करें"Apps & Data मेनू से।"
अपने साथ साइन इन करेंApple IDऔर "चुनेंबैकअप चुनें"."
To restore your iPhone, select the most (यहां अनुवाद के लिए कोई पूर्ण वाक्य नहीं दिया गया है, इसलिए मूल पाठ को ही वापस दिया जा रहा है।)हाल का iCloud बैकअप.
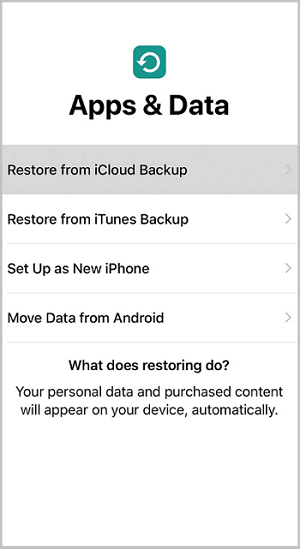
सुझाव: iCloud - माय फोटो स्ट्रीम आपकी तस्वीरों को सेव नहीं करेगा
अगर आप iCloud Photos की जगह My Photo Stream का इस्तेमाल कर रहे हैं, तो आपकी तस्वीरें या वीडियो गायब लग सकते हैं। ऐसा इसलिए होता है क्योंकि My Photo Stream में मौजूद तस्वीरें iCloud सर्वर पर केवल 30 दिनों के लिए अस्थायी रूप से संग्रहीत की जाती हैं। उसके बाद, तस्वीरें iCloud से हटा दी जाती हैं। इन तस्वीरों को सहेजने या बैक अप लेने के लिए, आपको उन्हें My Photo Stream से अपने iOS उपकरण में सहेजना होगा।
थर्ड-पार्टी सर्विसेज के माध्यम से
अगर आप अभी भी अपनी तस्वीरें नहीं ढूँढ पा रहे हैं, तो एक और चीज़ जो आप कोशिश कर सकते हैं, वह है Google Photos, OneDrive, या Dropbox जैसी तृतीय-पक्ष सेवा का उपयोग करना।
उदाहरण के लिए, जब आप अपने iPhone से वीडियो या फोटो हटाते हैं, तो अगर Back up and Sync चालू है तो वे Google Photos के कचरे में 60 दिनों तक बने रहेंगे। इस समय के दौरान, आप उन्हें अपने iPhone में फिर से बहाल कर सकते हैं।
Google Photos के माध्यम से हटाए गए फोटोज को पुनः प्राप्त करने के चरण
लॉन्चGoogle Photosआपके iPhone से
"चुनें "पुस्तकालय" और फिर "कूड़ा" (यह अनुवाद योग्य सामग्री नहीं है इसलिए इसे मूल रूप में वापस कर रहा हूँ।)
आप जिन फोटोज को रिकवर करना चाहते हैं, उन्हें चुनें और फिर "पुनर्स्थापित"
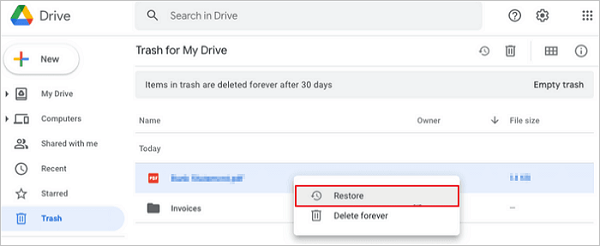
उसके बाद, आप उन्हें अपने Photos ऐप और Google Photos पर फिर से पाएंगे।
बैकअप के बिना चैट हिस्ट्री के माध्यम से हटाए गए फोटोज को खोजें
यदि उपरोक्त कोई भी तरीका आपके लिए काम नहीं करता है, तो चिंता न करें। अभी भी एक और चीज़ है जो आप आजमा सकते हैं। पहले, यह याद करें कि क्या आपने कभी उन फोटोज़ को किसी के साथ चैट के माध्यम से (जैसे कि Messages, WeChat, आदि), ईमेल, या किसी अन्य तरीके से भेजा था। अगर हां, तो आप उन्हें चैट हिस्ट्री या ईमेल इनबॉक्स से पुनः प्राप्त कर सकते हैं।
संदेश ऐप के माध्यम से भेजी गई फोटो खोजने के चरण
अपने iPhone को अनलॉक करें और जाएं तकमैसेज ऐपहोम स्क्रीन पर।
Locate theसंदेश धागाजिन फ़ोटो को आप देखना चाहते हैं, उस संदेश धागे को खोलने के लिए उस पर टैप करें।
नल करेंव्यक्ति का या समूह चैट का नामस्क्रीन के ऊपरी भाग में। तीन आइकन दिखाई देंगे: "ऑडियो," "FaceTime", और "info"चुनें"info" (आपने उद्धरण चिह्नों के बीच कोई पाठ प्रदान नहीं किया है। कृपया अनुवाद के लिए पाठ प्रदान करें।)
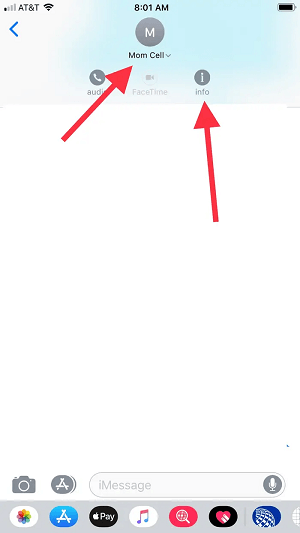
यदि आपका iPhone iOS 13 पर चल रहा है, तो बातचीत में आप दोनों द्वारा भेजी गई सभी तस्वीरें "फोटोज" अनुभाग। यहाँ आप हाल की तस्वीरों को प्रीव्यू आकार में देख सकते हैं। टैप करके "सभी फोटो देखें,आप सभी चित्रों को देख सकते हैं।
iOS 12 या उससे पुराने संस्करण पर, बातचीत का चित्र इतिहास "info" पृष्ठ "Settings" के अंतर्गत "इमेजेज"टैब।"
जब आप कोई इमेज खोलते हैं, तो आप विभिन्न विकल्पों के लिए नीचे-बाएं कोने में तीर के आइकन पर टैप कर सकते हैं।प्रेषण,साझाकरण, याबचतफोटो।
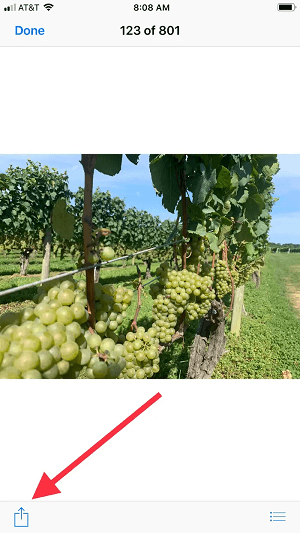
सुझाव:
आप 'Photos > For You' पर जाकर और फिर 'Shared With You' फोल्डर तक नीचे स्क्रॉल करके सभी की फ़ोटो भी देख सकते हैं। इससे वे फ़ोटो दिखाई देती हैं जो Messages पर सभी के साथ साझा की गई हैं।
फोटो की हानि को कैसे रोकें
चाहे आप कितने भी सावधान रहें, हमेशा यह संभावना रहती है कि आप गलती से अपने iPhone से फोटो या वीडियो डिलीट कर सकते हैं। इसलिए यह जरूरी है कि रोकथाम के उपाय किए जाएं ताकि आपकी कीमती यादें सुरक्षित और संरक्षित रहें। यहां कुछ सुझाव दिए गए हैं:
अपने फोटोज का बैकअप लें
अपनी तस्वीरों का बैकअप लेना डाटा हानि से बचने के सबसे अच्छे तरीकों में से एक है। सबसे पहले, अपनी तस्वीरों का नियमित रूप से बैकअप लेना अत्यंत आवश्यक है। बहुत से स्मार्टफोन्स और डिजिटल कैमरों में एक ऑटो-बैकअप सुविधा होती है जिसे सेटिंग्स मेन्यू में चालू किया जा सकता है।
आप अपनी तस्वीरों का बैकअप iTunes/Finder, iCoud या तीसरे पक्ष की सेवाओं के माध्यम से भी ले सकते हैं, जिससे अतिरिक्त सुरक्षा मिलती है। और जो लोग पुराने तरीके पसंद करते हैं, वे हमेशा अपनी तस्वीरों का बैकअप हार्ड ड्राइव या डिस्क पर ले सकते हैं। ये सरल कदम उठाकर, आपको यह विश्वास हो सकता है कि आपकी तस्वीरें सुरक्षित हैं।
साइन इन करने के लिए वही Apple ID का उपयोग करें
अपनी सभी डिवाइसों पर फोटो और वीडियो हमेशा अपडेट रखने के लिए, प्रत्येक डिवाइस पर उसी Apple ID से iCloud में साइन इन करें। सेटिंग्स में, आप अपनी डिवाइस से जुड़ी Apple ID देख सकते हैं। आपका नाम और ईमेल पता प्रदर्शित होगा। आपकाApple IDआमतौर पर यह आपका ईमेल पता या फोन नंबर होता है।
सुनिश्चित करें कि iCloud Photos चालू है
iCloud Photos आपके पूरे फोटो और वीडियो लाइब्रेरी का अपने आप iCloud में बैकअप लेता है ताकि आप उन्हें अपने सभी डिवाइसेज पर एक्सेस कर सकें। अगर आप iCloud Photos को चालू करते हैं, तो आपके फोटो iCloud और आपके डिवाइस दोनों में संग्रहीत किए जाएंगे। अपने डिवाइसेज पर iCloud Photos चालू करने के लिए, इन कदमों का पालन करें:
आपके iPhone या iPad पर
सेटिंग्स लॉन्च करें > [आपका नाम] > iCloud
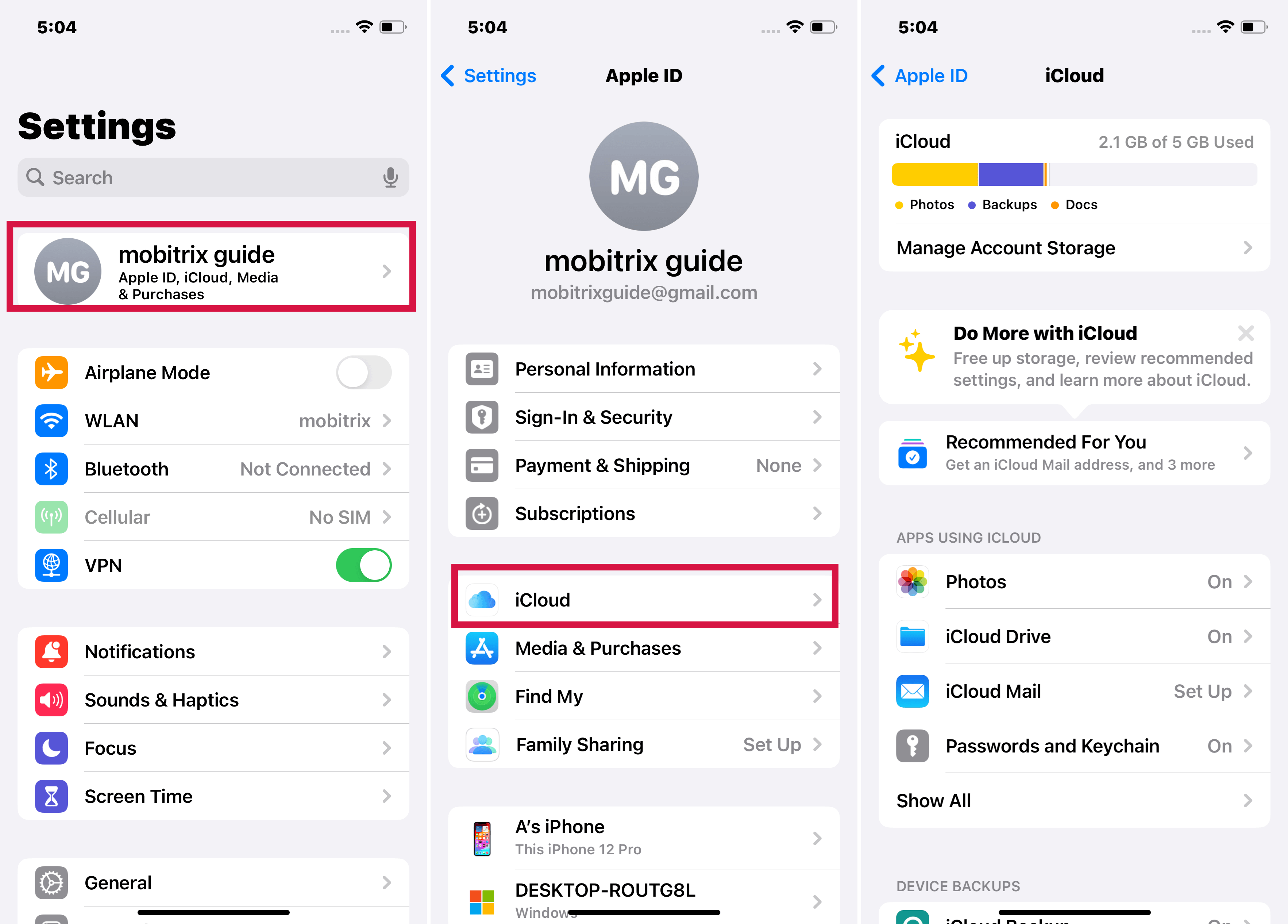
Selectफ़ोटोज़
स्विच को अगल-बगल चालू करेंiCloud Photos.
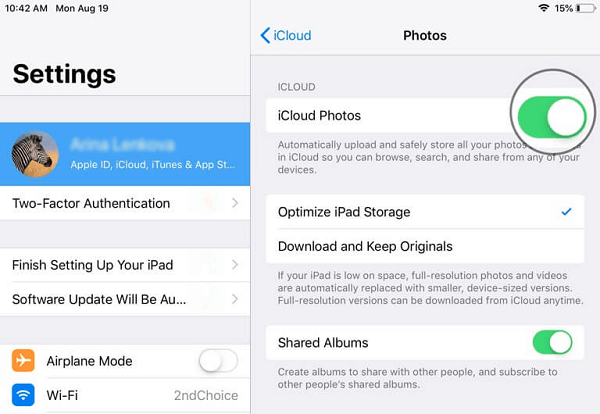
आपके Mac पर
ओपनसेटिंग्सऔर टैप करें [आपका नाम].
नल करें iCloud टैब.
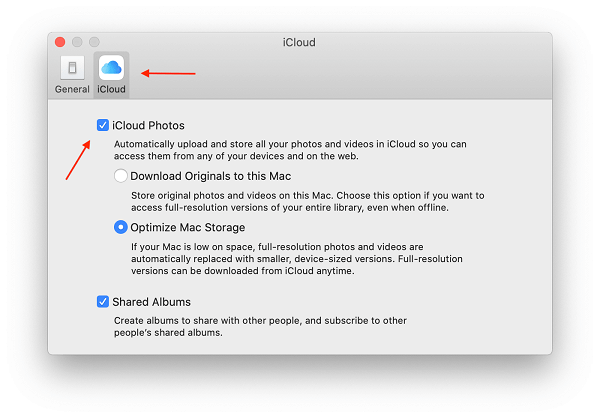
"चालू करें "iCloud Photos" बॉक्स को टिक करके।"
हटाए गए फोटो कहाँ चले जाते हैं?
जब आप अपने iPhone से कोई फोटो या वीडियो हटाते हैं, तो वह आपके हाल ही में हटाए गए एल्बम में चला जाता है। फोटो और वीडियो इस फोल्डर में 30 दिनों तक रहते हैं इससे पहले कि वे स्थायी रूप से हटा दिए जाएं। इस दौरान, फोटो को इस फोल्डर से पुनः प्राप्त किया जा सकता है।
क्या iPhone पर फोटो हटाने से वे iCloud से भी हट जाते हैं?
जब आप अपने iPhone से कोई फोटो या वीडियो हटाते हैं, तो वह iCloud से भी हट जाएगा। हटाई गई छवियां और वीडियो iCloud से जुड़े हर उपकरण से भी हटा दी जाती हैं।
मैं अपनी Photo Stream से छवियों को अपने iOS डिवाइस में कैसे सेव कर सकता हूँ?
आपके iPhone, iPad, या iPod touch पर, खोलेंफोटोजऔर टैप करेंएल्बम्स>माई फोटो स्ट्रीम>चुनेंनल करेंफोटोजआप सहेजना चाहते हैं, फिर टैप करेंshareआइकॉन >छवि सहेजेंफिर आप अपनी तस्वीरों का बैकअप iCloud या iTunes के साथ कर सकते हैं।
निष्कर्ष
आह! आप अंत तक पहुँच गए। अब आप जानते हैं कि 2022 में अपने iPhone पर स्थायी रूप से डिलीट की गई फोटोज़ को कैसे रिकवर करें। हमें उम्मीद है कि ये टिप्स आपके काम आएंगी अगली बार जब आप गलती से कोई फोटो या वीडियो डिलीट कर दें। और हमेशा की तरह, अगर आपके कोई प्रश्न हों तो हमसे संपर्क करने में संकोच न करें। हम मदद के लिए यहाँ हैं!
यात्रा करेंMobitrixiPhone टिप्स पर और लेखों के लिए!

