[5 शक्तिशाली तरीके] अपने iPhone को कैसे रिस्टोर करें
इस लेख में, मैं आपके iOS डिवाइस का बैकअप लेने के विभिन्न तरीके साझा करने जा रहा हूँ। मैं यह भी बताऊंगा कि आप अपने iPhone को उसकी फैक्ट्री सेटिंग्स में कैसे वापस ला सकते हैं, भले ही आपके पास कंप्यूटर हो या न हो।
भाग 1 बैकअप से iPhone को पुनर्स्थापित कैसे करें
विधि 1: iCloud पर बैकअप से iPhone को कैसे पुनर्स्थापित करें
iCloud हमें हमारे iOS डिवाइस के लिए ऑनलाइन बैकअप बनाने की अनुमति देता है। जब हम iCloud का उपयोग बैकअप के रूप में करते हैं, तो सभी डेटा जैसे ऐप्स, मीडिया फाइलें और संपर्क Apple सर्वरों पर सहेजे जाते हैं, और हम इसे किसी भी समय अपने iPhone/iPad या iPod के लिए फिर से प्राप्त कर सकते हैं। यह हमें स्वचालित बैकअप बनाने की भी सुविधा देता है।
iCloud बैकअप की जाँच कैसे करें
सबसे पहले, सेटिंग्स पर जाएं, फिर अपने iPhone पर Apple ID पर क्लिक करें।
आपके नाम और एक गोलाकार छवि के साथ, यह सबसे अच्छा विकल्प है।
फिर iCloud पर जाएँ और नीचे स्क्रॉल करके iCloud बैकअप पर जाएँ। यहाँ आप देख सकते हैं कि क्या आपके पास कोई पुराने बैकअप हैं, साथ ही आपके iPhone का आखिरी बार iCloud पर सफलतापूर्वक बैकअप किस तारीख और समय पर हुआ था।
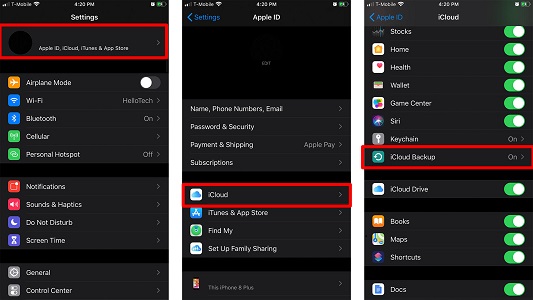
यदि हाल का कोई बैकअप नहीं दिख रहा है, तो 'Back Up Now' पर क्लिक करें। यदि आपके पास बैकअप नहीं है, तो भी एक बनाएं और उसे पुनर्स्थापित करने का प्रयास करें।
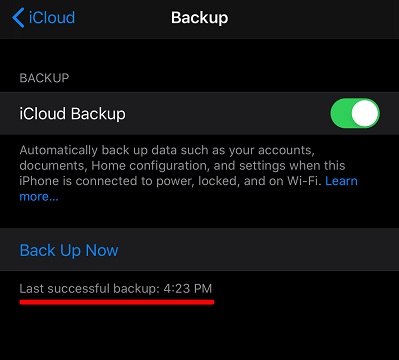
iCloud से iPhone को बैकअप से पुनर्स्थापित करने के चरण
सबसे पहले, सेटिंग्स पर जाएं, फिर जनरल पर टैप करें।
अब 'रीसेट' पर क्लिक करें और फिर 'सभी सामग्री और सेटिंग्स मिटाएं' पर क्लिक करें।
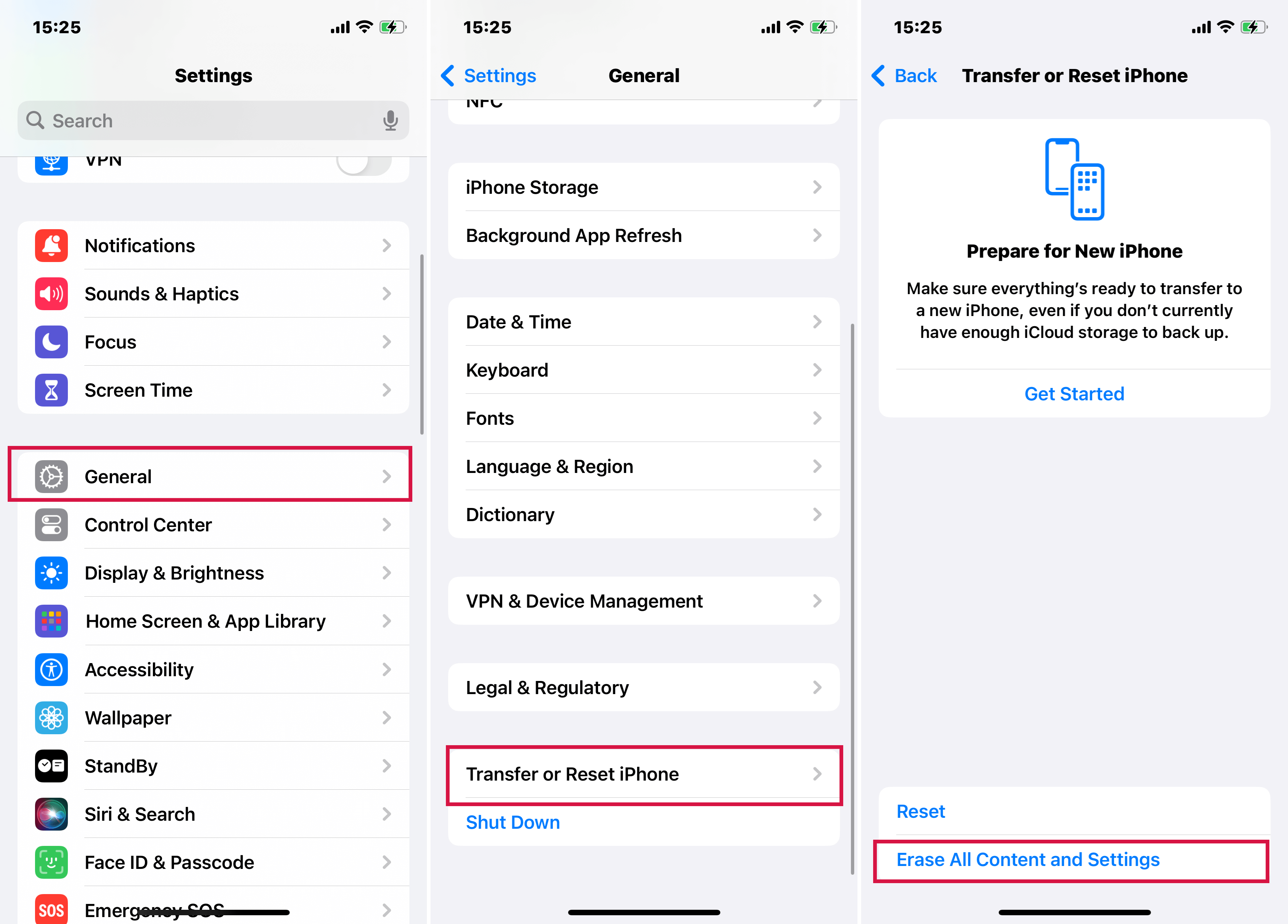
यहां आपको एक पुष्टिकरण संदेश दिखाई देगा। बस 'Erase Now' पर क्लिक करें।
यदि आपने बैकअप नहीं बनाया है, तो आप 'Backup then Erase' विकल्प पर भी क्लिक कर सकते हैं।
जब आपका डिवाइस फैक्ट्री रीसेट हो जाएगा, आप देखेंगे कि यह 'Hello' स्क्रीन से शुरू होगा।
अब ऑन-स्क्रीन संकेतों का पालन करें जब तक आपको 'Apps & Data स्क्रीन' नहीं दिखाई देती। इस स्क्रीन से 'iCloud Backup से पुनर्स्थापना करें' का चयन करें।
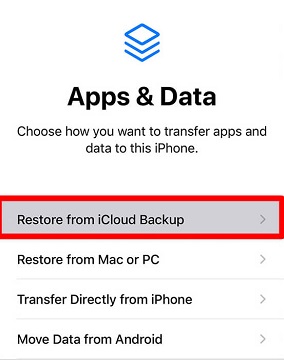
इसके अलावा, आपसे आपका Apple ID और पासवर्ड डालने के लिए कहा जाएगा। इसे भरें और अगले पर क्लिक करें।
यहाँ आपको बैकअप का इतिहास दिखाई देगा। उस iCloud बैकअप को चुनें जिसे आप अपने iPhone में पुनर्स्थापित करना चाहते हैं।
मेथड 2: iTunes (विंडोज कंप्यूटर) पर बैकअप से iPhone को रिस्टोर कैसे करें
iTunes वह उपकरण है जो हमें आपके PC या Mac पर ऑफलाइन बैकअप बनाने की अनुमति देता है, ताकि आपके iPhone या iPad का डेटा सुरक्षित रखा जा सके। यदि आपके सिस्टम पर पहले से ही iTunes मौजूद है, तो बैकअप बनाते समय इंटरनेट कनेक्शन की आवश्यकता नहीं होती है।
iTunes पर बैकअप से iPhone कैसे पुनः स्थापित करें पर चरण
सबसे पहले, अपने iPhone को आधिकारिक Apple केबल के साथ अपने Windows PC से जोड़ें।
अगर आपका iPhone आपसे पासकोड मांगता है, तो बस उसे भर दें। अगर आपको पॉप-अप दिखाई दे तो आगे बढ़ें और अपने कम्प्यूटर से अपने डिवाइस तक पहुँचने के लिए 'Continue' पर क्लिक करें।
यदि आपने iTunes को अपने कंप्यूटर पर इंस्टॉल किया है तो अब उस पर क्लिक करें। अगर आपके पास नहीं है, तो आप इसे Google से या सीधे Microsoft स्टोर से डाउनलोड कर सकते हैं।
अपने कंप्यूटर पर iTunes सॉफ्टवेयर खोलने के बाद, छोटे मोबाइल आइकन पर क्लिक करें।
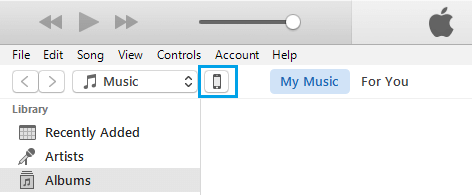
यहां आपको बाईं ओर ऊपर अपना डिवाइस दिखेगा, और कुछ बैकअप विकल्प भी होंगे। बैकअप विकल्पों में, 'इस कंप्यूटर' पर क्लिक करें।
अब 'बैकअप' पर क्लिक करें।
'Backup Now' पर क्लिक करने से पहले, यदि आपका डेटा संवेदनशील है और आप अपने डेटा पर पासवर्ड लगाना चाहते हैं तो आप 'Encrypt Your iPhone Backup' का चयन भी कर सकते हैं।
अब बैकअप बनाने में कुछ समय लगेगा क्योंकि आपकी फाइलों का आकार उनके बड़े होने पर निर्भर करता है।
किसी प्रक्रिया को पूरा होने तक न रोकें।
विधि 3: मैक पर बैकअप से iPhone को पुनर्स्थापित कैसे करें
अपने iPhone को मैक पर बैकअप से रिस्टोर करने से पहले, याद रखें कि यदि आप macOS Mojave या इससे पहले के मैक का उपयोग कर रहे हैं, तो iTunes का प्रयोग करें। यदि आप macOS 10.15 Catalina या बाद के वर्शन का उपयोग कर रहे हैं, तो आपको Finder के माध्यम से कार्य करना होगा क्योंकि iTunes इन वर्शनों में Apple ऑपरेटिंग सिस्टम में मौजूद नहीं है।
Mac पर iPhone को बैकअप से रिस्टोर करने के चरण
अपने iPhone को उसके साथ आए कॉर्ड का उपयोग करके अपने Mac से कनेक्ट करें।
जब मांगा जाए तो iPhone अनलॉक करने के लिए लॉक स्क्रीन पासकोड दर्ज करें।
इसके बाद, अपने Mac के टास्कबार पर जाएं और Finder आइकन पर क्लिक करें।
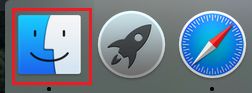
Finder खोलने के बाद, बाईं ओर की लंबवत पट्टी से iPhone का चयन करें और दाईं पैनल से बैकअप अनुभाग का चयन करें।
फिर 'Restore backup' टैब पर क्लिक करें।
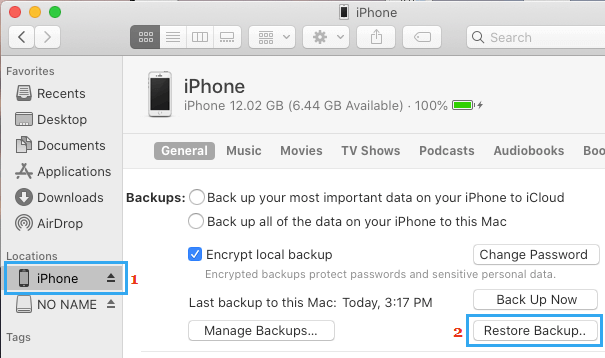
पॉप-अप मेनू से iPhone बैकअप का चयन करें और अंत में, 'Restore' बटन पर क्लिक करें।
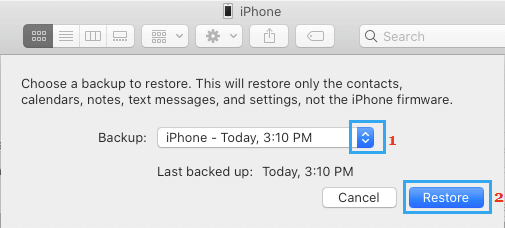
यदि आपने बैकअप को एन्क्रिप्टेड डेटा के रूप में बनाया है, तो इसे एक्सेस करने के लिए पासकोड दर्ज करें।
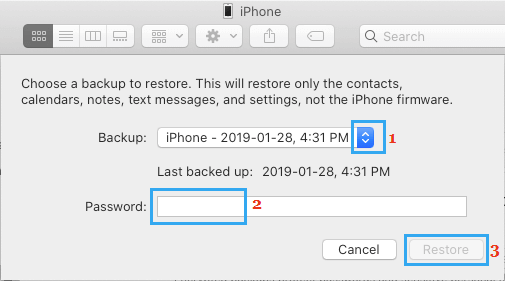
प्रक्रिया समाप्त होने तक प्रतीक्षा करें। प्रक्रिया की लंबाई आपके डेटा के आकार पर निर्भर करती है। अगर यह बहुत बड़ा है, तो पूरा होने में आधा घंटा लग सकता है।
भाग 2 iPhone को फैक्ट्री सेटिंग्स पर कैसे रिस्टोर करें
फैक्ट्री रीसेट का मतलब है अपने iPhone को उस मूल स्थिति में वापस लाना जैसे आपने इसे पहली बार खरीदा था। फैक्ट्री रीसेट से आपके iPhone पर सभी एप्लिकेशन्स हट जाते हैं, सिवाय बिल्ट-इन एप्स और डिफ़ॉल्ट सेटिंग्स के।
फैक्टरी रीसेट किन परिस्थितियों में लागू होता है?
आप एक प्रयुक्त iPhone बेचने की कोशिश कर रहे हैं और उसका सारा डेटा मिटा रहे हैं।
आपने एक सेकंड-हैंड iPhone खरीदा है और वह वर्तमान में लॉक है।
आप अपना स्क्रीन पासकोड भूल गए हैं और आपका iPhone अक्षम/अनुपलब्ध है।
आप अपने iOS उपकरणों में कुछ छोटी खराबियाँ ठीक करना चाहते हैं।
आपका iPhone ठीक से शुरू नहीं हो रहा है, और इसे फिर से काम करवाने के लिए फैक्टरी रीसेट आपका अंतिम विकल्प है।
नोट:फैक्ट्री रिसेट से सभी व्यक्तिगत डेटा मिट जाएगा। यदि आपने पहले से बैकअप ले रखा है तो आप अपना डेटा पुनः प्राप्त कर सकते हैं।
अपने iPhone को कंप्यूटर का प्रयोग करके फ़ैक्टरी सेटिंग्स पर कैसे रिस्टोर करें
मैक से
अपने iPhone को Lightning USB केबल का उपयोग करके एक Mac से जोड़ें।
फाइंडर खोलें और साइडबार में स्थानों से अपने डिवाइस का चयन करें।
विंडो के ऊपरी बार से "जनरल" चुनें।
सॉफ्टवेयर के सबसे ऊपर, आपके पास अपने iPhone को रिस्टोर करने का विकल्प है।
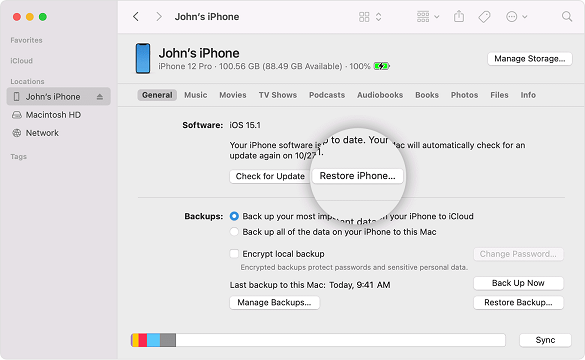
अब पुनः 'Restore' पर क्लिक करके प्रक्रिया की पुष्टि करें।
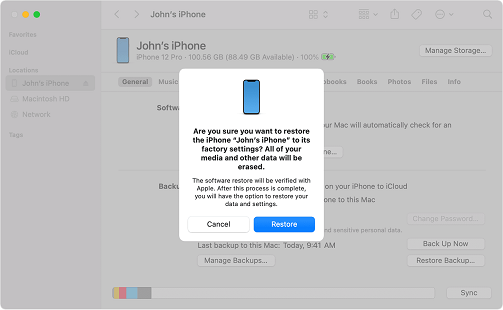
पुष्टि के बाद, यह आपके iOS डिवाइस का सारा डेटा मिटा देगा और उसे नवीनतम संस्करण से अपडेट कर देगा।
विंडोज कंप्यूटर पर
अपने Windows कंप्यूटर पर iTunes खोलें और USB केबल का उपयोग करके अपने डिवाइस को कनेक्ट करें।
यदि संकेत दिया जाए, तो अपना पासकोड दर्ज करें या अपने कंप्यूटर के साथ डिवाइस को जोड़ने के अनुरोध को स्वीकार करें।
iPhone या iPad के सारांश पैनल को खोलने के लिए डिवाइस आइकन पर क्लिक करें।
सारांश टैब पर, 'रीसेट' पर क्लिक करें।
आपसे आपके डिवाइस का बैकअप लेने के लिए कहा जाएगा। यदि आपने अभी-अभी बैकअप लिया है, तो आप "बैकअप न करें" पर क्लिक कर सकते हैं। यदि आपने बैकअप नहीं लिया है, तो यह इसे करने का अच्छा अवसर है।
नया iOS संस्करण उपलब्ध होने पर 'Reset' या 'Reset and Update' पर क्लिक करके अपने iPhone या iPad के फैक्टरी रीसेट की पुष्टि करें।
अपने iPhone को कंप्यूटर के बिना फैक्टरी सेटिंग्स पर रीस्टोर कैसे करें
जब हम कंप्यूटर के बिना अपने iPhone को रिस्टोर करने की बात करते हैं, तो हम अपने iOS डिवाइस डेटा को संग्रहित करने के लिए iCloud का उपयोग करते हैं। और जब हम iCloud का उपयोग करते हैं, हम बिना iPhone को कंप्यूटर से जोड़े बैकअप बना सकते हैं, लेकिन ऐसे बैकअप बनाने में ऑफलाइन iTunes बैकअप की तुलना में अधिक समय लगता है, क्योंकि इसमें ऑनलाइन सर्वरों के कारण अपलोडिंग और डाउनलोडिंग शामिल होती है।
ये रहे कदम
अपने iPhone को एक मजबूत Wi-Fi से कनेक्ट करें।
'सेटिंग्स' पर क्लिक करें और फिर 'iCloud' पर क्लिक करें।
अब नीचे स्क्रॉल करें, बैकअप ढूँढें, और 'Backup Now' पर क्लिक करें।
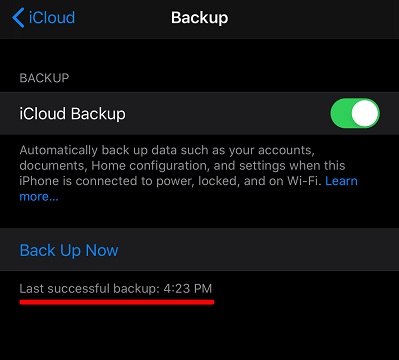
प्रक्रिया को पूरा होने में कुछ समय लगेगा। यदि प्रक्रिया सफलतापूर्वक पूरी हो गई है, तो आप बैकअप समय के माध्यम से इसे जांच सकते हैं।
बैकअप बन जाने के बाद, 'सेटिंग्स' पर क्लिक करें।
"जनरल" पर टैप करें और "रीसेट" पर क्लिक करें।
"सभी सामग्री और सेटिंग्स मिटाएँ" पर क्लिक करें।
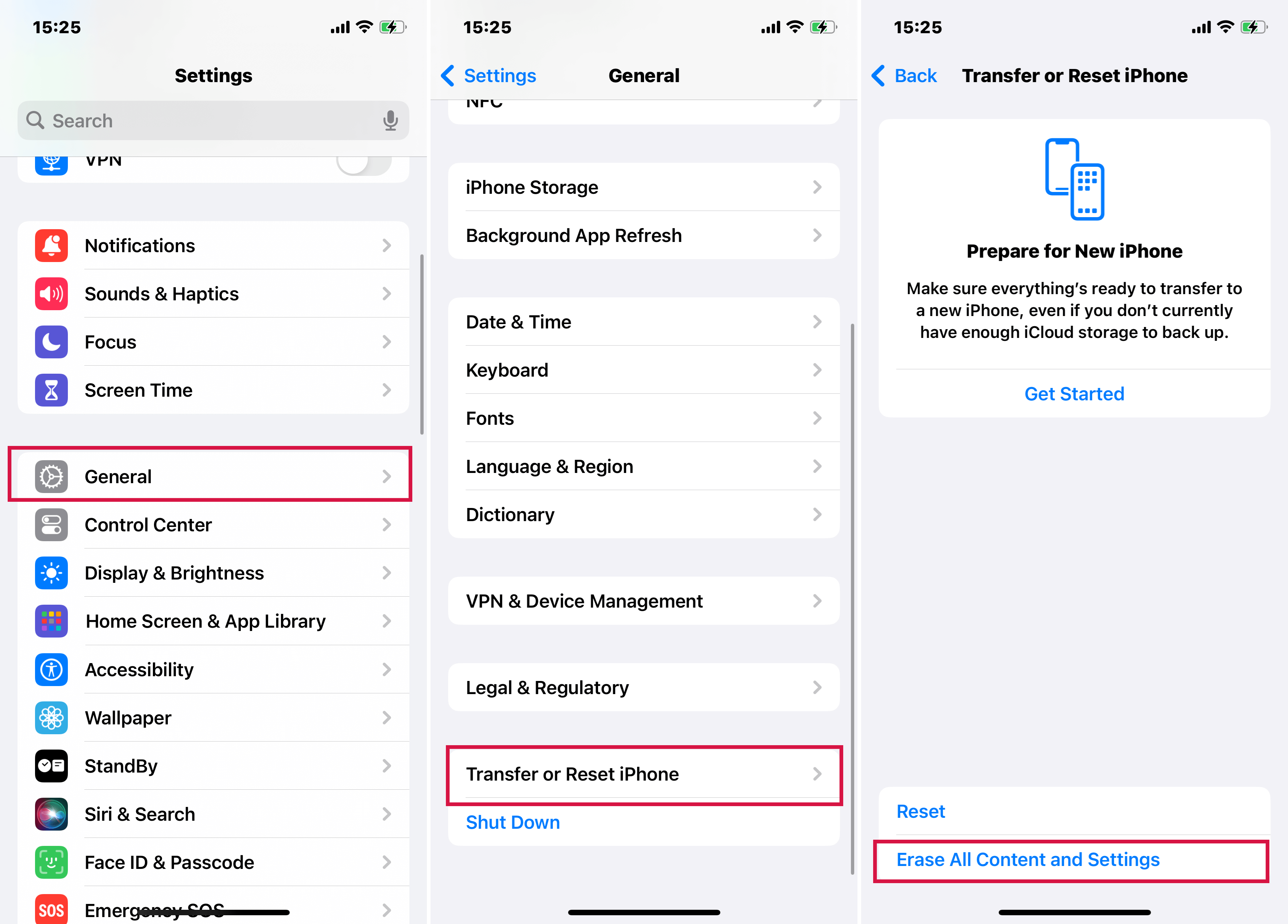
अब यह आपसे आपका पासकोड दर्ज करने के लिए कहेगा। इसे दर्ज करें और अंत में 'Erase iPhone' पर क्लिक करें।
यहाँ आपसे आपके Apple ID और पासवर्ड डालने के लिए कहा जाएगा।
अब जब आपके iPhone को फैक्ट्री सेटिंग्स में रीस्टोर कर दिया गया है, इसे उपयोग के लिए तैयार करने के लिए आगे के सेटअप निर्देशों का पालन करें। भाषा, देश आदि सेट करें।
भाग 3 सामान्य प्रश्न

बैकअप बनाते समय मुझे क्या पसंद करना चाहिए, iCloud या iTunes?
iCloud एक ऐसा उपकरण है जो आपको ऑनलाइन बैकअप बनाने की सुविधा देता है, जबकि iTunes आपको ऑफलाइन बैकअप बनाने देता है। iCloud का उपयोग करते समय, यह आपको केवल 5GB की जगह आपके डेटा स्टोर करने की अनुमति देता है। iTunes का उपयोग करते समय, आप अपने PC पर असीमित डेटा सेव कर सकते हैं। हालाँकि, यह अभी भी निर्भर करता है कि आपके PC पर कितनी मुफ्त स्टोरेज उपलब्ध है।
एक बैकअप से iPhone को पुनः स्थापित करने में कितना समय लगना चाहिए?
कृपया ध्यान रखें कि iTunes बैकअप से एक डिवाइस की रिकवरी में काफी समय लग सकता है। बैकअप फाइल के आकार के आधार पर यह कुछ घंटों का समय ले सकता है।
मैंने Apple Store से कुछ प्रोग्राम्स खरीदे थे, लेकिन मैंने अपने iPhone को रीस्टोर किया तो कुछ डिलीट हो गए। क्या मुझे इन प्रोग्राम्स को फिर से खरीदना होगा?
जब आप कोई प्रोग्राम खरीदते हैं या पहली बार डाउनलोड करते हैं, तो यह लिखा होता है कि यह प्रोग्राम आपका है। यहां तक कि यदि आप प्रोग्राम को तब डाउनलोड करते हैं जब वह मुफ्त हो और बाद में उसकी कीमत लग जाए, तो भी वह आपके लिए मुफ्त में डाउनलोड होगा क्योंकि मूल रूप से वह आपका था। बस सुनिश्चित करें कि आप उसी खाते के साथ साइन इन करें जिसके साथ आपने पहली बार प्रोग्राम खरीदा था।
यह भी पढ़ें: iPhone पासकोड भूल गए? यहाँ 5 अत्यंत उपयोगी तरीके हैं!
सारांश
इस लेख में, मैंने आपको अपने iOS डिवाइस का बैकअप बनाने के विभिन्न तरीके दिखाए। मैंने यह भी साझा किया कि आप अपने iPhone को कंप्यूटर के साथ या बिना कंप्यूटर के कैसे फैक्टरी सेटिंग्स में रिस्टोर कर सकते हैं। हालाँकि, यह आपकी जरूरतों पर निर्भर करता है, क्योंकि प्रत्येक विधि के अपने लाभ होते हैं, जैसे कि यदि आप iCloud का उपयोग बैकअप के लिए करते हैं, तो आप कहीं से भी अपने डेटा तक पहुँच सकते हैं। लेकिन इसका एक नुकसान भी है: यह आपको अपने डेटा संग्रहित करने के लिए केवल 5 GB की मुफ्त जगह देता है, जो कि बहुत कम है। दूसरी ओर, iTunes का उपयोग करके, आप अपने PC की मेमोरी का उपयोग अपने डेटा संग्रहित करने के लिए कर सकते हैं, जो ज्यादातर समय पर्याप्त होता है।

