[पूर्ण रूप से समझाया गया] Find My iPhone 2024
ज्यादातर लोगों की तरह, शायद आप भी हफ्ते में एक बार अपना iPhone खो देते हैं। चाहे आपके पर्स के तल में हो या सोफे के कुशन के बीच, अपना iPhone खोना अनिवार्य है।
लेकिन Find My iPhone सुविधा की बदौलत, आप हमेशा अपने खोए हुए उपकरण का पता लगा सकते हैं। इस लेख में, हम आपको बताएंगे कि Find My iPhone क्या है, यह कैसे काम करता है, और समझाएंगे कि कब इसे प्रयोग करना सर्वोत्तम विकल्प होता है।
Find My iPhone, iPad, या Mac क्या है?
Find My वह ऐप है जो सभी Apple उपकरणों पर पहले से ही डाउनलोड किया जाता है। यह स्थान से संबंधित सभी चीजों के लिए एकल स्टॉप ऐप है। और न केवल आपका स्थान, बल्कि आप अपने दोस्तों और परिवार के साथ भी जुड़े रह सकते हैं। Airtag से जुड़ा हर उपकरण Find My का उपयोग करके ट्रैक किया जा सकता है, चाहे वह ऑनलाइन हो, सक्रिय हो या ऑफलाइन हो।
Find My का उपयोग स्थान-संबंधी कार्यों के अलावा आपके उपकरण को दूर से मिटाने के लिए भी किया जा सकता है। और जब आप Find My के माध्यम से खोया मोड सक्रिय करते हैं, तो यह उस विशेष उपकरण पर संपर्क जानकारी के साथ एक संदेश प्रदर्शित करेगा।
यह कैसे काम करता है? आपको इसकी आवश्यकता कब होगी?
Find My तब हमेशा काम आता है जब आप अपने फोन तक पहुंच खो बैठे होते हैं। उदाहरण के लिए, चोरी की स्थिति में, अगर आप अपने डेटा की चिंता कर रहे हैं, तो Find My का उपयोग करके आप अपने डिवाइस पर डेटा को दूर से मिटा सकते हैं। इसी तरह, अगर आपने अपना पुराना iOS डिवाइस बेच दिया है लेकिन बाद में आपको एहसास होता है, या आपको संदेह होता है कि आपने अपना डेटा हटाया है या नहीं। ऐसे मामले में, आप Find My का उपयोग करके बिना अपने डिवाइस तक भौतिक रूप से पहुंचे अपना निजी डेटा भी हटा सकते हैं।
क्या आपने कभी सोचा है कि वास्तव में 'Find My' कैसे काम करता है? मेरा मतलब है, यह आपके डेटा को कैसे मिटाता है या आपके डिवाइस को कैसे खोजता है? दरअसल, 'Find My' Apple के सामूहिक नेटवर्क का उपयोग करता है, जिसका मतलब है कि यह सभी iOS डिवाइसों का उपयोग करता है जो Bluetooth का प्रयोग कर निकट के डिवाइसों का पता लगाते हैं और संभावित स्थान की जानकारी देते हैं।
अब सवाल यह है कि क्या यह सुरक्षित है? हां, पूरी प्रक्रिया पूरी तरह से एन्क्रिप्टेड है, और कोई तीसरा पक्ष किसी भी स्थान या अन्य जानकारी तक पहुँच नहीं सकता। यहाँ अन्य परिस्थितियाँ हैं जब Find My का इस्तेमाल किया जा सकता है
नक्शे पर अपने सभी Apple डिवाइसेज़ को खोजें और उनकी स्थिति जानें
अगर आपको याद नहीं है कि आपने अपना iOS डिवाइस घर पर छोड़ा है या कार पार्किंग में, तो उसे नक्शे पर खोजने के लिए अपने Mac, Apple Watch, या iPad का उपयोग करें।
अपने डिवाइस को ढूंढने के लिए एक ध्वनि बजाएं
यह बहुत अच्छा है जब आपको पता हो कि आपका iOS डिवाइस आस-पास है लेकिन दिखाई नहीं दे रहा है, खासकर अगर आप अपने Airpods नहीं ढूँढ पा रहे हैं; बस 'Find My' का इस्तेमाल करके उन्हें ढूँढने के लिए एक ध्वनि बजाएं।
अपने दोस्तों को खोजें
आप अपने परिवार और दोस्तों को उनका स्थान साझा करने के लिए आमंत्रित कर सकते हैं ताकि आप आसानी से एक-दूसरे के साथ समन्वय कर सकें और देख सकें कि क्या आपका प्रियजन सुरक्षित रूप से घर पहुंच गया है।
आपके iPhone, iPad, या Mac पर Find My कैसे चालू करें?
यदि आपका iPhone iOS 13 या उससे ऊपर चल रहा है तो आप Find My App अपने iPhone पर पा सकेंगे ताकि Find My चालू कर सकें। लेकिन अगर आप iOS 12 या उससे पहले का उपयोग कर रहे हैं, तो आपको अपने iPhone पर Find My चालू करने के लिए नीचे दिए गए चरणों का पालन करना होगा।
iOS 12 या उससे पहले के iPhone/iPad के लिए चरण
अपने iOS iPhone को खोलें
टैप करेंसेटिंग्स ऐप
अपने पर टैप करेंनाम/प्रोफ़ाइल
टैप करेंiCloud
नीचे स्क्रोल करके खोजेंFind Myइसपर टैप करें
Find My चालू करने के लिए स्लाइड करें
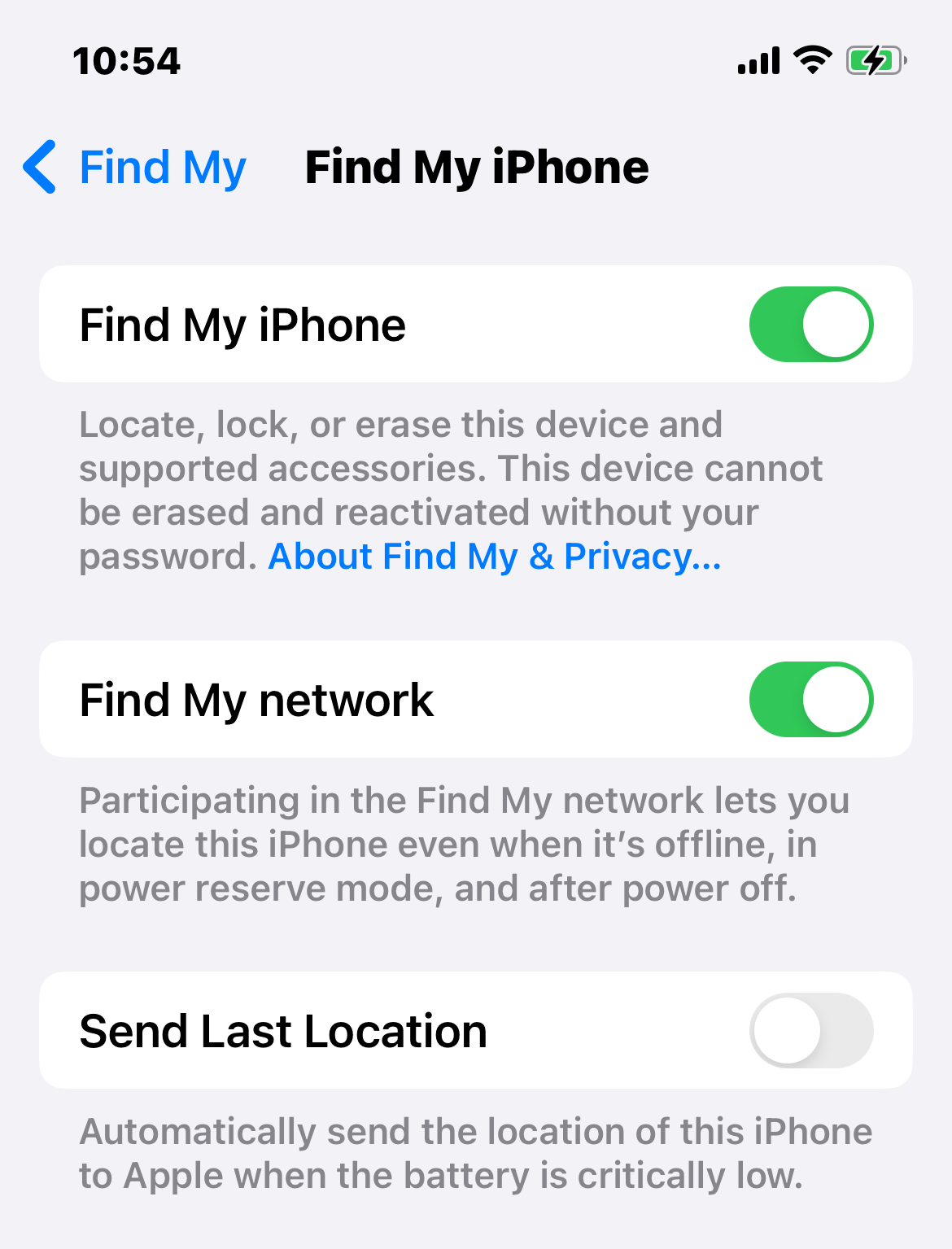
Mac OS Mojave या इससे पहले के संस्करणों में स्टेप्स
"पर क्लिक करें"Apple मेनू >सिस्टम प्रेफरेंसेस पर क्लिक करें
क्लिक करेंiCloud
'Search Find MY' को खोजें और बॉक्स को चेक करें।
अपने iPhone, iPad, या Mac पर लॉस्ट मोड कैसे चालू करें?
लॉस्ट मोड एक 'Find My' फीचर है जिसका उपयोग नाम के अनुसार किया जाता है, अर्थात् जब आपका डिवाइस खो जाता है या गलत जगह रख दिया जाता है। अगर कोई आपको बताए या आपने अपने परिवार के सदस्य को कहते सुना है कि उन्होंने अपने डिवाइस को "Mark as Lost" किया है, तो इसका मतलब है कि उन्होंने लॉस्ट मोड को सक्रिय कर दिया है क्योंकि दोनों शब्द समान हैं।
चरण
अब, खोए हुए मोड को चालू करने या अपने उपकरण को खोया हुआ चिन्हित करने के लिए निम्नलिखित चरणों का पालन करें।
खोजें और टैप करेंFind My ऐपहोम स्क्रीन पर।
'डिवाइस टैब' का चयन करें/टैप करें या 'आइटम्स टैब'
गुम या खोई हुई डिवाइस को खोजें और चुनें
अब नीचे स्क्रोल करें "खोया हुआ चिन्हित करें" या लॉस्ट मोड को चालू करें। टैप करेंसक्रिय करेंयासक्षम करें
खोए या लापता डिवाइस पर अपने संपर्क विवरण प्रदर्शित करने के लिए स्क्रीन पर दिखाए गए निर्देशों का पालन करें।
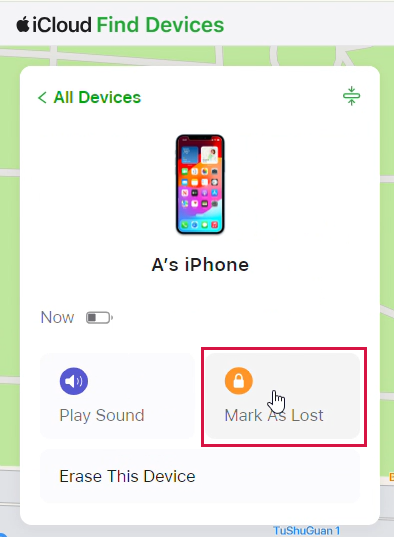
टैप करेंसक्रिय करें
नोट:जब आप Lost Mode चालू करते हैं, तो आपका उपकरण अपने आप एक पासकोड से लॉक हो जाता है जो उपकरण पर आपके सभी डेटा को सुरक्षित करता है।
अपने iPhone, iPad, या Mac को दूर से Find My के माध्यम से कैसे मिटाएं?
Find My का उपयोग करके, आप अपने खोए हुए iPhone, iPad, या Mac को मिटा सकते हैं ताकि अपने व्यक्तिगत डेटा की सुरक्षा कर सकें। साथ ही, यह तब काम आता है जब आपने अपना उपकरण बेच दिया है लेकिन व्यक्तिगत डेटा मिटाना भूल गए हैं और उसे शारीरिक रूप से एक्सेस किए बिना भी आप डेटा मिटा सकते हैं।
चरण
iCloud.com खोलें
चुनेंFind My iPhone.
क्लिक करेंसभी उपकरण >स्क्रॉल करें और उस डिवाइस का चयन करें जिसे आप मिटाना चाहते हैं।

क्लिक करेंiPhone मिटाएं
यह आपसे अपना दर्ज करने के लिए कहेगा।Apple ID और पासवर्डयदि आप विश्वसनीय ब्राउज़र का इस्तेमाल नहीं कर रहे हैं, तो यह आपसे आपके विश्वसनीय फोन नंबर या विश्वसनीय डिवाइस पर प्राप्त सत्यापन कोड के लिए पूछेगा।
स्क्रीन पर दिए गए निर्देशों का पालन करें। अगर आपकी डिवाइस ऑनलाइन है, तो यह तुरंत आपके iOS डिवाइस को मिटाना शुरू कर देगी; अन्यथा, जब भी वह चालू होगी, यह तत्काल मिटाने की प्रक्रिया आरंभ कर देगी।
सुझाव:
आपके डिवाइस में एक सक्रिय इंटरनेट कनेक्शन (वाईफाई और सेल्युलर नेटवर्क दोनों काम करते हैं) होना चाहिए।
Find My पहले से चालू होना चाहिए।
आपका iCloud खाता पहले से साइन-इन होना चाहिए।
आपको Apple ID और पासवर्ड पता होना चाहिए, जिससे Find My सक्षम किया गया था।
अपने खाते से अपने iPhone, iPad, या Mac को कैसे हटाएं?
यदि आपने अपना iOS डिवाइस बेच दिया है या किसी प्रियजन को उपहार में दे दिया है, लेकिन वह अभी भी आपकी डिवाइस सूची में दिखाई दे रहा है, तो आप उसे हटाना चाहेंगे। बस Find My का उपयोग करें।iCloud.comडिवाइस हटाने के लिए।
चरण
सुनिश्चित करें कि डिवाइस बंद है। (AirPods के मामले में, वे अपने केस में होने चाहिए)
iCloud.com पर जाएँ और फिर क्लिक करेंFind My iPhone.com
क्लिक करेंसभी उपकरण
जिस डिवाइस को आप हटाना चाहते हैं, उसे खोजें और चुनें।
"क्लिक करें "इसे हटाने के लिए खाते से निकालें।
नोट:आपके iPhone, iPad या Mac को हटाने का एक और सरल तरीका उस डिवाइस पर सभी iCloud सुविधाओं को बंद करना है। इसके लिए, बस iCloud को बंद कर दें।
Find My iPhone को कैसे अक्षम करें?
यह प्रक्रिया तब काम आती है जब आप अपने iOS डिवाइस तक पहुँच नहीं सकते हैं या ड्राइव प्रतिक्रिया नहीं दे रही होती है, और आप Find My iPhone को निष्क्रिय करना चाहते हैं।
iPhone का उपयोग करते हुए कदम
टैप करेंसेटिंग्स ऐप
अपना टैप करेंनाम या प्रोफाइल
नल करेंFind My
Find My iPhone को टैप करें
"टैप करें "'Find My iPhone' बंद करें"."
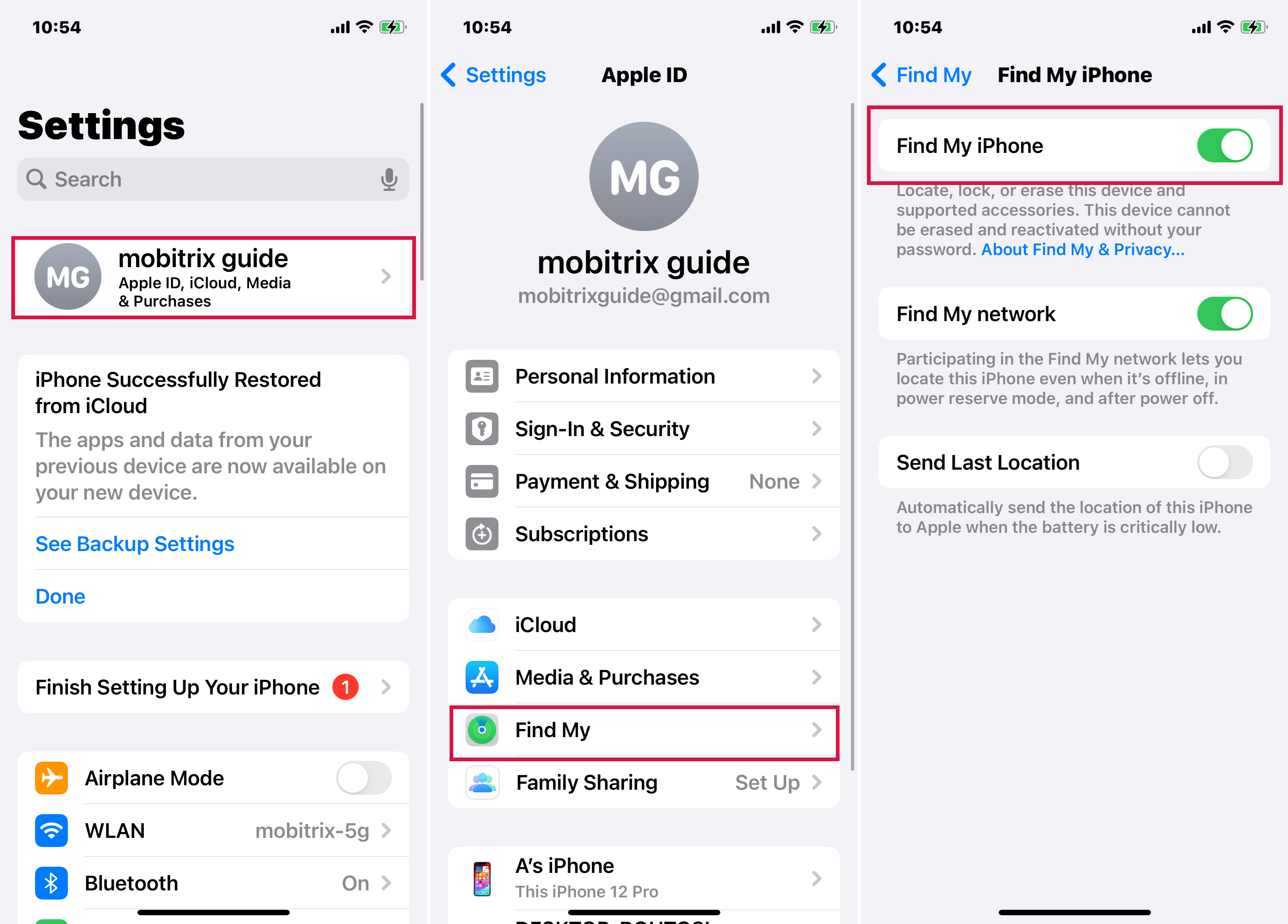
अब, इसे आपके Apple ID और पासवर्ड की आवश्यकता है, दर्ज करें और टैप करें।बंद करें
लैपटॉप या डेस्कटॉप का प्रयोग करते समय के चरण
खोलेंhttps://www.iCloud.com/find, और लॉग इन करने के लिए अपना Apple ID और पासवर्ड दर्ज करें।
पर क्लिक करेंसेटिंग्स >मेरे उपकरणों पर क्लिक करें।
आप जिस डिवाइस को हटाना चाहते हैं, उसे खोजें और चुनें।
"पर क्लिक करें"Xनीले 'sign in' पर क्लिक करके डिवाइस हटाएं।
सुझाव:इस विधि का प्रयोग करने के लिए, आपके iPhone का इंटरनेट से जुड़ा होना आवश्यक है, क्योंकि बिना सक्रिय इंटरनेट कनेक्शन के, Find My App उपकरण पर निष्क्रिय हो जाएगा परंतु Apple के सर्वर पर नहीं।
निष्कर्ष
अपना iPhone खोना तनावपूर्ण हो सकता है, लेकिन अब अगर आपके साथ ऐसा होता है तो एक बैकअप है, और वह है Find My iPhone. अपने डिवाइस को ढूँढने के लिए Find My ऐप का प्रयोग करें। यदि आप इसे नहीं ढूँढ पा रहे हैं तो अपने डेटा को दूर से मिटा दें ताकि आपकी गोपनीयता की सुरक्षा हो सके। इसके अलावा, अगर आप अपने डिवाइस को बेचते हैं या किसी को देते हैं, तो इसे अपने खाते से हटा दें ताकि इसे ट्रैक नहीं किया जा सके।

