[चरण-दर-चरण गाइड] नया Apple Watch आसानी से कैसे सेटअप करें?
यदि आपने अभी अपनी नई Apple Watch प्राप्त की है, तो आप सोच रहे होंगे कि इसे सेटअप करने के लिए शुरुआत कहाँ से करें।
वास्तव में, अपनी नई Apple Watch का सही तरीके से प्रयोग करने के लिए कुछ आवश्यक कदम उठाने की जरूरत है।
हम आपको उस प्रक्रिया के माध्यम से मार्गदर्शन करेंगे, प्रारंभिक सेटअप से लेकर इसे अनुकूलित करने तक।

यह लेख लागू होता हैIOS 17और ऊपर।
चरण 1. आपकी Apple Watch को जोड़ना
नोटआपको अपनी घड़ी को विशिष्ट Watch ऐप के माध्यम से जोड़ना होगा, न कि Settings ऐप में सामान्य Bluetooth मेनू के ज़रिए जैसे अन्य पहनने योग्य उपकरणों के लिए किया जाता है।
"खोलें "देखेंAPP
"कैमरा का उपयोग कर पेयरिंग शुरू करें" पर क्लिक करें।
"मेरे लिए सेट अप करें" चुनें
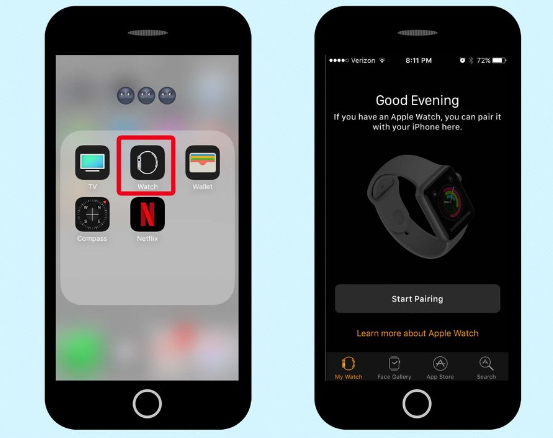
चरण 2. सिंक आरंभ करना
अपनी Apple Watch को अपने iPhone के पास लाएं।
"Use your iPhone to set up this Apple Watch" प्रॉम्प्ट का इंतजार करें, फिर "जारी रखना" का चयन करें।
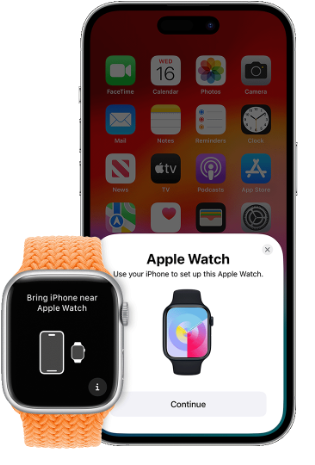
आपके डिवाइस पर सभी एप्स और डेटा को सिंक होने में समय लग सकता है, इसलिए पर्याप्त बैटरी शक्ति महत्वपूर्ण है।
इन्हें बहुत ज्यादा नजदीक होने की जरूरत नहीं है, लेकिन जितने नजदीक होंगे, आवश्यक डाटा उतनी ही तेज़ी से स्थानांतरित किया जा सकेगा।
चरण 3. जोड़ीकरण एनीमेशन को कैप्चर करना
घड़ी के चेहरे को अपने iPhone के व्यूफाइंडर के अंदर स्थित करें।
जब तक आपको सूचित नहीं किया जाता कि आपकी Apple Watch जोड़ी गई है, तब तक स्थिर रहें।
यदि आप कैमरा इस्तेमाल नहीं कर सकते, या पेयरिंग एनिमेशन नहीं दिखाई देता, या आपका iPhone पढ़ा नहीं जा सकता, तो 'Manual Pairing' का चयन करें और निर्देशों का पालन करें।
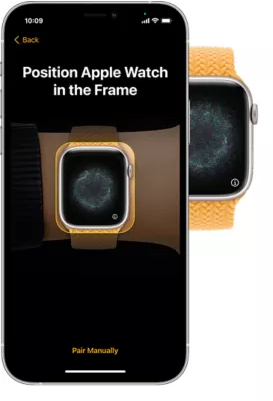
चरण 4. नई शुरुआत या डेटा पुनर्स्थापना शुरू करना
"चुनें “नए Apple Watch को सेट अप करें"नई शुरुआत करने के लिए।"
या, "बैकअप से पुनर्स्थापित करेंiCloud से पिछली सेटिंग्स और डेटा ट्रांसफर करने के लिए, जिससे आपकी सेटअप प्रक्रिया सरल हो।
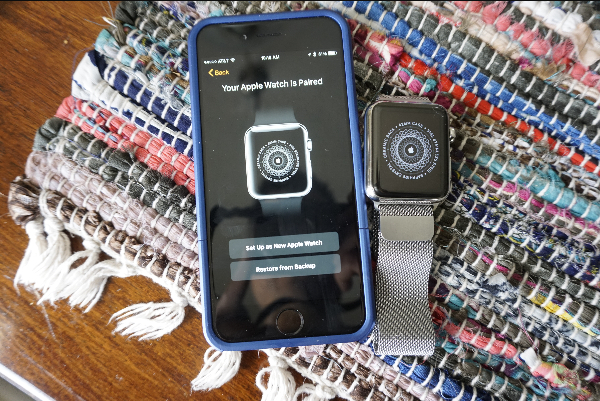
चरण 5. अपनी व्यक्तिगत आवश्यकताएँ चुनें
इसके बाद, आप उस कलाई का चयन कर सकते हैं जिस पर आप अपनी Apple Watch पहनना चाहते हैं और फ़ॉन्ट का आकार तय कर सकते हैं।
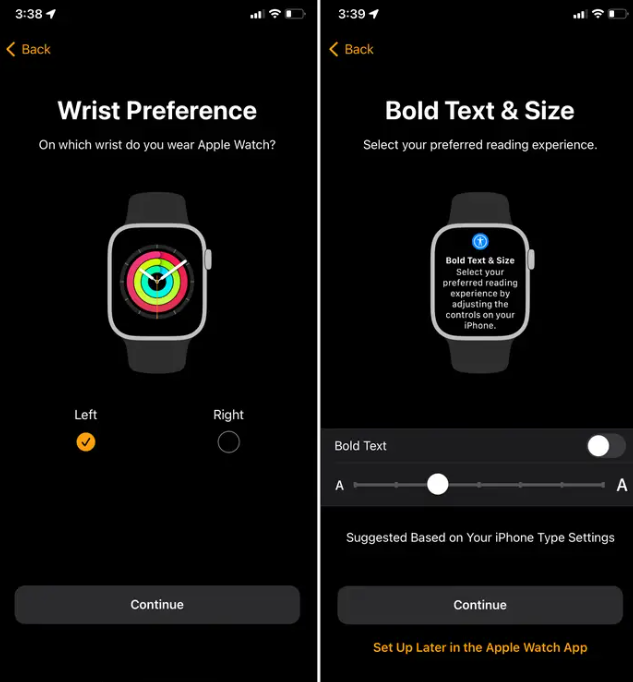
चरण 6. नियम और शर्तों से सहमत हों
नए उपकरणों की तरह, आपको इसका उपयोग करने से पहले नियम और शर्तों को मंजूरी देनी होगी।
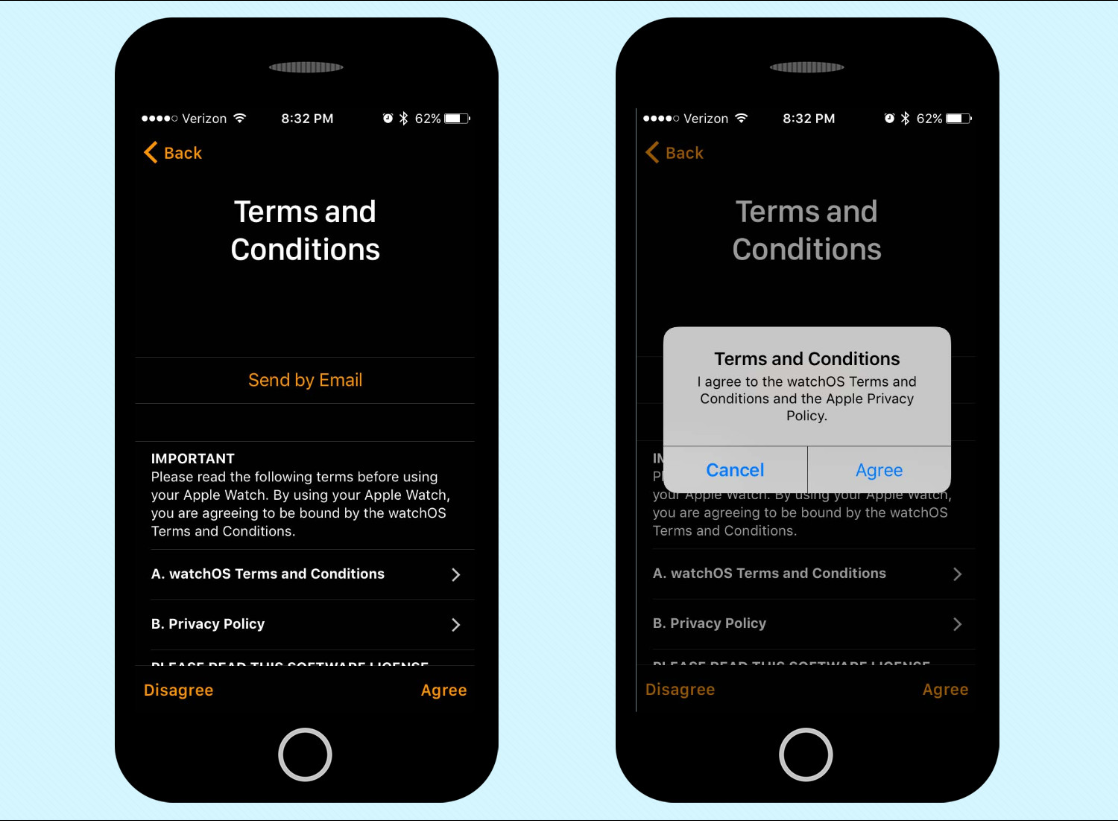
चरण 7. अपने Apple Watch को पासकोड के साथ सुरक्षित करना
फिर आपको अपने Apple ID के साथ लॉग इन करना होगा। सफलतापूर्वक लॉग इन करने के बाद, आप अपनी Apple Watch के लिए पासकोड सेट कर सकते हैं।
आप पासकोड बनाना छोड़ सकते हैं, लेकिन Apple Pay जैसी सुविधाओं के लिए आपको एक की आवश्यकता होती है।
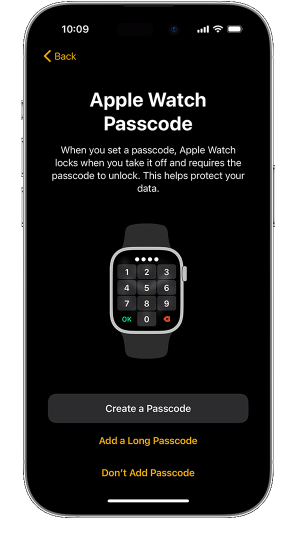
चरण 8. सेल्युलर सेवा सक्रिय करना
यदि आपके पास LTE सेवा को समर्थित करने वाली Apple Watch है, तो आपको अपनी Apple Watch पर सेल्युलर सेटअप करने का संकेत दिया जाएगा।
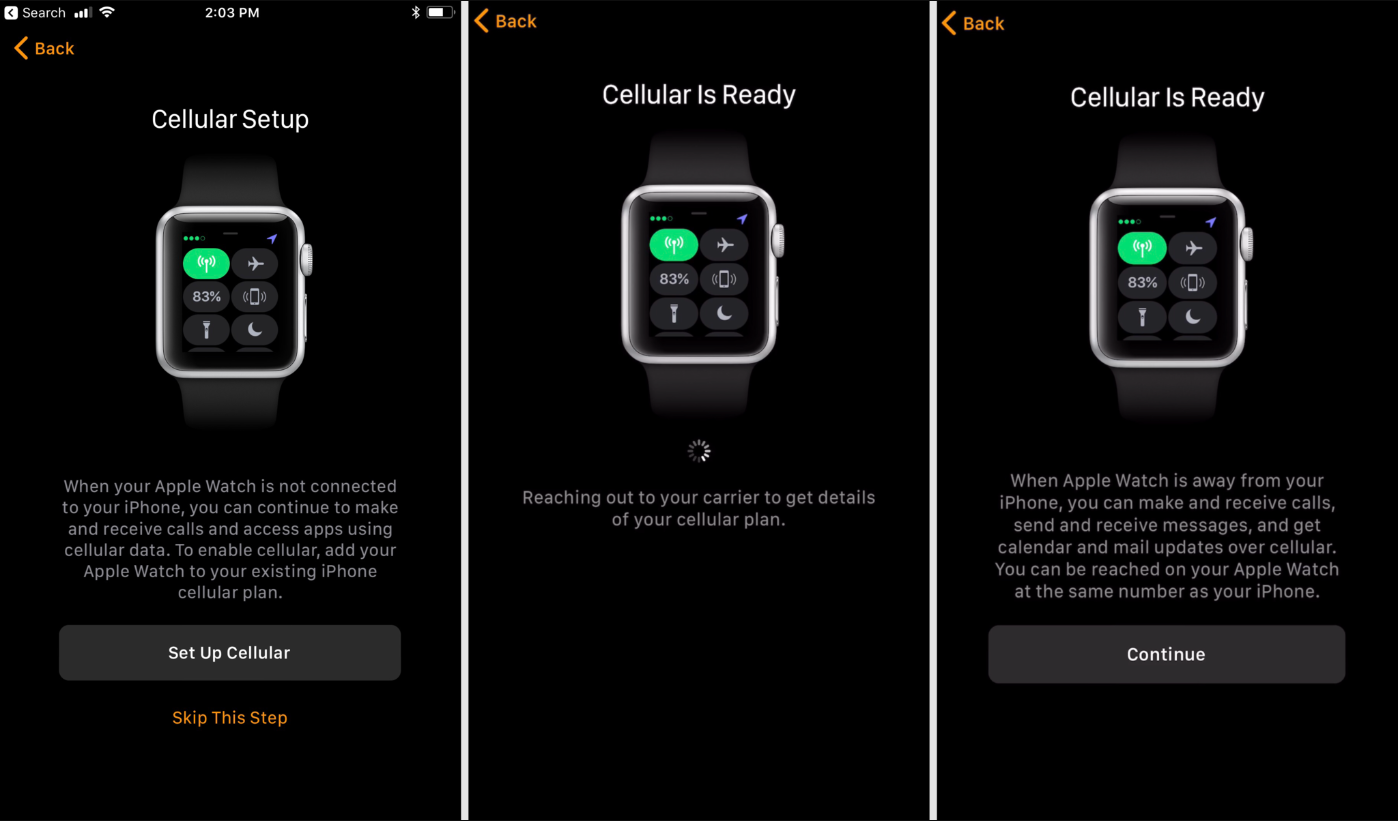
चरण 9. अपनी सेटिंग्स को अनुकूलित करें
आगे, आप कुछ अनुकूलन जोड़ सकते हैं, जैसे कि Apple Pay सक्रिय करना या आपातकालीन SOS।
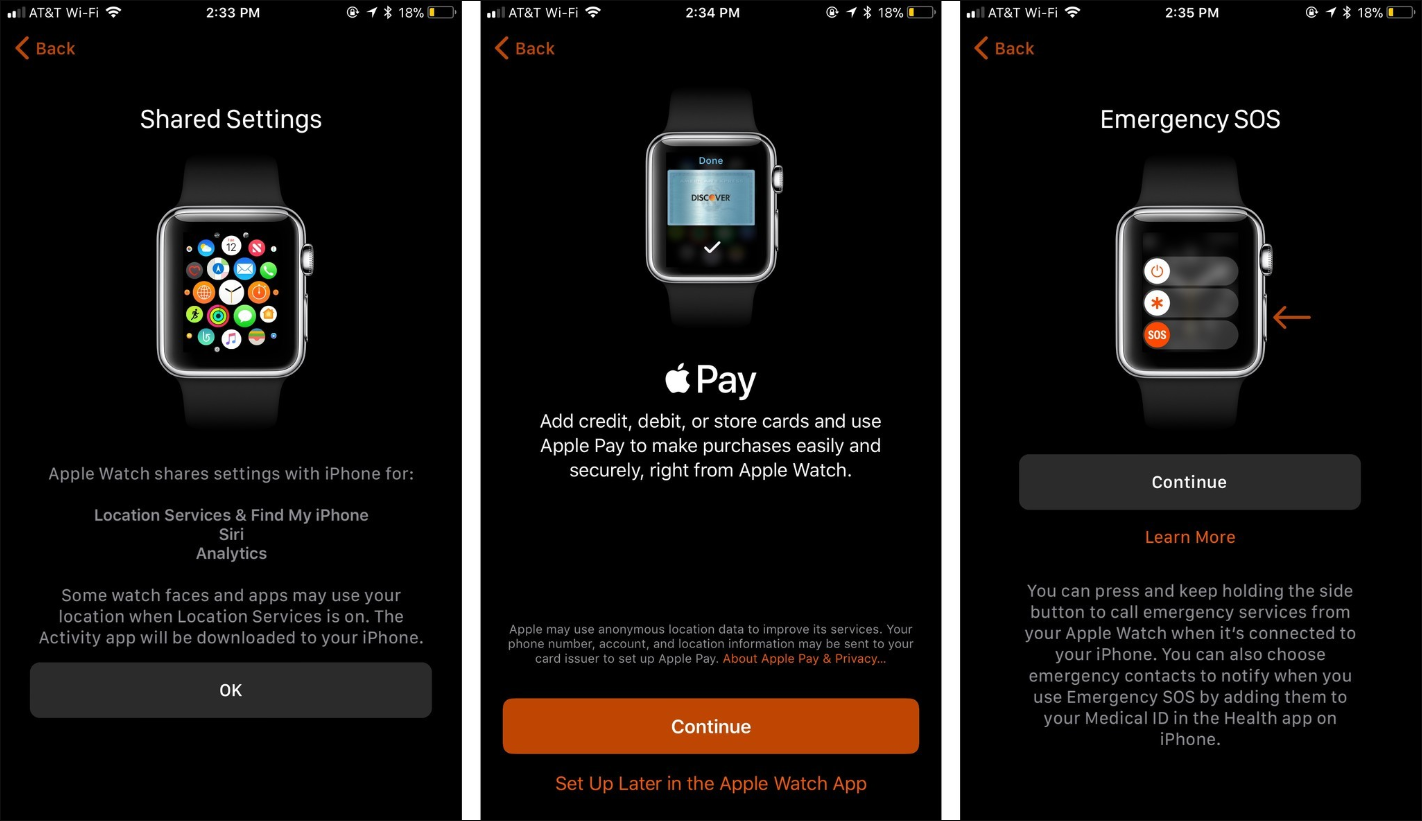
चरण 10. अपने Apple Watch को सिंक करें।
अंत में, आपकी Apple Watch आपके iPhone के साथ सिंक होना शुरू हो जाएगी। एक बार जब आपको सूचना मिल जाए कि सिंक्रनाइजेशन पूरा हो गया है, आप इसे सामान्य रूप से उपयोग कर सकते हैं!
समस्या निवारण
समस्या | समाधान |
क्या मुझे Apple Watch सेट अप करने के लिए iPhone की आवश्यकता है? | हां, आपको Apple Watch सेटअप करने के लिए iPhone 6s या उसके बाद का मॉडल चाहिए जो कि iOS 14 या उसके बाद के संस्करण पर चल रहा हो। |
मेरी Apple Watch जोड़ी नहीं बना रही है, मुझे क्या करना चाहिए? | सुनिश्चित करें कि आपके iPhone का ब्लूटूथ चालू है, और दोनों उपकरण चार्ज हैं। दोनों उपकरणों को पुनः आरंभ करें और जोड़ी बनाने की प्रक्रिया को फिर से प्रयास करें। |
मेरे iPhone पर मुझे Apple Watch ऐप क्यों नहीं मिल रहा है? | Apple Watch ऐप iPhones पर पहले से इंस्टॉल होता है जो iOS 8.2 या बाद के संस्करण पर चलते हैं। अगर आपने इसे हटा दिया है, तो आप इसे App Store से फिर से डाउनलोड कर सकते हैं। |
सेटअप के दौरान मेरी Apple Watch सेलुलर से कनेक्ट नहीं हो रही है, मुझे क्या करना चाहिए? | सुनिश्चित करें कि आपके पास एक योग्य सेल्युलर सेवा योजना है और आप एक समर्थित देश या क्षेत्र में हैं। यदि समस्या बनी रहती है, तो अपने सेवा प्रदाता से संपर्क करें। |
मैं अपनी Apple Watch को कैसे अनपेयर और फिर से जोड़ सकता हूँ? | अपने iPhone में Apple Watch ऐप खोलें और 'My Watch' टैब पर जाएं > 'All Watches'। जिस घड़ी को आप अनपेयर करना चाहते हैं, उसके बगल में दी गई जानकारी आइकॉन पर टैप करें, फिर 'Unpair Apple Watch' पर टैप करें। |
आपको पता होने चाहिए ये 5 उपयोगी Apple Watch टिप्स और ट्रिक्स
1. अपने iPhone को Apple Watch का उपयोग करके अनलॉक करें।
Apple Watch आपके iPhone पर आपके जीवन को आसान बनाने के कई तरीकों में से एक है, जो आपको अपने डिवाइस को स्वतः अनलॉक करने की सुविधा देता है - बशर्ते आप मास्क या चश्मा पहने हुए हों। यह तब के लिए इरादा किया गया है जब Face ID आपके पूरे चेहरे को नहीं देख पाता है।
चरण:
अपने iPhone को खोलेंसेटिंग्सऐप।
चुनें'फेस ID और पासकोड'और अपना पासकोड दर्ज करें।
'स्क्रॉल करें ‘Apple Watch के साथ अनलॉक करेंऔर अपनी घड़ी के नाम के बगल में फीचर को ऑन कर दें।
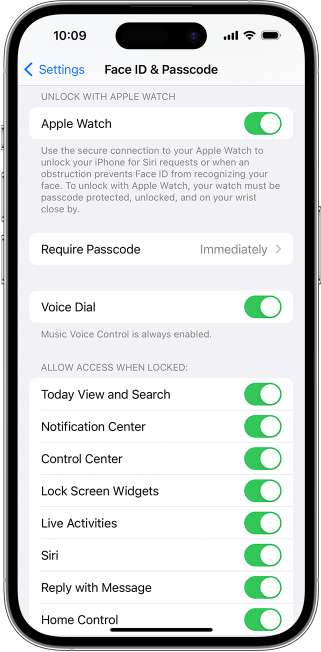
यदि आपका iPhone अभी भी अनलॉक नहीं हो रहा है, तो हम आपको यह प्रयास करने की अत्यधिक सिफारिश करते हैंMobitrix LockAwayआप अपने iPhone का उपयोग भी कर सकते हैंअपनी Apple Watch अनलॉक करें।मूल पाठ।
2. अपनी घड़ी को मजबूरी से पुनः आरंभ करें
यदि आपकी Apple Watch प्रतिक्रिया नहीं कर रही है—चाहे वह किसी समस्याग्रस्त एप्प की वजह से हो या टच और बटन सम्बंधित समस्याओं की वजह से—तो फोर्स रिस्टार्ट करना आवश्यक हो सकता है। यहाँ बताया गया है कैसे:
कम से कम 10 सेकंड के लिए साइड बटन और डिजिटल क्राउन दोनों को एक साथ दबाकर रखें।
जब Apple लोगो दिखाई दे, तब दोनों बटनों को छोड़ दें।
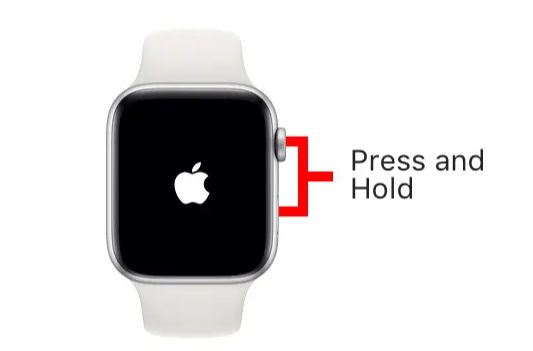
याद रखें, यह एक अंतिम उपाय है जब सामान्य पुनरारंभ बटनों के माध्यम से संभव नहीं होता। इसका प्रयोग कम करें ताकि किसी भी चल रहे अपडेट्स या प्रक्रियाओं को बाधित न किया जाए जो ज़बरदस्ती पुनरारंभ से क्षतिग्रस्त हो सकती हैं।
3. अंधेरे में अपने iPhone का पता लगाएं
Apple Watch पर 'Ping iPhone' सुविधा का प्रयोग करके अंधेरे समय के दौरान चमकीले अंधेरे प्रभाव को प्रदान करें:
अपनी Apple Watch पर Control Center तक पहुँचने के लिए ऊपर की ओर स्वाइप करें।
'लंबे समय तक दबाएँ 'Ping iPhone’ आइकन।
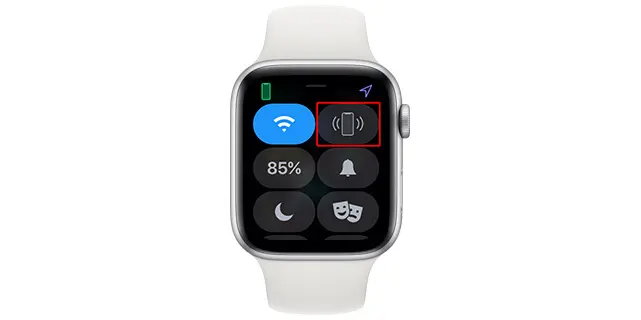
यह क्रिया आपके iPhone को ध्वनि उत्पन्न करने और इसकी LED लाइट को झिलमिलाने के लिए प्रेरित करती है, जो आपको इसके स्थान तक मार्गदर्शन करती है।
4. हथेली से शांत मोड सक्रिय करना
जब भी आपकी घड़ी को कोई सूचना मिले, बस इसे अपनी हथेली से तीन सेकंड के लिए ढक दें और यह मौन मोड में चली जाएगी।
आप यह कर सकते हैं जब आप काम की मीटिंग में होते हैं और आपकी घड़ी अचानक एक नोटिफिकेशन टोन बजाती है।
यह आपको स्पर्शानुभूति प्रदान करके यह जानने देता है कि मौन मोड चालू है।
अगर आप अपने iPhone को साइलेंट मोड में स्विच करना चाहते हैं तो यह लेख पढ़ें।
5. पावर सेविंग मोड सक्षम करें
जैसा कि नाम से स्पष्ट है, Battery Saver Mode (iPhone के Low Power Mode के समकक्ष) को आपके Apple Watch की बैटरी जीवन को बढ़ाने के लिए डिज़ाइन किया गया है।
पावर सेविंग मोड सक्रिय होने पर, मोबाइल डेटा और बिल्ट-इन हार्ट रेट को अक्षम कर दिया जाएगा ताकि स्मार्टवॉच बिजली की बचत कर सके।
चरण:
खोलें "देखें "iPhone पर एप्प
'टैप करें ‘वर्कआउट।
टॉगल 'बिजली बचत मोड' से on.
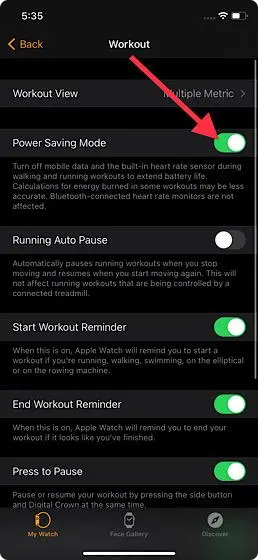
FAQs
मैं अपने Apple Watch पर सॉफ़्टवेयर कैसे अपडेट करूँ?
अपडेट करने के लिए, आपकी घड़ी में कम से कम 50% चार्ज होना चाहिए, इसे चार्जर पर रखा जाना चाहिए, और इसे iPhone के पास रखना चाहिए। फिर, अपने iPhone पर, Watch ऐप में जाएँ > My Watch टैब > General > Software Update पर जाएँ।
मैं अपनी Apple Watch पर ऐप्स कैसे इंस्टॉल करूँ?
अपने iPhone पर Watch ऐप खोलें और Apple Watch पर सीधे ऐप्स ब्राउज़ करने और इंस्टॉल करने के लिए App Store टैब पर टैप करें।
मैं अपनी Apple Watch पर सूचनाओं का प्रबंधन कैसे कर सकता हूँ?
अपने iPhone पर, Watch ऐप खोलें और 'My Watch' टैब पर जाएँ। 'Notifications' पर टैप करें और प्रत्येक ऐप के लिए अपनी नोटिफिकेशन प्राथमिकताएँ समायोजित करें।

