iPhone पर ऑडियो कैसे रिकॉर्ड करें [सरल चरण-दर-चरण गाइड]
तो, आप अपने iPhone पर ऑडियो रिकॉर्डिंग के सर्वोत्तम मार्गदर्शिका की तलाश में हैं? बधाई हो, आपको वह मिल गयी है!
यहाँ बताया गया है कि iPhone पर Voice Memos ऐप का उपयोग करके कैसे रिकॉर्डिंग और संपादन किया जाए।
शीघ्र सुझाव:Voice Memos ऐप काफी अच्छा है, लेकिन यह आपको फोन कॉल रिकॉर्ड करने की अनुमति नहीं देता। यदि आपको जरूरत हो तो iPhone पर कॉल्स रिकॉर्ड करने के लिए कई गुणवत्ता वाले पेड ऐप्स उपलब्ध हैं जिनका इस्तेमाल आप कर सकते हैं।
iPhone पर वॉइस मेमो के साथ रिकॉर्ड कैसे करें
Voice Memos आपके iPhone पर ऑडियो कैप्चर करने का एक सीधा तरीका प्रस्तुत करता है। यहाँ इसका तरीका है:
चरण 1: Voice Memos ऐप खोलें।
चरण 2: मुख्य स्क्रीन पर लाल रिकॉर्ड बटन को टैप करें।
चरण 3: अपनी ऑडियो रिकॉर्ड करें। समाप्त होने पर, रुकने या बंद करने के बटन में से किसी एक को दबाएँ।
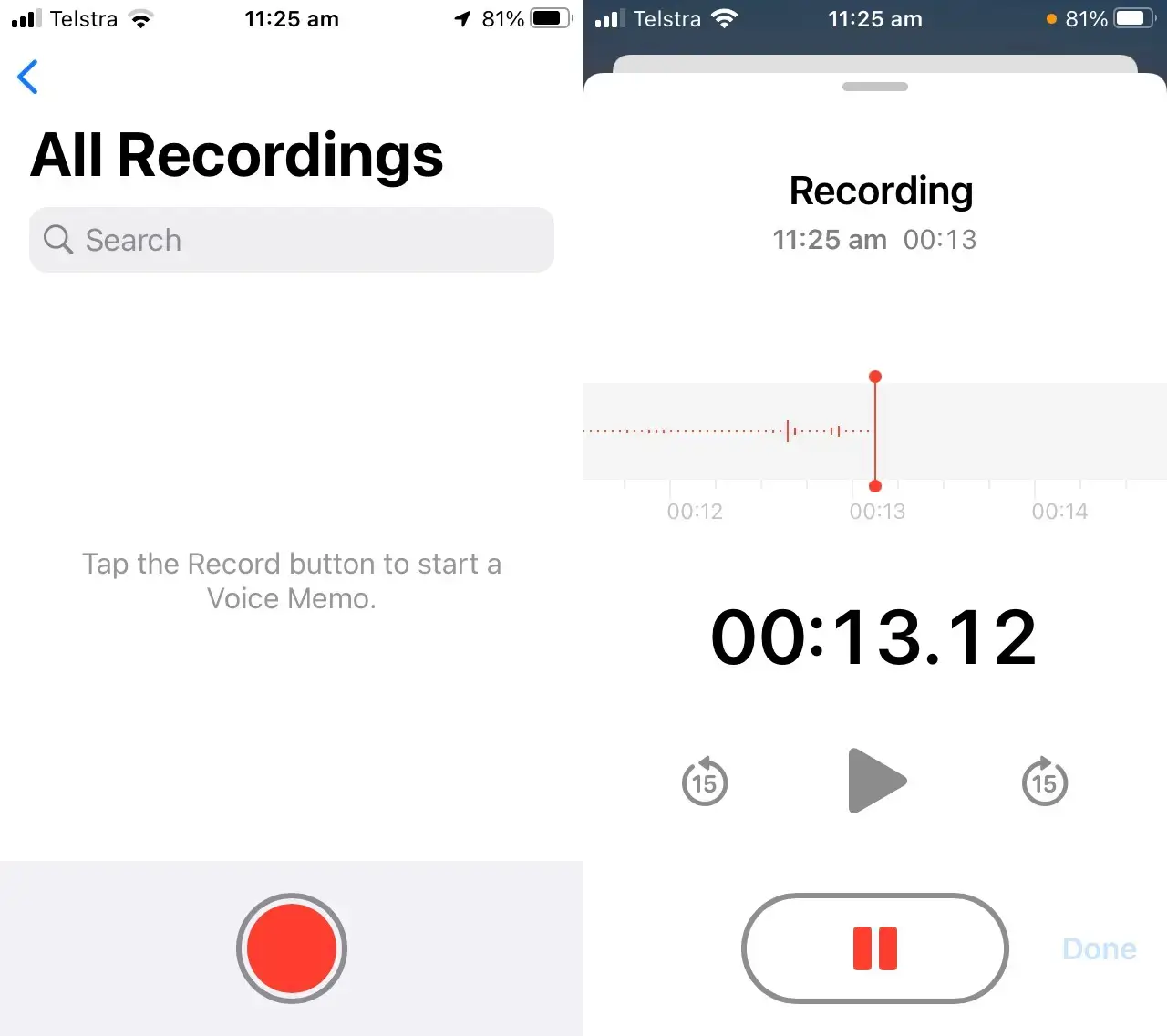
वॉइस मेमोस के साथ रिकॉर्डिंग करते समय दूसरा ऐप इस्तेमाल करना
आप अपने iPhone पर Voice Memos में रिकॉर्डिंग करते समय मल्टीटास्किंग कर सकते हैं, लेकिन यहाँ कुछ बातें ध्यान में रखनी चाहिए:
किसी अन्य ऐप का उपयोग करते समय, यह सुनिश्चित करें कि वह ऑडियो प्ले न करे। अगर वह ऑडियो प्ले करता है, तो Voice Memos रिकॉर्डिंग को रोक देगा।
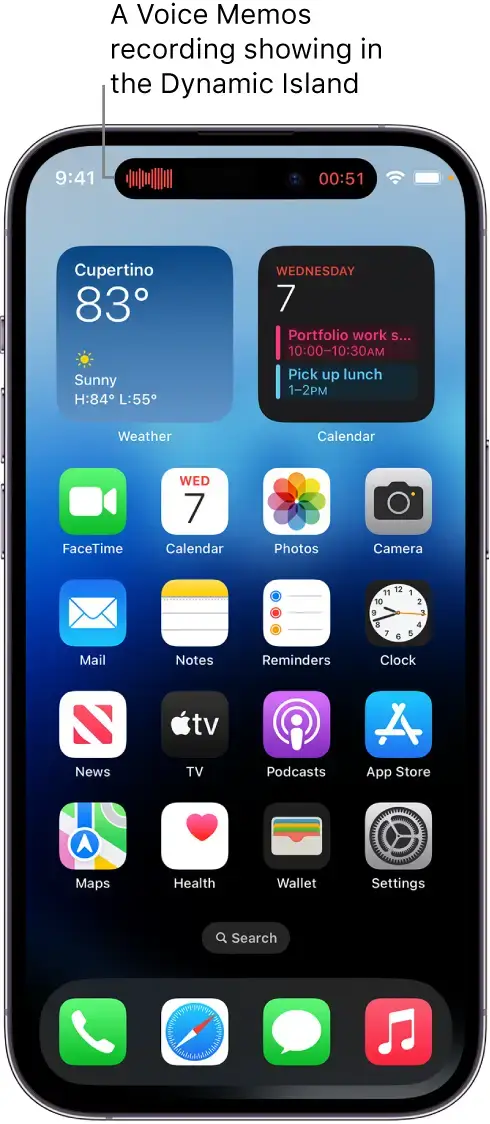
iPhone 14 Pro और iPhone 14 Pro Max उपयोगकर्ताओं के लिए:
रिकॉर्डिंग के दौरान, आप होम स्क्रीन के ऊपरी भाग में और अन्य ऐप्स के भीतर Dynamic Island में एक निरंतर गतिविधि संकेतक देखेंगे।
डायनामिक आइलैंड पर टैप करके तेज़ी से वॉयस मेमोस पर वापस जाएँ।
Dynamic Island का उपयोग करने के लिए गहराई से जानकारी के लिए, "iPhone पर Dynamic Island में गतिविधियां देखें" अनुभाग का संदर्भ लें।
आप Dynamic Island को छूकर और दबाकर इसे बड़ा कर सकते हैं। विस्तार होने पर एक "Stop" बटन दिखाई देता है, जिसे दबाकर आप Voice Memos में वापस जाए बिना रिकॉर्डिंग समाप्त कर सकते हैं।
उन्नत रिकॉर्डिंग सुविधाओं का उपयोग करें।
अपनी रिकॉर्डिंग का नाम बदलें
अपनी रिकॉर्डिंग का नाम बदलें, टाइटल टेक्स्ट बॉक्स में टाइप करके।
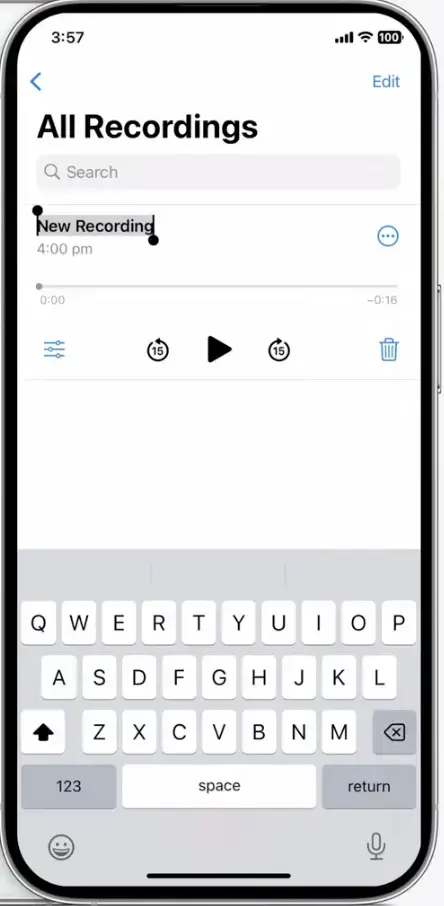
प्लेबैक गति एडजस्ट करें
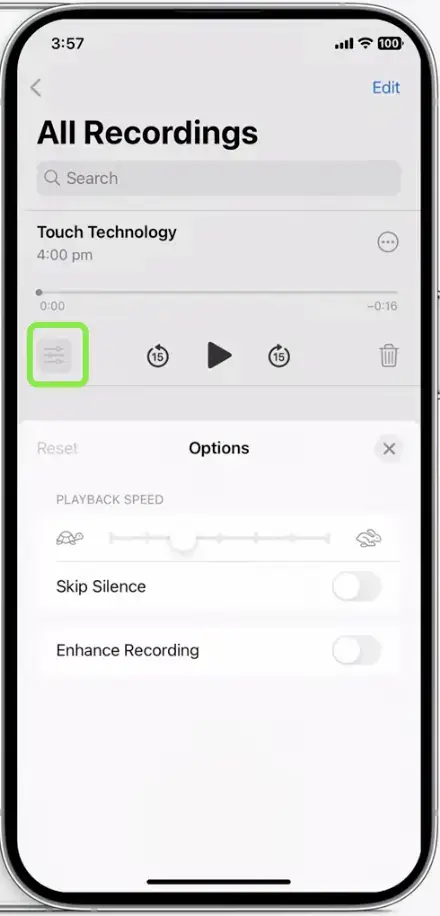
आप विभिन्न कारणों से प्लेबैक की गति समायोजित करना चाह सकते हैं। शायद आप जल्दी से किसी व्याख्यान की समीक्षा करना चाहते हैं, या हो सकता है कि आप किसी विशेष ऑडियो प्रभाव के लिए लक्ष्य बना रहे हों। यहाँ ऐसा करने का तरीका है:
प्लेबैक को तेज करने के लिए, दाएँ (खरगोश की ओर) स्लाइड करें।
प्लेबैक को धीमा करने के लिए, बाएँ तरफ (कछुए की ओर) स्लाइड करें।
यदि आप कोई बदलाव नहीं चाहते हैं, तो बस स्लाइडर को उसकी मूल स्थिति में वापस सेट कर दें।
स्किप साइलेंस फीचर
"Skip Silence" कार्य कुछ रिकॉर्डिंग्स के लिए बदलाव का कारण बन सकता है।
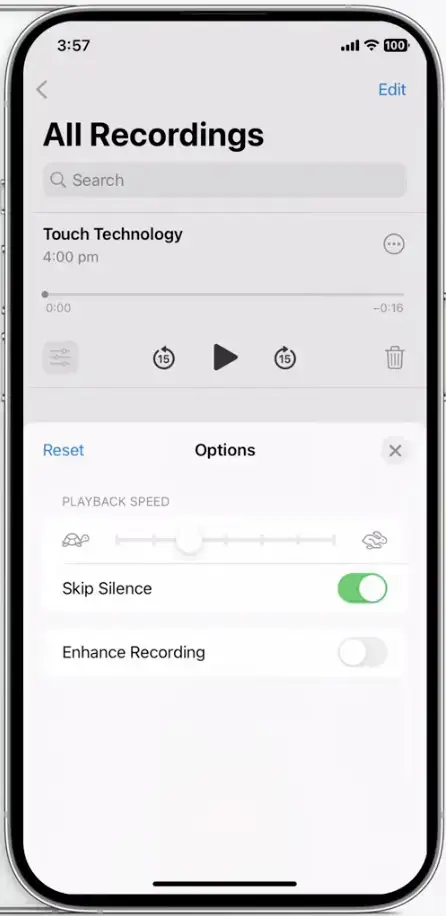
सक्रिय होने पर, यह आपकी रिकॉर्डिंग में शांत भागों को स्वतः छांट देता है।
यह बिल्कुल सही है:
लेक्चर्स: लंबे ठहराव के बिना जल्दी से सामग्री तक पहुँचें।
पॉडकास्ट: मृत वायु को समतल करें और प्रवाह को बेहतर बनाएं।
याद रखें:
यह एक गैर-विनाशकारी संपादन है। शांति हमेशा के लिए गई नहीं है।
वापस जाने के लिए, सेटिंग्स में जाएँ और "Skip Silence" को बंद कर दें।
रिकॉर्डिंग सुविधा में सुधार
"Enhance Recording" विकल्प आपकी ऑडियो गुणवत्ता को काफी बेहतर बना सकता है।
"Enhance Recording" पर टैप करने से आपके iPhone में स्वतः ही विशेष प्रभाव लागू हो जाते हैं जो ऑडियो को अनुकूलित करते हैं।
प्रमुख प्रभाव:
कमरे के शोर और गूंज में महत्वपूर्ण कमी।
आवाज़ को उभारने के लिए संपीड़न का परिचय।
उदाहरण के लिए:
बिना सुधार के, आपकी रिकॉर्डिंग में कमरे का शोर, प्रतिध्वनि, रिवर्ब और यहाँ तक की एयर कंडीशनिंग जैसी पृष्ठभूमि की आवाजें भी कैप्चर हो सकती हैं। लेकिन जब आप "Enhance Recording" सुविधा को सक्रिय करते हैं, तो ये व्यवधान कम हो जाते हैं, जिससे एक अधिक निखरी हुई, स्पष्ट ऑडियो आउटपुट प्राप्त होती है।
अपनी रिकॉर्डिंग साझा करें।
अपने वॉयस मेमो को परफेक्ट बनाने के बाद, इसे साझा करना बहुत आसान है। यहाँ एक-एक करके गाइड है:
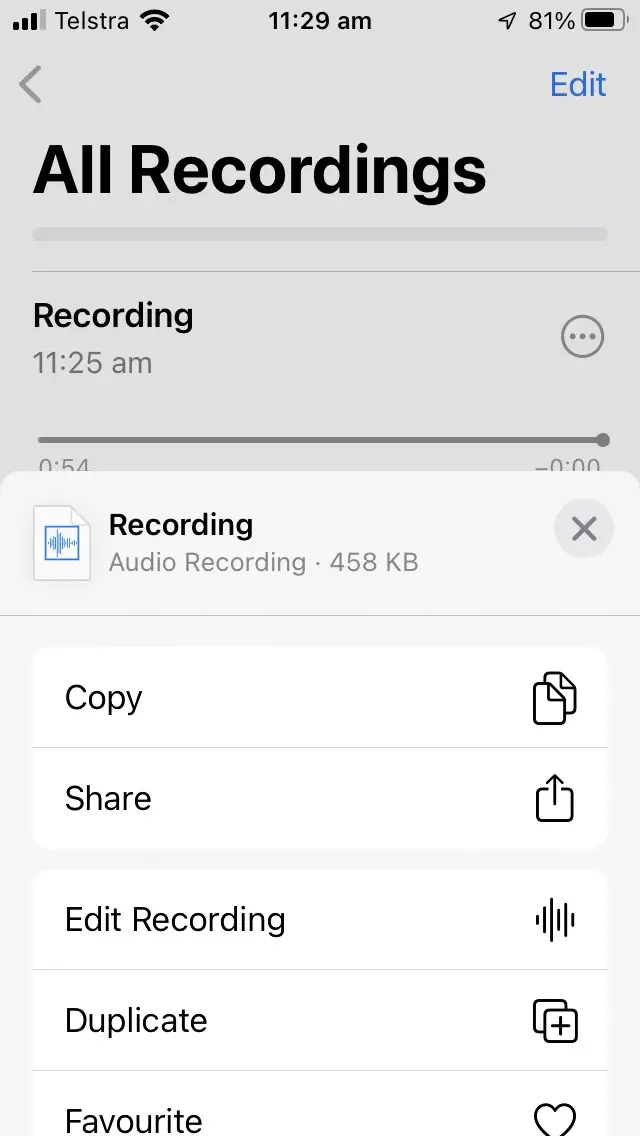
चरण 1: वॉइस मेमोस ऐप में अपनी रिकॉर्डिंग को समाप्त करें और समीक्षा करें।
चरण 2: अपने रिकॉर्डिंग के टाइल के ऊपरी-दाएँ भाग में स्थित तीन बिंदुओं (ellipsis) आइकन पर टैप करें।
चरण 3: ड्रॉपडाउन से 'Share' का चयन करें।
चरण 4: अपनी पसंदीदा साझा करने की विधि चुनें, चाहे वह ईमेल के माध्यम से हो, सोशल मीडिया के जरिए या किसी अन्य मंच के द्वारा।
रिकॉर्डिंग्स हटाएं और पुनः प्राप्त करें
कभी-कभी आपको रिकॉर्डिंग को फिर से करना होगा या साफ करना होगा।
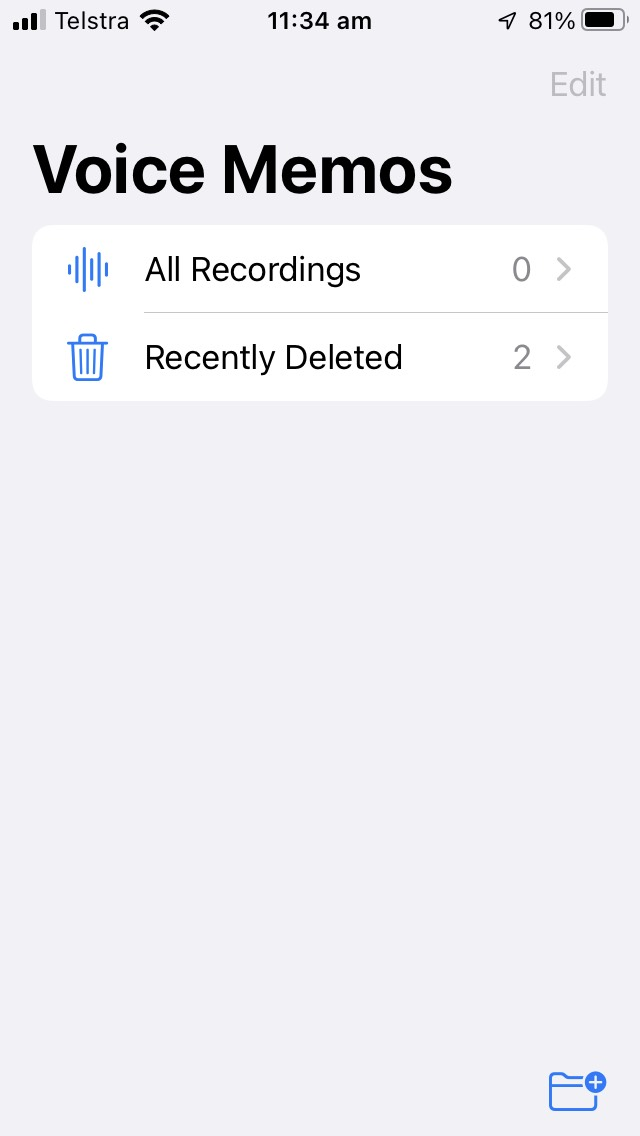
चरण 1: 'All Recordings' पर जाएँ और उस रिकॉर्डिंग को टैप करें जिसे आप हटाना चाहते हैं।
चरण 2: उसके टाइल के नीचे-दाएँ कोने पर स्थित कूड़ेदान के चिह्न पर टैप करें।
नोट:हटाए गए रिकॉर्डिंग्स तुरंत गायब नहीं होते हैं। वे "हाल ही में हटाए गए" फ़ोल्डर में 30 दिनों तक रहते हैं।
चरण 3: एक रिकॉर्डिंग को पुनर्स्थापित करने के लिए:
"हाल ही में हटाए गए" पर जाएँ।
अपनी रिकॉर्डिंग चुनें।
नीचे-बाएँ "recover" पर टैप करें।
चरण 4: स्थायी रूप से हटाने के लिए:
"हाल ही में हटाया गया" में, रिकॉर्डिंग का चयन करें।
नीचे दाएँ "delete" पर टैप करें।
FAQ और टिप्स
क्या iPhone पर कॉल रिकॉर्ड करने के लिए कोई ऐप है?
वास्तव में, गोपनीयता के प्रति Apple की प्रतिबद्धता का अर्थ है कि iPhone उपयोगकर्ताओं को फोन कॉल्स रिकॉर्ड करने के मामले में कुछ प्रतिबंधों का सामना करना पड़ता है।
Apple का गोपनीयता रुख:
Apple की यूजर प्राइवेसी के प्रति प्रतिबद्धता सुनिश्चित करती है कि यूजर्स की बातचीत आसानी से इंटरसेप्ट या बिना उचित अनुमति के रिकॉर्ड नहीं की जा सकती।
App Store सीमाएँ:
App Store में उपलब्ध सामान्य ऐप्स को फोन कॉल्स के दौरान आवाज़ें सुनने और रिकॉर्ड करने की अनुमति नहीं है। यह प्रतिबंध Apple की गोपनीयता नीतियों और इस तरह की क्षमताओं के संभावित दुरुपयोग के कारण है।
आप क्या कर सकते हैं?
यदि आपको फोन कॉल्स रिकॉर्ड करने की वैध आवश्यकता है (सभी पक्षों की सहमति के साथ), तो आपको तृतीय-पक्ष सेवाओं या बाहरी उपकरणों पर विचार करने की जरूरत हो सकती है। हमेशा फोन कॉल रिकॉर्डिंग को लेकर स्थानीय कानूनों के प्रति अनुपालन बनाए रखने की याद रखें।

