AirPrint के साथ या बिना अपने iPhone से कैसे प्रिंट करें
अपने iPhone या iPad से प्रिंटआउट लेना बहुत आसान है! सबसे सरल तरीका है AirPrint को सपोर्ट करने वाले प्रिंटर से जुड़ना, जिससे आप बिना किसी समस्या के वायरलेस रूप से तुरंत प्रिंट कर सकते हैं।
लेकिन अगर आपके पास AirPrint-संगत प्रिंटर नहीं है तो चिंता न करें। आप अभी भी बिना किसी रुकावट के प्रिंट कर सकते हैं, बस अपने प्रिंटर के ऐप को प्राप्त करके या अपने उपकरणों को USB केबल और एडाप्टर के साथ जोड़कर।
यह रहा आपका चरण-दर-चरण मार्गदर्शन इसे पूरा करने के लिए।
iPhone या iPad से AirPrint का उपयोग करके प्रिंट कैसे करें
आधुनिक प्रिंटरों के वायरलेस फीचर्स के साथ AirPrint कार्य का समर्थन करते हैं, जिससे आपके iPhone या iPad के साथ जल्दी प्रिंटिंग के लिए इसे जोड़ना बेहद आसान हो जाता है।
आपको AirPrint का समर्थन करने की पुष्टि के लिए विवरण जानने के लिए अपने प्रिंटर के निर्माता से संपर्क करना होगा।
शुरू करने से पहले, सुनिश्चित करें कि आपका iPhone या iPad और प्रिंटर एक ही Wi-Fi नेटवर्क पर हैं और अच्छी रेंज के भीतर हैं।
शुरुआत कैसे करें:
आप जिस आइटम को प्रिंट करना चाहते हैं उसे ढूंढें और खोलें - यह एक दस्तावेज़, तस्वीर, या आपके ईमेल, ब्राउज़र, फोटोस ऐप में वेबपेज हो सकता है।फाइल्स ऐप, या किसी अन्य स्थान पर।
शेयर आइकन को ढूंढें और उसपर टैप करें; यह एक बॉक्स की तरह दिखता है जिसके बीच में एक ऊपर की ओर तीर है। अगर यह दिखाई नहीं दे रहा है, तो तीन क्षैतिज बिंदुओं या एक बाईं ओर इशारा करते हुए तीर को ढूंढें, यह आपके द्वारा इस्तेमाल किए जा रहे ऐप पर निर्भर करता है।
जो विंडो खुलती है, उसमें स्क्रॉल करें जब तक आपको 'Print' शब्द के बगल में प्रिंटर का आइकन न मिल जाए। उस पर टैप करें।
'No Printer Selected' पर टच करें, फिर दिखाई देने वाली सूची से एक AirPrint-सक्षम प्रिंटर चुनें।
अपनी पसंद सेट करें, जैसे कि आप जितनी प्रतियां या विशेष पृष्ठ मुद्रित करना चाहते हैं।
ऊपर दाहिनी ओर 'Print' पर क्लिक करके प्रक्रिया पूरी करें।
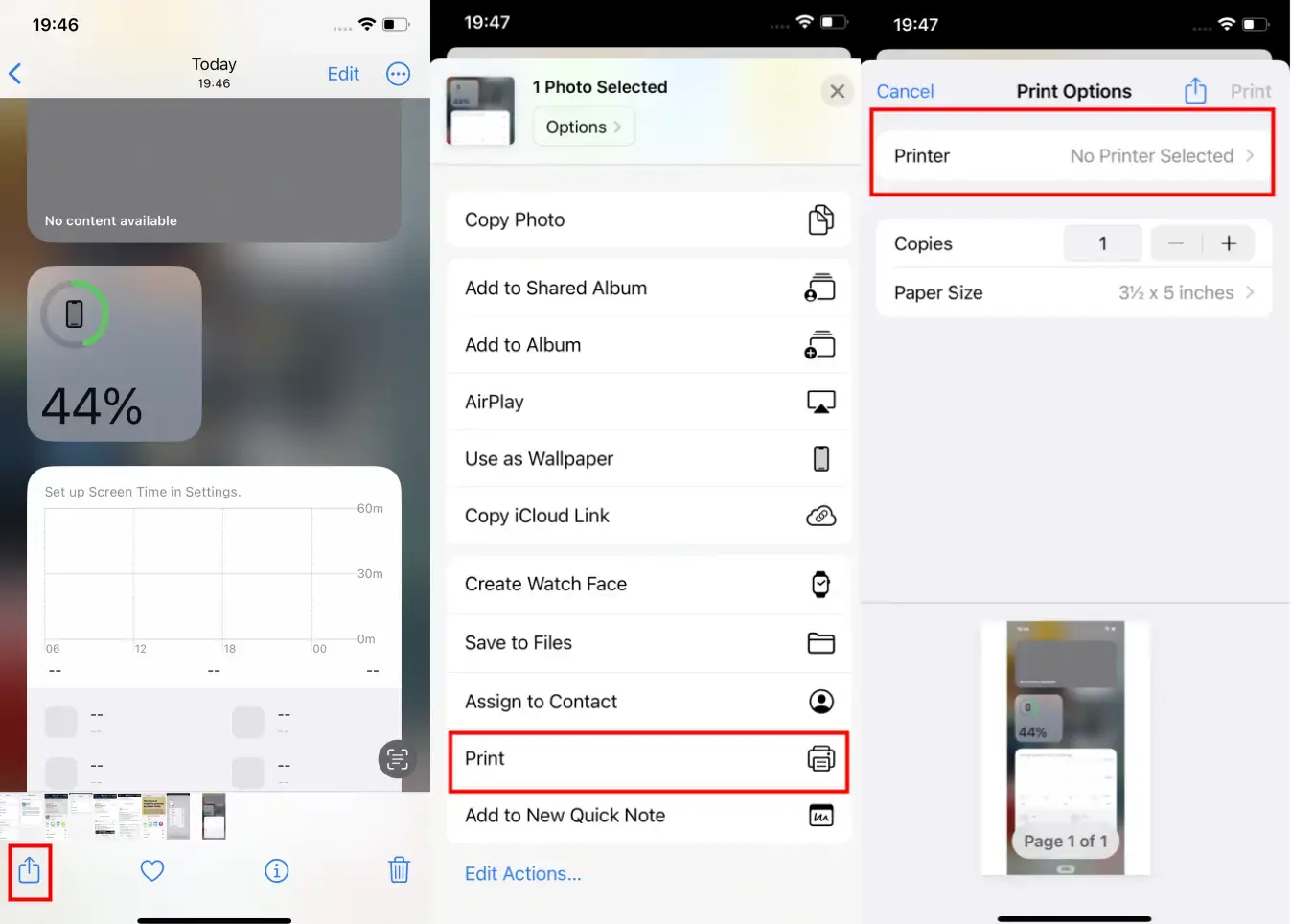
अपने प्रिंट कार्य को देखने या रद्द करने का तरीका
प्रिंट प्रक्रिया के दौरान, आप App Switcher का उपयोग करके अपने प्रिंट कार्यों की स्थिति जांच सकते हैं या उन्हें आसानी से रोक सकते हैं।
प्रिंट जॉब देखने के लिए:
यदि आप iPhone X या नए मॉडल का उपयोग कर रहे हैं, तो अपनी उंगली को स्क्रीन के निचले भाग से आधे रास्ते तक ऊपर की ओर स्लाइड करें और तब तक होल्ड करें जब तक कि ऐप स्विचर प्रकट न हो जाए।
बायीं या दायीं ओर स्वाइप करके ऐप को ढूंढें, और फिर 'Print Center' का चयन करें। आपको आइकन पर एक बैज दिखाई देगा जो प्रिंट के लिए कतार में लगे दस्तावेज़ों की संख्या को दर्शाता है।
प्रिंट जॉब रद्द करने के लिए:ऐप स्विचर को सक्रिय करें, 'Print Center' का चयन करें, और फिर 'Cancel Printing' पर टैप करें।
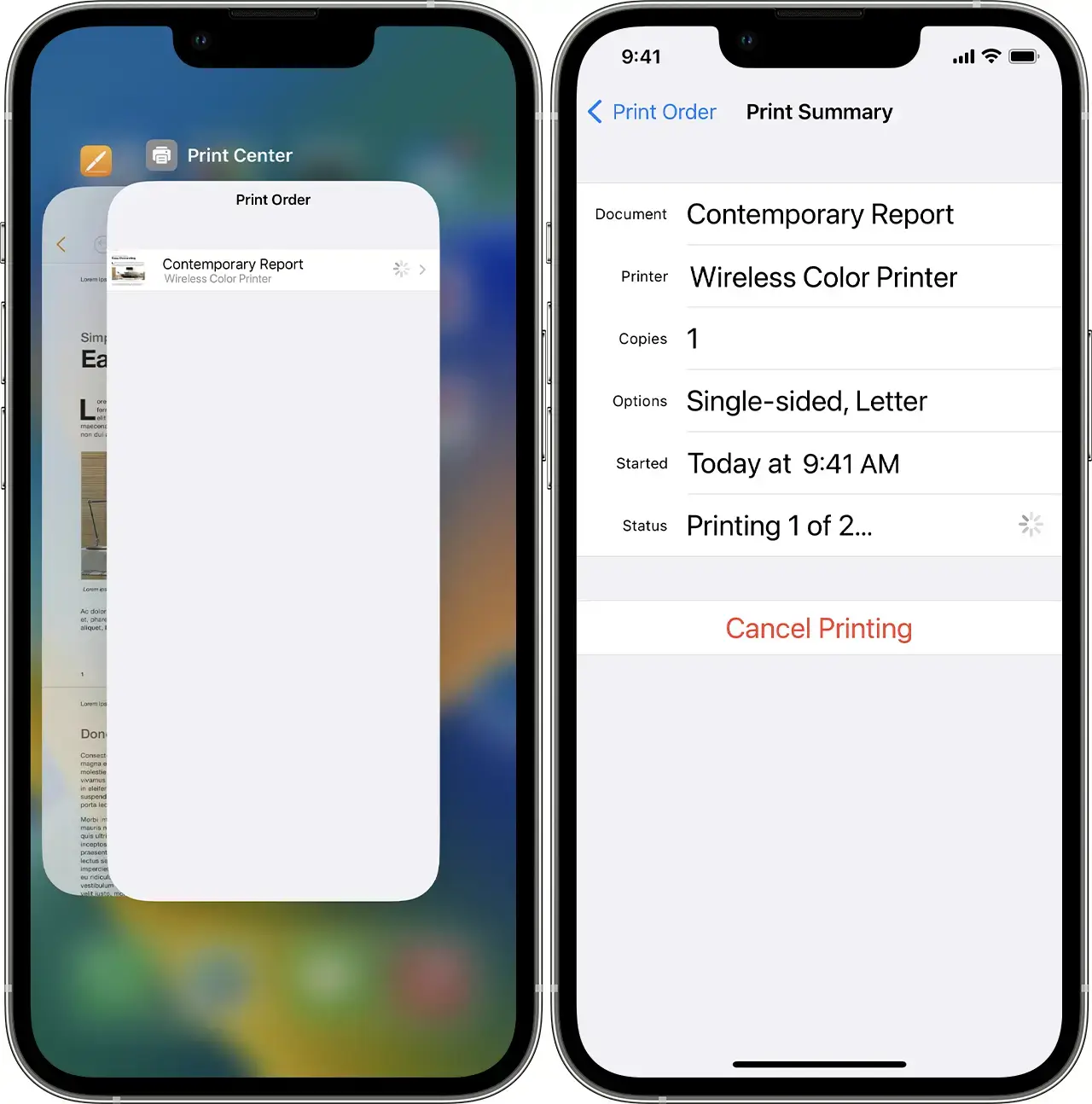
iPhone या iPad से AirPrint के बिना प्रिंट कैसे करें
अपने प्रिंटर के ब्रांड-विशिष्ट ऐप का उपयोग करें
यदि आपका प्रिंटर AirPrint का समर्थन नहीं करता है, खासकर पुराने मॉडल्स में, तब भी आप वायरलेस प्रिंट कर सकते हैं यदि उसमें वायरलेस क्षमता है। इस स्थिति में, आपको अपने प्रिंटर का समर्पित ऐप App Store से डाउनलोड करना होगा।
HP प्रिंटर के लिए, अपने iPhone या iPad के लिए HP Smart ऐप डाउनलोड करें। यदि आपके पास Canon है, तो Canon PRINT InkJet ऐप आपके लिए उपयुक्त है।
याद रखें, आपका प्रिंटर और iPhone एक ही Wi-Fi नेटवर्क से जुड़े होने चाहिए।
यहाँ कदम-दर-कदम मार्गदर्शिका है:
अपने प्रिंटर के लिए संबंधित ऐप को अपने उपकरण पर लॉन्च करें।
अपने प्रिंटर की वाई-फाई सुविधा सक्रिय करें।
अपने iPhone या iPad पर Wi-Fi सेटिंग्स में जाएं।
'अन्य नेटवर्क' के अंतर्गत अपने प्रिंटर को खोजें और चुनें।
आप जिस आइटम (दस्तावेज़, छवि, या वेबपेज) को प्रिंट करना चाहते हैं, उसे खोलें और शेयर आइकन पर टैप करें।
अब आप ऐप के जरिए प्रिंटर से जुड़ने और प्रिंटिंग शुरू करने के लिए तैयार हैं।
USB केबल से प्रिंट करें
यदि आपके प्रिंटर में वायरलेस कनेक्टिविटी के विकल्प नहीं हैं, तो चिंता न करें! आप USB केबल का उपयोग करके भी प्रिंट कर सकते हैं। आपको एक USB केबल और एक USB OTG (On-The-Go) एडाप्टर की आवश्यकता होगी ताकि आपके iPhone या iPad और प्रिंटर के बीच संबंध स्थापित किया जा सके।
यहाँ USB केबल का उपयोग करके प्रिंट करने का तरीका बताया गया है:
अपने प्रिंटर को चालू करें और USB केबल का एक सिरा अपने प्रिंटर से और दूसरा सिरा USB OTG एडाप्टर से जोड़ें। इसके बाद, USB OTG एडाप्टर को अपने iPhone या iPad से कनेक्ट करें।
आपके डिवाइस पर एक सूचना प्रदर्शित होगी — 'OK' दबाएँ।
अब, अपने iPhone या iPad पर वह दस्तावेज़ खोजें और खोलें जिसे आप प्रिंट करना चाहते हैं और शेयर आइकन पर टैप करें।
शेयर मेन्यू में, 'प्रिंट' विकल्प चुनें।
आपके जुड़े प्रिंटर को अब 'प्रिंटर विकल्प' पेज पर 'प्रिंटर' सेक्शन में दिखना चाहिए।
इस प्रक्रिया को अंतिम रूप देने के लिए, ऊपर दाईं ओर स्थित 'Print' बटन दबाएं।
iPhone पर PDF में प्रिंट कैसे करें
आपके iPhone पर किसी फाइल या वेबपेज को PDF में बदलना और फिर उसे प्रिंट करना त्वरित और सरल है। यह कार्य आपको जानकारी को आसानी से सहेजने और सुविधाजनक प्रारूप में साझा करने की सुविधा देता है। यहाँ इसे कैसे करें:
आप जिस फाइल या वेबपेज को PDF में बदलना चाहते हैं, उस तक नेविगेट करें।
'शेयर' बटन को ढूंढें और उस पर टैप करें, जो आमतौर पर एक चौकोर के साथ दर्शाया जाता है जिसमें से एक तीर बाहर की ओर इशारा करता है।
पॉप-अप मेनू में, 'विकल्प' टैब का चयन करें।
उपलब्ध विकल्पों में से 'PDF' का चयन करें और फिर 'Done' पर टैप करें।
विकल्पों की सूची को नीचे स्क्रॉल करें और 'प्रिंट' चुनें।
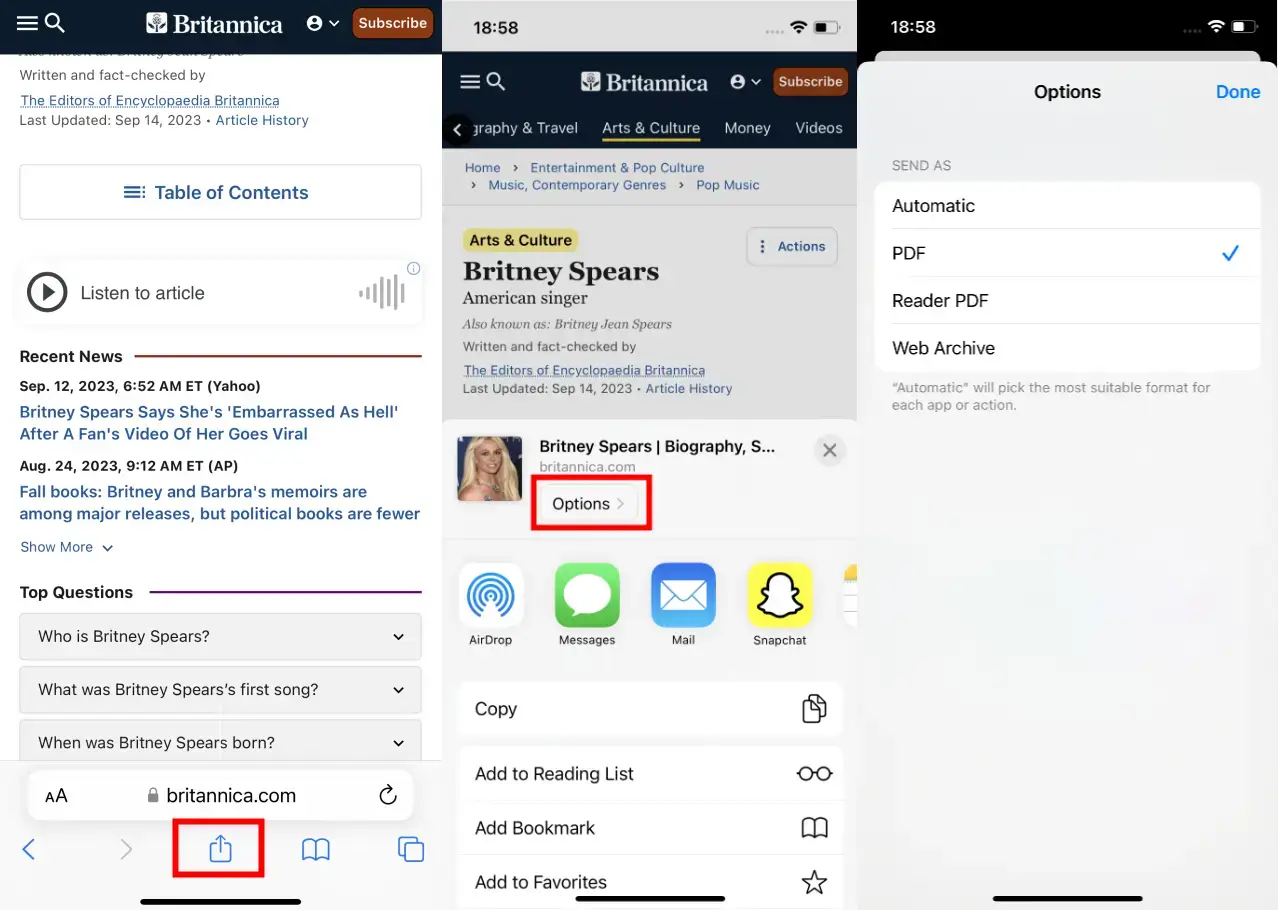
यदि आप दस्तावेज़ को डाउनलोड करके अपनी फाइलों में संग्रहीत करना चाहते हैं, तो बस 'Save to Files' पर टैप करें। इस खंड में आपकी सभी डाउनलोड की गई वस्तुएं आसानी से पहुँच के लिए रखी जाती हैं। किसी विशिष्ट फाइल को साझा करने के लिए, उसके आइकन को दबाकर रखें, फिर प्रकट होने वाले 'Share' विकल्प को चुनें।
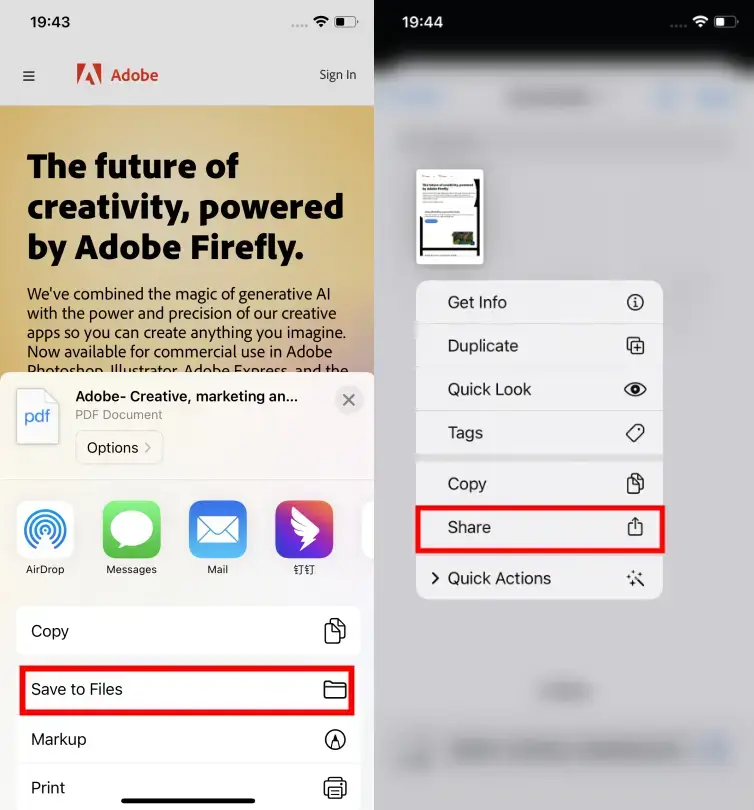
वाह! आपने सफलतापूर्वक अपनी सामग्री को PDF प्रारूप में बदल दिया है, जो आसान देखने, सहेजने या साझा करने के लिए तैयार है।

