5 तरीके: iPhone को Wi-Fi से कैसे जोड़ें - चरण-दर-चरण
कई लोगों को शायद यह नहीं पता होगा कि उनका iPhone Wi-Fi से जोड़ना कितना सरल और आवश्यक है। चाहे आप नए iPhone उपयोगकर्ता हों या बस त्वरित संदर्भ की जरूरत हो, यह लेख आपके लिए मार्गदर्शिका है।
आसानी से पालन करने योग्य चरणों और उपयोगी सुझावों से भरपूर, यह आपके iPhone के लिए Wi-Fi कनेक्टिविटी और समस्या निवारण की प्रक्रिया को सरल बनाता है। चलिए शुरू करते हैं!
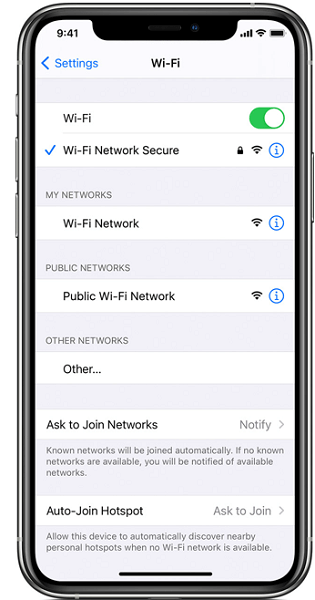
iPhone के कंट्रोल सेंटर से Wi-Fi नेटवर्क में जुड़ना
iPhone का Control Center तेज़ कार्यों के लिए एक केंद्र है, जिसमें Wi-Fi कनेक्शन को प्रबंधित करना शामिल है। सेटिंग्स के माध्यम से जाने के बजाय, आप Control Center में कुछ सरल चरणों के साथ अपने Wi-Fi नेटवर्क को तुरंत बदल सकते हैं।
iPhone में कंट्रोल सेंटर से Wi-Fi नेटवर्क बदलने के चरण
एक्सेस कंट्रोल सेंटर:
iPhone X या बाद के मॉडल पर: स्क्रीन के दाहिने हाथ की तरफ से नीचे स्वाइप करें।
पुराने iPhone मॉडलों पर: स्क्रीन के निचले भाग से ऊपर की ओर स्वाइप करें।
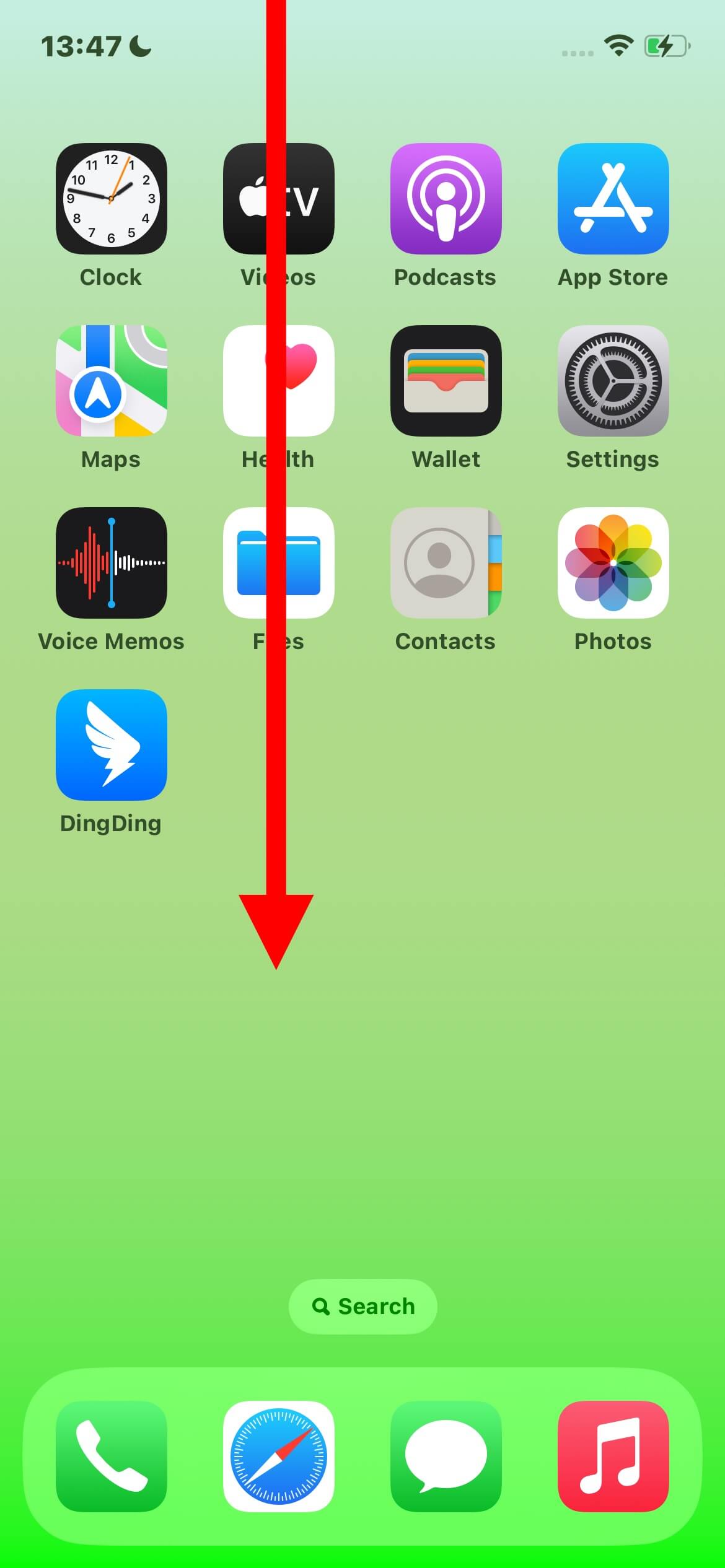
नेटवर्क विकल्प खोलें: ऊपर बाईं ओर चार प्रतीकों के समूह (एयरप्लेन मोड, मोबाइल डेटा, वाई-फाई, और ब्लूटूथ चिह्न) पर लंबे समय तक दबाएँ।
Wi-Fi आइकन को लंबे समय तक दबाएं।
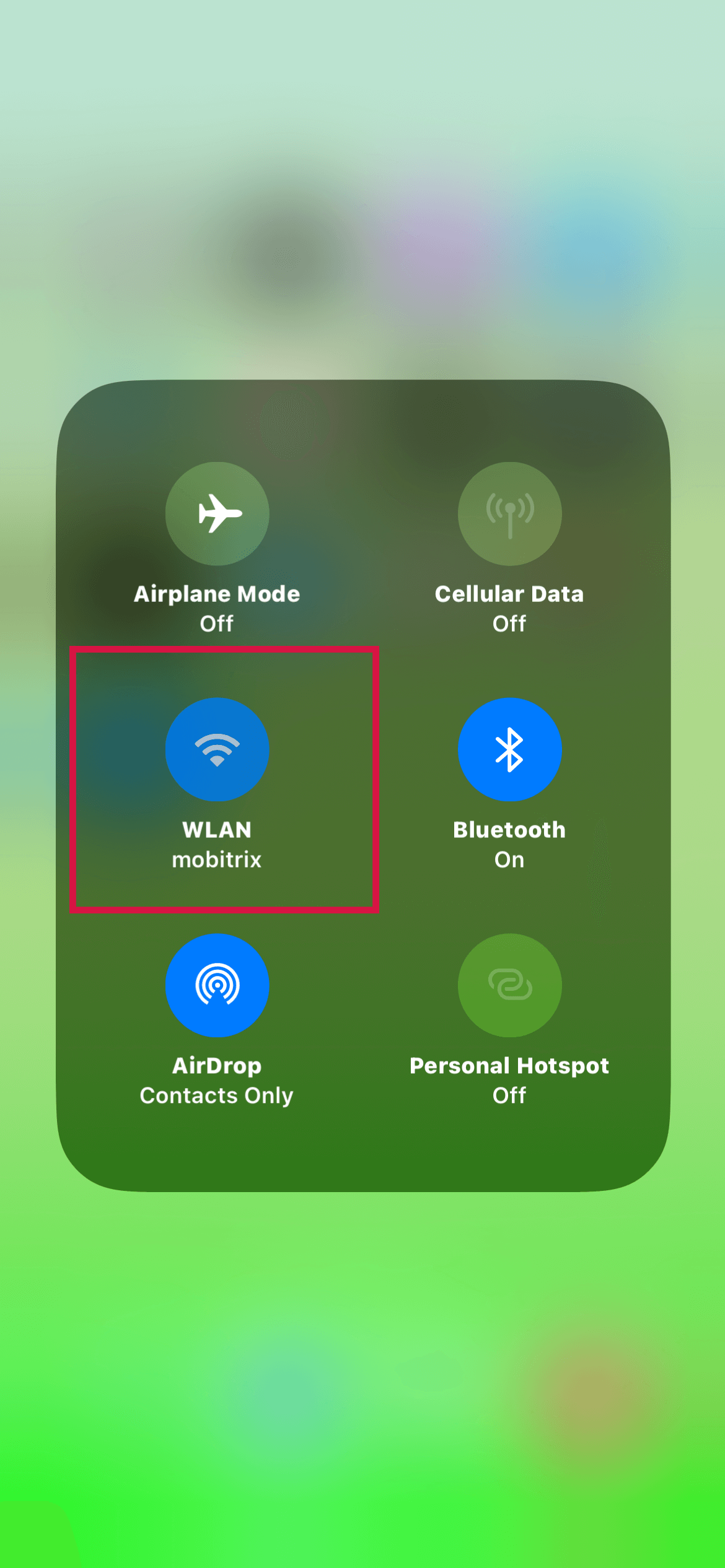
आप जिस नेटवर्क से जुड़ना चाहते हैं, उस पर टैप करें: उपलब्ध Wi-Fi नेटवर्कों की सूची प्रकट होगी। नेटवर्क जिससे आप वर्तमान में जुड़े हुए हैं, वह सूची के शीर्ष पर होगा।
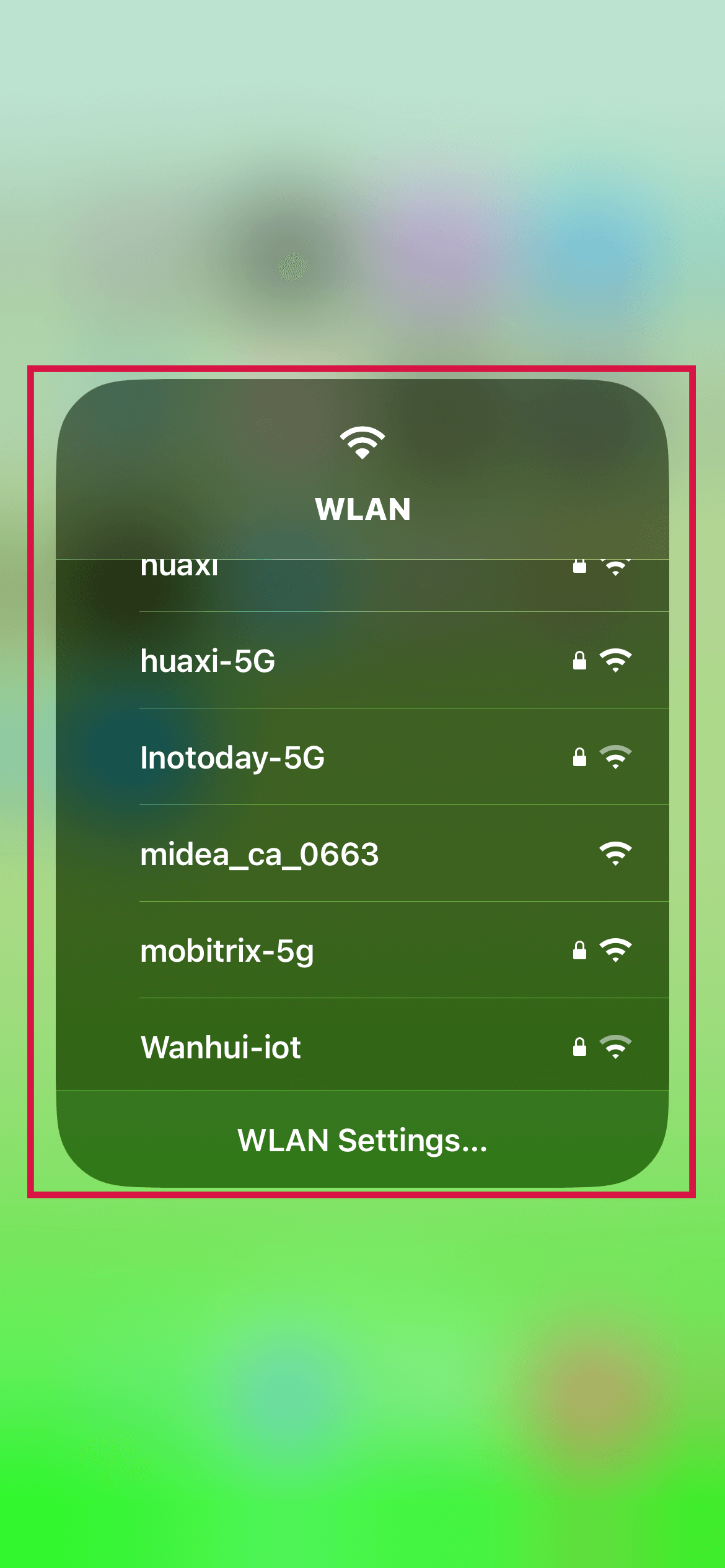
कनेक्शन:
स्वचालित संपर्क:यदि नेटवर्क पासवर्ड से सुरक्षित है और आप पहले जुड़ चुके हैं, तो आपका iPhone स्वचालित रूप से जुड़ जाएगा।
पहली बार कनेक्शन:पहली बार कनेक्शन के लिए, आपको Wi-Fi सेटिंग्स में निर्देशित किया जाएगा ताकि आप पासवर्ड दर्ज कर सकें और सहेज सकें।
आपको नेटवर्क का पासवर्ड चाहिए हो सकता है। यदि आपको यह नहीं पता है, तो कोशिश करें किमिल गया।, या नेटवर्क प्रशासक से संपर्क करें i
जब भी आप इसी स्थान पर होंगे, आपका iPhone इस नेटवर्क से स्वतः ही पुन: कनेक्ट हो जाएगा।
सेटिंग्स ऐप के माध्यम से Wi-Fi नेटवर्क से जुड़ने का तरीका
अपने iPhone को Wi-Fi नेटवर्क से जोड़ने के लिए सेटिंग्स ऐप के माध्यम से ये आसान चरणों का पालन करें:
Wi-Fi से जुड़ने के चरण
आपकी होम स्क्रीन से, नेविगेट करें की ओर'सेटिंग्स'' का चयन करें 'Wi-Fi.आपने केवल एक उद्धरण चिह्न (' ') प्रदान किया है। कृपया अनुवाद के लिए पूर्ण वाक्य या संदर्भ प्रदान करें।
Wi-Fi चालू करें। आपका उपकरण स्वतः ही उपलब्ध नेटवर्कों की स्कैनिंग शुरू कर देगा।
नेटवर्क चुनें:आप जिस Wi-Fi नेटवर्क से जुड़ना चाहते हैं, उसे चुनें। नेटवर्क का पासवर्ड दर्ज करें या यदि आवश्यक हो तो नियम और शर्तों को स्वीकार करें।
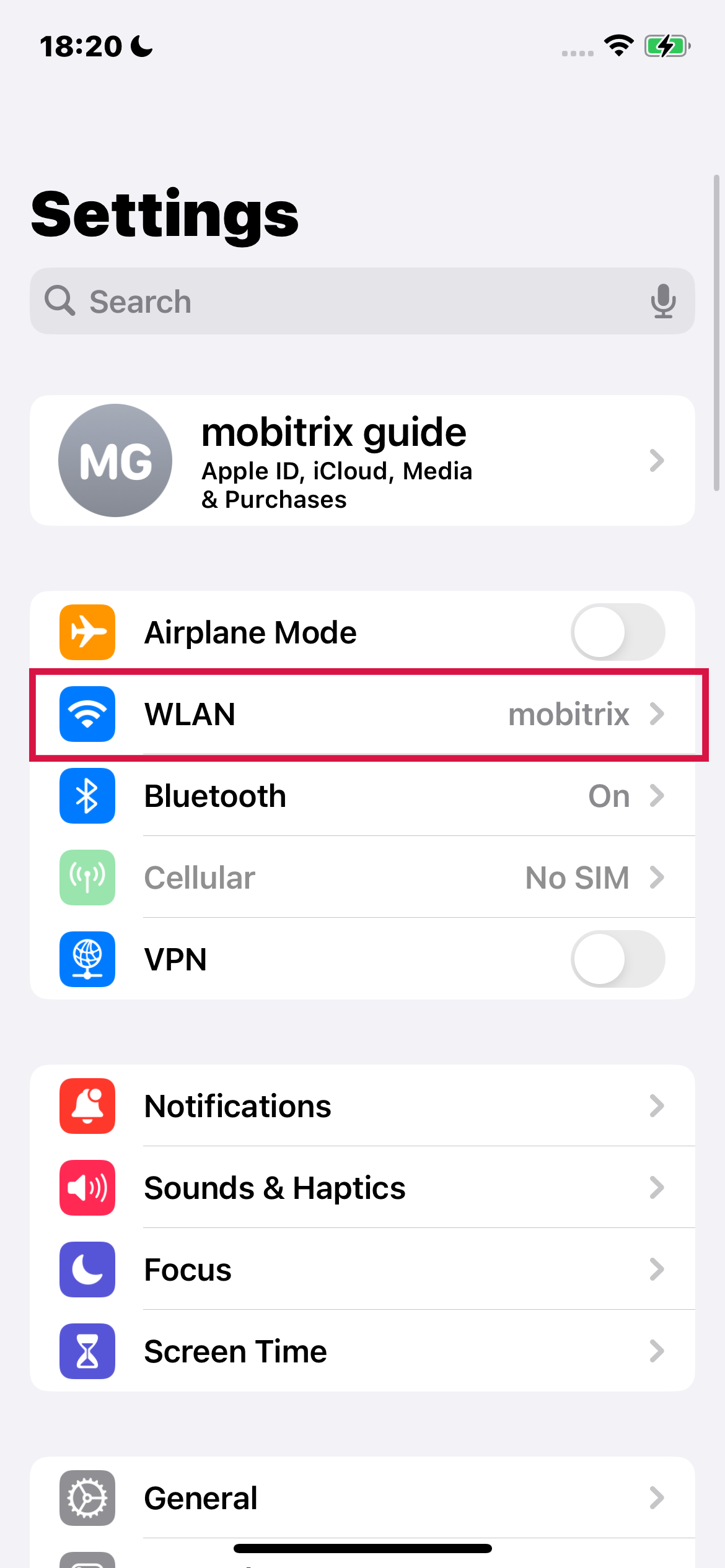
एक बार जुड़ जाने पर,नीला चेकमार्कनेटवर्क के नाम के बगल में दिखाई देता है, और Wi-Fi आइकन आपके डिस्प्ले के ऊपरी कोने में दिखता है।
कनेक्शन की पुष्टि: स्क्रीन के ऊपरी हिस्से में Wi-Fi आइकन का दिखाई देना सफल कनेक्शन का संकेत है।
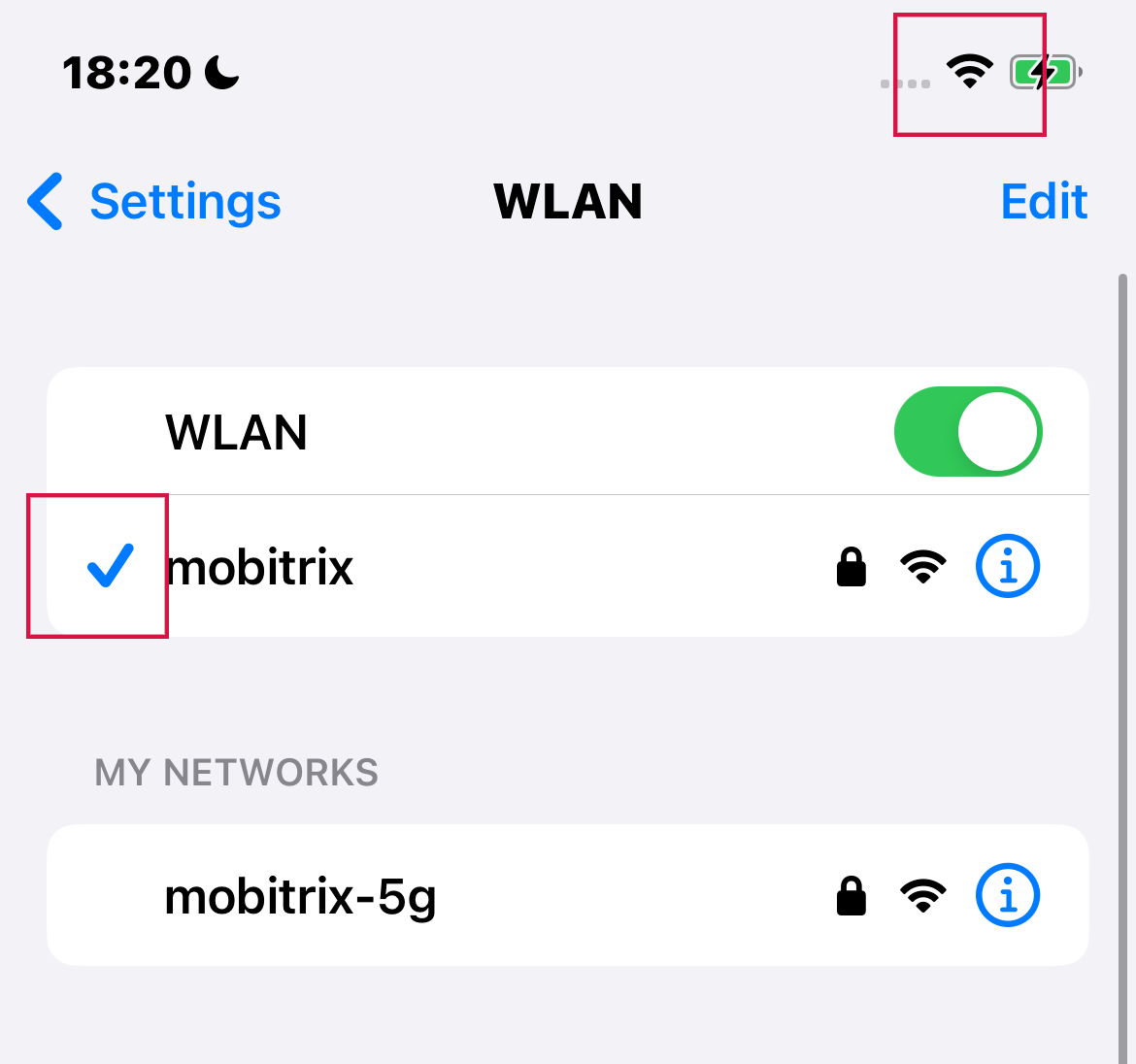
iPhone पर ऑटो-जॉइन Wi-Fi क्या है?
जब आप अपने iPhone पर Wi-Fi बंद करते हैं, तो यह आस-पास के नेटवर्कों के लिए ऑटो-जॉइन सुविधा को भी बंद कर देता है।वाई-फाई सेटिंगनिम्न में से कोई एक क्रिया होने तक बंद रहेगा:
Wi-Fi पुन: सक्रिय करें
मैनुअल कनेक्शन
स्थान परिवर्तन
समय-आधारित रीसेट: स्वचालित रूप से सुबह 5 बजे स्थानीय समय पर ऑटो-जॉइन पुनः सक्रिय हो जाता है।
आपके iPhone को पुनः आरंभ करने से ऑटो-जॉइन भी वापस चालू हो जाता है।
तरीका 3 iPhone को छिपे हुए Wi-Fi नेटवर्क से कैसे जोड़ें
छिपे हुए वाई-फाई नेटवर्क अपने नाम प्रसारित नहीं करते हैं, जिससे वे आपकी सामान्य सूची में उपलब्ध नेटवर्कों की सूची में अदृश्य रहते हैं। हालांकि, अगर आप नेटवर्क का नाम, पासवर्ड, और सुरक्षा विवरण जानते हैं, तो आप अपने iPhone को इन नेटवर्कों से फिर भी जोड़ सकते हैं।
छिपे हुए नेटवर्क से जुड़ने के चरण
'मेनू > सेटिंग > चैट्स' पर जाएंसेटिंग्स' और फिरWi-Fiअपने iPhone पर सुनिश्चित करें कि Wi-Fi सक्षम है।
वाई-फाई मेनू में नीचे स्क्रॉल करें और ' पर टैप करेंOther.'
नेटवर्क विवरण दर्ज करें: छुपे हुए Wi-Fi नेटवर्क का नाम दर्ज करें। उसके बाद, 'सुरक्षा।'
नेटवर्क के लिए उपयुक्त सुरक्षा प्रकार चुनें। हो जाने के बाद, 'अन्य नेटवर्क' पर टैप करके पिछली स्क्रीन पर लौटें।
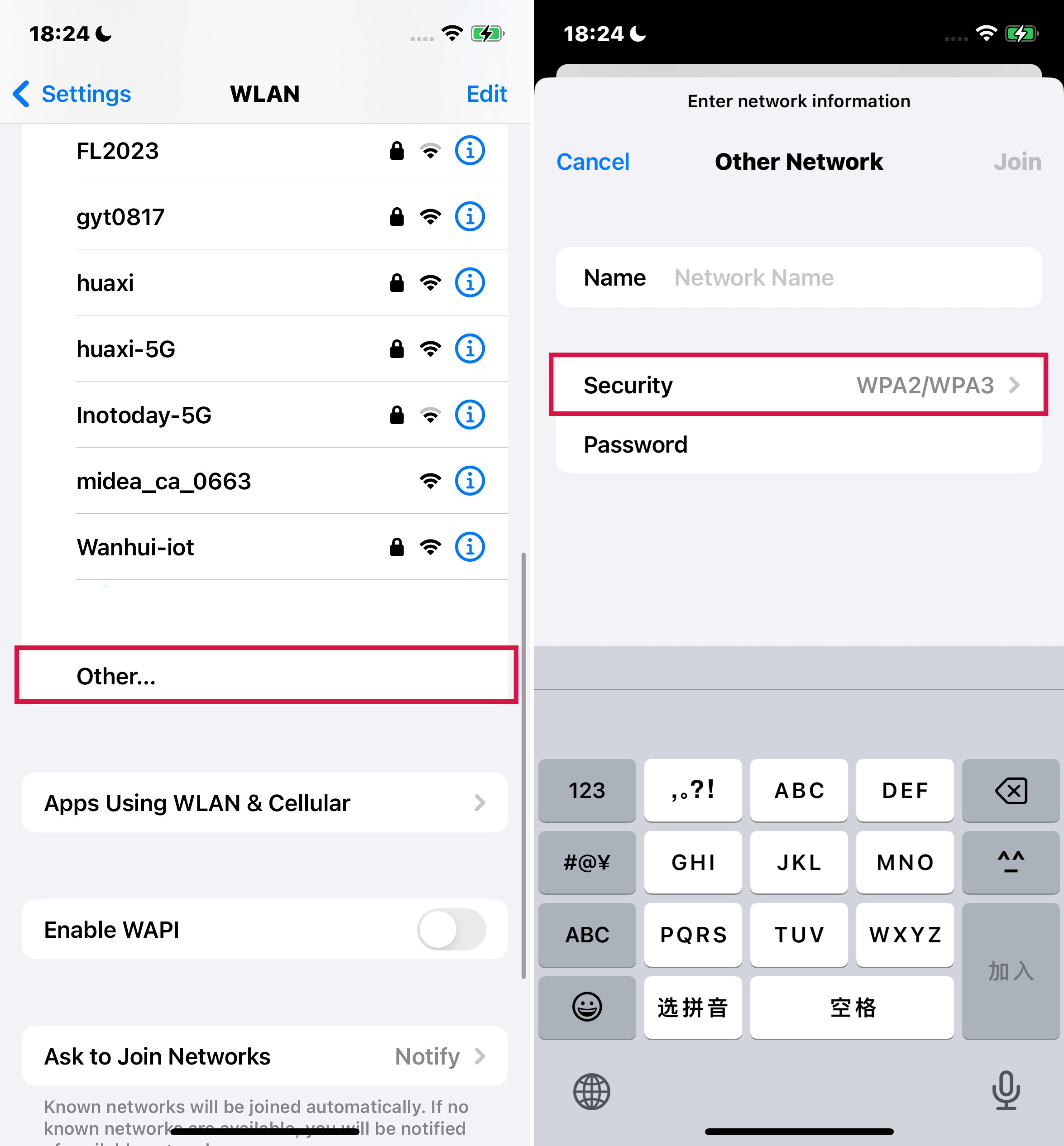
पासवर्ड फील्ड में, नेटवर्क का पासवर्ड दर्ज करें।
"अंत में, 'Tap' करें"जुड़ें"छिपे हुए Wi-Fi नेटवर्क से जुड़ने के लिए।"
Wi-Fi नेटवर्क से डिस्कनेक्ट करने के चरण
ओपनकंट्रोल सेंटर>Wi-Fi बटन दबाएंआइकन मंद पड़ जाएगा, और आपका डिवाइस किसी भी जुड़े हुए नेटवर्क से डिस्कनेक्ट हो जाएगा।
तरीका 4 5G से वापस Wi-Fi पर कैसे स्विच करें:
5G क्षमता से युक्त iPhones के लिए, कभी-कभी ऐसा समय होता है जब डिवाइस Wi-Fi के बजाय 5G सेल्युलर डेटा का उपयोग करना चुनता है। यह इसलिए होता है क्योंकि आपका iPhone 5G सेटिंग्स पर सेट होता है।"5G पर अधिक डेटा की अनुमति दें,"विभिन्न एप्स और सिस्टम कार्यों के लिए अधिक डेटा उपयोग की अनुमति देता है।
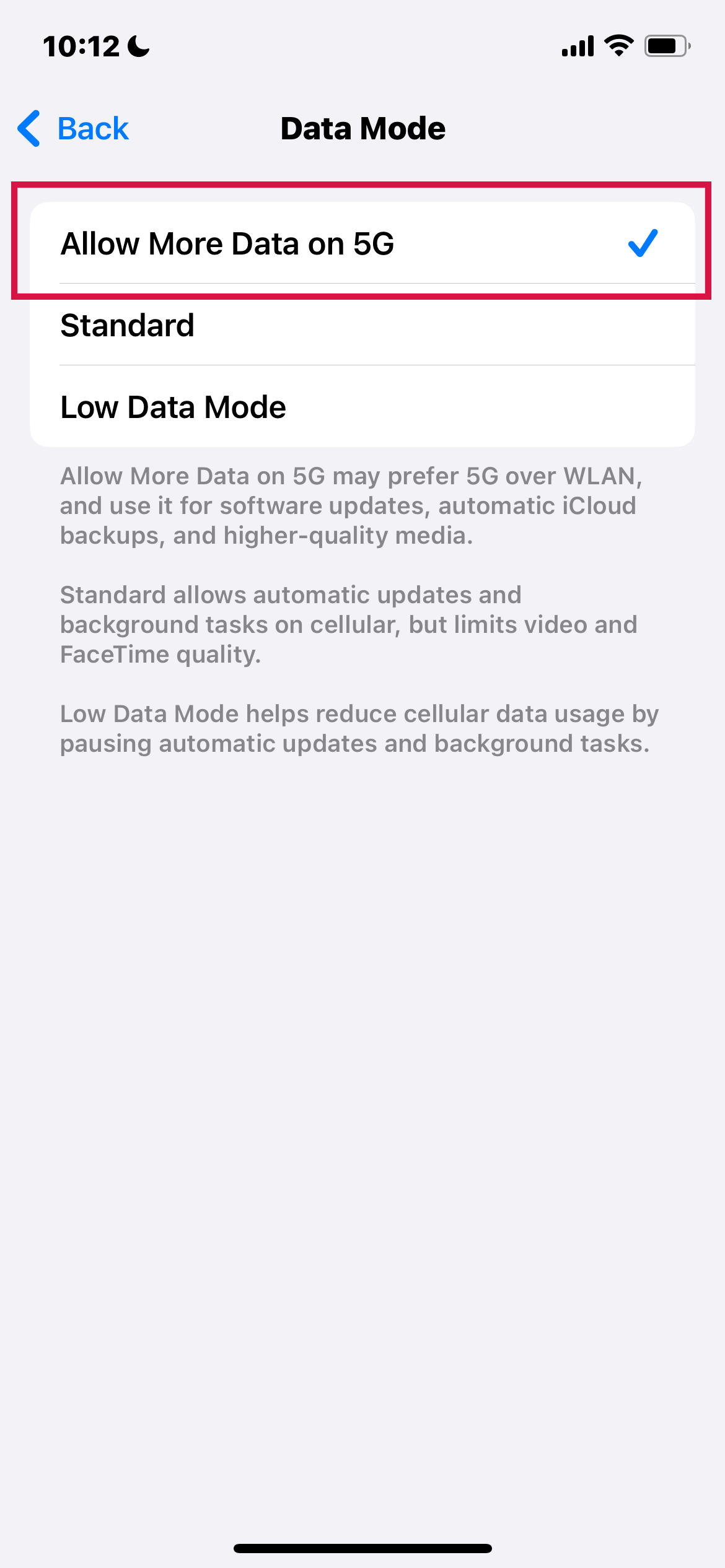
इसलिए, कुछ परिस्थितियों में, विशेषकर उन नेटवर्क्स पर जिनका आप अक्सर उपयोग नहीं करते, यदि Wi-Fi कनेक्टिविटी धीमी या अविश्वसनीय हो, तो आपका iPhone स्वचालित रूप से 5G पर स्विच कर सकता है।
आप यह देखेंगे जब आप देखेंगे"5G सेल्युलर का इंटरनेट के लिए उपयोग"अपने फोन की सेटिंग्स में Wi-Fi नेटवर्क के नाम के नीचे।
5G के बजाय Wi-Fi चुनने के चरण
'मेनू > सेटिंग > चैट्स' पर जाएंसेटिंग्स' अपने iPhone पर जाएं और ' चुनेंWi-Fi.'
नल करेंसूचना बटन (i)आप जिस Wi-Fi नेटवर्क से जुड़े हुए हैं, उसके बगल में।
![]()
चुनें"इंटरनेट के लिए Wi-Fi का उपयोग करें"इंटरनेट एक्सेस के लिए 5G की तुलना में Wi-Fi को प्राथमिकता देने के लिए।
तरीका 5 iPhone पर Wi-Fi के बजाय पर्सनल हॉटस्पॉट का उपयोग करना
जब सामान्य Wi-Fi उपलब्ध नहीं होता है, तो आपका iPhone किसी अन्य iPhone या एक iPad (Wi-Fi + Cellular) द्वारा साझा किए गए Personal Hotspot के माध्यम से इंटरनेट से जुड़ सकता है। यह विधि नजदीकीiOSडिवाइस।
कनेक्ट करने के चरण:
आपके iPhone पर, 'सेटिंग्स' का चयन करें 'Wi-Fi.
खोजें और चुनेंडिवाइस का नामअपना पर्सनल हॉटस्पॉट शेयर कर रहा है।
यदि पासवर्ड की आवश्यकता हो, तो 'Settings >सेल्युलर>पर्सनल हॉटस्पॉटहॉटस्पॉट-शेयरिंग डिवाइस पर।
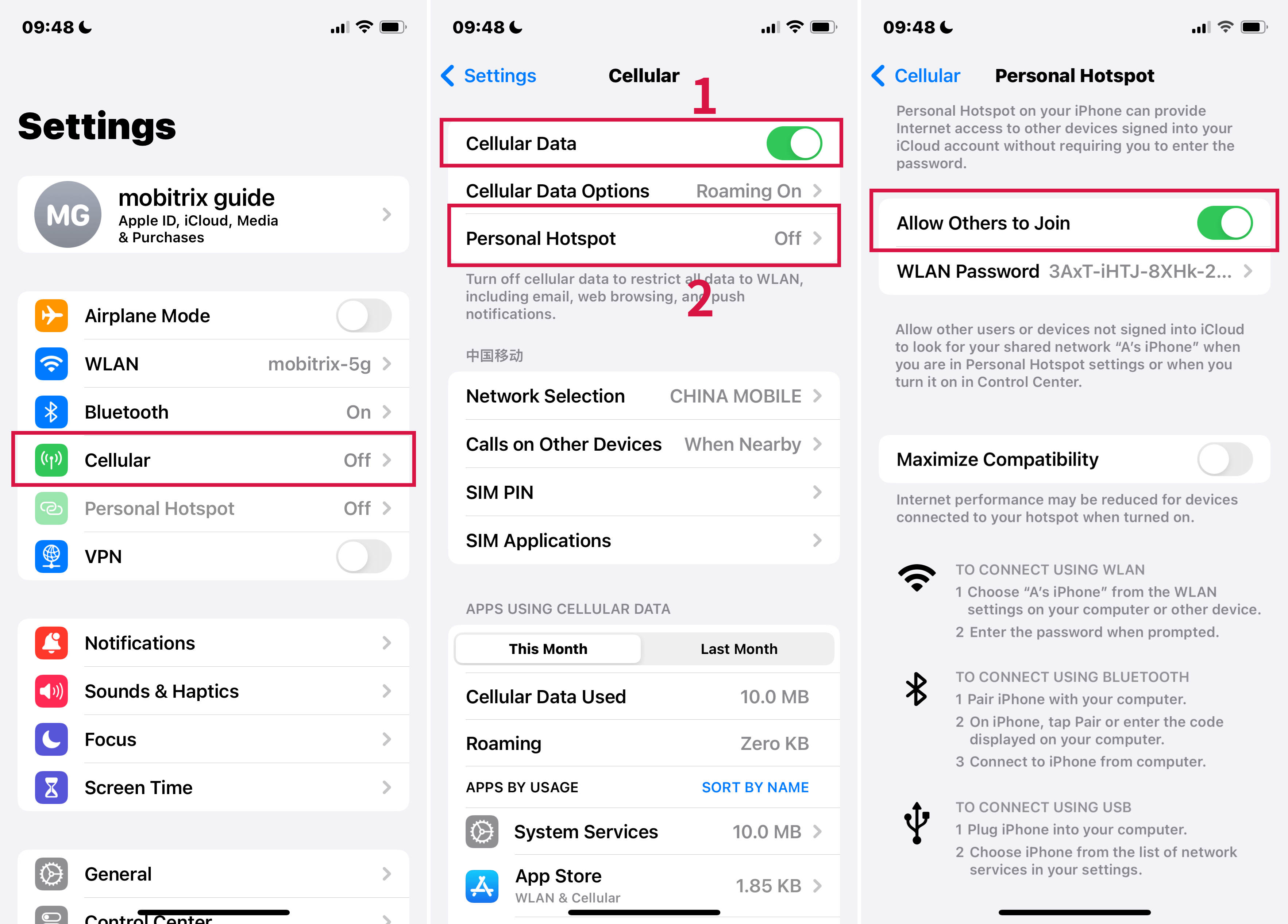
आपका iPhone इंटरनेट से कैसे जुड़ता है
iPhone इंटरनेट से बिना किसी रुकावट के जुड़ने के लिए डिज़ाइन किया गया है। यहाँ वह क्रम है जिसका वह पालन करता है एक कनेक्शन स्थापित करने के लिए:
परिचित Wi-Fi नेटवर्क से जुड़ने के प्रयास:प्रारंभ में, आपका iPhone पहले से उपयोग किए गए Wi-Fi नेटवर्क से कनेक्ट होने की कोशिश करता है।
उपलब्ध Wi-Fi नेटवर्क दिखाता है:यदि कोई ज्ञात नेटवर्क नहीं मिलता है, तो यह पहुंच के दायरे में उपलब्ध Wi-Fi नेटवर्कों की एक सूची प्रदर्शित करता है। फिर आप उस नेटवर्क को चुन सकते हैं जिससे आप जुड़ना चाहते हैं।
सेल्युलर डेटा में स्विच करता है:यदि Wi-Fi उपलब्ध नहीं है, तो आपका iPhone स्वतः ही आपके वाहक के सेल्युलर डेटा नेटवर्क से जुड़ जाता है।
Wi-Fi के अभाव में, आपका iPhone सेल्युलर डेटा का उपयोग करता है, जिससे अतिरिक्त शुल्क लग सकते हैं। अपने सेल्युलर डेटा उपयोग की निगरानी और समायोजन के लिए, iPhone की सेटिंग्स में सेल्युलर डेटा के विकल्प का संदर्भ लें।
Wi-Fi संबंध में आने वाली समस्याओं के सामान्य कारण:
Wi-Fi निष्क्रिय है:कभी-कभी, आपके iPhone पर Wi-Fi गलती से बंद हो सकता है।
नेटवर्क या पासवर्ड गलत है:गलत नेटवर्क नाम दर्ज करना याpasswordसंबंध को रोक सकता है।
सिग्नल अवरोध:मॉडेम से भौतिक बाधाएं या दूरी सिग्नल को कमजोर या अवरुद्ध कर सकती हैं, जिससे"कमजोर सुरक्षा" Wi-Fi चेतावनी.
मोडेम केबल समस्याएँ:क्षतिग्रस्त या गलत तरीके से जुड़ी मॉडेम केबलें इंटरनेट सेवा में बाधा उत्पन्न कर सकती हैं।
डेटा सीमा पार हो गई:आपके डेटा कैप को पार करने से Wi-Fi कनेक्टिविटी कम हो सकती है या रुक सकती है।
फोन केस हस्तक्षेप:कुछ फोन केस Wi-Fi सिग्नल को अवरुद्ध कर सकते हैं।
मैलवेयर संक्रमण:वायरस या मैलवेयर आपके फोन की वाई-फाई कार्यक्षमता को बाधित कर सकते हैं।
VPN का प्रभाव:सक्रिय VPN कभी-कभी इंटरनेट कनेक्शन को धीमा कर सकते हैं।
निष्कर्ष
निष्कर्षतः, आपके iPhone को Wi-Fi से कुशलता से जोड़ने के लिए कुछ सरल चरण और समस्या निवारण तकनीकें शामिल हैं।
चाहे आप नेटवर्क बदल रहे हों, पर्सनल हॉटस्पॉट का उपयोग कर रहे हों, या कनेक्टिविटी समस्याओं का समाधान कर रहे हों, ये दिशा-निर्देश आपके लिए एक सुचारु और परेशानी मुक्त Wi-Fi अनुभव सुनिश्चित करने में मदद करेंगे। पढ़ने के लिए धन्यवाद!

