2024 Guide: How to Transfer WhatsApp to New Phone with the Same Number
Just got a shiny new phone while keeping your familiar number? Wondering how to transfer your entire WhatsApp universe to the new device?
No need to worry! This engaging guide is here to assist you. Although WhatsApp excels in connecting people easily, transferring data can be tricky. Ensure your valuable chats and memories aren't lost in the transition.
Explore our comprehensive guide, crafted for Android and iOS users, to guarantee a seamless WhatsApp switch as smooth as your phone's new screen!
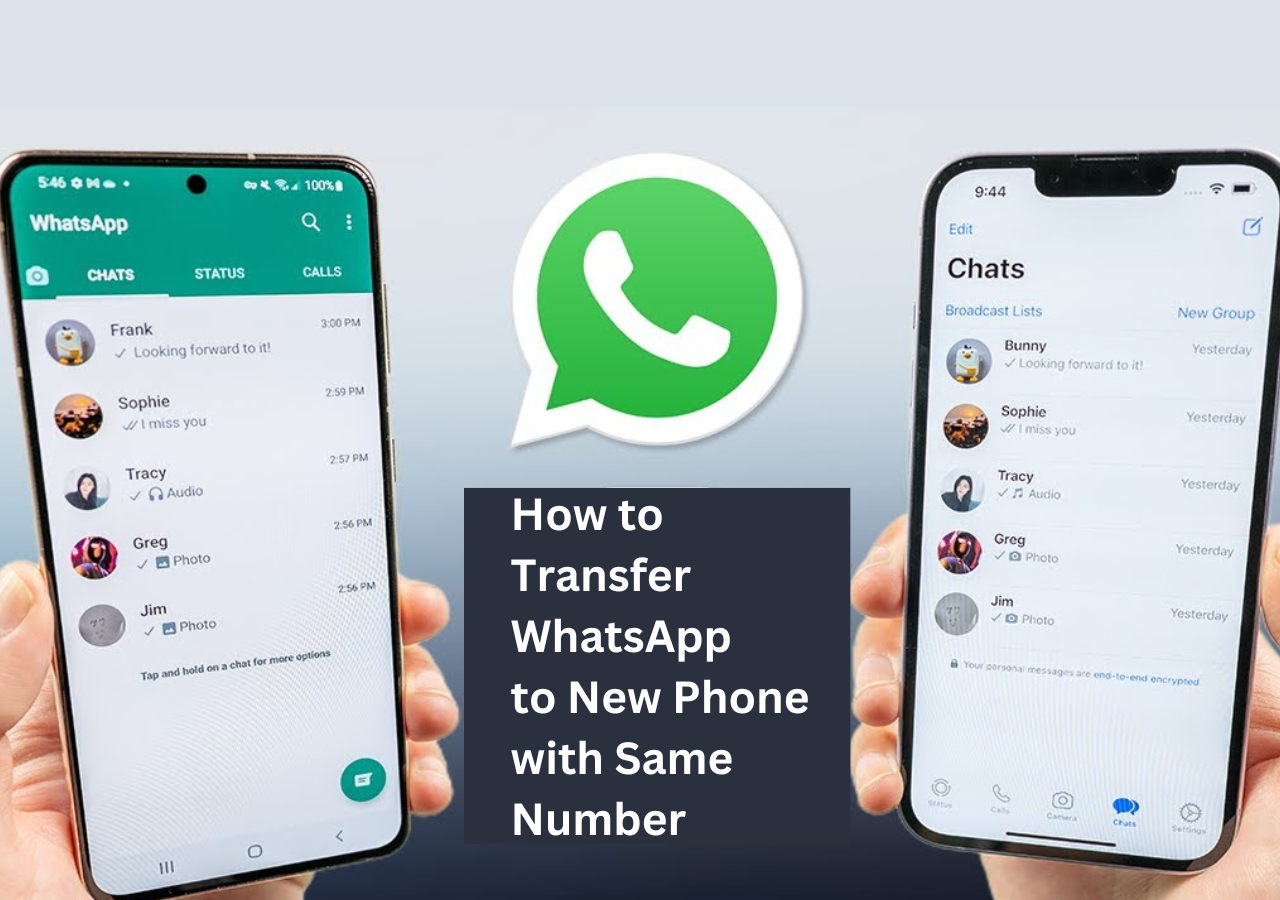
Way 1: Transfer WhatsApp Data Across Different Operating Systems Easily
Transferring WhatsApp data between iPhones and Android devices using the same number often presents challenges due to system incompatibilities and encryption protocols. While official methods exist, they can be limited and sometimes insufficient for a seamless transition, especially when transferring across different systems like iOS and Android.
Mobitrix WhatsApp Transfer emerges as a robust and professional tool designed to overcome these hurdles. It's engineered to facilitate an easy and efficient transfer of WhatsApp data. Whether you want to transfer from iPhone to Android or vice versa, Mobitrix can help.
Transfer WhatsApp between iPhone and Android seamlessly. Transfer WhatsApp between iPhone and Android seamlessly.
Key Features of Mobitrix WhatsApp Transfer:
Comprehensive Transfer: Migrate all WhatsApp communications, including messages, images, videos, and contacts.
Unlimited Data Transfer: No cap on the number of chats and media transferred between devices.
Multi-Platform Compatibility: Supports the latest iOS 18 & Android 15, ensuring a broad range of device compatibility.
Versatile Backup Options: Offers backup options from iPhone to PC and restores WhatsApp and WhatsApp Business data.
One-Click Transfer: Simplifies the transfer process to a single click, making it user-friendly and efficient.
Cross-Platform Support: Seamlessly transfers WhatsApp data between iOS and Android, and vice versa.
System Format Compatibility: It effectively bridges the gap between iOS and Android file formats, ensuring smooth data migration.
Step-by-Step Guide to Using Mobitrix WhatsApp Transfer:
Get Mobitrix WhatsApp Transfer from the official website. Install it on your computer.
Connect both your Android phone and iPhone to the computer using USB cables.
Launch Mobitrix, and select "Transfer" from the menu. Ensure the software recognizes both devices.
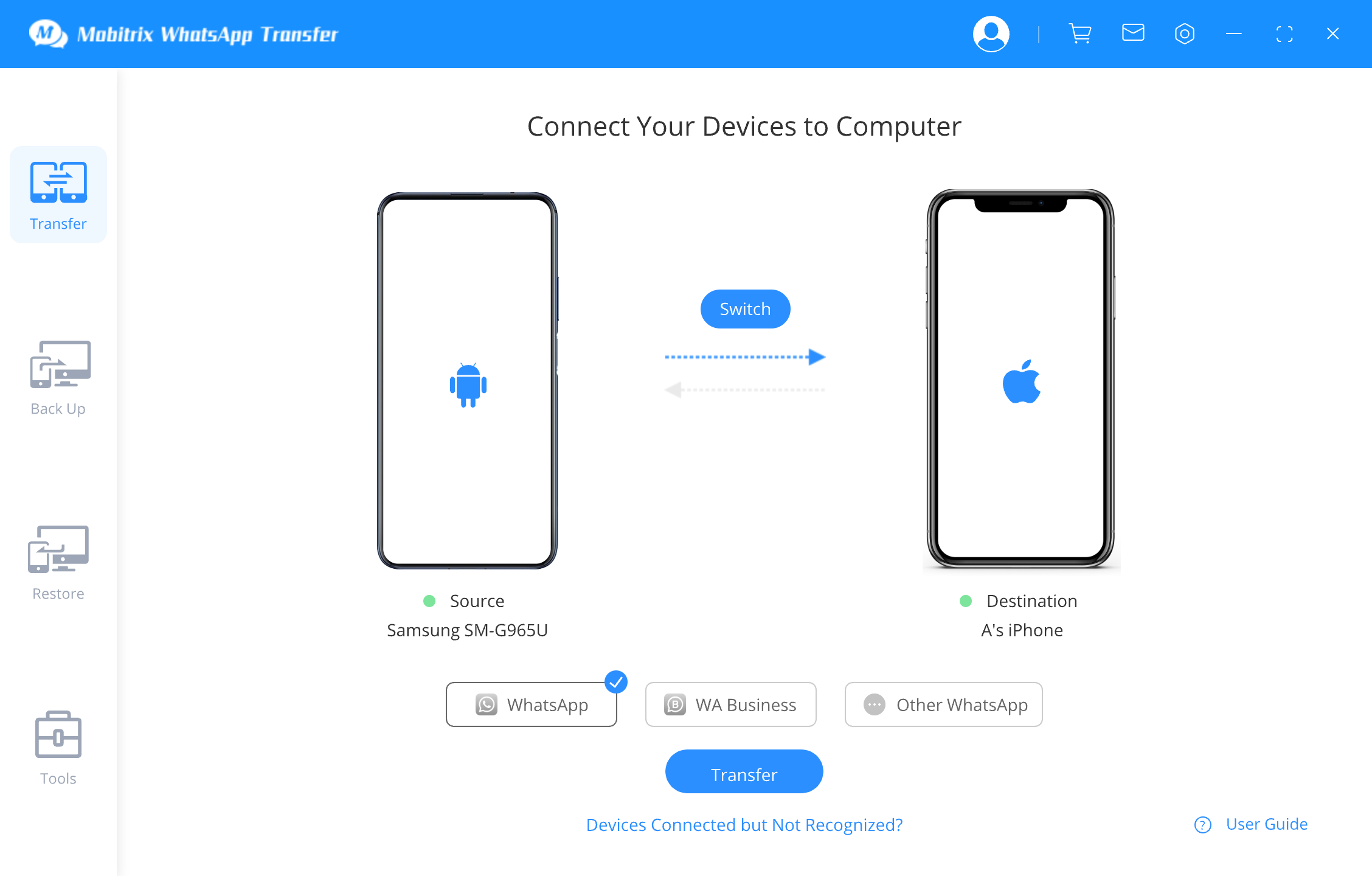
Once completed, you'll receive a notification indicating the successful migration of your WhatsApp data.
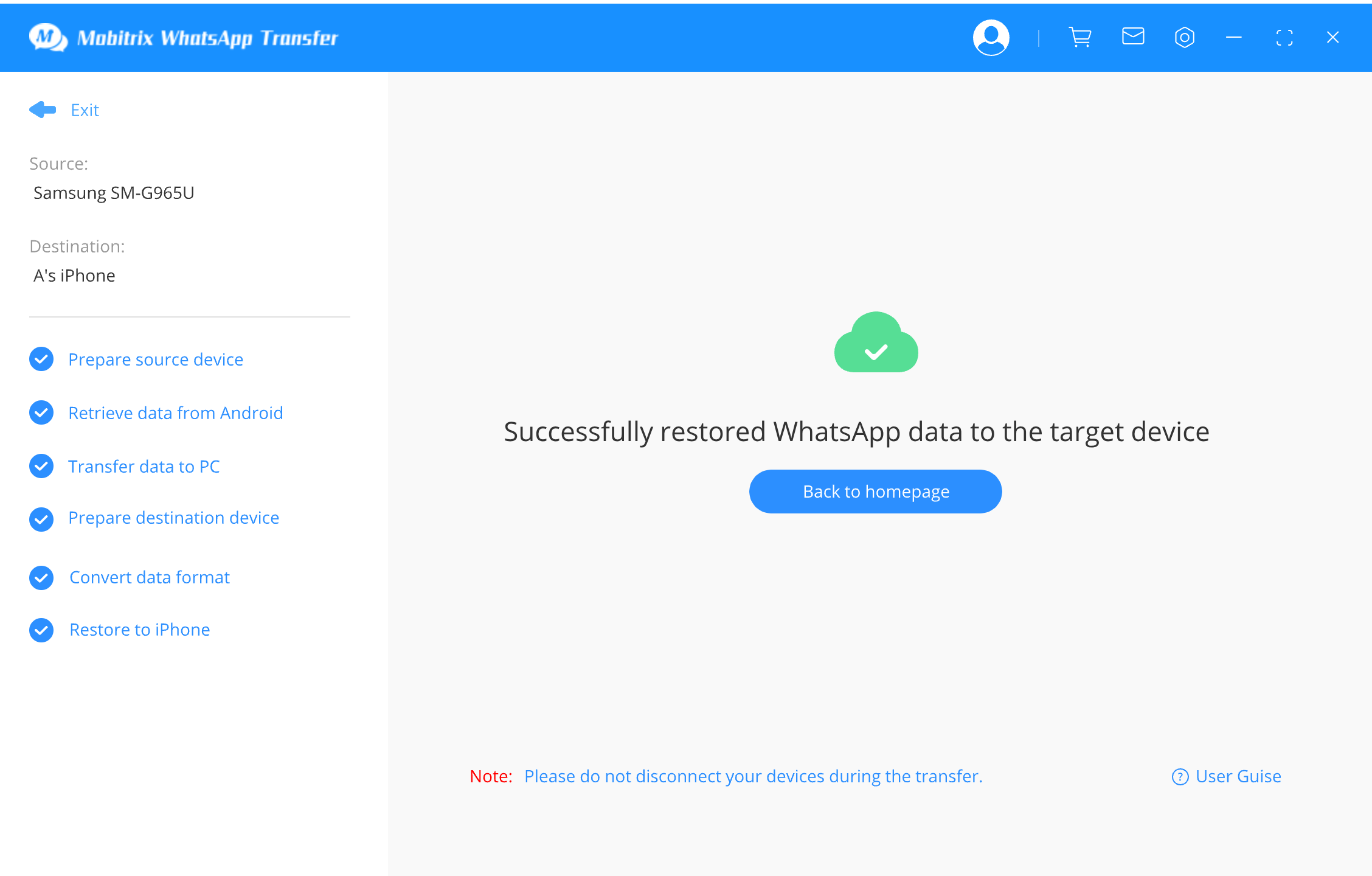
The user guide will walk you through the process, clearly understanding each step.
Way 2: Transfer WhatsApp from iPhone to iPhone Using the Same Number
When upgrading from one iPhone to another, WhatsApp's Chat Transfer feature is your go-to solution for seamlessly moving your entire chat and media history.
This feature restores your chat data and ensures the transfer of your complete account information, encompassing personal messages, photos, videos, documents, and more.
However, note that it does not support the transfer of peer-to-peer payment messages and call history.
Additionally, you can utilize iCloud backup for the transfer process.
WhatsApp's Official Chat Transfer Feature
Requirements:
WhatsApp version iOS 2.23.5.x or later on both devices.
The same phone number on both your old and new iPhones.
Both iPhones should be physically close to each other and connected to Wi-Fi.
Ensure both devices have local network permissions enabled.
Steps On Your Old Phone:
Launch WhatsApp and go to Settings > Chats > Transfer Chats to iPhone > Start.
Grant camera access if prompted. This is needed to scan a QR code on your new phone.
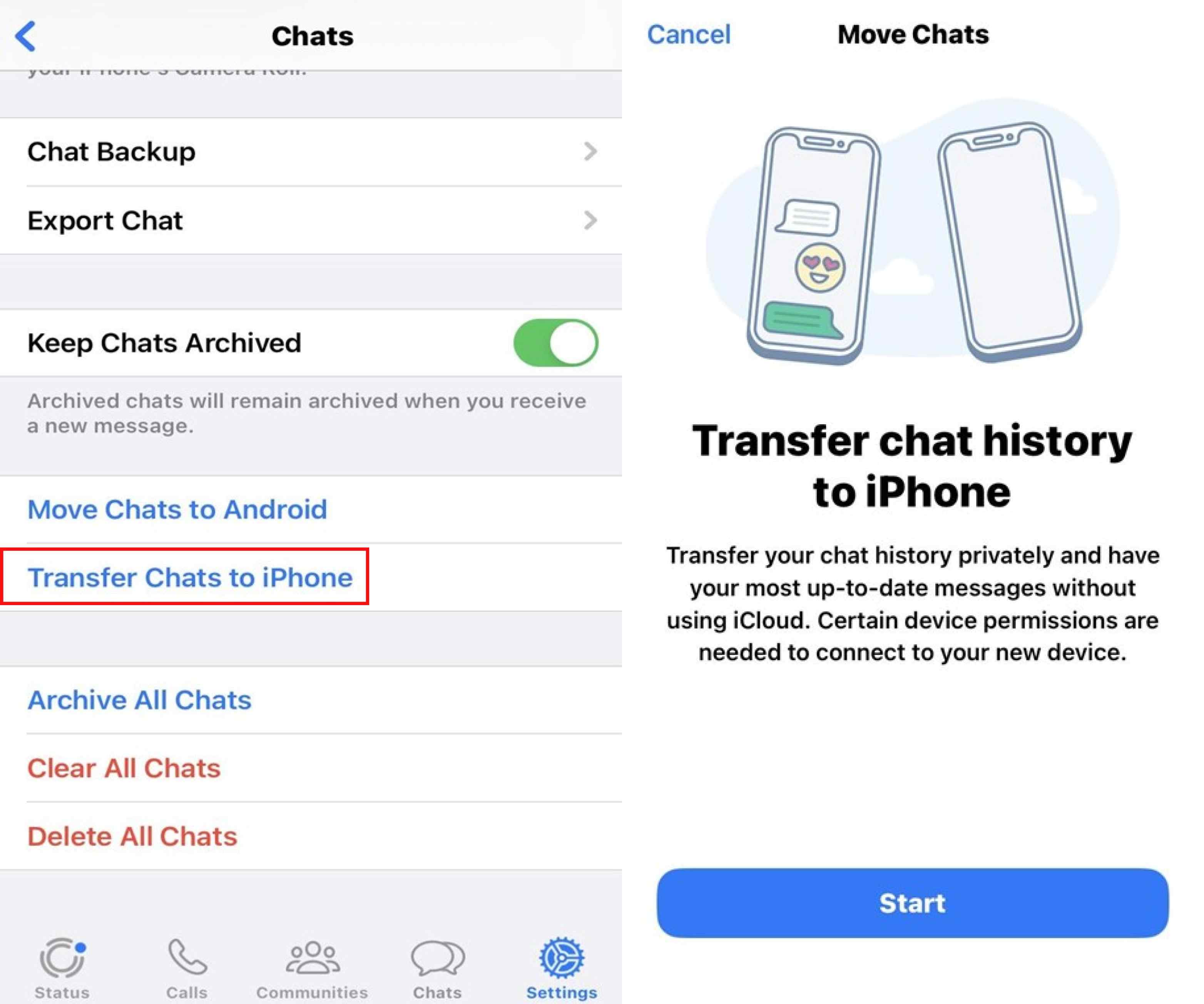
Steps On Your New Phone:
Open WhatsApp, follow the on-screen instructions to accept the terms and conditions, and verify your phone number.
Select Continue 'Transfer chat history to iPhone' and grant local network permissions.
Use your old phone's camera to scan the QR code displayed on your new phone.
A progress bar will show the transfer status. Keep both phones nearby and avoid exiting WhatsApp.
Once the transfer is complete, click Next, set up your profile, and access your chats.
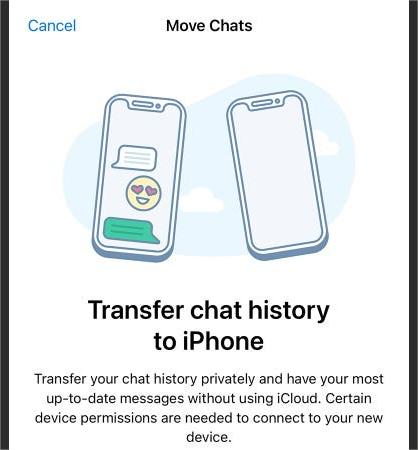
Important Considerations for WhatsApp Data Transfer:
Data transferred via WhatsApp will be stored in cloud storage only if you choose to back it up with iCloud.
WhatsApp does not access or view your data during the transfer process.
Your previous iPhone will continue to hold your data unless you choose to delete WhatsApp or perform a factory reset on the device.
iCloud Backup Method
Steps On Your Old iPhone:
Go to Settings > [Your Profile] > iCloud. Ensure both iCloud Drive and WhatsApp are enabled for backup.
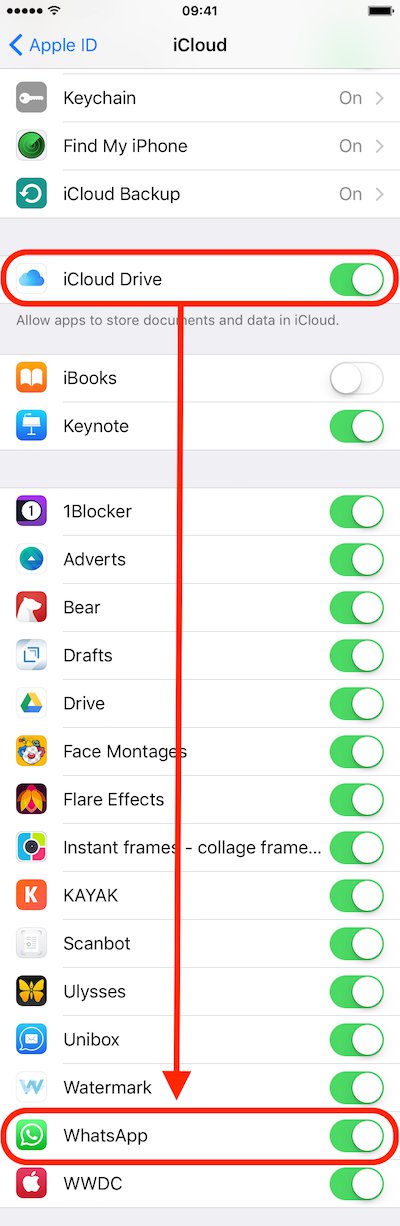
Open WhatsApp, tap Settings at the bottom right, and navigate to Chats > Chat Backup > Backup Now. You may opt for auto backup and encrypted backup features.
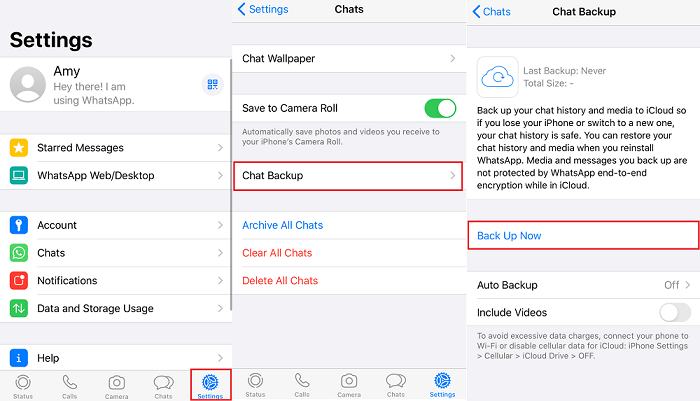
Steps On Your New iPhone:
Sign in to the same iCloud account used on your old iPhone.
Install and open WhatsApp. Enter your phone number and verify it.
When prompted, tap Restore Chat History to retrieve your chats from iCloud.
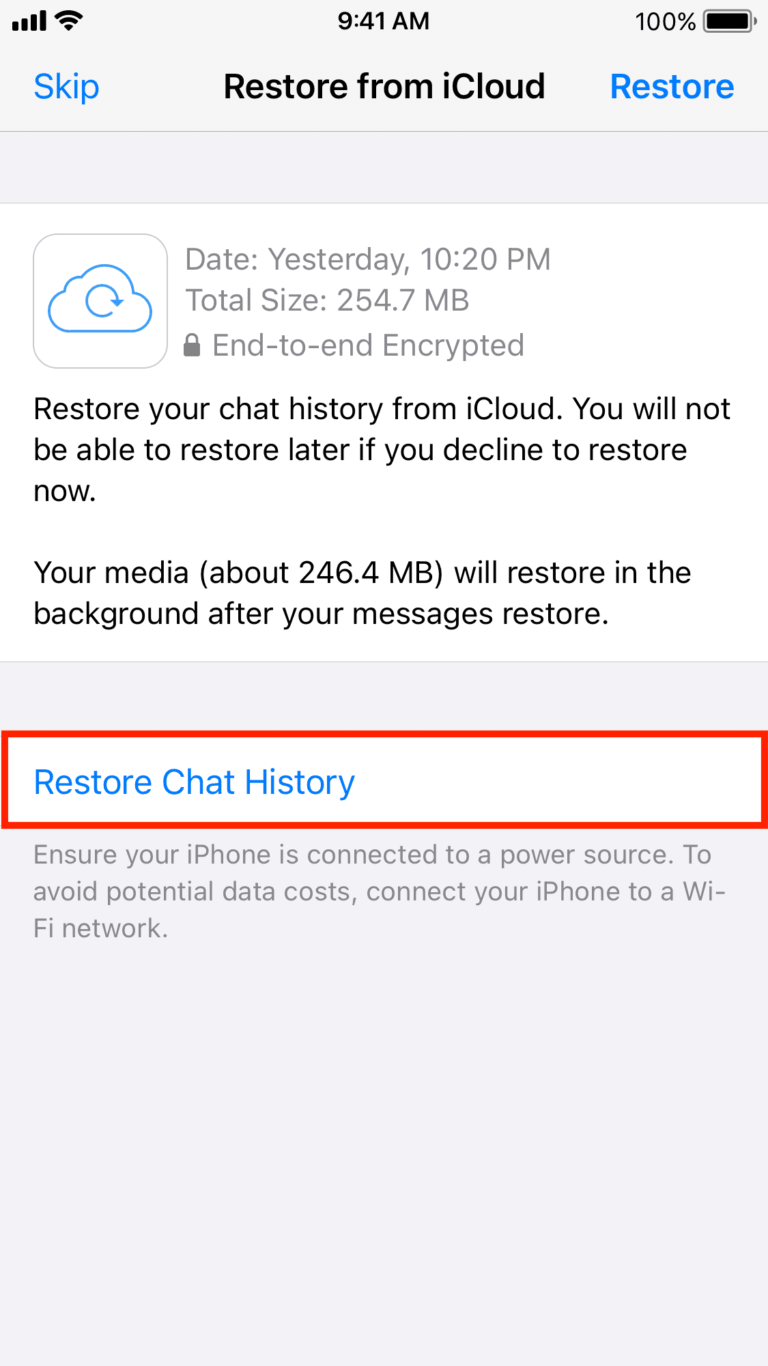
The iCloud backup method may overwrite existing data on your new device. Be aware of this before proceeding with the transfer.
Way 3: How to Transfer WhatsApp from Android to Android with the Same Phone Number
Moving from one Android device to another? Use WhatsApp's Chat Transfer feature to seamlessly transfer all your chats, photos, videos, and documents.
Note that peer-to-peer payment messages and call history can't be transferred.
Additionally, leverage Google Drive for backup and restoration, similar to iCloud on iPhones. This ensures your chat history is automatically backed up and quickly restored on your new device with the same phone number.
WhatsApp's Official Chat Transfer Feature
Requirements:
Android version 6 or higher on both your old and new Android phones.
Both phones must support Wi-Fi Direct and have Wi-Fi and location services enabled.
The same phone number is on both devices.
Your new phone should not be registered on WhatsApp before starting the Transfer.
Both phones should be near each other and connected to a power source and the internet.
Steps On Your New Phone:
Download and open WhatsApp. Follow the initial setup steps.
After accepting the terms and conditions and verifying your phone number, select Transfer from the old device.
Tap START on 'Transfer chat history from the old phone,' and grant the necessary permissions. A QR code will be displayed.
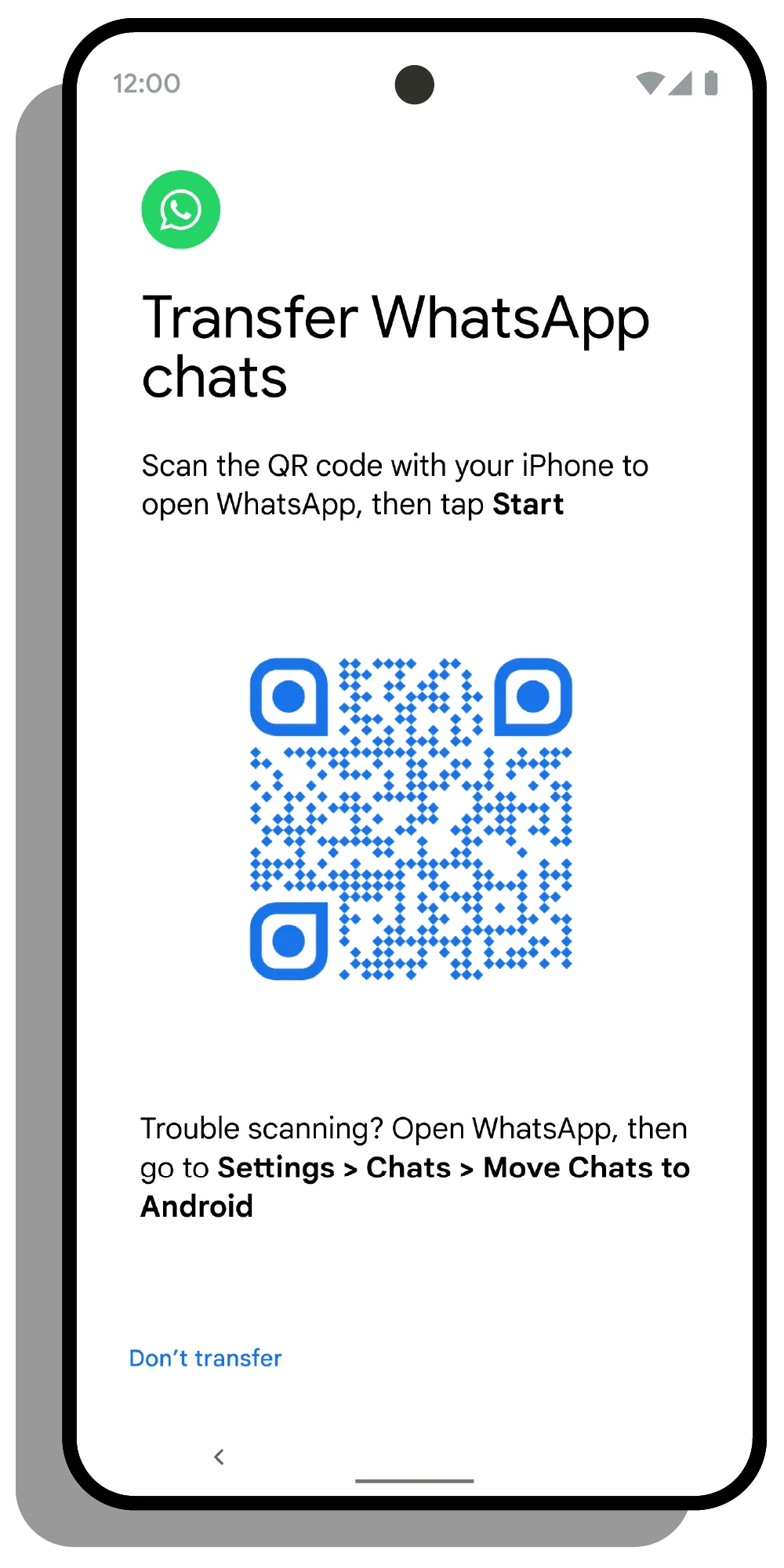
Steps On Your Old Phone:
Use your phone's camera app to scan the QR code shown on your new phone.
Accept the invitation to connect and start the transfer process.
Monitor the transfer progress via a percentage bar. Ensure both phones remain unlocked and stay within WhatsApp.
You can cancel the transfer process at any point. Once complete, tap DONE.
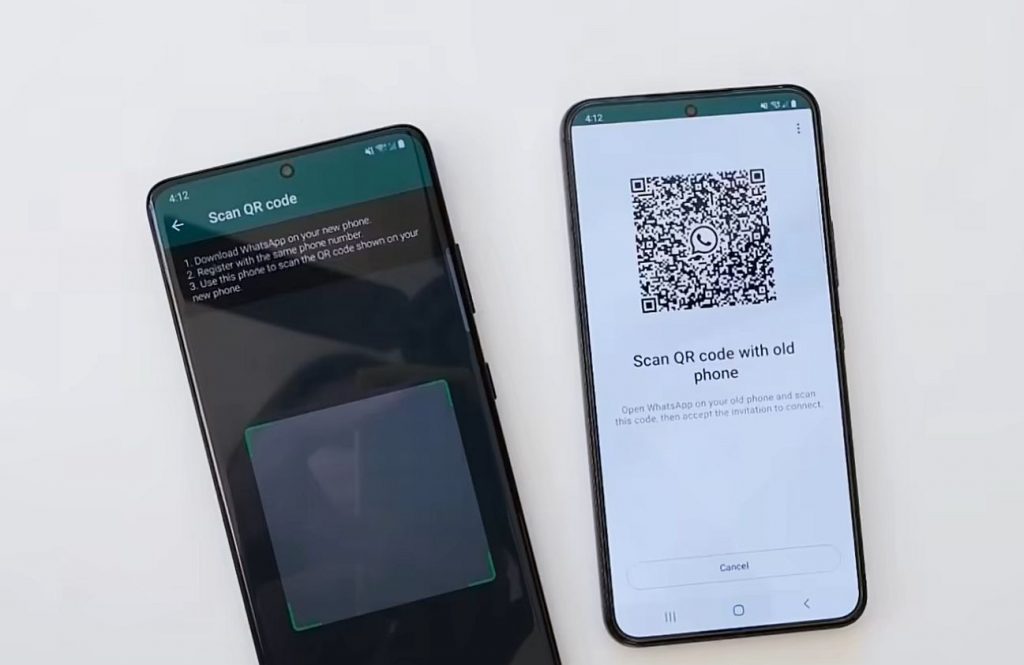
Google Drive Backup Method
Steps On Your Old Android Phone:
Ensure Google Drive is installed and you are signed in with your Google account.
Open WhatsApp, tap the three dots at the top right corner and go to Settings.
Navigate to Chats > Chat Backup and tap BACK UP. You can set auto backup frequency and enable video and encrypted backups.
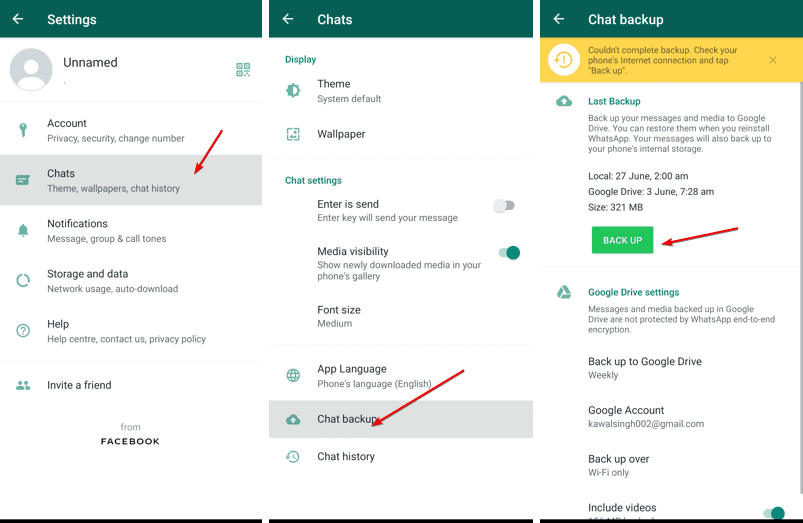
You can read WhatsApp Backup in Google Drive on Android to choose which to transfer.
Steps On Your New Android Phone:
Install and open WhatsApp. Enter your old phone number and verify it.
Once verified, tap Restore when prompted to retrieve your Backup from Google Drive.
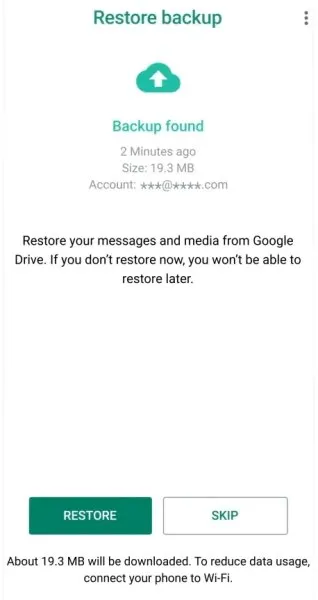
Ensure that the backup process is complete on your old device before attempting to restore it on the new device.
The restoration process will bring over all your chat history to your new Android phone.
Way 4: Transfer WhatsApp Across Android and iPhone Using the Same Number via WhatsApp
Migrating WhatsApp data between operating systems (Android to iPhone and iPhone to Android) requires specific methods. WhatsApp offers official ways to facilitate this transfer smoothly. Here's a breakdown of the process for both directions.
Migrating WhatsApp Data from Android to iPhone
Requirements:
Android device with OS Lollipop, SDK 21 or above, or Android 5 or above.
iPhone with iOS 15.5 or above.
The 'Move to iOS' app is installed on the Android phone.
WhatsApp iOS version 2.22.10.70 or above on the new iPhone.
WhatsApp Android version 2.22.7.74 or above on the old Android device.
The same phone number is on both devices.
iPhone should be factory new or reset to factory settings.
Both devices are connected to the same Wi-Fi network or Android device connected to the iPhone's hotspot.
Steps On the Android Phone:
Open 'Move to iOS' and follow the on-screen instructions.
Enter the code displayed on your iPhone when prompted.
Select WhatsApp on the 'Transfer Data' screen, tap 'START', and wait for data preparation. You will be signed out from the Android device after this step.
Steps On the iPhone:
Complete the transfer process in 'Move to iOS'.
Install WhatsApp from the App Store, log in with your phone number, and start the restoration process.
Finish setting up your iPhone to access your transferred chats.
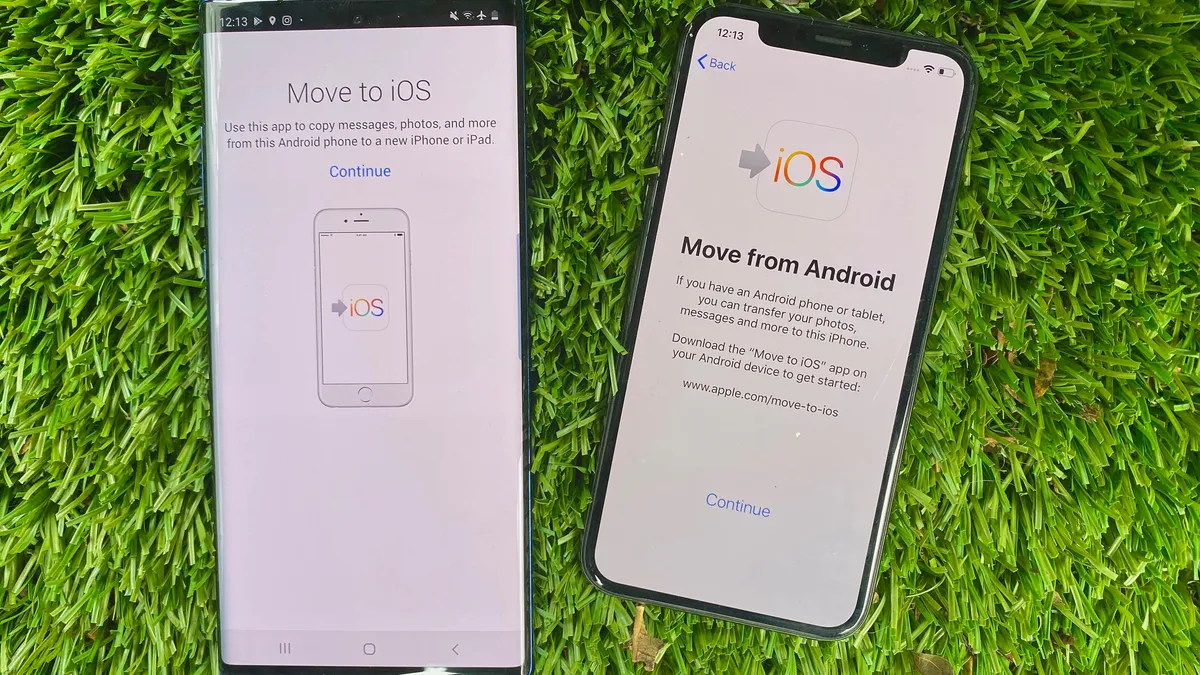
Migrating WhatsApp Data from iPhone to Android
Requirements:
Samsung Android, Google Pixel, or Android 12 device.
Samsung Smart Switch app (version 3.7.22.1 or above) or Google's Data Restore Tool.
WhatsApp iOS version 2.21.160.17 or above on the old iPhone.
WhatsApp Android version 2.21.16.20 or above on the new Android device.
USB-C to Lightning cable or equivalent adapters.
The same phone number is on both devices.
A new Android device is set as factory new or reset to factory settings.
Steps On the New Android Device:
Ensure the device is factory reset or set up new.
Connect the devices with a cable during setup, and follow the prompts to restore data.
Steps On the iPhone:
Keep the iPhone unlocked during the transfer.
When prompted, use the iPhone camera to scan a QR code, and open WhatsApp iOS to export data.
Disconnect the cable after completing the transfer.
Open WhatsApp on the new Android device, log in with the same phone number and complete the import process.
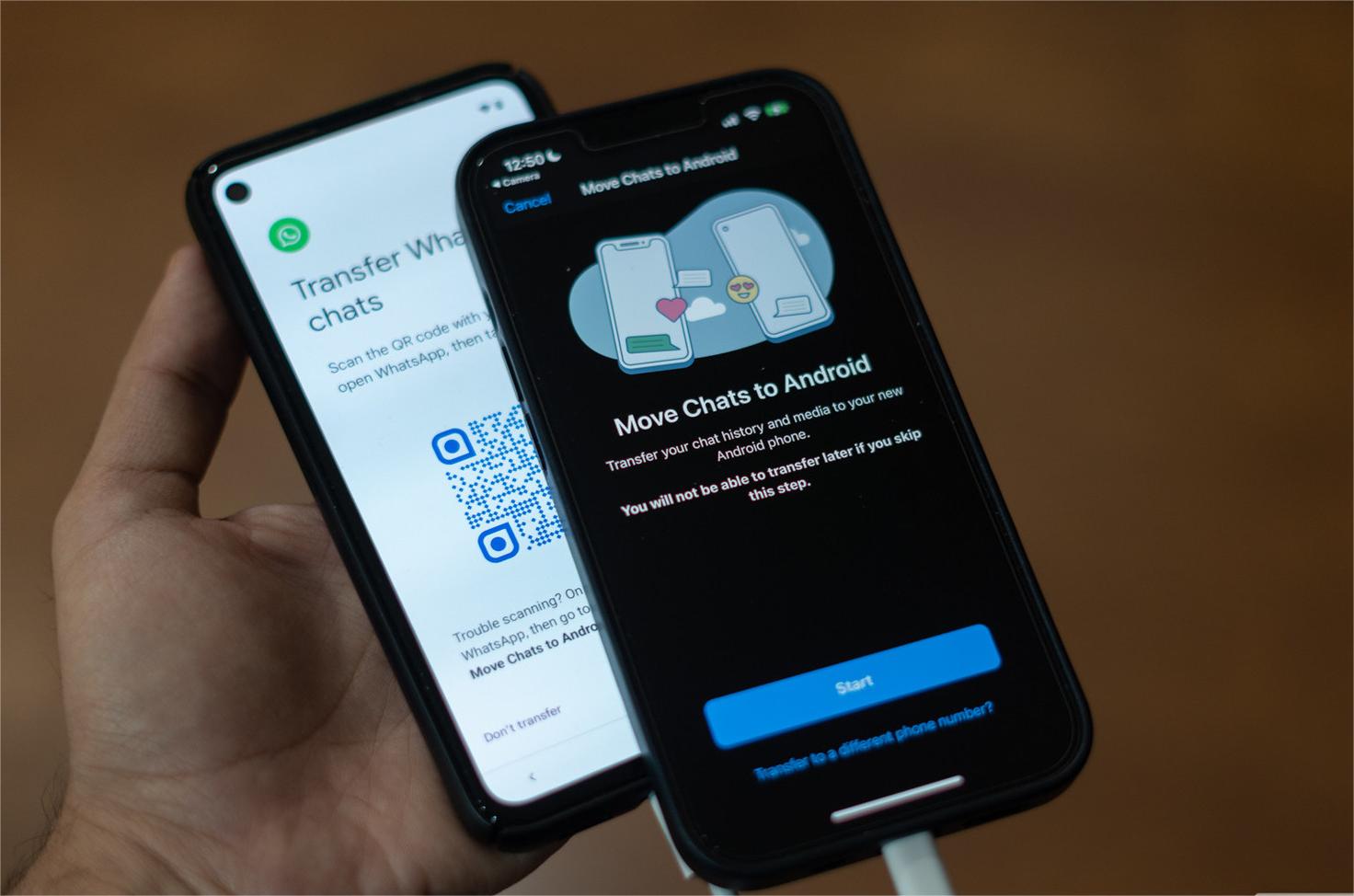
Some Tips to Make the Most of WhatsApp
Use Mobitrix to Maintain a Backup of WhatsApp
You never know when you could lose data.
Virtually unlimited storage with your PC’s expandable storage.
No limited transfer speed due to the internet connection. Works blazingly fast, even if you have a slow connection.
All data is organized by type, image, video file, etc.; backup is maintained on your PC/Laptop. Check it out as many times as you like.
Beat the storage limits from official iCloud and Google Drive backup methods, offering 5GB and 15GB, respectively.
How to Change Phone Number for WhatsApp
Sometimes, when changing a phone, you also need to change the number. Whatever the reason, changing your number for WhatsApp is a straightforward process. Here are the general steps that work for both Android and iPhone:
Open WhatsApp > “Settings” > Tap “Account.”
“Change Number” > “Next”.
Enter both the old and new numbers you want to shift to. (Note: Use full international format with your country code)
Tap “Next” > Tap “Done.” (Note: You can send notifications to your contacts of the number switch)
You will then be prompted to register your new number.
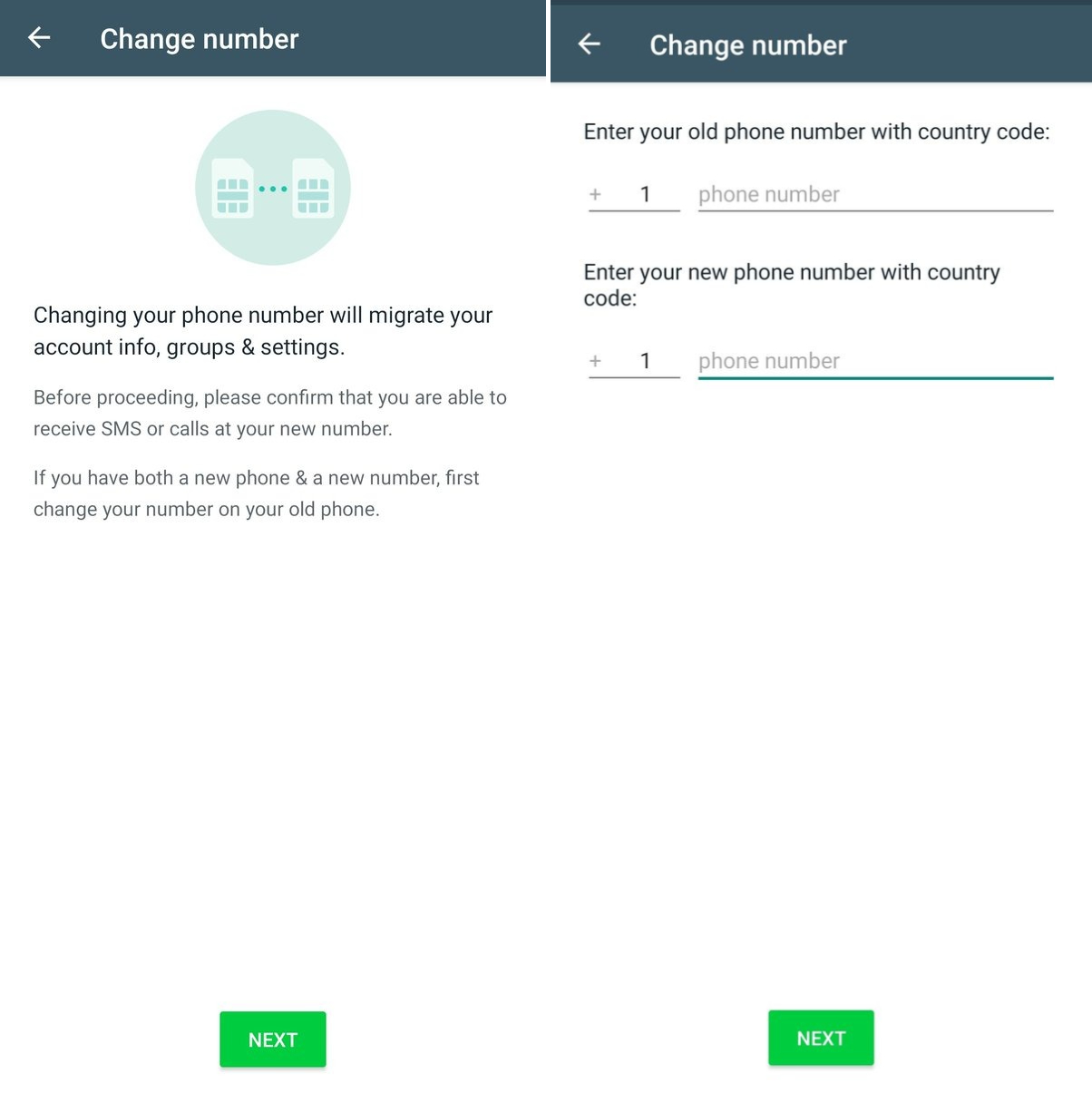
You can use Mobitrix to transfer WhatsApp data to a different account.
Conclusion
In conclusion, transferring WhatsApp to a new phone with the same number is straightforward, whether you're moving between iPhones, Android devices, or across platforms. By following the outlined methods, you can ensure a smooth transition of your chats and media, keeping your essential conversations intact. Stay connected effortlessly with these simple steps for WhatsApp transfer.

