[6 Easy Ways] Unlock iPhone Passcode Without Computer
You can unlock the iPhone passcode without a computer using Erase iPhone option, Find My feature, and Siri.
You can unlock the iPhone passcode using LockAway, iPhonePass, and iTunes Recovery Mode.
You do not need any technical knowledge. The process is really simple if you follow the step-by-step guide down below.
Is your iPhone fingerprint/Face ID not working? You can always use a passcode. But what if you do not remember your iPhone passcode as well? Do you have to connect your iPhone to your computer, run iTunes and follow the procedure? Not necessarily.
You can unlock the iPhone passcode without the use of the computer as well. There is not one but a few easy ways to do so. No, you do not need any technical knowledge. The process is really simple if you follow the step-by-step guide down below.
Let’s get started.
Part 1 How to Unlock iPhone Passcode Without a Computer
You can unlock the iPhone passcode without a computer using Erase iPhone option, the Find My feature, and Siri.
Method 1: Bypass iPhone Passcode via the "Erase iPhone" Option
This is the simplest way to unlock your iPhone if you forgot your passcode. Since iOS 15.2 version, Apple introduced an “Erase iPhone” option from the Security Lockout window. This window appears from the seventh time you enter an incorrect unlocking code. With the new “Erase iPhone” option, Apple allows you to reset your locked iPhone without the need for a computer, just by knowing your Apple ID and password.
To unlock your iPhone using the "Erase iPhone" option from the Security Lockout screen, you'll need to meet the following prerequisites:
The locked iPhone works on iOS 15.2 or later.
Your locked iPhone should be connected to the internet through cellular data or Wi-Fi.
You should know your Apple ID and password.
Your Apple ID should be signed in before you forgot your passcode. You won’t see the “Erase iPhone” option otherwise.
Steps:
Enter the password wrong at least seven times. This is when you will see the “iPhone Unavailable/Security Lockout, try again in 15 minutes ” interface and also the ‘Erase iPhone’ option in the bottom right corner of the screen.

Click on ‘Erase iPhone.’

The screen shows Erase All Content & Settings. Tap on the ‘Erase iPhone’ option again below.
You will now need to enter your Apple ID password to sign out and erase your iPhone.

The factory reset starts with a white progress bar and the Apple icon.

The iPhone will automatically restart once the erase process is completed.
In my experience, first, it is not always that you will see this “Erase iPhone” option. Secondly, even if you see an erase option, tapping on it doesn’t always work.
This is a new feature on iPhone that is a bit erratic. When you are out of tries, the screen may sometimes show Unavailable with an Emergency and Erase option. At times, it shows Security Lockout with the Emergency and the Erase option. In worse cases, it just shows Unavailable with no option at all. If it still doesn’t work, head on to the next method.
Method 2: Use Find My to Unlock Your Disabled iPhone Without a Computer
Find My is a popular feature in Apple devices that lets you find your lost mobile through GPS. The feature has been updated much since then, and now it can also be used to erase your iPhone remotely (i.e., delete your personal data without a passcode) to protect it from misuse.
We will take advantage of this feature known as ‘Erase it with ease’ to erase iPhone and unlock iPhone without a passcode.
Requirements:
The locked iPhone should have the Find My feature enabled
The locked iPhone should be logged in to your iCloud account
It should be connected to the internet via cellular data or Wi-Fi
You should remember your Apple ID and password
Steps:
Open iCloud.com on a mobile or web browser.
Enter your Apple ID and password as asked.

After logging in successfully, click on Find My and enter your Apple ID and password again. Click on Sign In.

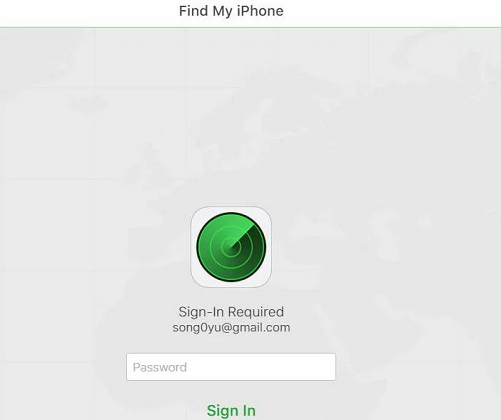
Choose your locked device under the All Devices section.

Click on ‘Erase iPhone’. Click on ‘Erase’ again after the confirmation prompt.


Enter the password to continue.

A verification code will be sent to your trusted device. Enter the code to continue.

Now, enter your mobile number. Click on Next > Done.

The iCloud will successfully start the erase, and you can see the Apple logo with a white progress bar visible on your locked iPhone. After a successful erase process, your iPhone will restart.

Swipe up on the iPhone screen to start again.
iPhone will show ‘iPhone locked to owner”. You need to re-enter your Apple ID and password and click on Next. You will now be allowed to create your new passcode.
When you start setting a new passcode, it will ask you to use the type of backup to restore your data under the ‘App and data’ interface. If the backup was made before the iPhone got locked, you could choose to restore from iCloud or iTunes backup based on your reality.
Method 3: Use Siri to Unlock iPhone When You Forgot the Passcode
Siri is a voice assistant available on Apple devices. Like Amazon devices have Alexa, Google has Google Assistant, and iPhone has Siri. You can talk to Siri to unlock your iPhone passcode. It enables users to use the iPhone hands-free through voice commands.
How can Siri unlock iPhone? One can take advantage of some bugs in Siri’s functionality to unlock iPhone. It, therefore, works on selected iOS versions.
Requirements:
Only available for iPhones with iOS version 8.0 to iOS 10.1
The locked iPhone should have a voice assistant (Siri) activated
it should be connected to the internet to activate Siri
Steps:
Firstly, activate Siri. Press and hold the home button of your locked iPhone and say ‘Hey Siri’ to wake her up.
Now, you have to ask a trick question to Siri like “Siri, what time it is?” or “Siri, what time is it in Canada”? This will allow Siri to open the World Clock widget on your iPhone's home screen.
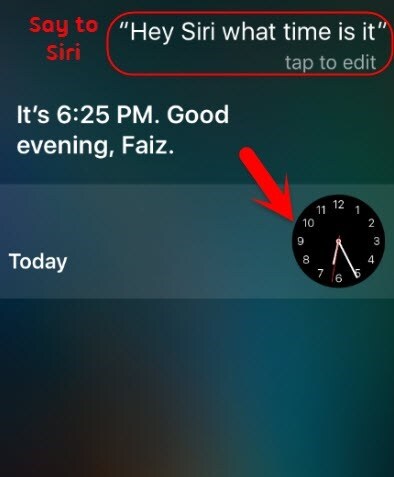
Now, take advantage of this widget and tap on the world clock icon. Now, tap on the + icon on the top right corner to add the clock feature to the display.
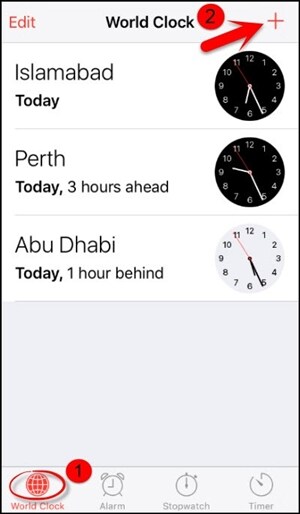
When a new clock is added, you will have the option to share the new clock feature.
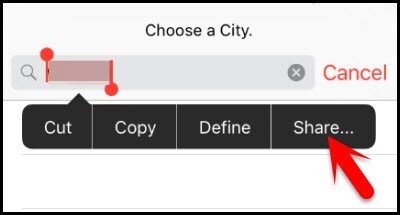
Click on the share button and Choose the Message option. You do not have to write a message. Just add something random in the ‘To’ field.
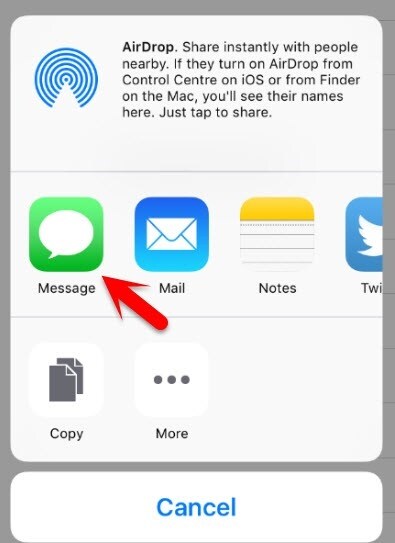
Now, add Siri to create a new contact by tapping on the new or + icon. Siri will open the New Contact interface with details like adding the first name, photo, etc.
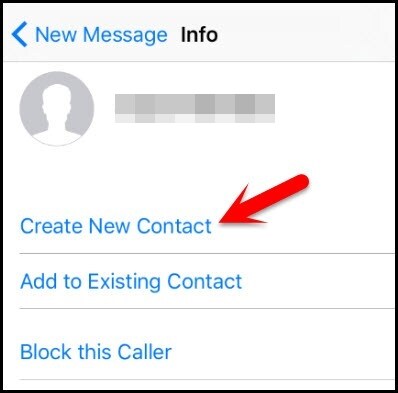
Use this to add the photo from the photo library. Tap on ‘Add Photo,’ and it will open the photo library for you. Tap on Choose Photo. In this process, Siri will unlock the iPhone and will allow you to choose a photo.
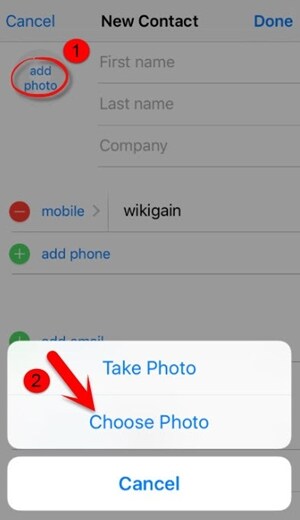
Once the photo library is open, tap on the home button or return button to return to the unlock screen to access the Settings icon.
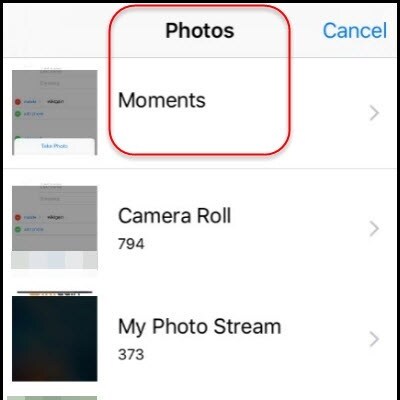
Once you open your settings, you can now update your credentials. This may work by creating a Face ID instead of a passcode to unlock your device.
However, this method of unlocking the iPhone through Siri is just a workaround and not a universal method. This may work for some, while it may not work for others. It is only an unattended glitch you can take advantage of in some circumstances. It would be unethical to use it on devices that are not yours.
Furthermore, it predominantly works for iPhones with iOS 8.0 to 10.1 only. These bugs are reportedly fixed in the later version of the iPhone and won’t help you trick Siri into unlocking your iPhone.
Part 2: How to Unlock iPhone Passcode With a Computer
You can unlock the iPhone passcode using Mobitrix Lockaway, iPhonePass, and iTunes Recovery Mode.
Method 1: Use Mobitrix Lockaway to Remove the Forgotten Passcode on iPhone
We all know that professional unlocking tools are the fastest and easiest way to unlock an iPhone. These tools are conveniently designed to make life easier, and so they do. Mobitrix LockAway is one such savior unlocking tool that removes iPhone screen lock within 20 minutes with no complicated steps to follow. The R&D team of Mobitrix has experience of over a decade in iPhone lock issues.
FREE DOWNLOADFREE DOWNLOADFREE DOWNLOAD
Furthermore, it is developed so that any layman with no technical knowledge can use it precisely.
Wondering what all Mobitrix Lockaway can do? It can remove all types of your iPhone/iPad passcode i.e., 4 to 6 digital passcode, Touch ID (fingerprint ID), Face ID, and even alphanumeric passcode. Not only this, but it also works when :
Your iPhone is disabled after too many incorrect attempts and shows “iPhone is disabled, try again in X minute/Connect to iTunes”
You want to unlock a second-hand iPhone or restart it anew
Your iPhone Face ID/Touch ID isn’t working precisely
Your iPhone screen is cracked/broken and no longer functional
Your iPhone functions are restricted
Steps:
Download and Install Mobitrix LockAway
Click “Unlock Screen Passcode” in the main menu

Click Start to remove iPhone Passcode. And then Keyfile will be detected automatically

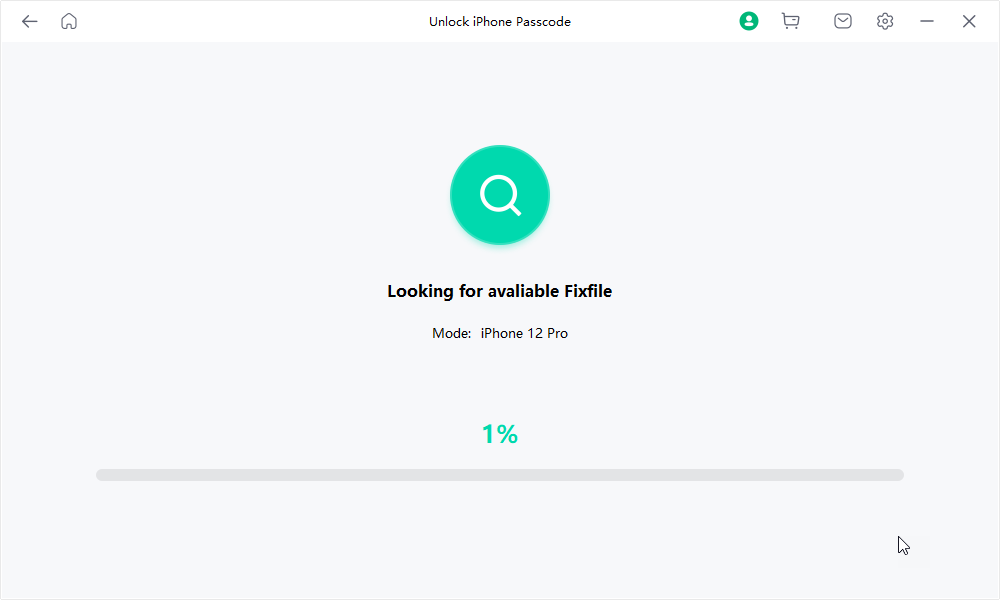
Download and extract Keyfile Package

Click “Start to Extract” after Keyfile has been downloaded successfully.

When the extraction is complete, click Start Unlock

Unlock is complete.

Why Do I Recommend Mobitrix LockAway?
Do not require iTunes
The process is friendly to non-technical users
Completes within a few easy clicks
It has a success rate of 99% and provides 100% data privacy protection
It offers full support for iPhone 5s-14.
It fully supports iPhone 5s to iPhone 16 and iOS 18 and earlier versions.
FREE DOWNLOADFREE DOWNLOADFREE DOWNLOAD
Method 2: Use iPhonePass to Unlock the iPhone Passcode Without Data Loss
What is iPhonePass? iPhonePass is a free unlocking tool launched by Mobitrix. It is only for Apple users i.e., those using iPhone 5s- iPhone X who want to unlock their iPhone passcode without losing their data.
What is its principle? iPhonePass uses the CPU chip vulnerability in iPhone 5s-iPhone X and obtains the super authority to jailbreak them. This enables users to delete and modify their screen passcode on iPhone5s- iPhone X.
Preparation:
A Mac laptop (no matter the system version)
A Lock removal tool- iPhonePass installed on Mac
A Jailbreak tool- checkra1n installed on Mac
Note: Sceptical about using the jailbreak tool? You have our word, Checkra1n is the safest and easiest jailbreaking tool but it only works on macOS.
Steps:
Download and launch the jailbreak tool checkra1n. and start jailbreaking your iPhone

While Chekcra1n is installing the jailbreak program do not disconnect your iPhone

After the jailbreaking is complete, wait for a while before operating your iPhone
Connect your iPhone to your Mac using the USB cable.
Let the iPhone and Mac establish a network link. Open your ‘terminal’ and enter the command ‘sudo iproxy 22 44’.

Double click to delete the script ‘deliphonepass.sh’. this will remove the screen passcode.

At this stage, your screen passcode has been removed without losing any of your data. You can now go to Settings to create your new passcode.
After the new passcode has been set, do not forget to turn off the jailbreak state of your iPhone. Jailbreaking makes your iPhone unsafe to use. However, Mobitrix will help keep your iPhone safe through its repair software Mobitrix Perfix. Standard Repair has a special feature that will turn off the jailbreak state safely without affecting your data. Your iPhone will be safe to use thereafter.
If your iPhone is over X, you are not good at tech things, and you want a faster and easier solution, don’t hesitate to choose Mobitrix LockAway. It removes the forgotten iPhone passcode within 20 minutes.
Method 3: Use iTunes Recovery Mode to Unlock Disabled iPhone
Apple released iTunes in 2001. Initially, it was just a media software used to play, download and manage audio and video files. Later in 2011, its functionality was extended to backing up data and syncing it across multiple devices.
It also added the ‘Restore’ function that can help users unlock their iPhone/iPad when they forget their passcode.
However, one should also remember that iTunes is not a professional unlocking tool. Apple rarely updates iTunes, and its last update dates back to Dec 7, 2020. Thus, it has many tech bugs. According to my own test, it took me around 3 hours to go through the entire unlocking process (this is when I know the errors and way around better). During the process, I encountered different error codes like error 3004, error 1100, error, 3194, error 4000, error 4013, and more. This makes it a time-consuming process. Here is a simplified version if you still want to give it a try.
Preparations:
A Windows PC or Mac
When using Windows PC:
it should have Windows 8 or later and have the latest version of iTunes installed.When using Mac:
Open Finder window if using macOS Catalina or newer
Open the latest version of iTunes if using macOS Mojave or olderA compatible USB cable
Steps (for windows users):
Connect the locked iPhone to the computer
Connect your locked iPhone to your computer via lightning cable or USB cable. Open iTunes on Windows PC.
Put your iPhone in recovery mode
To enter a Recovery Mode, you need to press a series of buttons on your iPhone. Doing so, you will see a recovery mode screen on your iPhone. To put the iPhone in Recovery mode, follow:
iPhone 8, iPhone 8 Plus, iPhone X, and later, including iPhone SE (2nd and 3rd generation): Press and release the volume up button. Press and release the volume down button. Press and hold the side button until the recovery mode screen appears.
iPhone 7 and iPhone 7 Plus: Press and hold the top (or side) and volume down button at the same time until the recovery screen appears.
iPhone SE (1st generation), and iPhone 6s: Press and hold the home button and the top (or side) button at the same time until the recovery mode screen appears.

If you still see the passcode screen. Turn off your iPhone and repeat the process until the Recovery mode screen appears.
Restore your iPhone
As the recovery Mode screen appears on the iPhone, you could locate your device on iTunes. A dialogue box appears with the message “There is a problem with the iPhone “iPhone” that requires it to be updated or restored”. Click on Restore.

It then says “Are you sure you want to restore the iPhone to its factory settings? All of your media and other data will be erased”. Click on Restore and Update.

Next, “iPhone Software Update” may pop up. Click Next and then click Agree on the terms and conditions. iTunes will start downloading the software and will restore your iPhone when the download is complete.
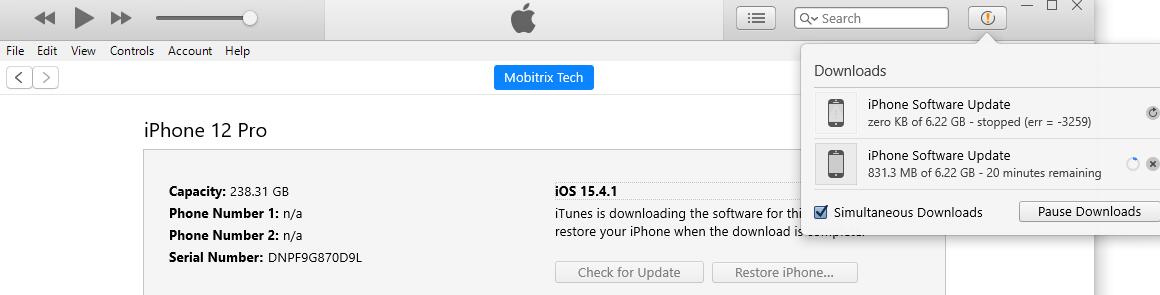
When the “ iPhone software update” is downloaded, iTunes will pop up “iTunes will erase and restore your iPhone to iOS 15.4.1 and will verify the restore with Apple. ” Click on Restore.
The above-middle bar will show “Extracting software…”. It means iOS 15.4.1 iTunes is preparing to restore the software on this iPhone.


Your iPhone will show the restore progress bar with the white apple logo. The length of the restoration depends on the amount of data on your mobile phone (usually it takes 20 mins – 2h). When the restoration is finished, your iPhone will restart automatically. And iTunes will show the following message:
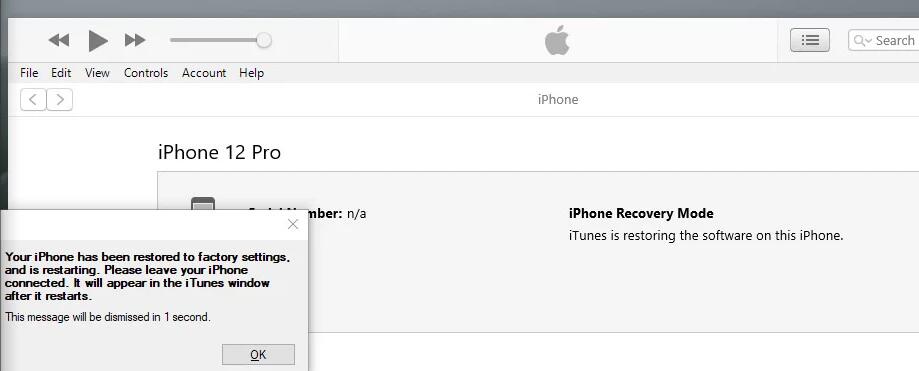
After your iPhone restarts, you can reset your iPhone. You can create a new passcode.
During the setup process, you will come across the “ Apps & Data” interface. If you have not backed up your data in iTunes, Finder, or iCloud before being locked, click Don’t Transfer Apps & Data directly. But if you have been proactive and have made backups before being locked out, you can select “Restore from iCloud Backup” or “Restore from Mac or PC” based on your personal backup strategy.

Summary:
It is the end of a super-informative guide with 6 different methods ready to unlock your iPhone passcode without a computer. All you need to do is pick up the right method according to your practical situation and follow the steps.
If you do not know which method will work best for you then I recommend using Mobitrix LockAway since it comes with a 99% success rate and is easy to use for people without a tech background.

