Top 3 Ways To Use "appleid apple com" To Reset Password
Did you just forget your Apple ID password? Resetting your Apple ID password has become relatively easy if you have a trusted device or phone number.
What if you lost your trusted device? Or if you can't bypass your device's activation lock because you've forgotten your Apple ID and password? You'll need to go to the Apple ID Account page, appleid.apple.com, to reset your Apple ID password.
Don't worry; this article will help if you are stuck on the page and explain the top 3 ways to reset the password quickly.
What is two-factor authentication?
Two-factor authentication is an extra security layer requiring more than one method to verify your identity. It helps secure your account and data. When you enable two-factor authentication, you will need your password plus a verification code to sign in.
Way 1 Use appleid.com to Reset your Password With Two Factor Authentication
Go to iforgot.apple.com
Enter your Apple ID and enter trusted phone number associated with this Apple ID.
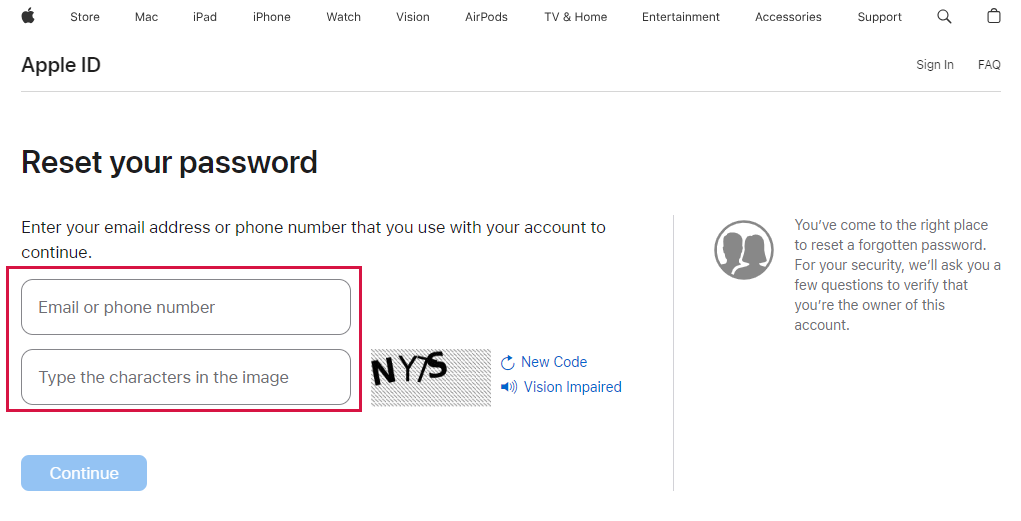
Your trusted device will receive a "Reset Password" notification. Tap on the "Allow" option.
Now carefully follow the instructions on your device. Remember, as per your previous device settings, you need to give the recovery key, device passcode, etc.
Enter your new Apple ID password and re-enter it for verification purposes.
Tips To Reset Apple ID password with this method.
Carefully click on each step because if the window is closed accidentally, it will all start from step 1.
Suppose your two-step verification or two-factor verification isn't enabled. In that case, you will have to answer security questions or receive an email.
Can I use security questions or send an email to reset Apple ID password?
Do you using a two-step verification (recovery key) rescue email or security questions to make your Apple ID account safe and secure? If yes, then keep reading to explore how to reset your Apple ID password.
Way 2 Answer security questions or send an email for password resetting on Appleid.apple.com
Visit iforgot.apple.com.
Firstly in the login window, enter your Apple ID email.
Now click on the option "Reset your Password" and then click on Continue.
After that, you will get two choices, "Email Authentication" and "Answer security question," to opt from!
a. For 'Email Authentication,' Apple sends an email to your backup email address. It's known as "How To Reset Your Apple ID Password." Carefully follow the link and the given instructions.
b.For 'Answer Security Questions,' you'll be answering security questions that you have set in the past by yourself and then "Click 'Next."
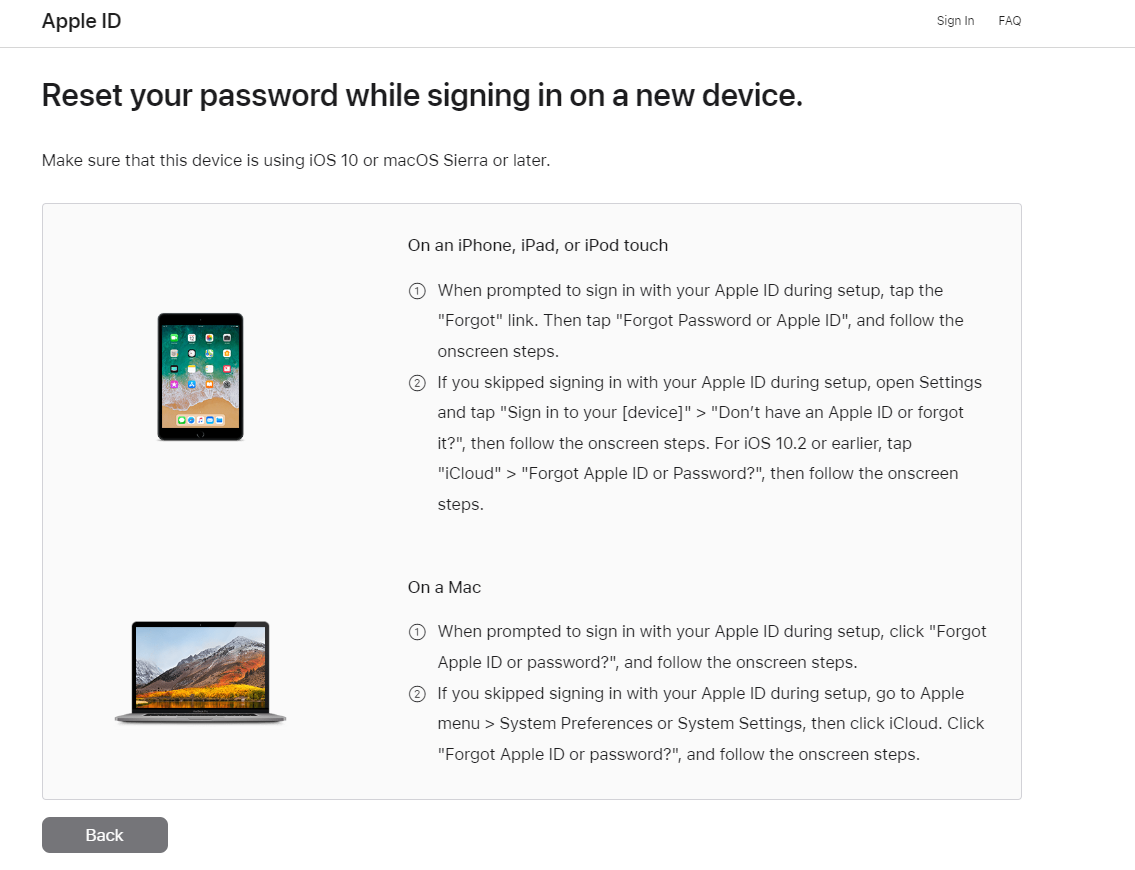
c. For the "enter recovery key" option, you must remember and enter the 14-digit recovery key code.
You must follow the instructions carefully and select "Reset Password."
Tips To Use This Method
For security questions, make sure you are entering all spellings correctly.
If you set a recovery email, you can opt for email authentication rather than answering questions. For it, you must have access to the recovery email.
Often people forget the recovery email and get confused with security questions. In that case, "Recovery Key" is a great option.
But suppose you have permanently lost access to your email or cannot remember the recovery key. Or if you are unable to sign in using two-factor authentication?
In that case, you can not reset your Apple ID password. You can request Account Recovery to reset your Apple ID password if it happens. Then you can regain access after the account recovery waiting period.
What is account recovery request for your Apple ID password?
Simply put, account recovery is designed to help get your Apple ID account back when you cannot reset the password. But it should be the last choice due to the long duration before you can regain access to your account.
Way 3.1 Request Account recovery to Reset Your Apple ID Password via Device Settings
Go to settings and select your name. Now scroll to the bottom and tap on the "Sign Out" option.
Now on-screen, you will have to enter your Apple ID password. Now find My and tap on "Forgot Password."
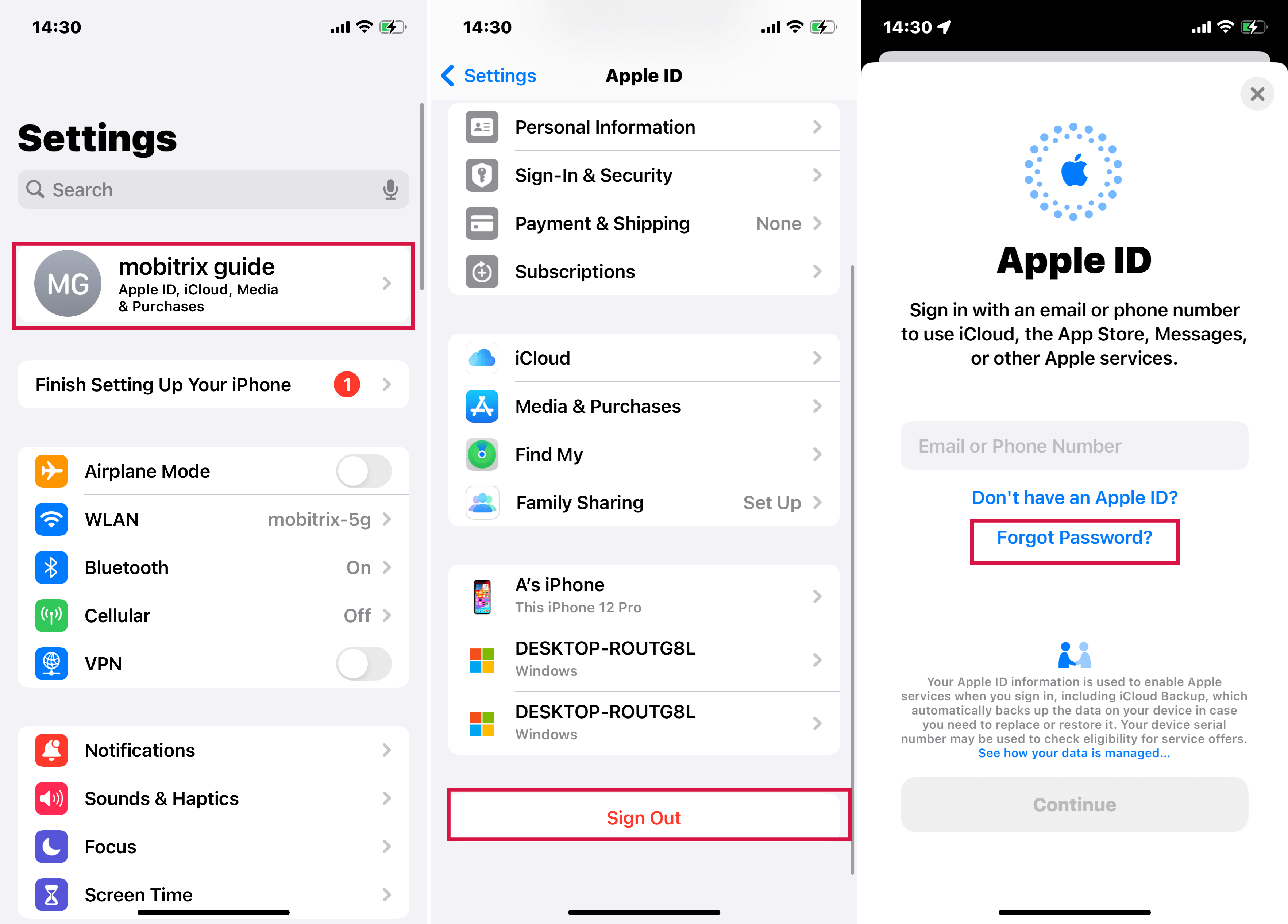
a. In case you didn't sign in your Apple ID during setup, then open settings and tap "Sign in to your (device)" and then proceed to "Don't have Apple ID or forgot it?"
Now you will have to enter your screen passcode.
Select "forgot the passcode?"
Write your trusted phone number and tap on "Next."
On your trusted phone number, a verification code is sent. Enter the code, and then you will have to enter your screen passcode.
Now click on "Start Account Recovery" and follow all instructions displayed on the screen.
Way 3.2 Request Account Recovery on Appleid.apple.com
For it, you can use the website "iforgot.com." and follow these steps:
Go to iforgot.apple.com and enter your Apple ID to recover the password. Then click on "continue."
The last digits of the phone number connected with your Apple ID will be displayed there. Now enter that phone number and click on continue.
On the web page, click "Don't have access to your iPhone" and "Can't use any of these options?"
You will see, "Without an Apple device, you will have to wait to reset your password." Here click "continue anyway" on the web page.
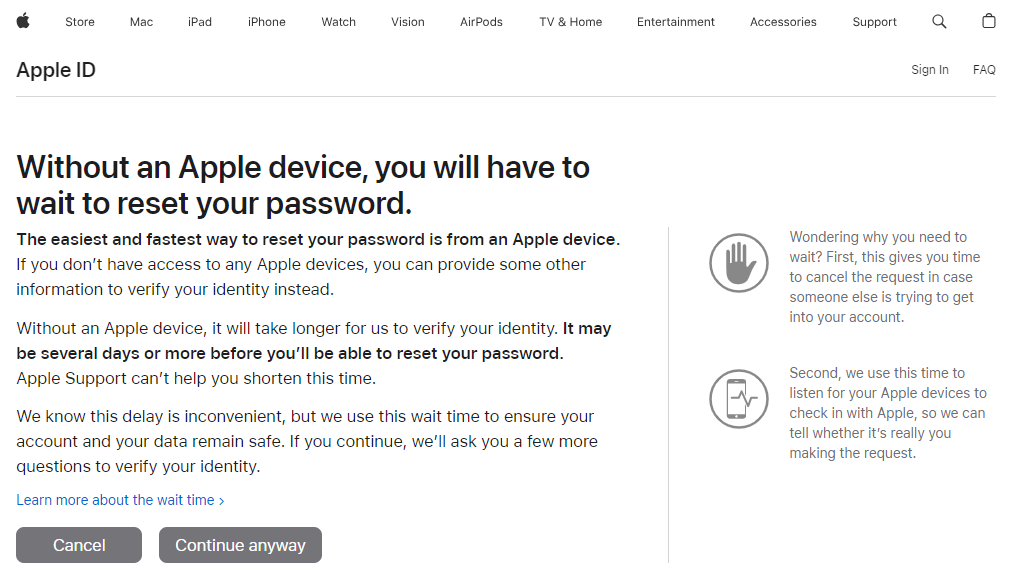
The trusted mobile number associated with your Apple ID will receive a verification code. Enter that verification code, or else
a. Select Didn't get verification code, then resend text or call me. Now click on more options and select enter the code sent to your email address.
b. Or "Don't use this number anymore," and then the code sent to your email address associated with your Apple ID.
Once the verification code is entered, you will see "Thank you. We'll send you an update soon." It means the Account Recovery is started now.
Tips
You can't request "Account Recovery" if you have turned on the "Recovery Key."
Stop using your device if you have submitted an account recovery request using its browser, or else the request may get canceled.
Until the account recovery is completed, shut down the devices that have your Apple ID signed in. Else it can result in causing more delays!
To monitor the remaining time, you can always head to iforgot.apple.com and enter your Apple ID.
Suppose, after creating an account recovery request, you somehow get access to your lost information and successfully sign in. In that case, the waiting duration automatically ends, and you can start using your Apple ID as usual immediately.
For canceling an account recovery request that you have not requested, simply follow the instruction received in your confirmation email.
However, what if you don't have access to your trusted email and devices. Maybe you want an easy solution without any tech buzz to recover your Apple ID password. Or for signing in to your newly bought refurbished tech device with the old owner's Apple ID. Well, there's a contingency plan for you!
Erase Apple ID password with Mobitrix LockAway
Forget your Apple ID, and getting locked is always frustrating. You can use professional tools to help unlock your Apple ID here. Mobitrix LockAway can quickly help you unlock your Apple ID and eliminate the annoying frustration without any hassles or tech buzz.
FREE DOWNLOADFREE DOWNLOADFREE DOWNLOAD
Steps To Erase Apple ID and Password
Firstly download and install Mobitrix LockAway on your desktop.
Now connect your Apple device with your computer and select "Unlock Apple ID."

Then click "Start" to initiate the Apple ID removal process.

Now the Apple ID And its password will be removed, and you can easily enter your new Apple ID.
Why Do I Recommend Mobitrix LockAway?
Efficient And Fast: You can remove your Apple ID in about 20 minutes.
Compatibility:It fully supports iPhone 5s to iPhone 16 and iOS 18 and earlier versions.
Hassle-Free And Easy to use: Just a few simple clicks without any technical steps.
Great Choice: It has a 99% success rate.
No restrictions: You don't need any trusted phone numbers, recovery keys, etc., to use your device again.
FREE DOWNLOADFREE DOWNLOADFREE DOWNLOAD
推荐模块
When Shall You Use Mobitrix Lockaway?
Think what if the Apple ID password slips into the back corner of your brain, and you cannot reset it.
Your newly bought, gently used iPhone has the last owner's Apple ID signed in.
Maybe you can't remember your old iPhone Apple ID passwords sitting in the dust-filled drawers.
The Apple ID got locked due to security reasons.
Mobitrix Lockaway helps Apple fans erase Apple ID from their device and unlock it hassle-free.
Haven't you lost your Apple ID password? And you want to change it to make it safer and more secure? Then you can simply change it with your old password.
Bonus Tip: How To Use apple.id.com to Change the Apple ID Password?
A strong password is vital to keep your Apple ID safe. Many often change their Apple ID password to protect their Apple ID account and all essential data.
Steps To Change Apple ID password
Go to appleid.apple.com and Sing-in.
Now here in the section "Sign-In and Security," click Password.
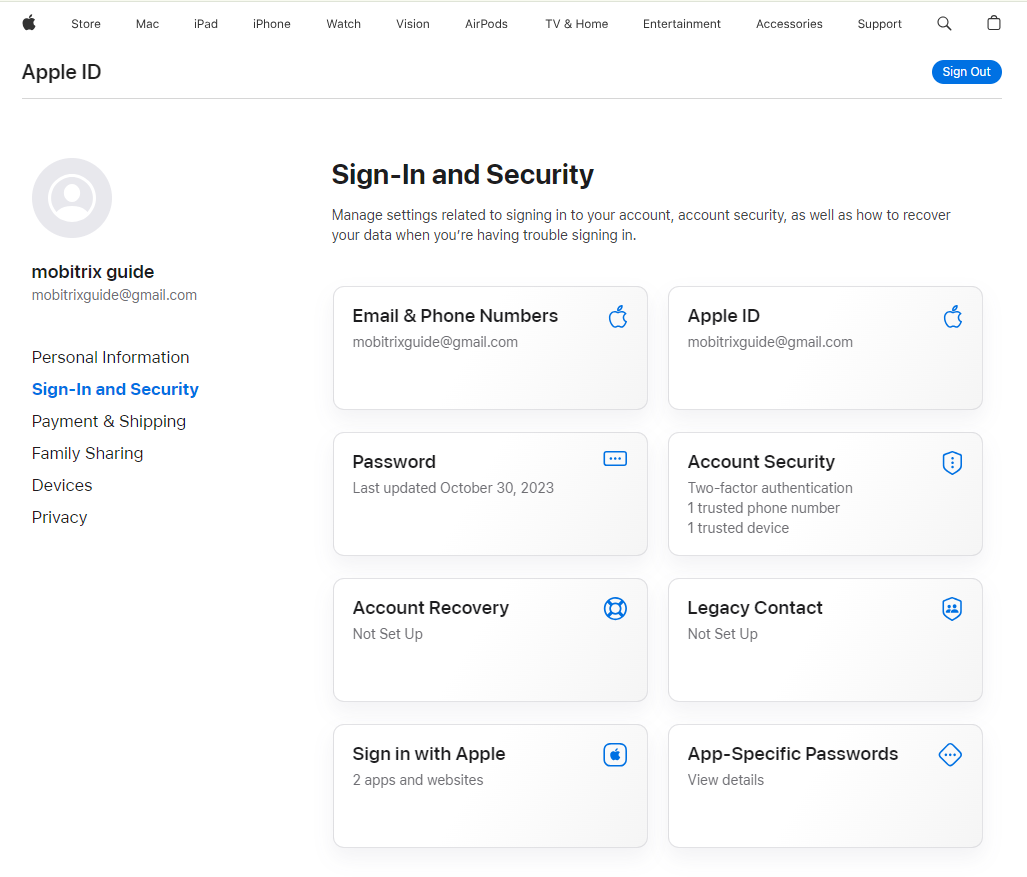
Then, enter your current Apple ID password and then the new password. Afterward, confirm the new password.
Now click on "Change Password."
Your Apple ID password is updated, so now Sign in with your new password for all Apple features and services.
Conclusion
Use these simple and easy methods to reset your Apple ID password. If you want to erase the Apple ID and Apple ID password on your device, Mobitrix LockAway helps to do it without any technical steps Hassle-Free. And to make your Apple ID safer and protect data, you can always update your password. I hope this article has been helpful to you!

