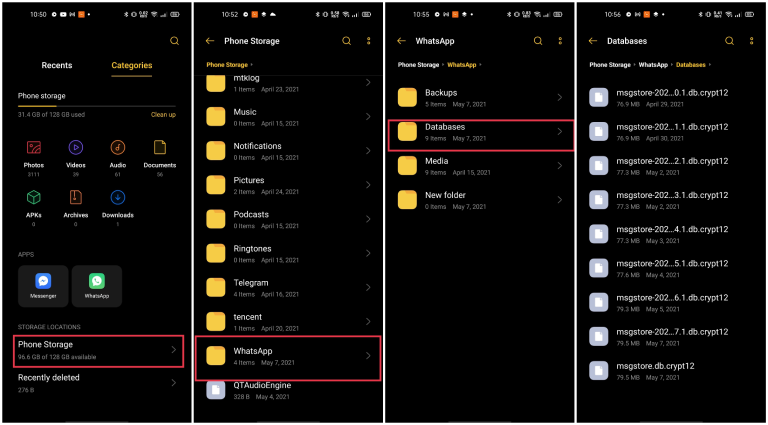Are you finding it difficult to back up or restore your WhatsApp chats? Well, don't fret. If there's one thing I know about WhatsApp, it's the feeling of frustration you get when you lose your WhatsApp data, sometimes forever.
In my past 10-year career as a data expert, WhatsApp has literally been my work and life necessity, recording my communications with clients and partners, and my chats with families and friends. Losing those valuable memories is a huge cost both emotionally and commercially. If you are like me, congrats, you have come to the right place.
Based on my years’ experience on data processing, I'm going to teach you how to conduct WhatsApp backup restore successfully. Also, I'll be sharing how you can restore your chats on an iPhone. And as a bonus I'll be sharing a secret trick to transfer WhatsApp chats in minutes.
Without further ado, let's see how to solve your backup and restore problems once and for all.
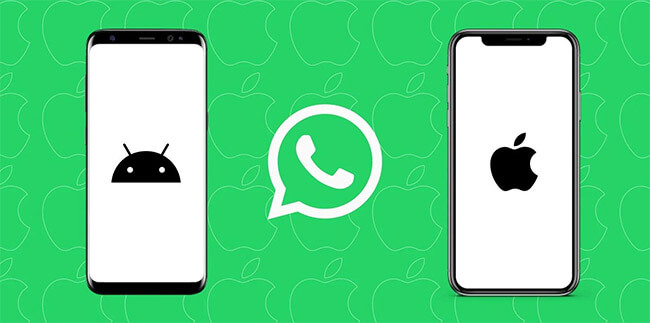
How To Back up Whatsapp Chats On Android Device
If you're an Android user, then chances are that your WhatsApp has been preset to backup data to Google drive. This backup is usually done in the background at specific time intervals. Most times you may not even notice it.
However, if your Android isn't defaulted to backup WhatsApp data automatically to Google Drive, you can follow the instructions below to set things up yourself.
How To Backup Your WhatsApp Data To Google Drive
Here are the steps for a Google Drive backup:
- Open your WhatsApp and tap on the 3-dot menu icon
- Select settings, tap on chats>chat backup
- On the next screen that pops up, click on "Backup to Google Drive".
- Select any backup frequency other than "Never" from the drop-down list.
- Choose the Google account you want to back up your WhatsApp chat history to. Note that it should be one of the accounts connected to your device. If you haven't connected a Google account yet, then tap "Add account" when prompted and enter your login details.
- Click on Back up over to choose what kind of network will be used for the backups. You have 2 options - WiFi or cellular network.
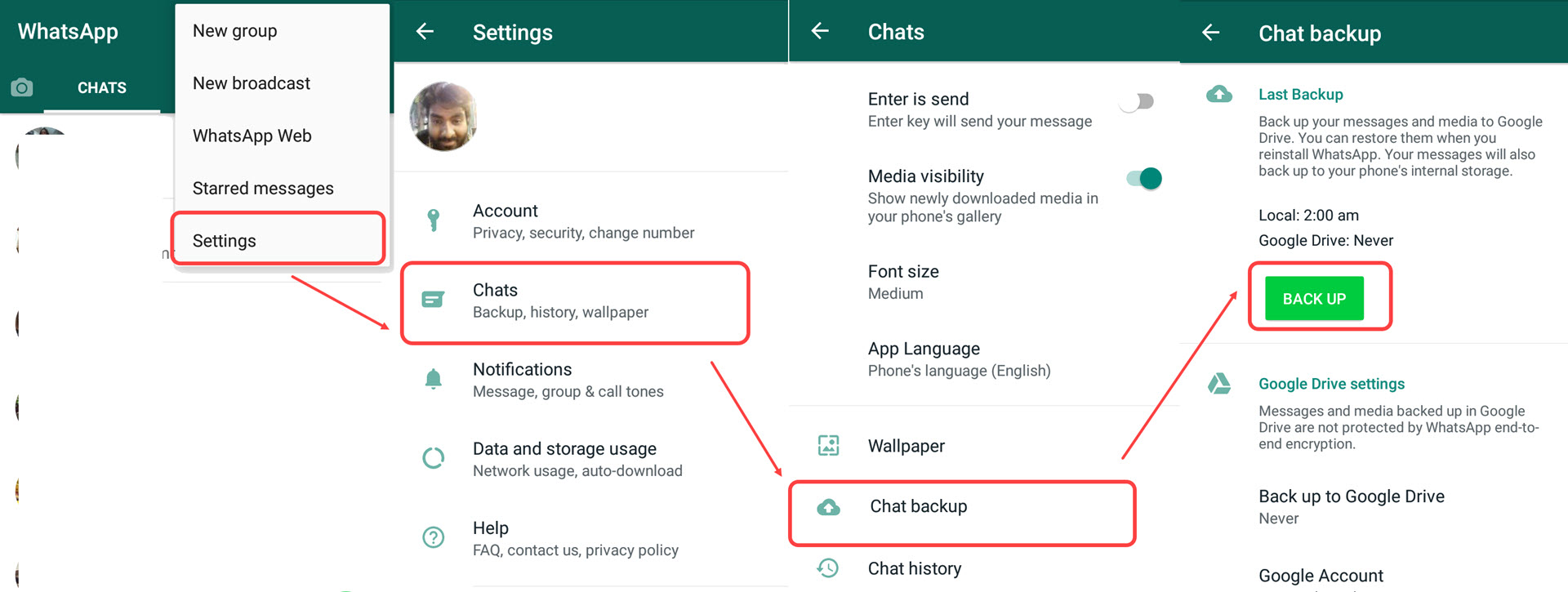
Note: Backing up your files over a cellular network may attract additional data charges from your ISP.
Backing up WhatsApp data to Google Drive is quite effective because your data will always be safe. If you need to restore your data, all you have to do is log in to google drive and restore. But before you can use Google Drive backup the following things must be in place:
- One or more Google accounts activated on your android device
- Google Play services are installed and activated on your device. Google Play services updates google apps and other apps downloaded from the Google play store
- Enough free space on your device
- Very stable internet connection (wifi or mobile data as the case may be).
Once you have met the above requirements, then you are good to go.
How To Backup Your WhatsApp Data To Android Local Storage Only
One downside with backing up your WhatsApp data to google drive is that it won't be encrypted. An encrypted WhatsApp backup is always saved to your phone's internal storage. Hence, when saving WhatsApp data to your android's local storage, you are making a manual backup of your WhatsApp data.
There's a way to stop WhatsApp from saving your data to Google Drive. You can force it to backup to your phone's internal storage instead.
Here are the steps for local drive backup of WhatsApp data.
- Open WhatsApp on your phone>tap on the 3-dot menu icon
- Select Settings, then go to chats>chat backup>backup to Google drive
- Select Never from the next pop-up.
- Finally, tap on the backup button to start the backup to your phone's internal storage.
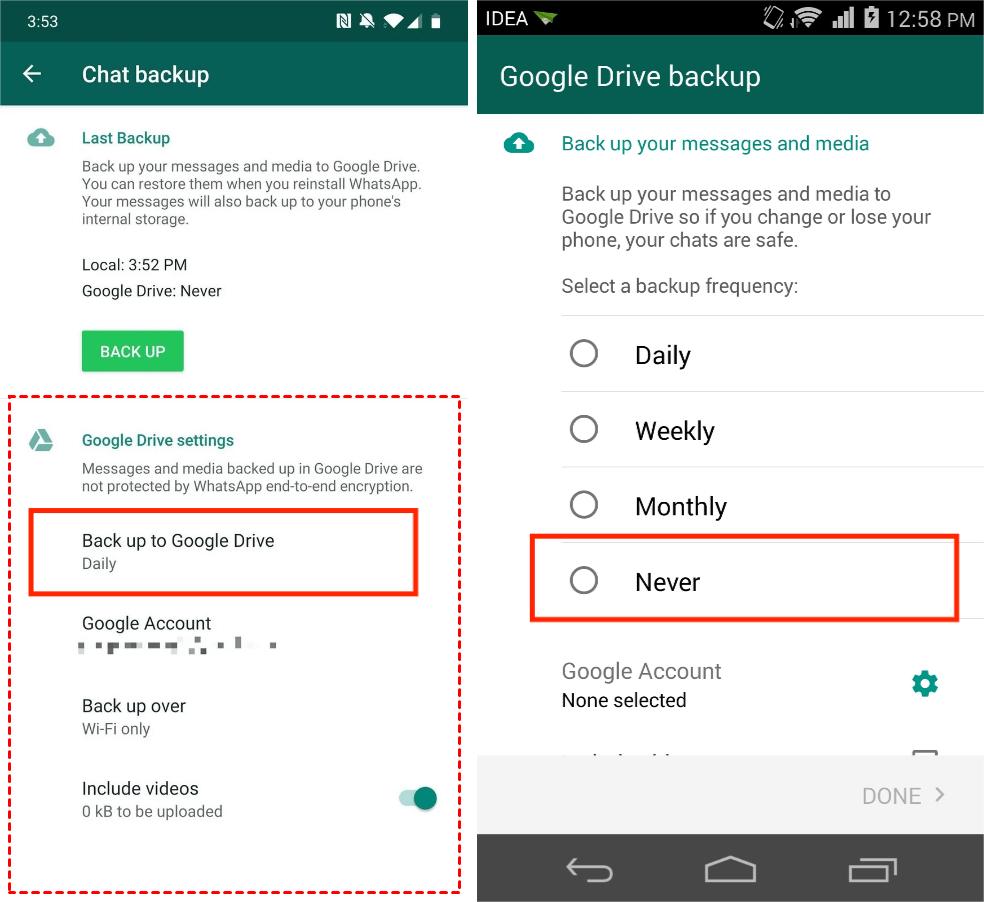
If you follow the above steps, your WhatsApp data will only be stored in your Android's local storage. Usually, the backup data is stored in internal storage. But if your phone has an SD Card, the backup files may be stored on the SD Card.
How To Enable End-to-end Encrypted Backup?
Now, here is my favorite part. Nearly all engineers are keen about encryption. So, what exactly is end-to-end encryption, and what makes it so special?
End-to-end encryption is a type of additional security for your chats. It ensures that only you and the other party you're communicating with can read or listen to messages. Nobody else, not even WhatsApp can know or access the chats between you and the other user.
When you set up an end-to-end encrypted backup, your chats and media are stored in the cloud servers. They're secured by a password or 64-digit encryption key.
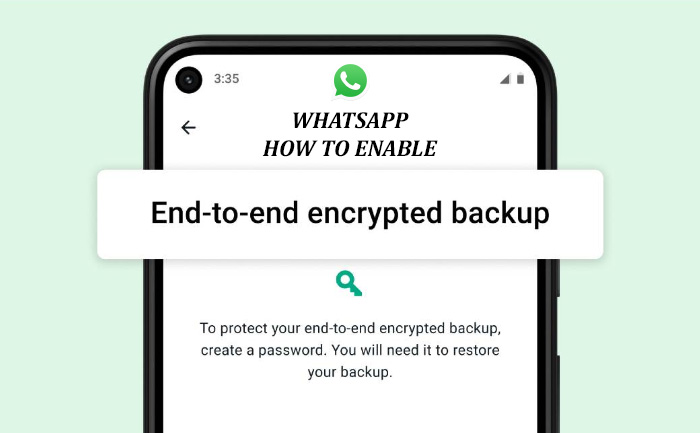
End-to-end encrypted Backup
Note: If you lose your WhatsApp data and want to restore your backed-up data, you'll have to input the password or key. If you lose this key you won't be able to access your end-to-end encrypted backup files. WhatsApp too, will not reset your password for you. So you must keep the password or encryption key safe.
Here's how to set up end-to-end encryption.
- Open your WhatsApp settings
- Goto chats > backup > end-to-end encrypted backup
- Click Turn on, and follow the ensuing prompts to create a password or key
- On the next screen, tap Create and wait for the end-to-end backup to be processed
Note:
To turn off end-to-end encryption, repeat steps 1 and 2 above, and tap "Turn Off". You'll then be prompted to input your password. After that, you'll have to confirm your action by tapping the "Turn Off" button one more time.
If you're skeptical, you'll probably want to see your backups with your own eyes before believing they're there. If so, then read on. I've got you covered.
How To Locate Whatsapp Backup In Google Drive
- Head over to Drive.Google.com and log in with your Google ID.
- Click on the Settings icon (gear icon) and click on settings
- On the next page, click Manage Apps. This will bring up a list of apps that have access to your Google drive storage. Scroll down until you see Whatsapp messenger.
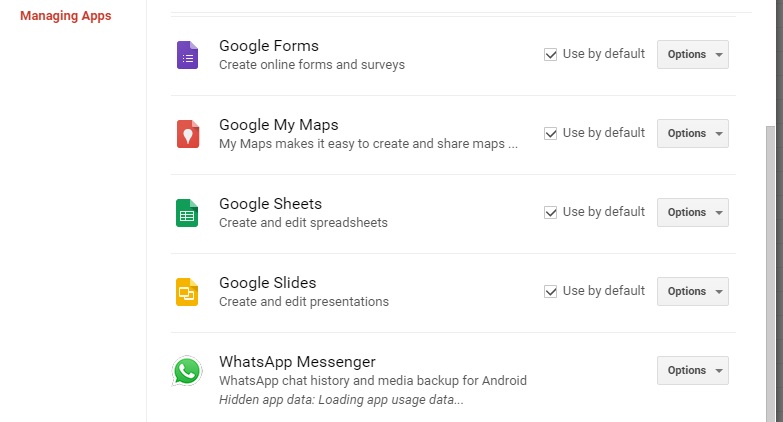
End-to-end encrypted Backup
If you find WhatsApp messenger in the drop-down list, then that's the proof you need. You'll only see WhatsApp there if your data is being stored on your Google drive.
However, if you're still not convinced, then repeat steps 1 and 2 above. Next, in the general tab, tap on "view items taking up too much space". Next, go to backup and you'll find your WhatsApp backup file with your phone number attached to it.
How To Restore WhatsApp Backup To Android
First, you need to check where your WhatsApp back is stored, whether to your local phone memory or to your Google Drive. Then check below to find one method suitable for you.
How To Restore WhatsApp from Internal Storage
When your WhatsApp messages are backed up in your phone’s local storage, you can restore them with these simple steps:
- Open your file manager app
- Go to WhatsApp > databases. Your data may be stored in your phone memory or your SD Card. So if you don't find it in one, check the other. If it is stored in the SD Card, then copy the most recent backup to your phone's internal storage.

- Install and open your WhatsApp, and also verify your phone number.
- Click Restore when prompted to restore your data from the local backup
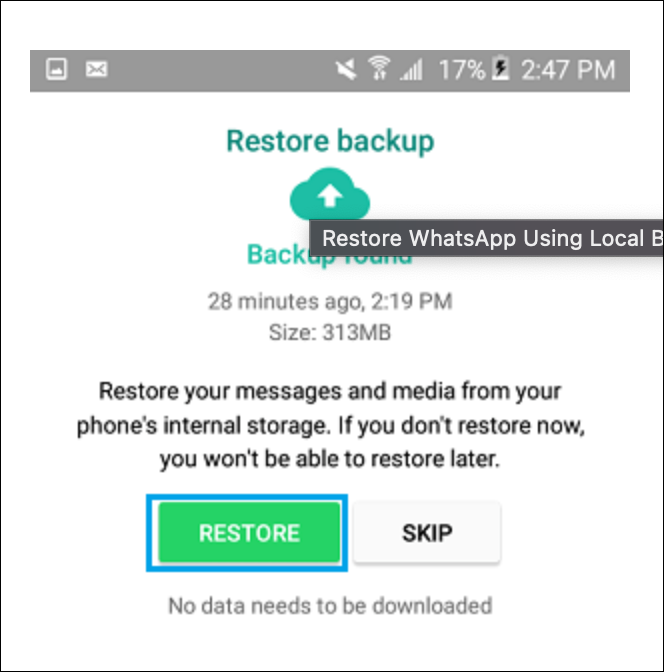
After taking the above steps, just wait for a few minutes for your previous data to be restored.
How To Restore from Google Drive
To restore your WhatsApp chats from Google Drive, these are the accurate steps you must follow:
- Link your Android device to a google account if you haven't done so already. This should be the Google account where your WhatsApp backup is saved.
- Install and open WhatsApp, verify your phone number
- Tap Restore when prompted. This starts the restoration of your chats from Google drive.
- Tap Next when the restoration process is complete, and you'll see your chats displayed.
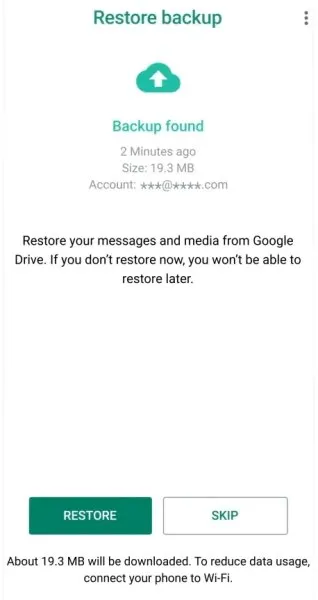
Most times, WhatsApp will continue to restore your media files in the background, even after restoring your chats.
How To Restore WhatsApp Backup To iPhone
For iPhone users, restoring your WhatsApp data to your iPhone may not be as straightforward as on Android. However, it's still something you can easily do.
Here are the various ways and steps to restore your WhatsApp data on your iPhone.
How To Restore WhatsApp Backup Via iCloud
First of all, you have to verify that an iCloud backup exists. To find this, go to WhatsApp > settings > chats > chat backup. Ensure you are signed in with the same Apple ID you used to access iCloud. Also, your iCloud Drive must be turned on.
Secondly, there must be adequate free space on your iCloud? and iPhone. You need free space that is at least twice the actual size of your backup. Ensure you have this amount of free space both on your iCloud and your iPhone.
Lastly, you must use the same number you used for backup for restoration.
Once the above conditions are met, all you have to do is install and activate WhatsApp with your phone number. After that, follow the prompts to restore your chat history.
How To Restore WhatsApp Chats To iPhone From Android Backup
In this case, you'll need a professional transfer tool to transfer your WhatsApp data from an Android to an iPhone. Mobitrix WhatsApp Transfer is a highly recommended tool and is one of the best out there.
Simply follow the steps below to experience how it's done.
- Restore your WhatsApp backup to Android.
- Ensure the backup is in your cell phone storage
- Download Mobitrix WhatsApp Transfer
- Connect your Android phone and iPhone to a PC
- Click on Transfer
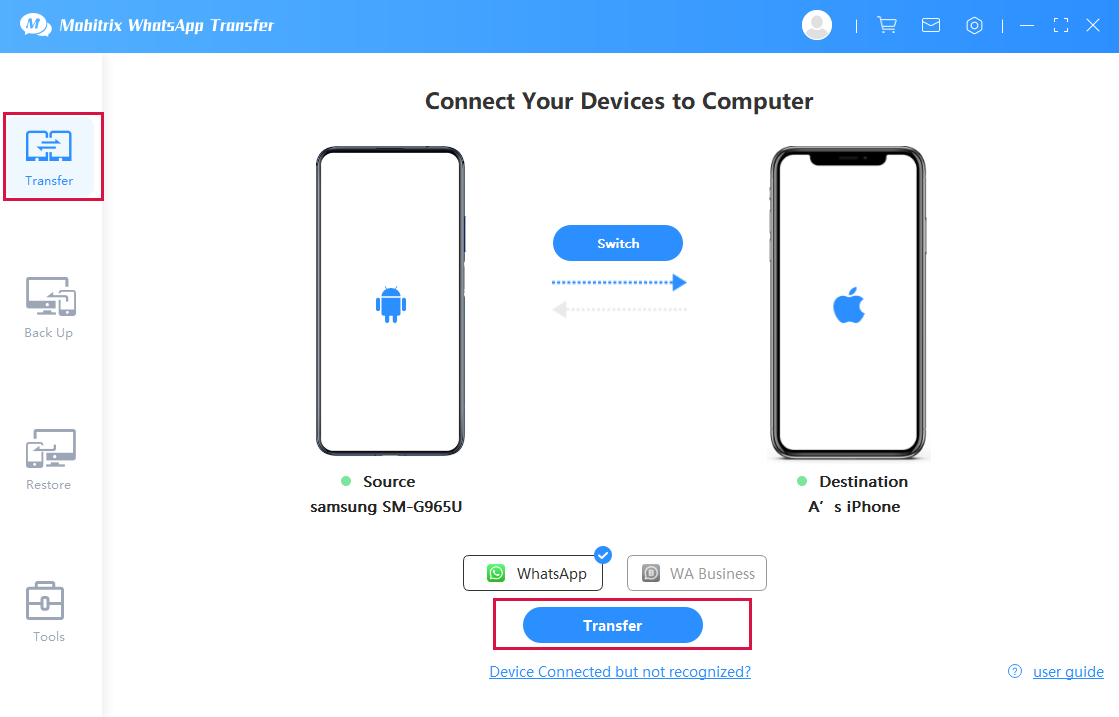
Voila!! You've successfully transferred your data from an Android device to an iPhone.
In case you're wondering what makes Mobitrix better than other software, here are some reasons:
- Easy to use
- 40% faster than other tools
- Keeps data safe and private
How To Restore WhatsApp Backup From Google Drive To iPhone
Restoring your WhatsApp backup from Google Drive to a new iPhone is also easy, with the Mobitrix WhatsApp Transfer software.
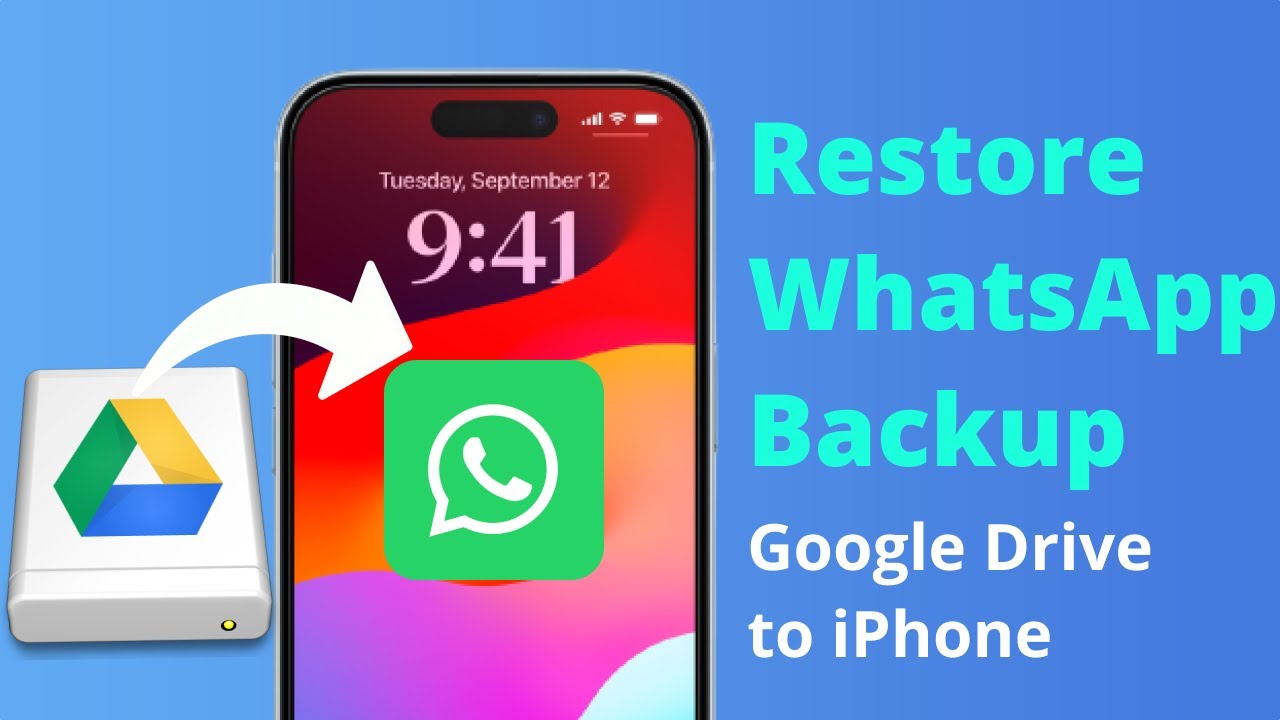
First, you’ll need to reinstall WhatsApp and restore the WhatsApp backup on your Android phone. Next, you should enter the phone number you used to back up your WhatsApp data for verification and then proceed as prompted.
Once your WhatsApp backup is detected, hit the Restore button and wait until the backup data is fully restored. And Mobitrix will take care of the rest:
- Launch Mobitrix WhatsApp Transfer on your computer and select the "Transfer WhatsApp between Devices" option.
- Connect your iPhone and Android to your computer through USB cables. Enable Android USB debugging and unlock the iPhone to allow the software to detect them.
- After Mobitrix detects both devices, click on the Transfer button to initiate the transfer. Both devices should stay connected to the computer throughout the transfer.
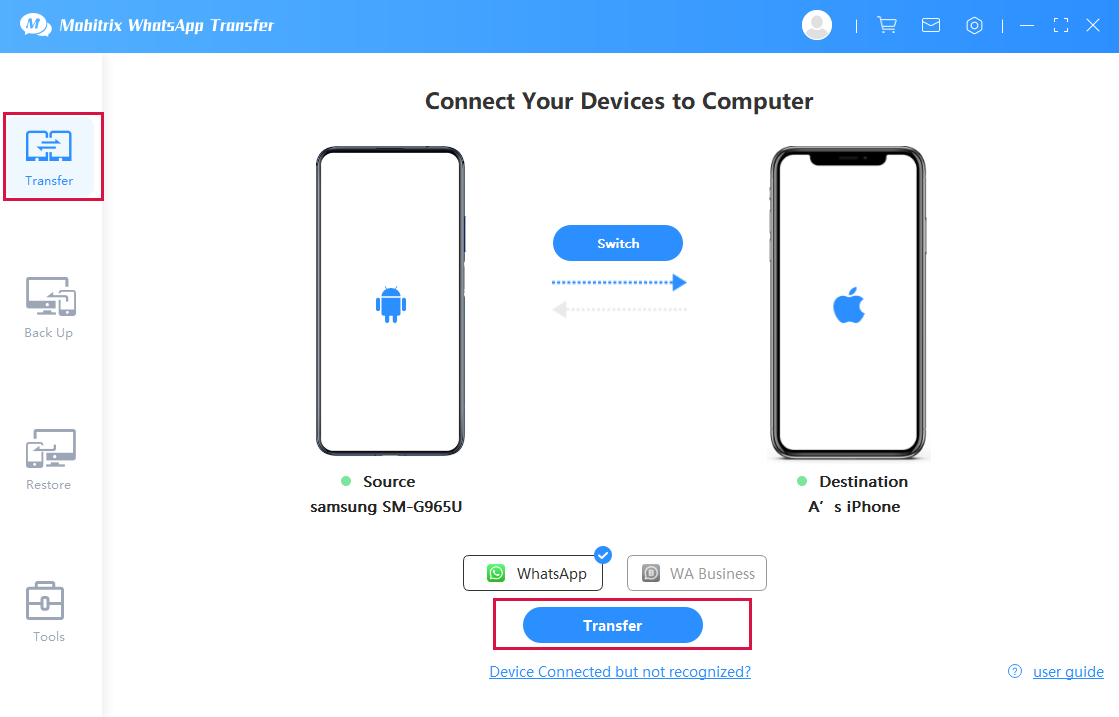
Once done, you will be able to access your WhatsApp conversations again on your iPhone.
If you're a long-term user of WhatsApp like me, you’ll definitely need to know how to perform WhatsApp backup & restore effectively. I have shared different methods with you in this article on how to backup and restore your chats. These methods can solve the backup and restore problems of 99% of WhatsApp users.
If you ever find yourself in need of a backup or restore, simply use any of the methods that suit you.