7 Quick Solutions to Backup WhatsApp to PC
Are you looking to safeguard those treasured WhatsApp chats or preparing to switch to a new phone? This guide is your perfect companion. Learn to effortlessly export your entire WhatsApp universe — chats, photos, voice messages, and more — straight to your PC.
This engaging and creative guide outlines seven methods to transfer your WhatsApp data to your PC, ensuring your valuable conversations and memories are never lost in the digital shuffle. Let's dive in!
Methods 1 and 7 cater to both Android and iPhone users.
Methods 2, 3, and 4 are exclusively designed for Android devices.
Methods 5 and 6 are tailored specifically for iPhone users.
Way 1 How to Backup WhatsApp from iPhone/Android to PC Instantly
Backing up WhatsApp data from your iPhone or Android device to your PC can seem challenging due to different software systems. However, a reliable solution like Mobitrix WhatsApp Transfer makes this process possible, straightforward, and efficient.
Mobitrix WhatsApp Transfer is ideal for backing up your WhatsApp data to a PC. It caters to the needs of both iPhone and Android users, ensuring a seamless transfer experience.
Key Benefits of Using Mobitrix:
Versatile Backup: Easily backup WhatsApp chats, photos, videos, stickers, links, and more to your PC, overcoming the storage limitations of iCloud and Google Drive.
Fast and Reliable: Experience a swift backup process independent of your internet speed.
Direct Access on PC: View your WhatsApp chat history, including all media and attachments, directly on your PC.
End-to-end Encryption: Your data is securely encrypted during backup, providing added security.
Cross-Platform Compatibility: Supports the latest iOS 18 & Android 15, along with various Android models like Samsung, Google, LG, Motorola, and more.
Backup All WhatsApp Messages to PC Instantly Backup All WhatsApp Messages to PC Instantly
Steps to Use Mobitrix for WhatsApp Backup
Install and Run Mobitrix: Download Mobitrix WhatsApp Transfer and launch it on your PC.
Device Detection: Connect your iPhone or Android device to the PC. Allow Mobitrix to detect your device.
Initiate Backup: Once your device is detected, select "Back Up". Choose to backup via Google Drive if preferred.
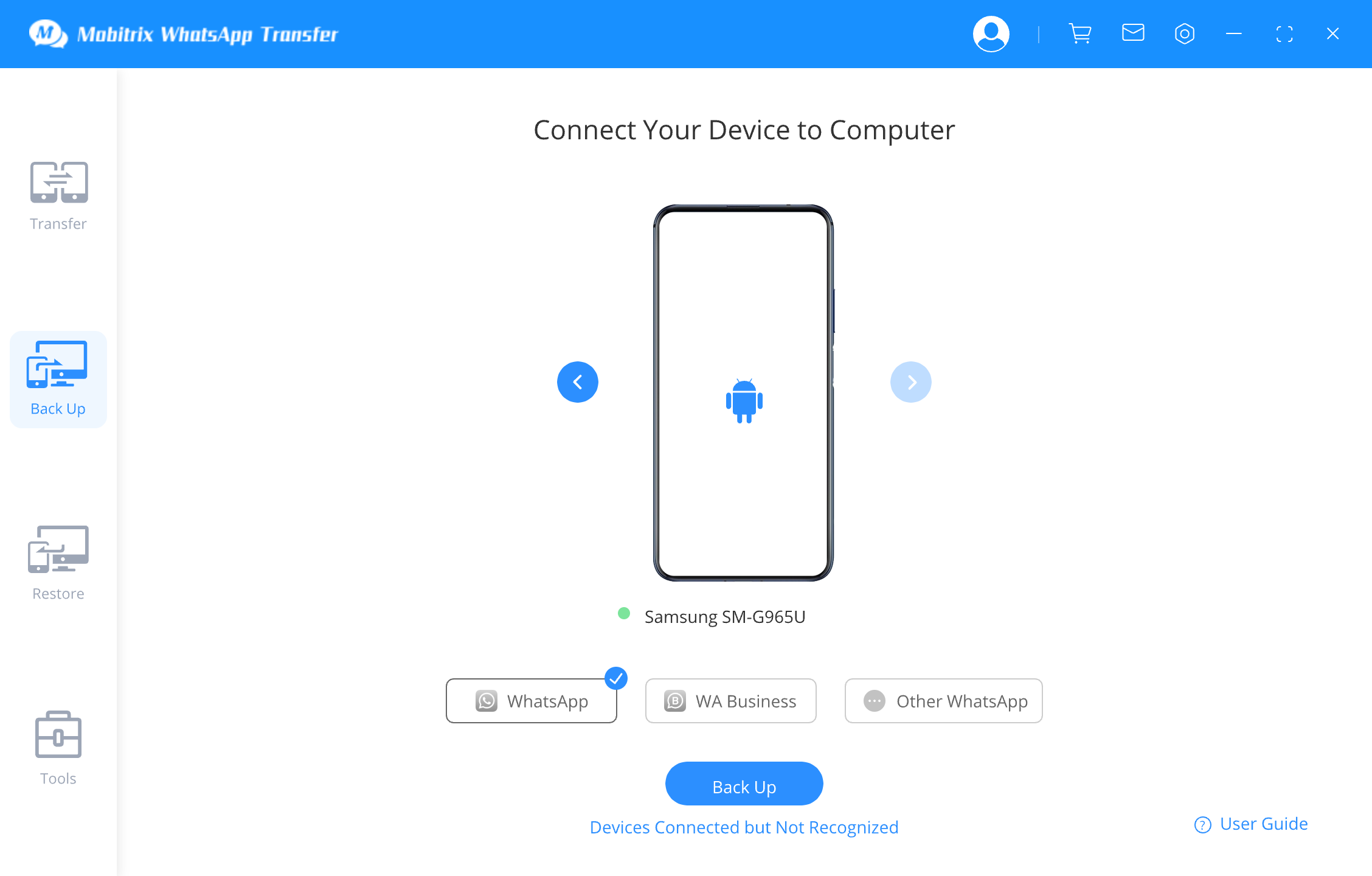
Completion Notification: Wait for Mobitrix to notify you that the backup process is complete. Then, you can transfer it to your new phone.
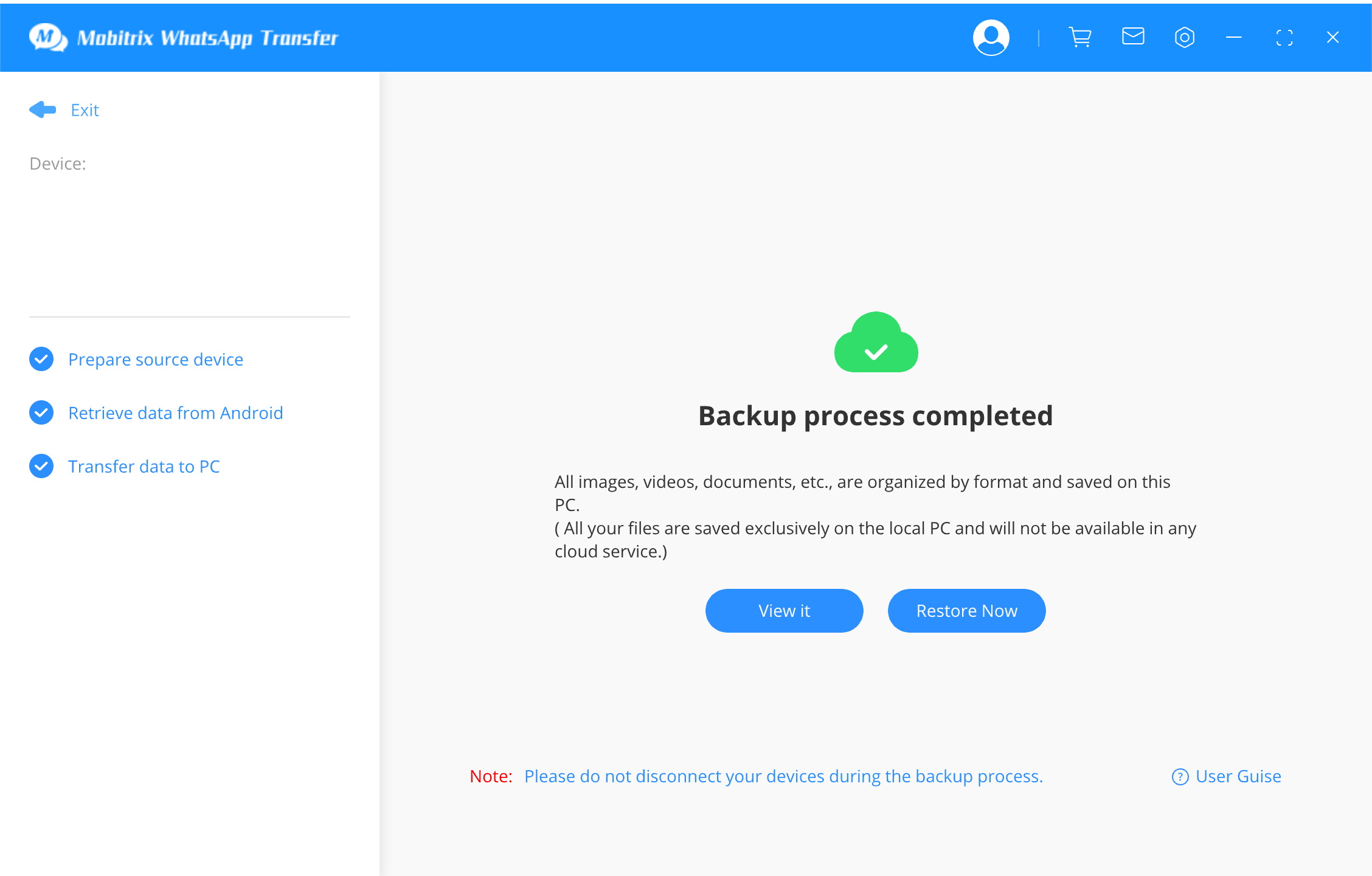
For additional help, visit the Mobitrix Guide for detailed instructions.
Way 2 Back Up WhatsApp to PC via Google Drive For Android
Google Drive provides a convenient way to back up your WhatsApp data from Android to your PC. This method is efficient and leverages your existing Google account for a smooth transfer.
Steps:
Back up to Google Drive: In WhatsApp, tap Menu > Settings > Chats > Chat backup. Choose 'Back Up to Google Drive' and start the backup.
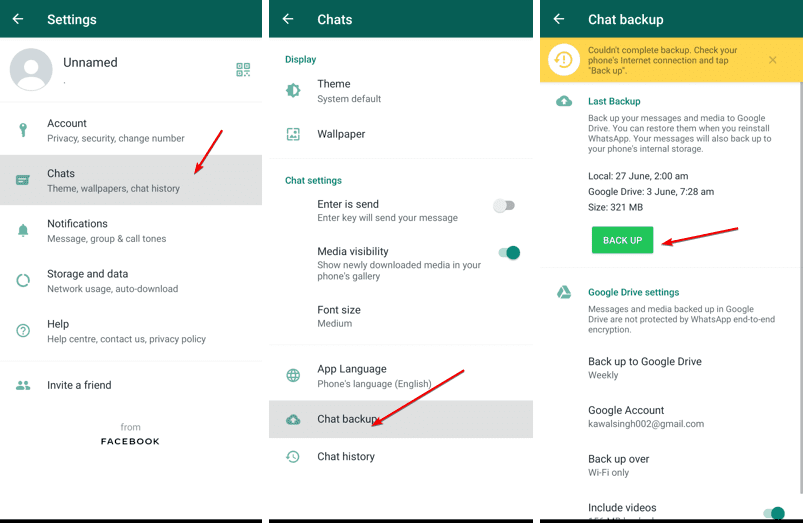
Access Google Drive on PC: Log into the same Google Drive account on your PC and navigate to 'Backups' > 'Storage'.
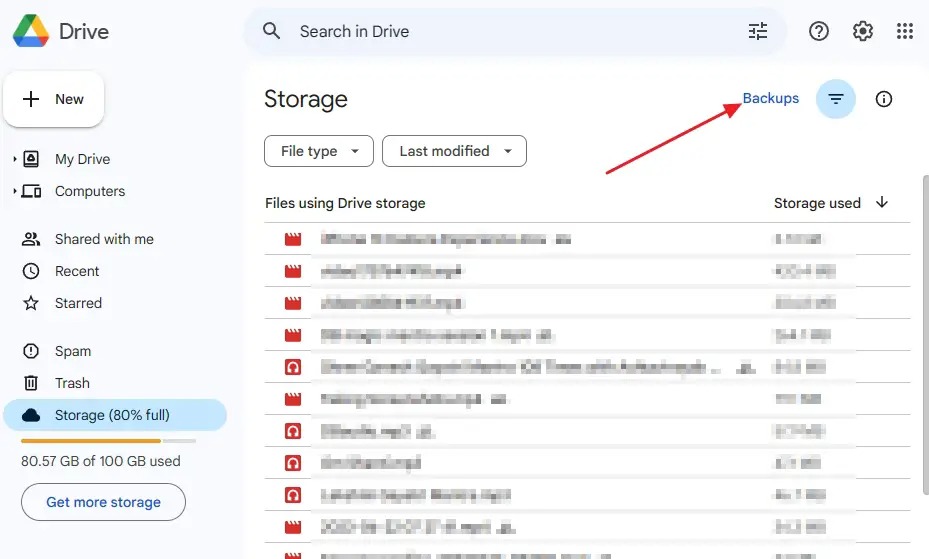
Transfer Files: Locate your WhatsApp backup and copy the files to your desired location on the PC.
The backup process requires a stable Wi-Fi connection and might take some time, depending on data size.
You can download the backup on Google Drive and restore it.
Way 3 Backup WhatsApp to PC from Android Using WhatsApp Web
WhatsApp Web offers a unique approach to backing up WhatsApp chats. It's particularly useful for saving specific messages or entire chats directly from your browser to your PC.
Steps:
Access WhatsApp Web: Visit web.whatsapp.com on your PC browser and display the QR code.
Link Your Device: Go to Menu > Linked devices > LINK A DEVICE on your Android and scan the QR code.
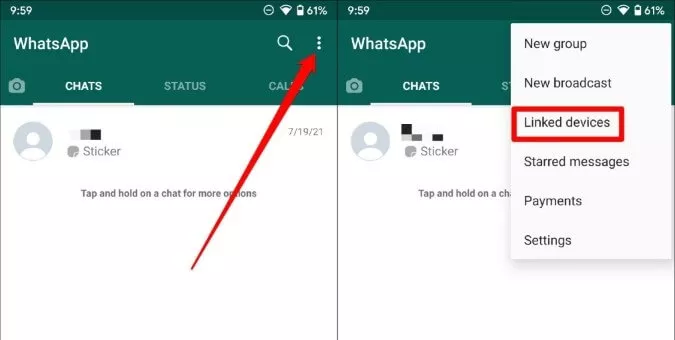
Backup Chats: On WhatsApp Web, open the chat, right-click on a message, and select 'save as' to download the chat in HTML format.
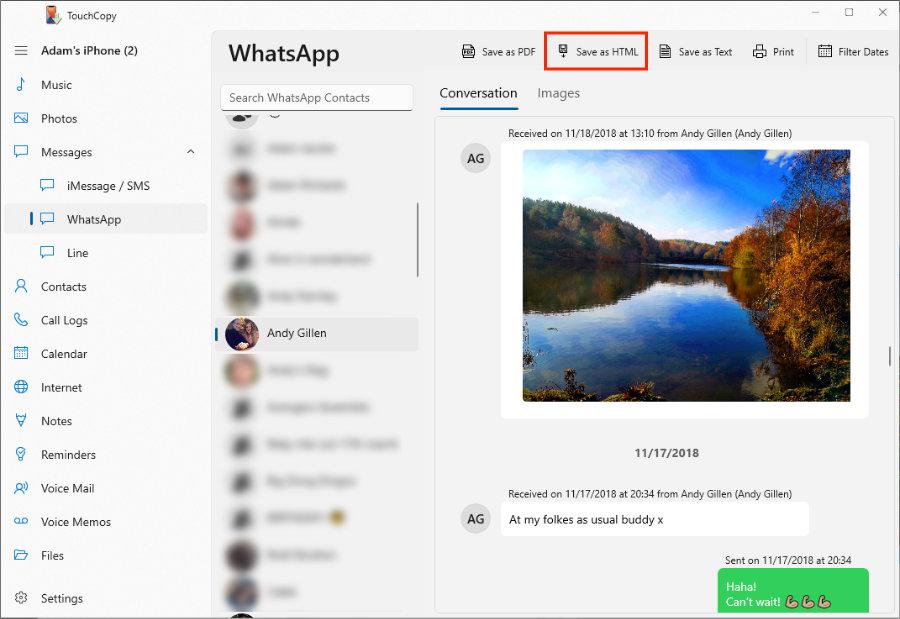
Note: This method is time-consuming as it allows saving one message at a time.
Way 4 Backup WhatsApp to PC with Phone Memory from Android
This method allows you to directly transfer WhatsApp data from your phone's internal memory to your PC. It's a straightforward approach that bypasses cloud storage, providing a direct backup from your device to your computer.
Steps:
Prepare Local Backup: Go to Settings > Chats > Chat backup in WhatsApp. Set 'Back up to Google Drive' to 'Never' and tap 'BACK UP.'
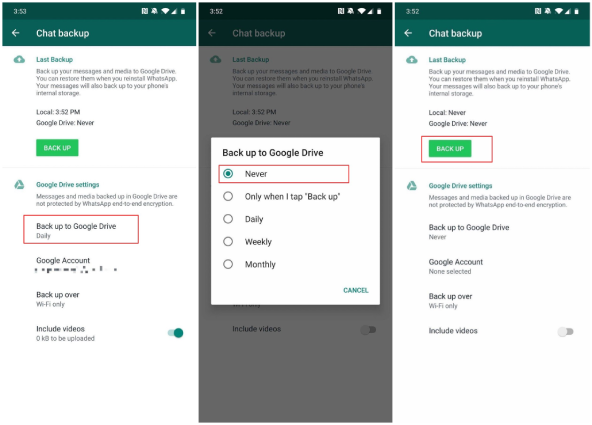
Connect to PC: Use a USB cable to connect your Android to your PC and access phone storage via File Explorer.
Copy Backup File: Navigate to WhatsApp > Databases in your phone storage. Copy and paste the 'msgstore.db' file onto your PC.
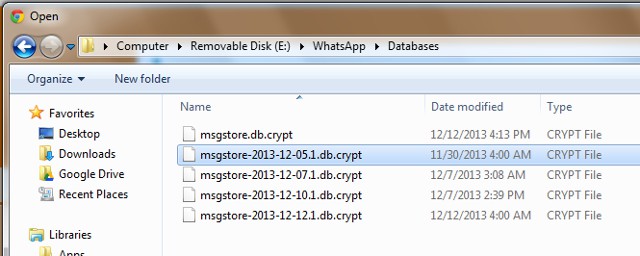
Note: The backup file is in.SME format and may not be readable.
Way 5 Saving WhatsApp Chat on PC from iPhone via iCloud Backup
iCloud offers a widely-used solution for backing up WhatsApp data from an iPhone to a PC, but it requires iOS 12 or higher for effective backup.
Keep in mind, that iCloud typically provides only 5GB of free storage. If this space is full, you'll need to clear up or expand your iCloud storage before proceeding with the backup.
Steps for iCloud Backup:
Access iPhone Settings: Open the Settings app on your iPhone.
Navigate to iCloud Settings: Tap on your name at the top of Settings, then go to iCloud > iCloud Backup > Back Up Now.
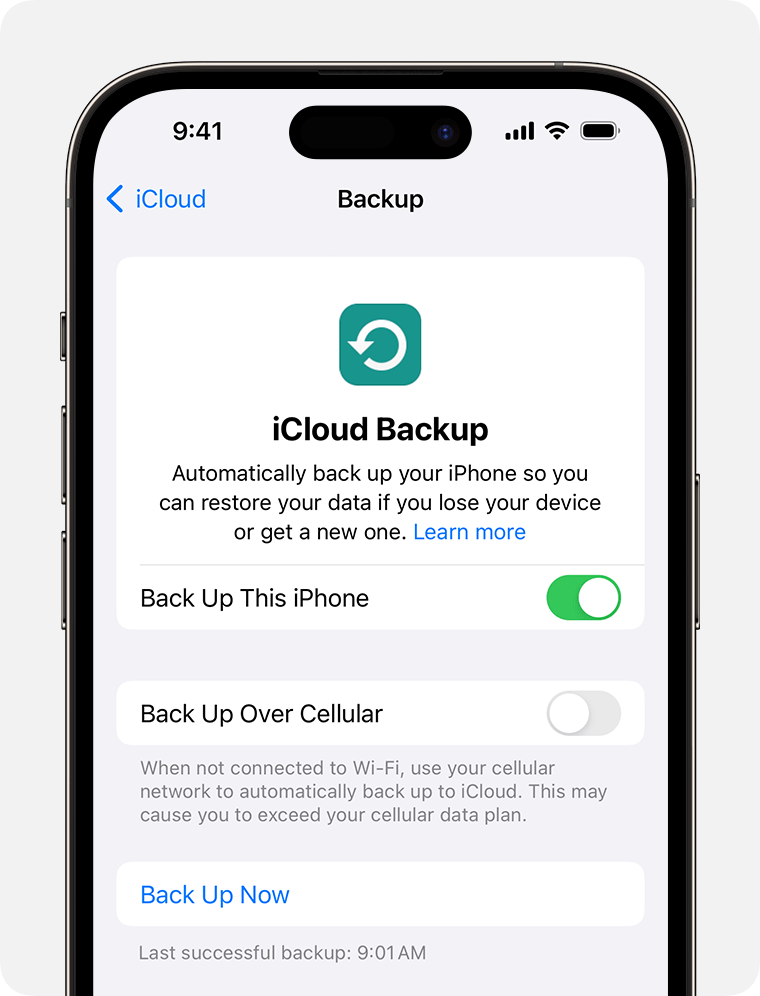
Ensure WhatsApp is Included: Check that WhatsApp is enabled under Apps Using iCloud.
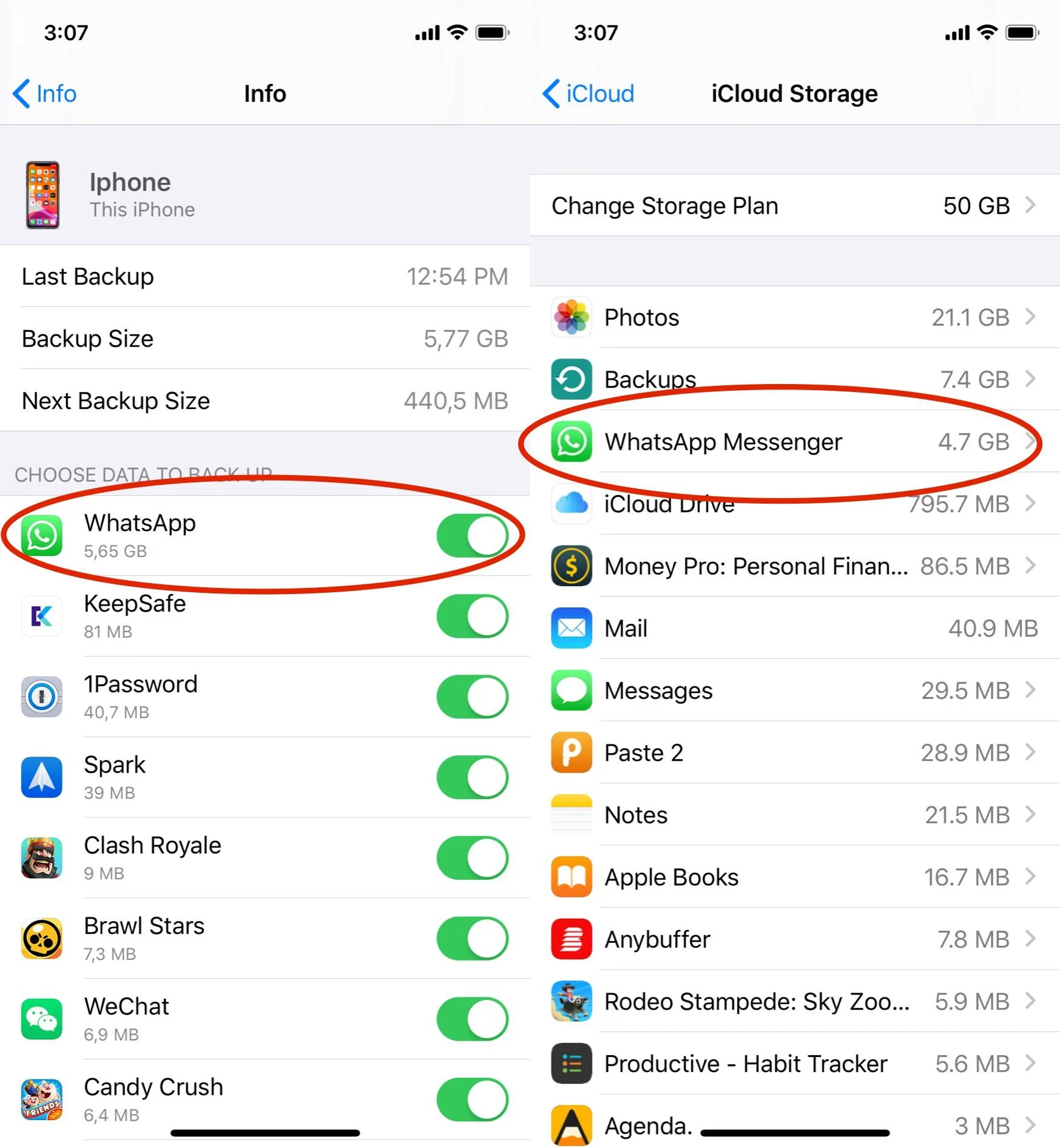
Download Backup from iCloud: Visit icloud.com or use the iCloud app on your PC, sign in, and download your WhatsApp backup.
Way 6 Saving WhatsApp Chat on PC from iPhone via iTunes Backup
Backing up WhatsApp from an iPhone to a PC using iTunes involves creating a full device backup that includes WhatsApp data. Before starting, it’s recommended to download the latest iTunes (or Finder for some macOS) on your PC.
Steps for iTunes Backup:
Launch iTunes on your PC and connect your iPhone using a data cable.
Click on the iPhone icon in the top-left corner.
Select This Computer under Backups. Optionally, choose Encrypt local backup for added security.
Click Back Up Now and wait for the process to complete.
Once done, your WhatsApp data will be backed up to your computer via iTunes.
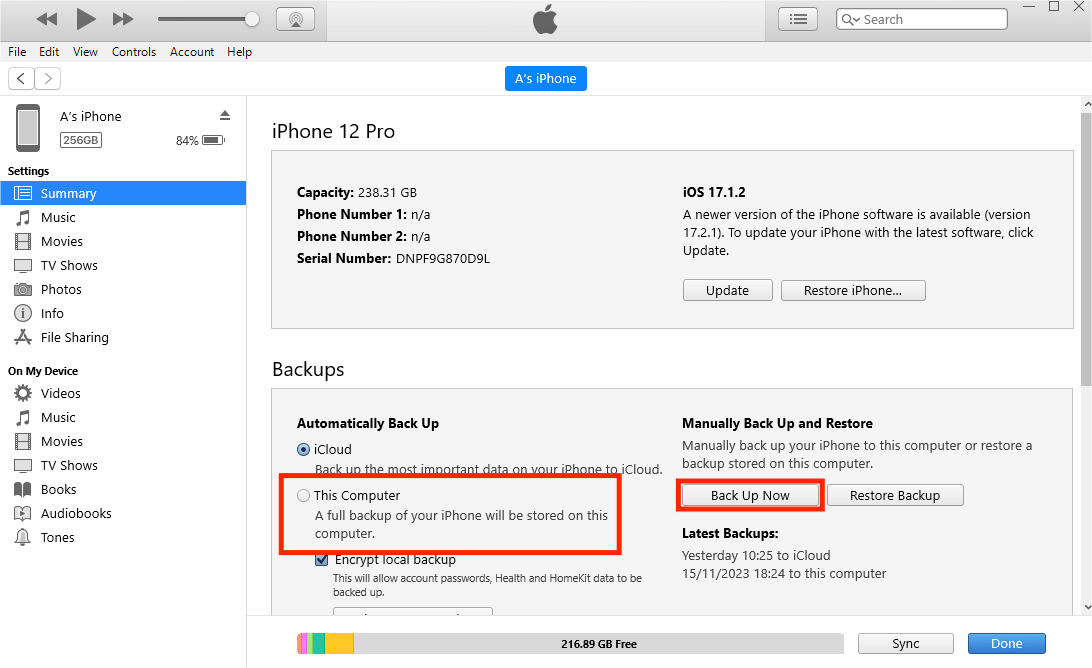
Way 7 Transfer WhatsApp Chats from iPhone or Android to PC Via Email
Email backup is a simple solution for exporting and saving individual WhatsApp chat conversations. This method is not only simple but also practical for both Android and iPhone users.
It's especially useful for smaller chat histories or when you need to keep a record of specific conversations.
This method is impractical for large chat histories, and the chats are text-only, not restorable to WhatsApp.
Steps for Android:
Export Chat: Open WhatsApp, select a chat, and tap 'More' > 'Export chat.'
Email the Chat: Use your email app to attach the exported chat and send it to yourself.
Download on PC: Access your email on the PC and download the chat files.
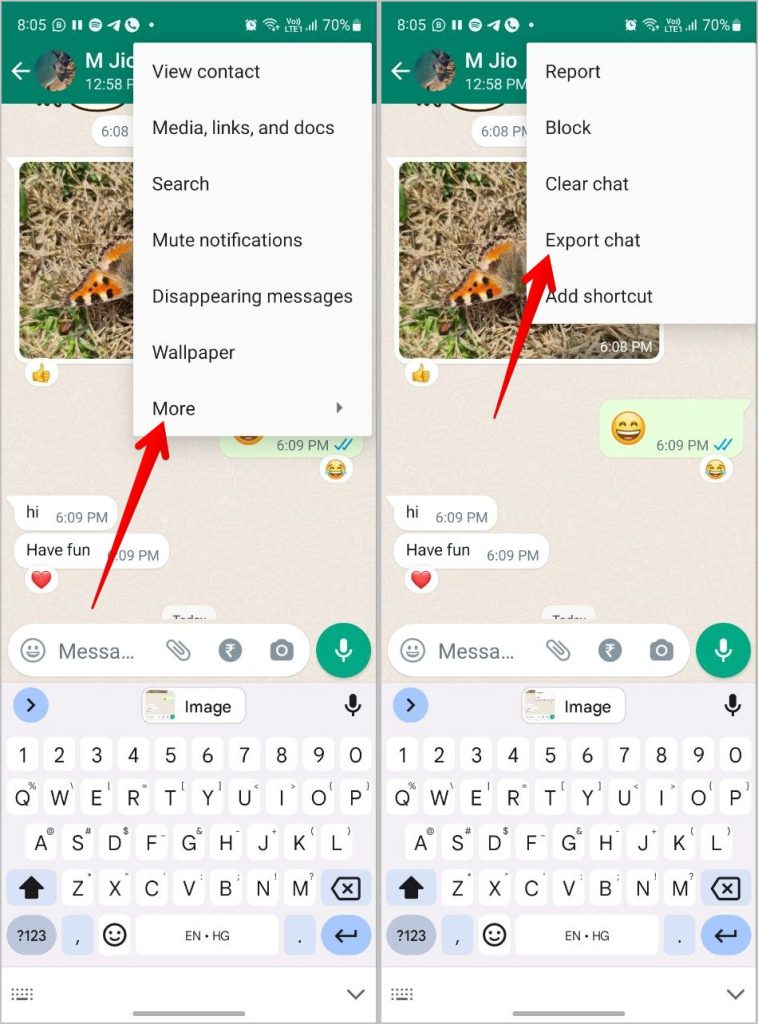
Steps for iPhone to PC Email Backup:
Back up Chats on WhatsApp: Launch WhatsApp, go to Settings > Chats > Chat backup > Back Up.
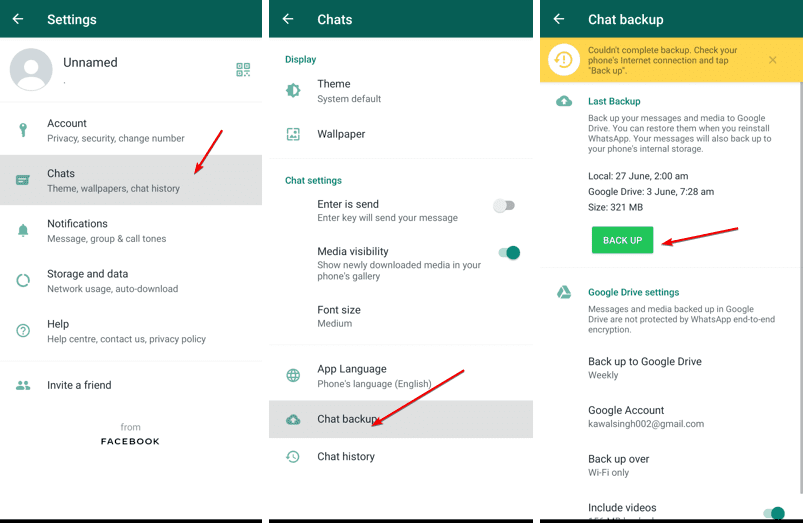
Export Chats to iPhone Storage: After the backup, tap Export Chat to save your WhatsApp chats to your iPhone’s storage.
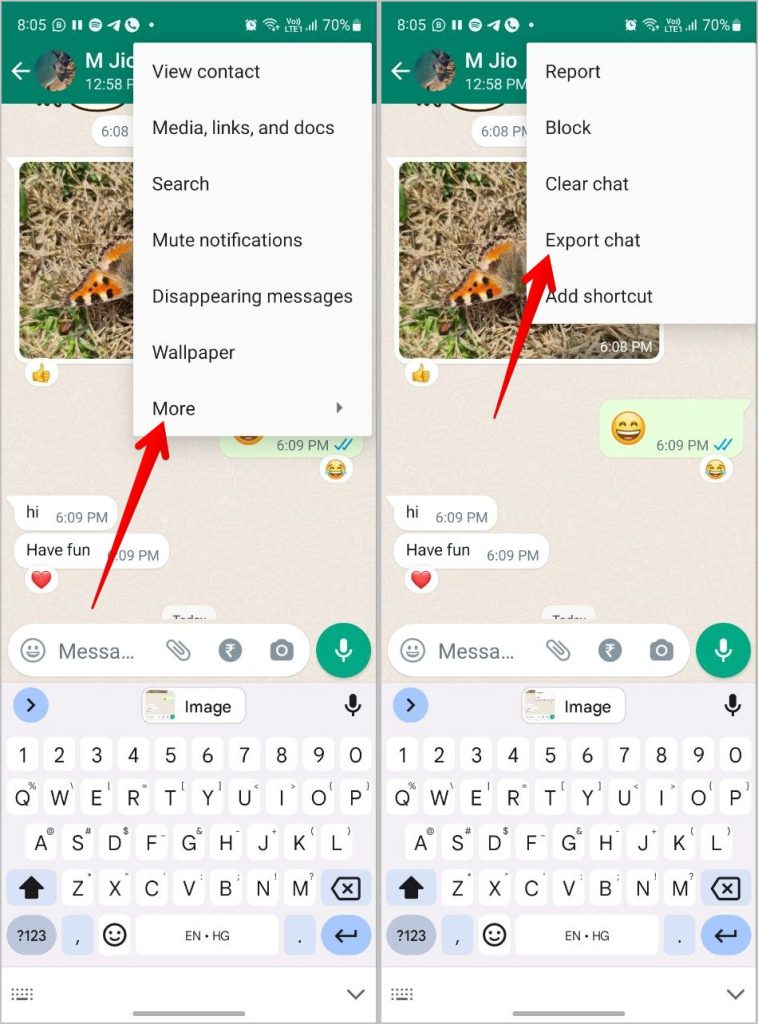
Email the Backup: Choose your preferred Email app, enter your email address, and attach the exported chat.
Download on PC: Access your email and download the chat attachments.
Summary
In summary, these diverse methods provide flexible options for backing up your WhatsApp chats from Android to PC. Whether you prefer cloud storage, direct transfer, or even email, there's a solution tailored to your needs. Choose the method that best fits your situation to ensure your valuable conversations are safely stored and easily accessible on your PC.

