If you continuously enter a wrong iPhone passcode, the iPhone screen would display “iPhone is disabled, try again in 15 minutes.”, which will mean that your iPhone is locked and you may need to unlock the iPhone without passcode using a tool.
This article introduces the methods you can use to unlock your disabled iPhone. Some of the tools introduced include LockAway, an excellent tool that will unlock your iPhone quickly and effectively. If you have a backup, you can restore the data once your iPhone is restored, as some methods will wipe out the data.
1. What Makes the “iPhone is disabled, try again in 15 minutes.”?
Any time you enter the wrong iPhone passcode, it will be disabled. The first six wrong attempts will make the iPhone disabled for a minute. The seventh attempt will make it disabled for 5 minutes, the eighth attempt for 15 minutes. The tenth attempt will disable the iPhone for one hour.
When you received “iPhone is disabled, try again in 15 minutes.”, it means if there are 2 more attempts without the correct passcode, you will get a disabled iPhone for one hour. So the first thing your need to do is don't rush to guess the passcode.
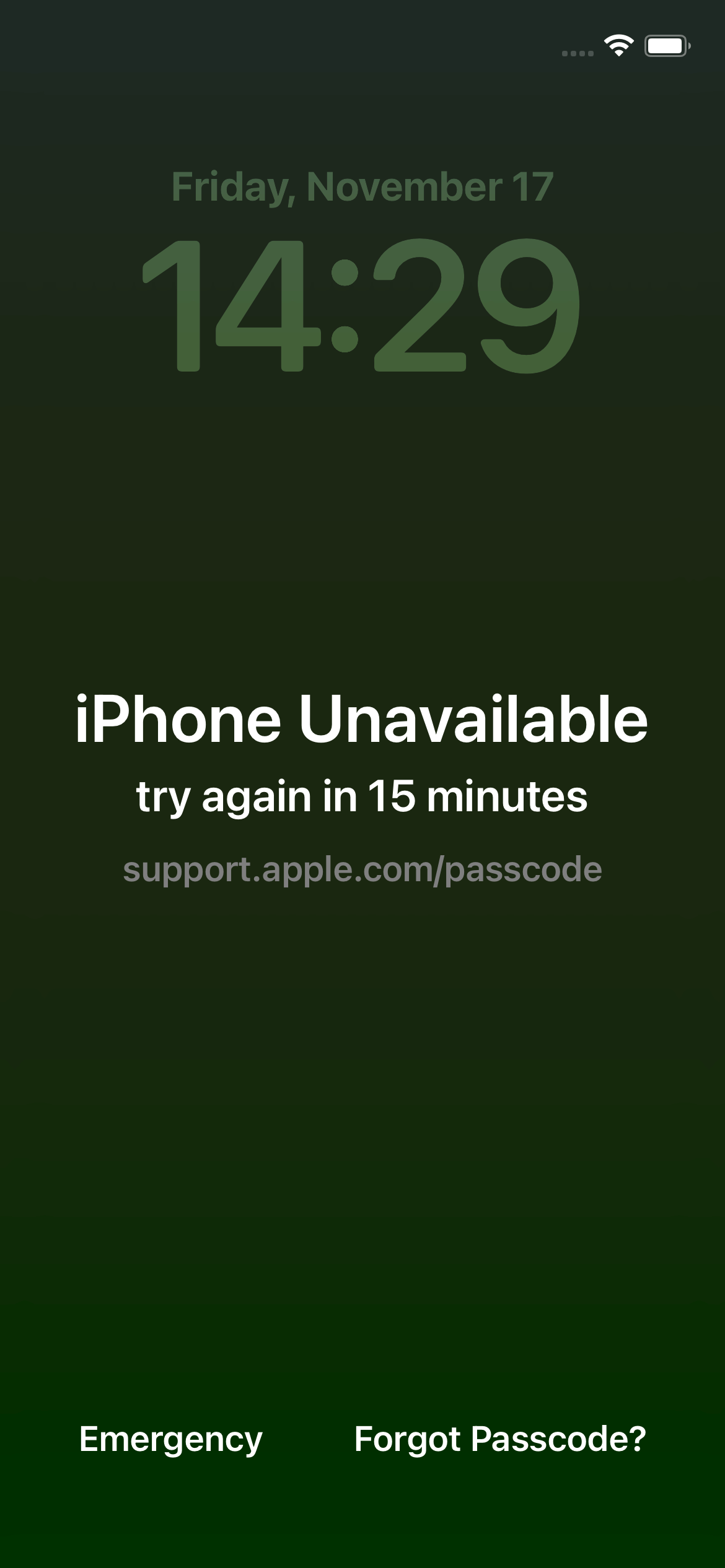
Your iPhone can either be disabled in two ways: “iPhone is disabled”, or the Apple ID disabled for security issues.
2. How to Unlock Disabled iPhone Using Mobitrix LockAway [Most Convenient]
iPhone being disabled is annoying. However, it’s time you learned how to fix this by using a powerful and effective tool, Mobitrix LockAway. With this tool, you don’t require your Apple credentials. LockAway will unlock the iPhone regardless. It fully supports iPhone 5s to iPhone 17 and iOS 26 and earlier versions.
LockAway is easy to use, works instantly, secures your data and privacy, and many people have used it to unlock their devices successfully.

Mobitrix LockAway - Unlock Screen Passcode - Home Menu
LockAway not only unlocks your iPhone, but it can also unlock other locks such as: Alphanumeric passcode, Face ID, Touch ID, and 4/6-digit passcode.
Three steps are needed to unlock your iPhone using LockAway.
- Download LockAway, then connect your device to the computer.
- Open LockAway, then select the “Unlock Screen Passcode” Mode.
- Click Start to remove the iPhone screen passcode.
- Once the process completes, your iPhone is now unlocked and ready for you to use.

Mobitrix LockAway - Click Start to Remove Screen Passcode

Mobitrix LockAway - Unlock Screen Passcode - Unlock is Complete
3. Unlock Disabled iPhone without Erasing Data via iPhonePass
Another method to unlock iPhone passcode is iPhonePass, a free tool from Mobitrix.
Why use iPhonePass?
- The tool is free.
- Your data will remain on your iPhone after the unlocking process.
- This tool can unlock iPhone 5s – iPhone X.
The existing iOS vulnerability can allow iPhone 5s-iPhone X to be jailbroken. That is, you can obtain the super authority of your iPhone. In this case, you can unlock your disable iPhone without passcode theoretically.
To prepare the unlocking process:
- A MacBook
- Download a lock deletion tool – iPhonePass and jailbreak tool checkra1n.
To use iPhonePass, do the following:
- Jailbreak your iPhone with Checkra1n.
- Please connect your iPhone to your MacBook and establish an internet network for your iPhone and Mac.
Launch your Terminal in your MacBook and enter the command of “iproxy 22 44”. - Use iPhonePass tool to remove the screen passcode.
Double-click the file named “deliphonepass.sh”.
It is recommended to jailbreak your iOS device with Checkra1n. It is a perfect jailbreak tool which has the simple operation and supports a wide range of iPhones.
Launch Checkra1n and click Start to Jailbreak your iPhone. Note that it can only run on MACOS.

Installing jailbreak and note that set up your iPhone right after jailbreaking.



Now your iPhone screen passcode will be removed, you can now access your iPhone as normal without losing any data on your device and reset a new passcode.
It is recommended to turn off the jailbreak status on your iPhone after resetting your iPhone screen passcode. The safety status of your iPhone would be affected by jailbreak. You can use a repair software named Perfix will help you repair it. Using the Standard Repair Mode in Perfix, the jailbreak status on your device will be turned off with zero data lost.
iPhonePass method is more technical and recommended to people who can comfortably use their Macbook. However, if you don’t have a good background of computer, other methods exist for you to use, for instance, the Mobitrix LockAway tool is much easier to use for any user.
Part 3: Other Methods to Unlock the Disabled iPhone
LockAway is the recommended and preferred method to use to unlock your iPhone. However, this section of the article will introduce you to other methods that you can use to unlock your disabled iPhone. However, some of them can lead to data loss.
1. Unlock via iTunes without data loss (need to be trusted and synced lately)
If you had trusted and synced your iPhone with iTunes on your computer lately, then you can create a backup to avoid data loss when unlock your disabled iPhone. Restore your iPhone to factory settings to wipe it clean. Doing so will remove the disabled iPhone message, and your iPhone will be unlocked. With iTunes, you can easily restore your recent backup when set it up as this method will wipe out all your data.
The steps to use iTunes are:
- Connect the iPhone to the computer and open iTunes.
- Once iTunes recognizes your device, select the “Summary” tab and then click “Back Up Now” to create a backup of your iPhone.
- Having created the backup press, choose “Restore iPhone”to restore.
- iTunes will start resetting the iPhone. This will erase all your data however once completed, restore your backup from iTunes.
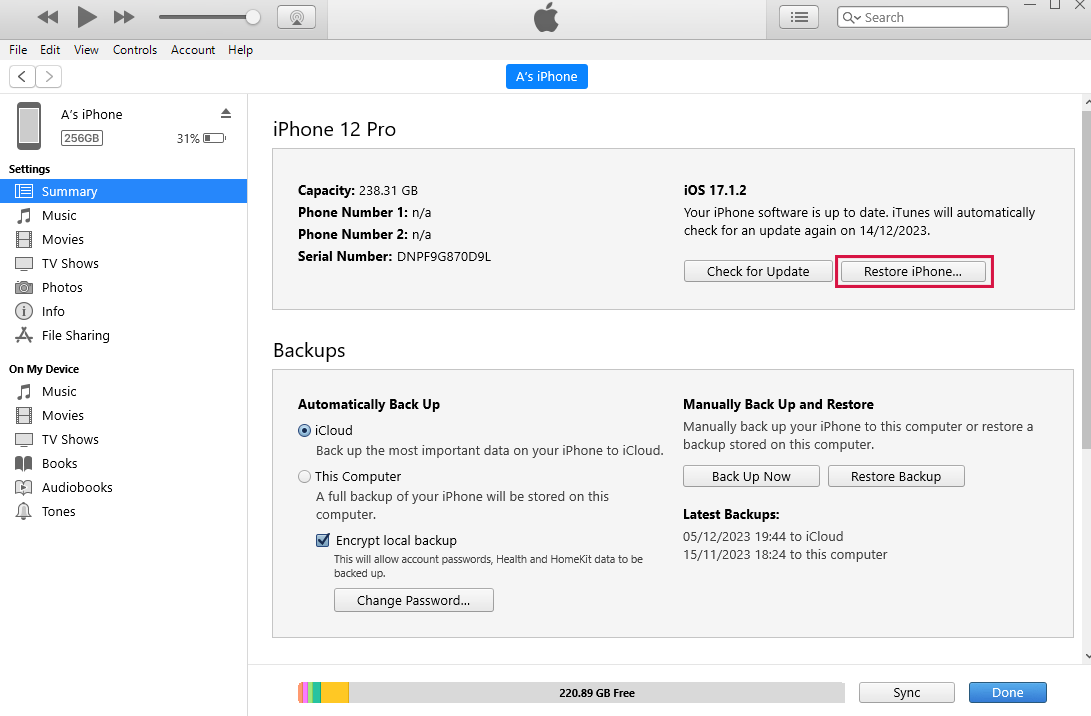
Once the process is successful, your iPhone will be unlocked. You need to set it up and restore your backup. This method will only work if you had synced your iPhone with your computer.
2. Erase iPhone via iTunes recovery mode
If you had not synced your iPhone with your computer, you could still put your iPhone into recovery mode to unlock it. Regardless of your iPhone model, this method will work for you. Follow the steps below.
- Open iTunes but don’t connect the iPhone first.
- Enter Recovery mode.
- On the iTunes dialogue box that appears, select the “Restore” option.
For iPhone 8, SE, 8 Plus: long-press the volume and Side buttons. When the power slider appears, release it and turn the device off. While holding the side button, connect the iPhone to the computer. Hold the Side button and only release it when you enter the recovery mode screen.
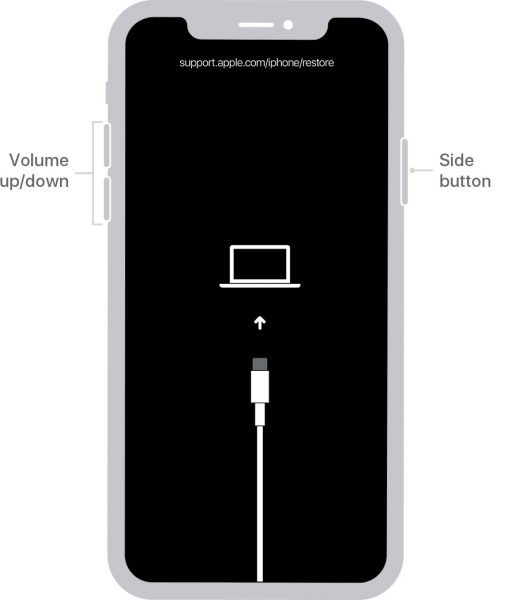
For iPhone 7 and 7 Plus: Long-press Side button, turn off the device when the power slider appears. While holding the button for volume down, connect the iPhone to the computer. Only release the button for volume down when you enter recovery mode.
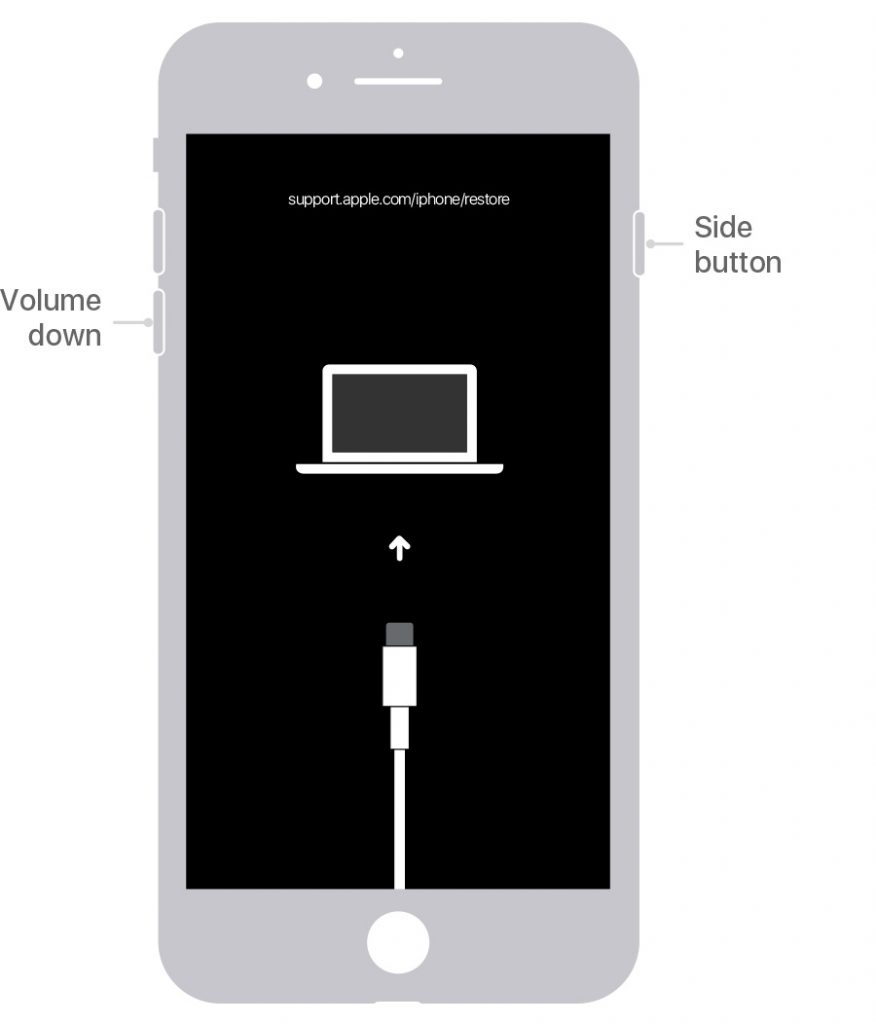
For iPhone 6s and earlier versions: long-press the side button. Once the power slider appears, switch off the iPhone and connect it to the computer while holding the Home button. Hold the Home button until you enter recovery mode.
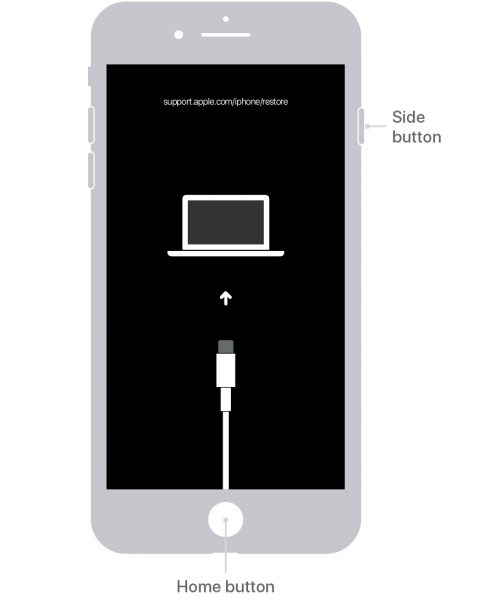
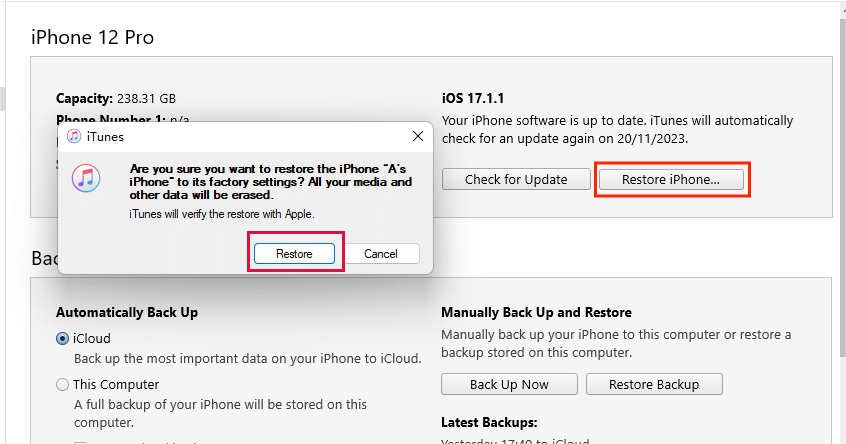
The instruction displayed on the screen will guide you, and your iPhone will be unlocked. This method requires you to have a computer and an existing backup to restore data.
3. Erase iPhone via Find My iPhone (iCloud)
If you don’t have a PC to use iTunes, as in the above method, you can use iCloud to unlock your iPhone via another iPad or iPhone. Here, you only need to login into your iCloud account and erase the iPhone to remove the passcode then you can restore your data.
You should have the latest iCloud backup for maximum data recovery.
The steps below will guide you on using iCloud.
- Using your Apple ID password, log in to your iCloud account.
- Click Find iPhone > All Devices. Select your disabled iPhone.
- Cick Erase This Device.
- Click “Remove This Device”.

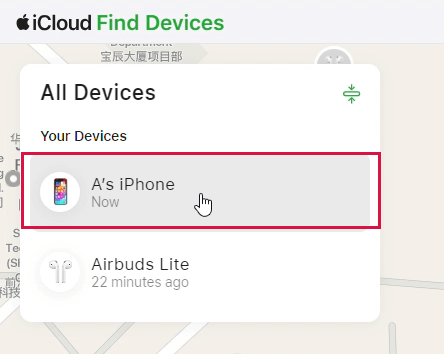

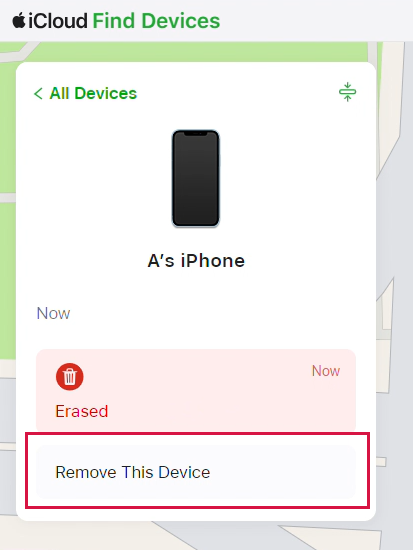
If you didn’t turn on Find My iPhone, this method might not apply to you.
This article dealt with how to unlock iPhone is disabled try again in 15 minutes. The article introduced and recommends using Mobitrix LockAway to unlock your iPhone as the tool is fast and instantly unlocks your iPhone.
If you had synced your iPhone to your computer, it’s recommended to use iTunes, but other methods exist that you can still use if you had not synced your iPhone. There is a method to suit your case.

