Failure to access your iPhone 12 has to be the most aggravating thing, right? It starts quickly by forgetting your passcode, trying to guess the right one, and disabling your iPhone 12.
Below I’ll show you five truly useful ways to unlock your iPhone 12 via an iOS 15.2 trick, LockAway, Find My, iTunes, and Voice Control. Let’s dive right in!
Method 1 Unlock iPhone 12 without passcode via “Erase iPhone” Option
The iOS 15.2 update allows you to erase and reset a locked iPhone without a computer. You can find this “erase iPhone” option on the " iPhone Unavailable" screen or "Security Lockout" screen if your iPhone is running on iOS15.2 or later.
Requirements:
- Ensure your iPhone is running on iOS 15.2 or later.
- You have logged in with your Apple ID. Without logging in, you won’t find the “Erase iPhone”option.
- Ensure Find My has been enabled before being locked out
- You should know your Apple ID password.
Steps:
Here's how to erase an iPhone without a computer in clear and helpful actions.
- After seven attempts with the wrong passcode, your iPhone 12 screen displays an “iPhone Unavailable or Security Lockout try again in 15 minutes” screen. On the bottom right, there is an "Erase" option. Select the option and tap erase again to confirm.
- Enter your Apple ID password to proceed.
- The locked iPhone 12 will show the erasing progress with the white apple logo.
- After completion, the iPhone will automatically restart, and then you can restore data from iCloud, Mac, or PC that you backed up before.
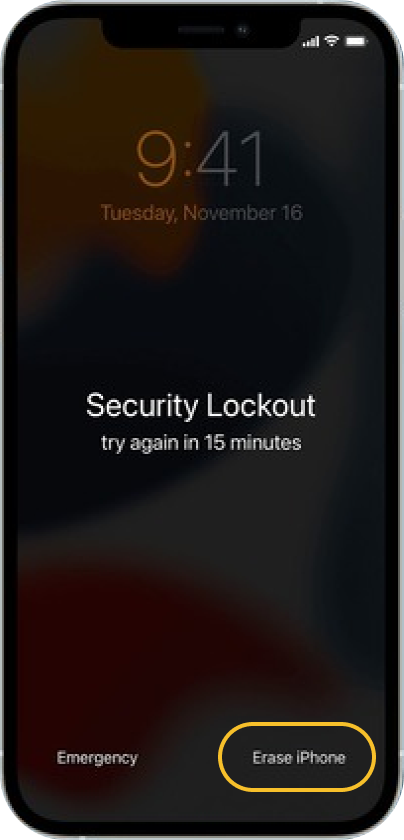
Security Lockout - Click Erase iPhone
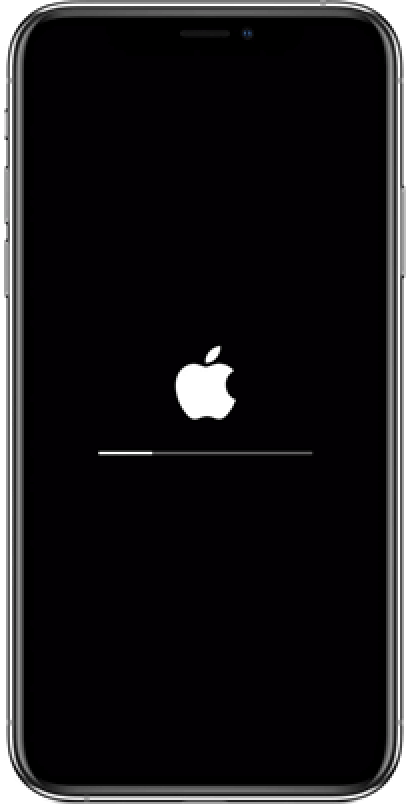
Showing the progress of the erase
Method 2 Unlock iPhone 12 without passcode and iTunes via Mobitrix LockAway - The Fastest and Easiest Way
Mobitrix LockAway is a professional unlocking tool, effective and efficient for unlocking an iPhone without the passcode. The tool is easily understood by everyone, both technical and non-technical users, and takes up to 20 minutes to unlock an iPhone.
When you may need Mobitrix LockAway:
- You forgot your iPhone passcode.
- When you get a second-hand iPhone and need to reset the device.
- The iPhone screen is cracked and has lost its sensitivity.
- Your iPhone has a dysfunctional Face or Touch ID.
- When you’ve made many failed passcode attempts that trigger the disabling of your iPhone.
If you're tired of reading text guide, you can check the following video guide.
Steps:
- Download Download and install the Mobitrix LockAway.
- On the main menu, click Unlock Screen Passcode
- Click Start to remove the passcode.
- The unlocking is complete.

Unlock screen passcode home

Unlock screen passcode product

Unlock screen passcode unlock is complete

Why Do I Recommend Mobitrix LockAway?
- It is fast and takes 20 minutes to unlock your iPhone with a 99 success rate.
- You can unlock your iPhone without iTunes.
- It is easy to use with a few clicks, friendly to non-technical users
- Mobitrix LockAway provides 100% security protection.
- It fully supports iPhone 5s to iPhone 17 and iOS 26 and earlier versions.
Method 3 Unlock iPhone 12 without passcode via Find My (icloud.com)
Find My is great for locating your lost and stolen device. But except for location-related functions, Find My also has an “Erase it with ease” function which provides an easy way to reset the locked Apple devices. The “Erase” function is used to erase all personal data including your iPhone passcode and give your access to reset your iPhone.
Requirements:
- The locked iPhone 12 should have enabled “Find My”
- You haven't logged out of your iCloud account.
- Your iPhone should be linked to the internet via cellular or WI-FI network.
- You should know the Apple ID password.
Steps:
- Visit iCloud.com (Both a phone browser and a Web browser are ok)
- Enter your Apple ID and password
- When you get in, click on Find iPhone, and the screen will display a map of all devices. On the top bar, select All devices and from the drop-down menu, select your iPhone 12.
- Click on Erase iPhone. You will notice a prompt saying “Erase this iPhone?” Click Erase
- Enter your ID and password again to confirm.
- A message with a verification code will arrive on your trusted device. Enter the verification code to continue.
- Input your phone number and click Next
- The iCloud website displays “Erase Started”, and at the same time, your iPhone 12 will show the process of erasing with the white apple logo.
- Your iPhone 12 will restart once the erasing process finishes. Swipe up to arrive at the screen for resetting your iPhone 12.

Enter your apple id and password
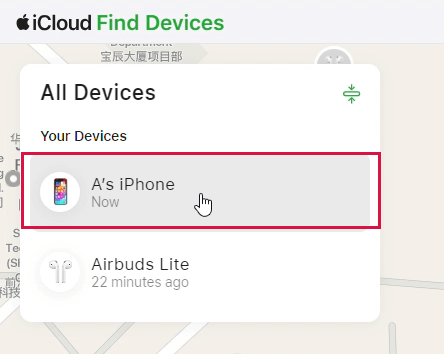
Click all device and choose your device

Click erase iphone
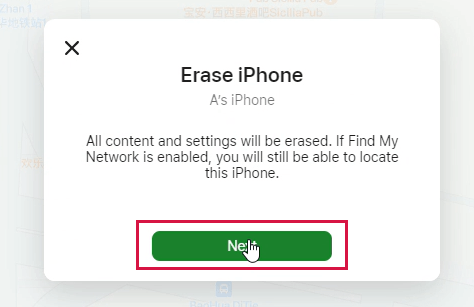
Click erase
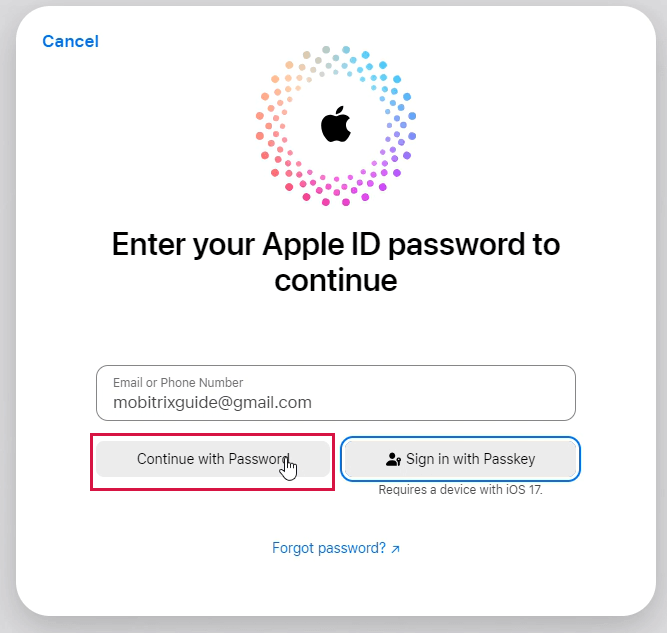
Enter the password to continue
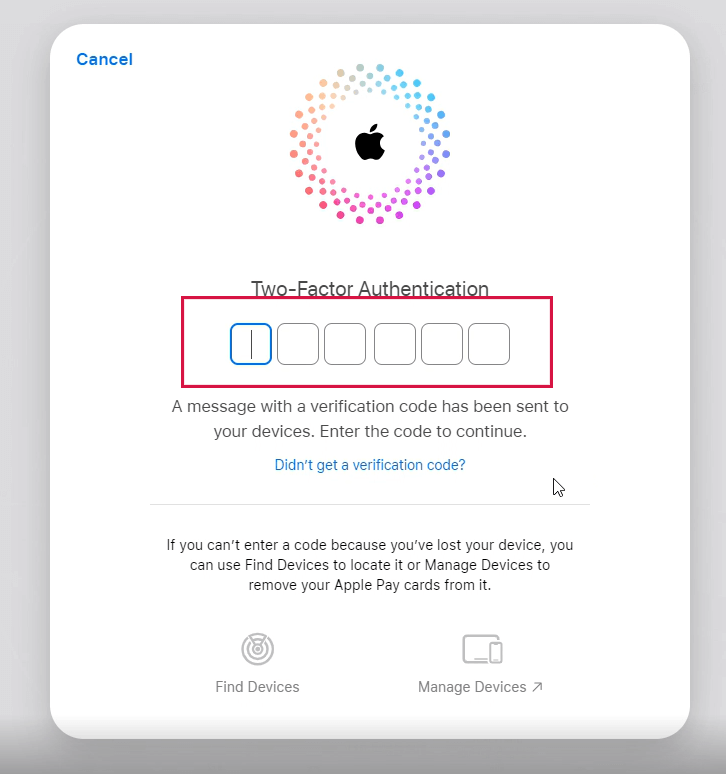
Two factor authentication
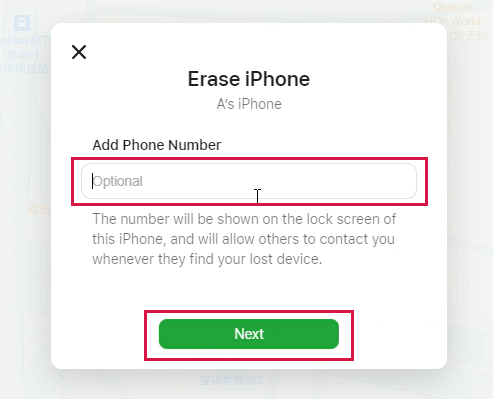
Enter your phone number
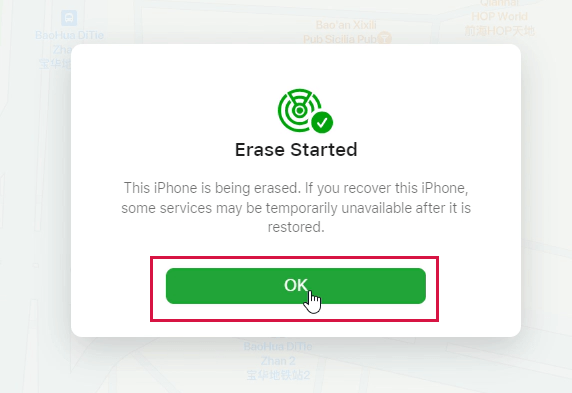
Erase started
Method 4 Forgot iPhone 12 passcode? Unlock it via iTunes
By entering recovery mode, you can reset your iPhone 12 without a passcode. Recovery mode is an iOS debugging mode that puts your iPhone in a state where iTunes or Finder can diagnose and fix problems when it's connected to a computer. It also allows you to erase your iPhone and reset it when you forgot the passcode
Preparations:
- Ensure you have a PC or Mac:
- Your PC should be updated to Windows 8 or later and have the latest version of iTunes installed.
- If you are using Mac, it should have:
a. macOS Catalina or newer, open Finder
b. macOS Mojave or older, install and open the latest version of iTunes.
- You should also have a compatible USB cable.
Steps:
- Put your iPhone 12 into recovery mode
- Restore your iPhone 12 via iTunes
Press and release the volume up button. Press and release the volume down button. Press and hold the side button until the recovery mode screen appears on your iPhone 12.
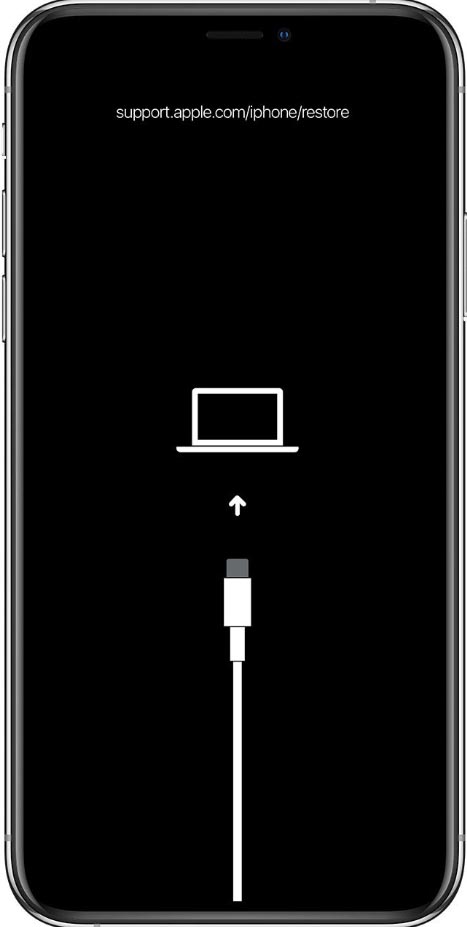
See the recovery mode screen
a.Open iTunes. iTunes will pop up “There is a problem with the iPhone “iPhone” that requires it to be updated or restored”. There are 2 options Update or Restore, Click Restore.
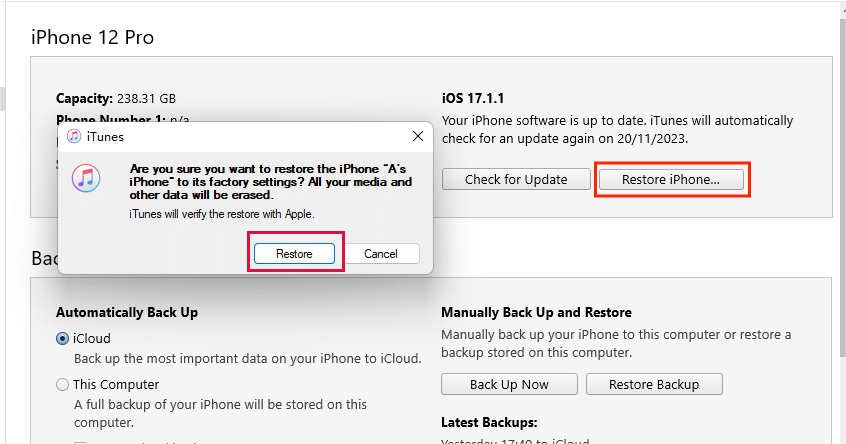
The iphone that requires it to be updated or restored
b. Click Restore and update.

All of your media and other data will be erased
c. The iPhone software update window will pop up; click next, then agree to the terms.
d. After the iPhone software update is downloaded, iTunes will pop up “iTunes will erase and restore your iPhone to ios 15.4.1 and will verify the restore with Apple.” Then click Restore.
click this icon to check the download process
e. A bar “ Extracting software…” shows that iTunes is preparing to restore the software on this iPhone. Your iPhone 12 screen will show the restoration process bar with the white apple logo. On completion of the restoration, the iPhone 12 will automatically reset.

Preparing to restore the software on this iphone
click this icon to check the download process
f. After your iPhone restarts, you can reset your iPhone passcode.
Method 5 How to unlock iPhone 12 without typing passcode via Voice Control
Apple introduced the voice control feature in iOS 13. It is an accessibility feature allowing you to operate iPhone/iPad hands-free. You can just use your voice to give commands such as taking a screenshot, launching an app, setting up alarms, unlocking your iPhone without typing a passcode, and many more. It is a life-saver for people with limited mobility.
Requirements for using Voice Control to unlock iPhone 12
- Your iPhone should run on iOS 13 or later.
- Before you turn on Voice Control for the first time, make sure iPhone is connected to the internet over a Wi-Fi network.
Note: After iPhone completes a one-time file download from Apple, you don’t need an internet connection to use Voice Control.
Steps:
- Open Settings and locate the accessibility tab.
- Tap voice control option.
- Wait for the file to finish downloading if you are setting voice control for the first time.
- Tap “Customize Commands”, Tap Custom, and select “Create New Command”
- Enter the command you want to set to unlock your iPhone such as “Unlock my iPhone”
- Select “Action” and then click “Run Custom Gesture”
- Click “Hide Controls”at the bottom of the screen.
- To create a customized gesture of unlocking, swipe up on the next screen and mimic in places of your passcode digits.
- After you are done, click Save in the upper right corner.
- Go back and Save again.
- Check if voice control is activated by giving the voice command you set.
Five ways of unlocking your iPhone 12 without a passcode in this article are helpful and come in handy in different situations.Mobitrix LockAway is the best and fastest way to unlock the iPhone. Why not have a try?

