If you forgot your iPhone 11 screen passcode or if your iPhone screen displays "iPhone is disabled try again in X minute/connect to iTunes " after entering the wrong passcodes many times, you will find four tried and proven methods in this guide to unlock your iPhone 11.
This step-by-step guide is ideal for the non-tech savvy. Let me take you through it without further ado!
Method 1: Forgot iPhone 11 Passcode? How to Unlock it via Mobitrix LockAway
A professional unlocking tool, Mobitrix LockAway is here to help you in this troublesome forgotten passcode situation. The tool is specially designed for Apple users to remove their screen passcode in just a matter of minutes i.e. 20 minutes.
The R&D team of Mobitrix LockAway specializes in iOS cracking with an extensive experience of 10 years. The team makes sure of your safety by providing 100% privacy protection.
Mobitrix LockAway successfully removes 4/6-digit Passcodes, Touch ID, Face ID, and Alphanumeric Passcode. You can take help from Mobitrix LockAway if:
- You Forgot iPhone screen Passcode
- You attempt too many incorrect passcodes causing "iPhone is disabled try again in X minutes/connect to iTunes."
- You got a Second-hand iPhone
- Your Face/Touch ID does not work precisely
- Your iPhone Screen is cracked
Steps to follow:
- Download and Install Mobitrix LockAway
- Click "Unlock Screen Passcode" in the main menu
- Click Start to remove iPhone Passcode.
- Unlock is complete.

Unlock screen passcode home

Unlock screen passcode product
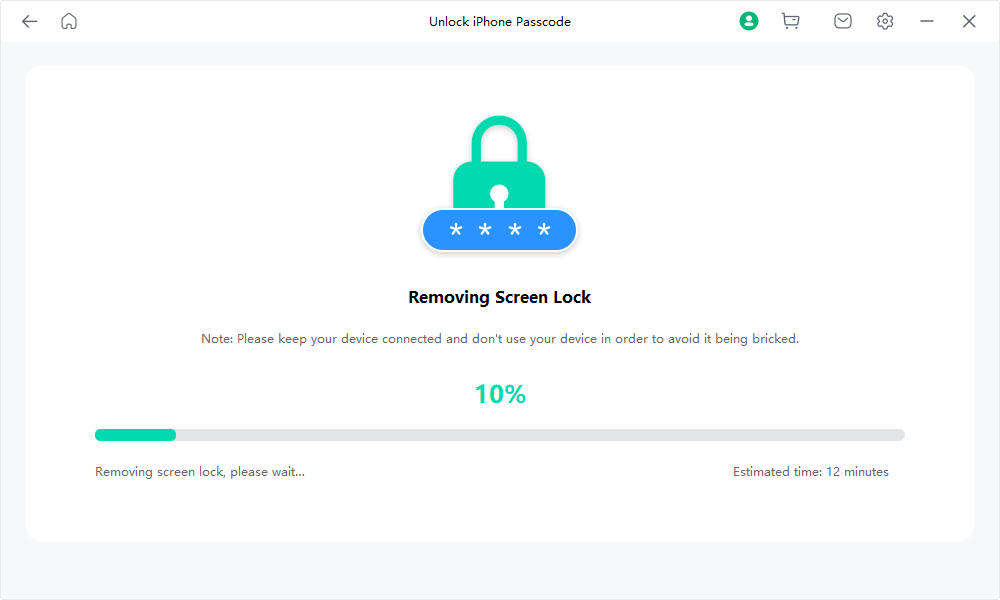
Unlock-screen-passcode-remove-screen-lock

Unlock screen passcode unlock is complete
If you are looking for details, please refer to the user guide page for unlocking the screen passcode.

Why Do I Recommend Mobitrix LockAway?
- You do not require iTunes.
- The tool is easy to use making it friendly for non-technical users
- The 99% success rate of Mobitrix LockAway will amaze you.
- It quickly unlocks your iPhone taking around 20 minutes only.
- You can always be safe with Mobitrix LockAway’s 100% Privacy Protection
- It fully supports iPhone 5s to iPhone 17 and iOS 26 and earlier versions.
Method 2 Unlock Disabled iPhone 11 via the "Erase iPhone" Option Without Computer
Apple launched an ‘Erase iPhone’ option in the Lock screen interface of iOS 15.2 and later. The feature was introduced as an easy solution in case users forgot their screen passcode or are unable to enter it.
The ‘Erase iPhone’ interface appears after you have entered the wrong passcode seven times. All you have to do is remember your Apple ID and password as the procedure does not require a computer.
Make sure to follow these prerequisites if you want to unlock your iPhone with the ‘Erase iPhone’ option.
- Your locked iPhone should run iOS 15.2 or later.
- You must be signed in to your Apple ID. If you are not signed in with your Apple ID before your iPhone was locked, you probably will not be able to see this interface
- You need to know your Apple ID password
- Your locked iPhone must have a secure internet connection via Wi-Fi or a cellular network.
Steps to follow:
- To get to the ‘Erase iPhone’ interface, enter the wrong password seven times. You can see the ‘Erase iPhone’ button at the bottom of the screen on the prompt “Security Lockout try again in 15 minutes”
- Click Erase iPhone and confirm your action again.
- Enter your Apple ID and password on the prompt “Sign out of Apple ID” interface.
- Your iPhone will show the erasing progress with an Apple logo and the progress bar. Your iPhone will automatically restart when the procedure is completed.
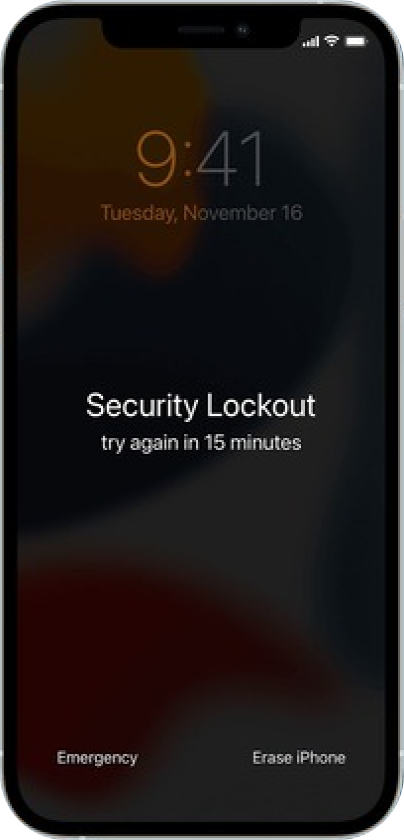
Security Lockout try again in 15 minutes
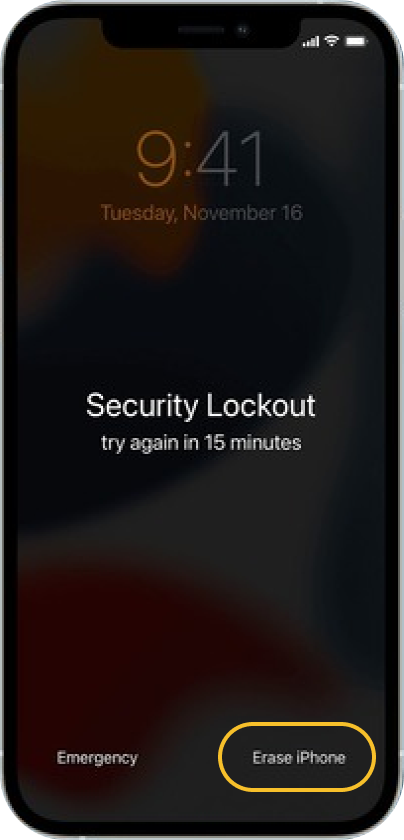
Security lockout click erase iphone
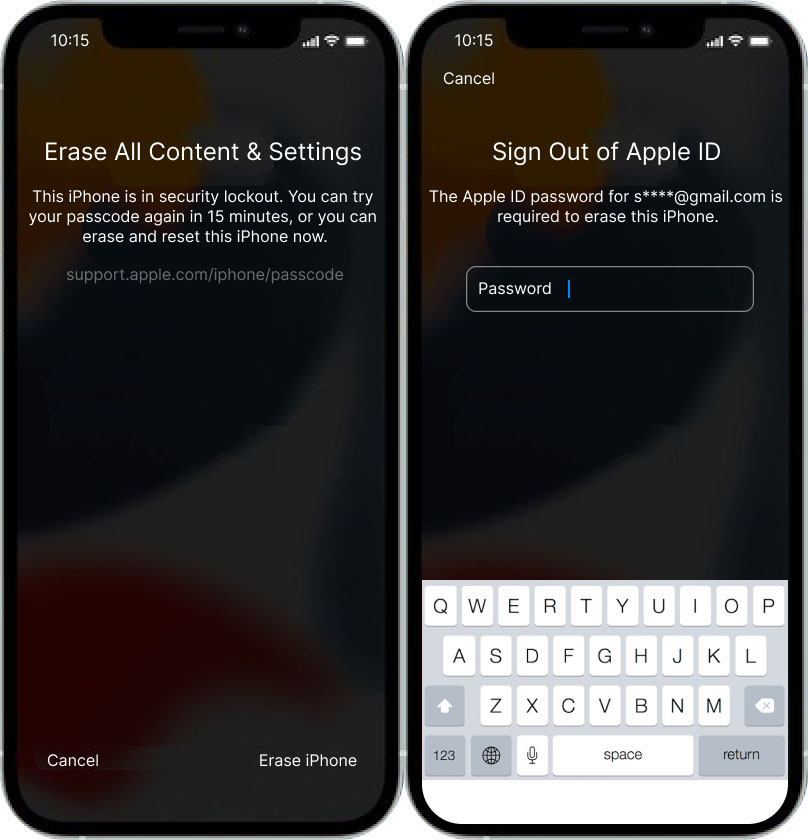
Sign out of apple id interface
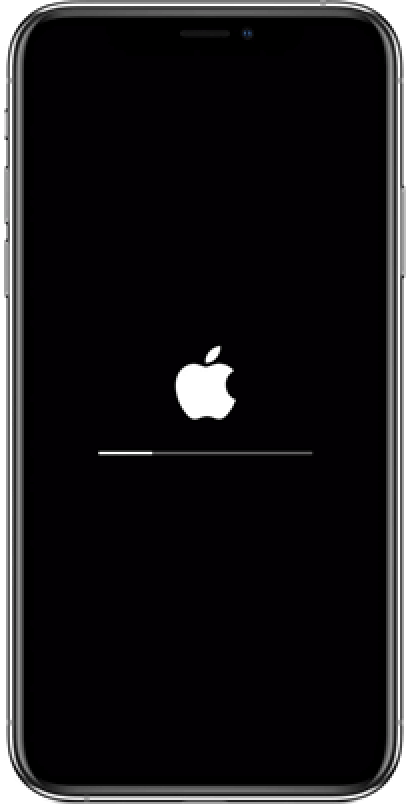
Showing the progress of the erase
Apple has only released the "Erase iPhone" option for limited iOS versions and iPhone models. Therefore, you might not always find this option on your iPhone. The reason behind this missing ‘Erase iPhone’ is still a mystery and Apple has not disclosed the reason till now.
It might be difficult to follow all these requirements and it will be a waste of time if you still do not get to the ‘Erase iPhone’ option. The best solution to save your time and effort is to take help from a professional unlocking tool, Mobitrix LockAway.
Method 3 Bypass iPhone 11 Passcode via Find My iPhone
Find My is a great feature to locate your lost or stolen iPhone or any other iOS device. But what’s even better is that Find My comes with an “Erase it with ease” function too. It removes all your content on your iPhone 11 to set it up as a new device that also includes removing your passcode. You can restore your backup if you made one before getting locked out.
Requirements:
- Find My must have been enabled on your locked iPhone 11.
- Your iPhone 11 must have been signed into your iCloud account.
- The locked iPhone must have an internet connection via Wi-Fi or a cellular network.
- You must remember your Apple ID and password
Follow the Steps:
Note: Let me tell you in advance that if you perform other tasks during this period and come back again to continue the procedure, you will be asked to enter the Apple ID and password again. You will also receive the verification code again. So do it as centrally as possible. Otherwise, you need to follow the procedure again, re-receive, and re-enter the verification code.
- Go to iCloud.com on your web browser or phone browser.
- Enter your Apple ID and password
- Now locate “Find iPhone” and sign in again with your Apple ID and password.
- Select your iPhone 11 from the list “All Devices”
- Click "Erase iPhone". Confirm again by clicking erase on the "Erase this iPhone" prompt.
- A verification code message will be sent to your trusted device. Enter the verification code to continue.
- Enter your phone number and click next.
- The iCloud website will prompt the erasing process with a progress bar and an Apple logo. After completion, your iPhone will restart automatically. Swipe up the iPhone and then come to the interface to reset your iPhone 11.
- iPhone shows "iPhone locked to owner". You must enter your Apple ID and password to continue and create a new passcode.

Enter your apple id and password

Click Find iPhone
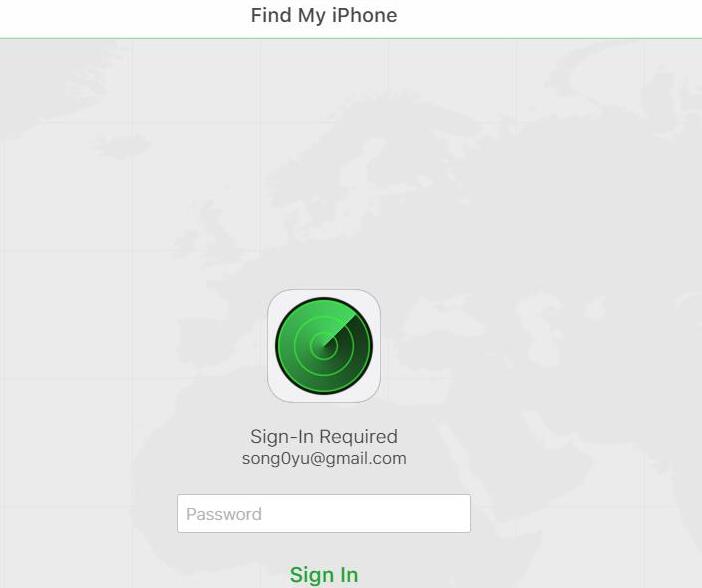
Enter your Apple ID password

Click all device and choose your device

Click erase iphone

Click erase

Two factor authentication

Enter your phone number

Srase started
Method 4 Unlock iPhone 11 via iTunes Recovery Mode
Recovery mode is a built-in troubleshooting mode that lets iOS users diagnose and fix their iPhone issues while connected to a computer. The restore function of iTunes can help you unlock your screen passcode by deleting all the data and settings on your iPhone 11.
Requirements:
- A PC or Mac
If you're using a PC:
make sure Windows 8 or later and install the latest version of iTunes.If you're using a Mac:
Consider macOS Catalina or newer, and open the Finder window.
If using macOS Mojave or older, install and open the latest version of iTunes. - A compatible USB cable
Steps for Windows Users
Step-1 Turn off your iPhone
- Disconnect your iPhone 11 from the computer (in case it is connected) and turn it off.
- Press and hold the side and volume down button of your iPhone 11 and drag the slider to turn it off.
- Wait for it to completely turn off.
Step-2 Put your iPhone in recovery mode
- Connect your iPhone to a PC or Mac while holding the side button on your iPhone 11.
- Keep holding the button till you see the recovery screen on your iPhone 11 and then release the button.
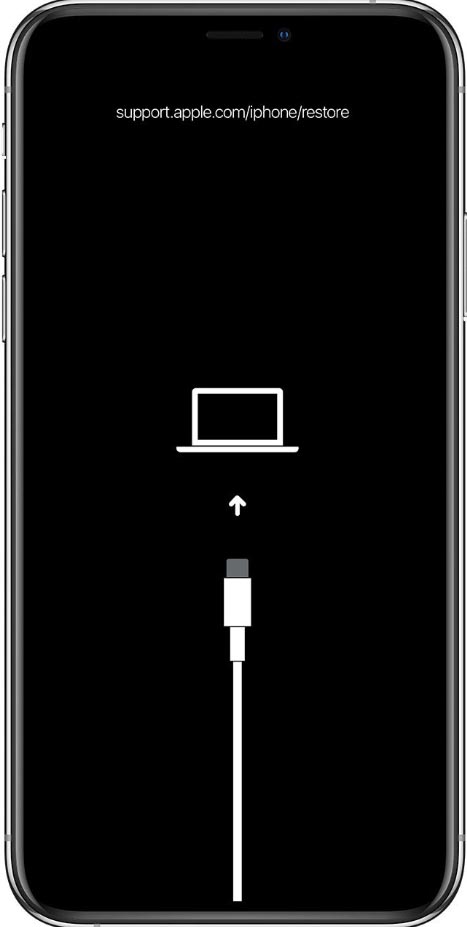
See the recovery mode screen
Step-3 Restore your iPhone’s functionality
- Select the Restore option on the prompt "The iPhone has a fault that requires it to be upgraded or restored" when you open it. Confirm by selecting Update and Restore on the pop-up "Are you certain you want to reset the iPhone to factory defaults? Your media and other data will be completely wiped."
- "iPhone software update" will appear; tap next and Agree to the terms. iTunes will start downloading the software for your iPhone 11 and will restore it once the downloading is finished.
- Depending on your internet speed, downloading can take from 20 minutes to 2 hours. You can check the progress from the icon in the upper-right corner.
- "iTunes will delete and restore your iPhone to ios 15.4.1 and verify the restore with Apple," after downloading is finished. Click Restore.
- "Extracting software..." will appear in the upper-middle bar. It signifies that iTunes is getting ready to restore the software on this iPhone with iOS 15.4.1.
- The restoring procedure is started and your iPhone 11 will automatically restart when the procedure is completed.
- After your iPhone 11 is successfully restored, you can make a new passcode that you will easily remember.

The iphone that requires it to be updated or restored

All of your media and other data will be erased
click this icon to check the download process

Preparing to restore the software on this iphone

iPhone software update
click this icon to check the download process
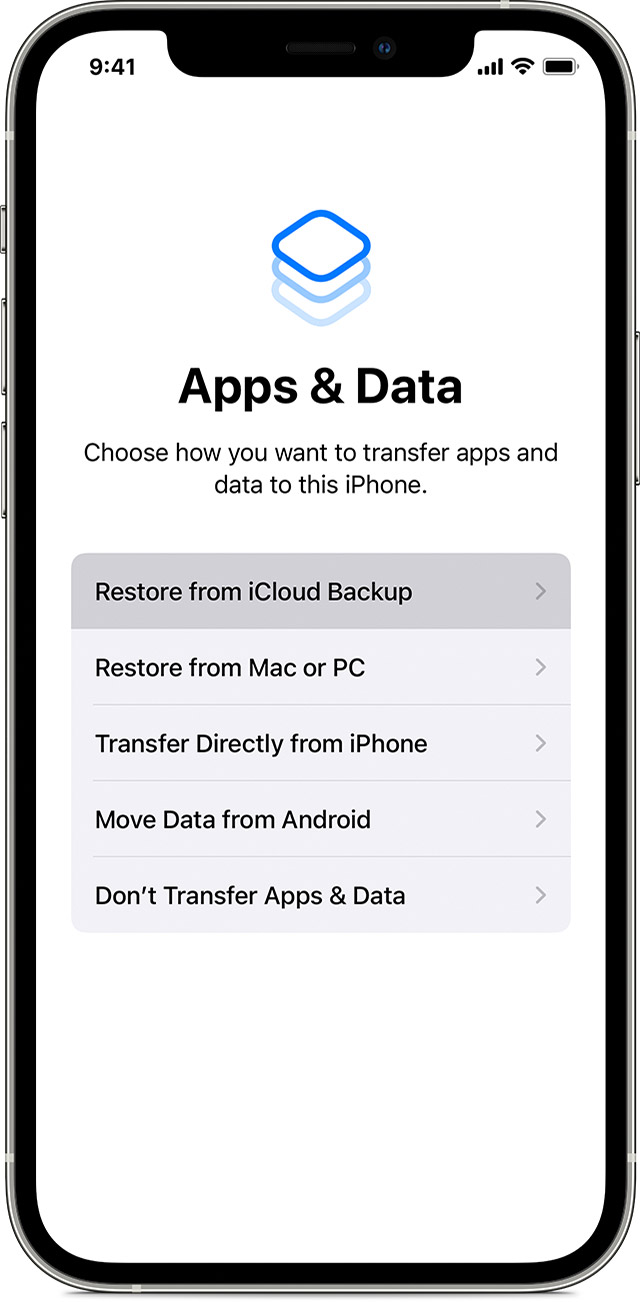
Ios14 iphone12 pro setup restore from icloud backup ontap
FAQs:

1. Can iOS 15.4 unlock an iPhone 11 using Face ID if wearing a mask?
iOS 15.4 does include unlocking via Face ID while wearing a mask but according to users’ feedback, the feature does not work properly on iPhone 11. It works completely fine for iPhone 12 and newer models.
2. How to set your iPhone to automatically erase all the data?
Turning on automatically erasing your data can save you from fraud and here is how to do it:
- Go to your iPhone 11 Settings and open “Face ID and Passcode” tab
- Enter your password to proceed and scroll down.
- Toggle the erase data option and confirm your action by clicking enable.
3. How to unlock an iPhone without typing the Passcode or face ID?
Voice Control is an Accessibility feature that makes it possible for you to unlock your iOS device such as iPhone 11 with voice commands. Here is a detailed guide on how to enable voice control.
Whether your iPhone 11 is disabled or you have forgotten your screen passcode, the methods listed above will help you get out of the situation. But if you are in a hurry and cannot afford to lose your precious time then Mobitrix LockAway is the perfect option for you. The tool is fast and completely safe to use. Download Mobitrix LockAway and unlock your iPhone 11 now.


