Preface
Getting a new phone is fun - but losing important data is not. If you’re switching from an iOS (iPhone) to an Android phone, then you may have already realized the two operating systems are not compatible and you could lose a lot of information when transferring information between these systems. Thankfully, there are ways to safely and easily move all your WhatsApp data (yes, attachments and videos, too) from iPhone to Android.
This article will show you several ways to move your WhatsApp chat history, media files and more between iOS and Android, with step-by-step guides for each option. We will also provide our recommendation for the easiest and safest method. Let’s get started.
Transfer WhatsApp from iOS to Android for Free
via email
The first method for transferring WhatsApp data between phones is a free option any user can do. Simply send your chat history (with attachments) as an email to yourself. You send from your old (iOS) phone to your own email address, then open the emails on your new Android phone.
While sending WhatsApp data via email seems pretty straight forward, it is not the ideal solution. Users can only send individual chat histories one-at-a-time, making this a very tedious approach. Another drawback is that chat history is sent as a text file (.txt) format, which cannot be opened through WhatsApp on your new device, making the emails essentially just really long chat histories, but not usable to replying or using with WhatsApp.
If you only need to save a select number of chat histories, without needing to access them within WhatsApp, this could be a good solution. Otherwise, read on for our recommended solution for transferring WhatsApp data between iOS and Android in a user-friendly way.
1. How to Transfer WhatsApp from iOS to Android via Email
- Open WhatsApp and select the contact (name) of the chat you wish to export.
- Choose ‘More’ or the three dots (...) in the upper corner of the screen.
- Scroll down and select “Export Chat”, send via email.
- Choose if you want to send with media files or not.
- Enter your email address and send.
- Open email with your Android device and download files.
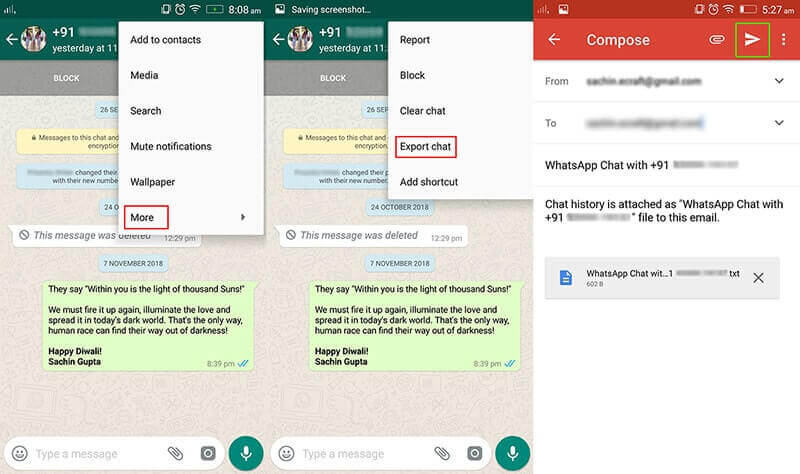
via email
2. Pros
- This method is completely free
- Users do not need to install any 3rd party apps
3. Cons
- You can only export one chat history at a time. Sending all of your chat history can be time-consuming and tedious.
- The data you transfer will only be sent in .txt format, which is not able to be used through WhatsApp on your new device.
- Inconvenient and not useful if you want to use your chat history on your new Android phone.
Via WhatsAppTrans
Another free option for transferring WhatsApp Data between different deices is WhatsApp Trans. This option allows users to send a ‘bulk transfer’, which means you can send all your chat history at once, not one-by-one. The downside? It also sends files at .txt, just like exporting via email, but the procedure is more complicated.
You must follow the steps provided in order to complete the transfer, failing to follow the steps could result in data loss.
A step-by-step guide, with pictures and more is included here. We highly recommend checking out the link before attempting to proceed with this method.
- On your personal computer, visit ‘Github’ > Code and Download ZIP folder.
- Unzip the file and open the “WhatsApp iPhone to Android” folder. Then find items ExportiPhoneWhatsApp.exe and AnalysisWhatsAppChat.exe.
- Open iTunes and connect your iPhone to your computer with the cable. Now, perform a backup of your iPhone to iTunes before proceeding. Please see this article if you need help completing a backup.
- Import WhatsApp data from your iPhone to your PC, and then open the backup file.
- Save your WhatsApp data to a disk drive on your computer.
- Open the CMD terminal and implement the command: ExportiPhoneWhatsApp.exe [iphonebackuppath] [whatsappdatapath]
- Unpack the WhatsApp data from your iPhone through the CMD terminal, using the command: AnalysisWhatsAppChat.exe [whatsappdatapath]
- Your computer should now have two folders in WhatsApp Root directory - txt: text messages from WhatsApp chat history - media: media and attachment files from WhatsApp chat history
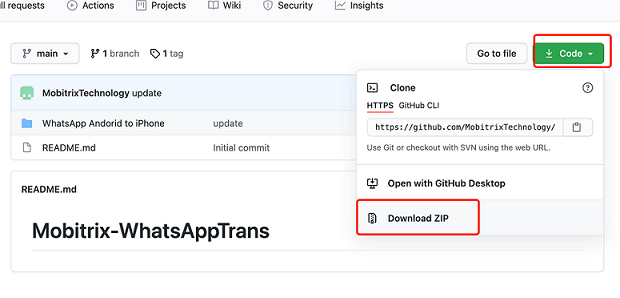
how to download whatsapptrans
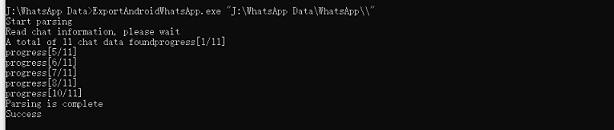
whatsapptrans
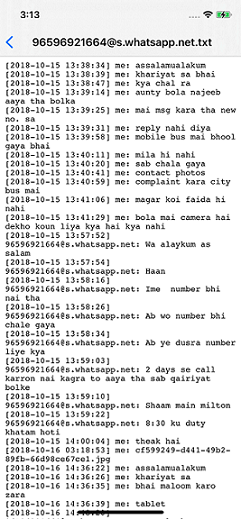
mobitrix whatsapptrans
Your media files will all be saved in your new phone’s photos/videos folders, giving you easy access to them at any time.
2. Pros
- This method is free
- Allows users to send all media files and chat history as a bulk transfer, which saves a lot of time
3. Cons
- This method is complicated and can result in data loss if you make a mistake.
- WhatsApp Trans exports WhatsApp chats in txt. (text) format, which is not useful for replying to messages. You cannot open chats in your WhatsApp application.
- Requires users to complete a back-up of their phone before proceeding.
- Users need to download iTunes on their computer, if they haven’t done so previously.
4. This option is free and may be a good solution for users who are confident with computers and entering the command center (CMD terminal) of their PC. If you are ready to get started, follow the steps provided here for exact commands and full tutorial.
But, if you want to access your WhatsApp chat history and attachments in a usable format with WhatsApp, without using complicated steps then Mobitrix is the solution for you.
The best option - 3rd party tools
via Mobitrix
Third-party tools are the best solution to solving the problem between iPhone and Android devices. These tools are created precisely to transfer data between devices and offer users a convenient option, without hassle or risking data loss. Our favorite third-party tool is called Mobitrix. We like it because it is easy to use, requires only one download and no fancy steps - you do not need to be tech-savvy to complete the transfer with Mobitrix.
What’s better? It works not only from iPhone to Android, but also from Android to iPhone and any other combination you need. It allows users to transfer all chat history and every attachment and media file on their WhatsApp. If you’re concerned about privacy protection Mobitrix is absolutely the safest and more secure option out there.
Here’s all you need to complete the transfer:
- Visit www.mobitrix.com and download the tool.
- Connect your iPhone and new Android phone to your computer with USB cords.
- Open Mobitrix on your computer and designate your devices as ‘source’ and ‘destination’.
- Select “Start Transfer” and allow Mobitrix to do its thing!
- You will be notified when the transfer is complete.
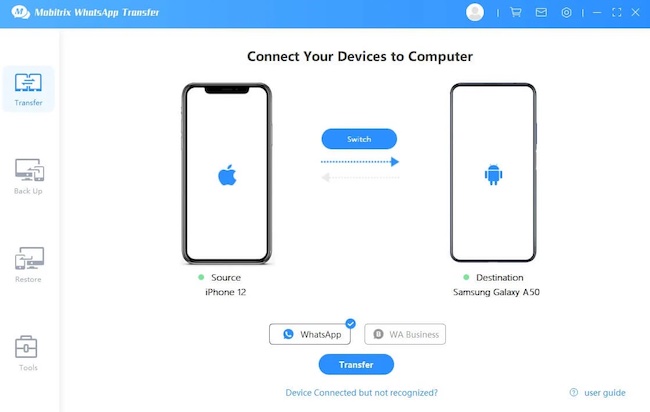
Connect the 2 devices to computer
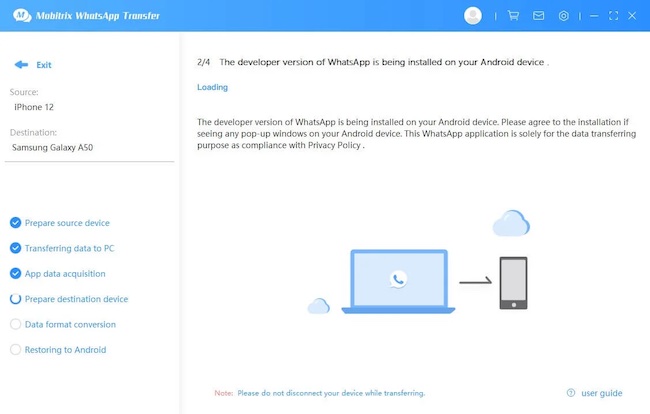
Start to transfer WhatsApp data
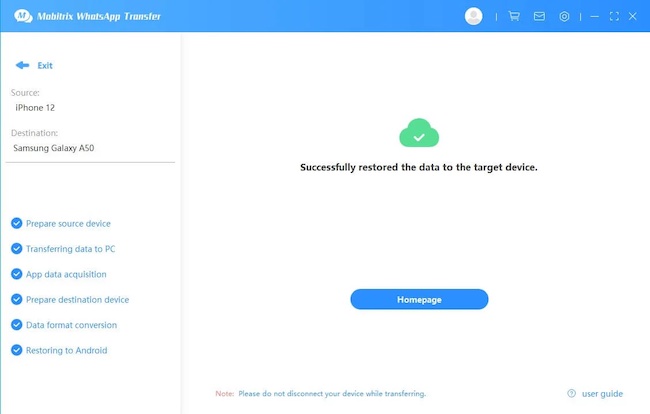
Transfer WhatsApp successfully
That’s it. We told you it was easy.
There are other third-party tools out there for migrating WhatsApp data, but they do not guarantee data security and you could risk losing important information - or worse - having private data leaked! We recommend Mobitrix because it is cost-effective and safe. It does one thing (transfer WhatsApp data between devices) and it does it really well.
via WazzapMigrator
Another third-party tool to transfer WhatsApp data between iPhone and Android phones is called WazzapMigrator. This option works well if you’re familiar with using iTunes and are confident with basic computer skills.The steps are more complex than with Mobitrix, but there is a technical support team to help you, if you have any questions.
Here’s how to transfer with WazzapMigrator:
1. How to Transfer Whatsapp from iOS to Android via WazzapMigrator
- On your iPhone, start iTunes and connect it to your computer.
- When prompted, select “Encrypt Local Backup”
- Choose “Backup Now”.
- Visit WazzapMigrator site and find “iBackup Viewer Program” and download it to your computer.
- When the download is complete, ‘Run’ it and select ‘iOS device’, when prompted.
- Choose “Raw Files” option (bottom right).
- You should see a new screen, choose “Free Mode” and select the file “AppDomainGroup-group.net.whatsapp.WhatsApp.shared”.
- To the right of your screen, choose the file named “Chatstorage.sqlite” and then export it.
- Next, choose the folder called “Message folder” (still in the Chatstorage file) and select Media. Now, select all the media files which you wish to use. You need to export them, but also save them. It is important that they are saved in the file of ChatStoragesqlite.
- Next, with your USB cord, connect your computer and your new Android phone.
- Use your computer to view files saved on your Android device, and move the saved media files from the ChatStorage.sqlite file to your Android device.
- Now, finally download WazzapMigrator Lite to your Android. The app will search for the appropriate file holding your media. You will be prompted to “Start” once it is ready.
- Now, uninstall and then reinstall WhatsApp on your Android phone.
- You should now have your WhatsApp media files on your Android phone.
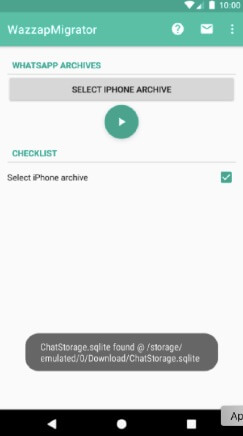
wazzap migrator
If this seems pretty complex, you’re right. A more exact and detailed process is provided here. But, as you can see, it is not as user-friendly as Mobitrix.
2. Pros
- Users can transfer all types of media (video, audio files and more) as data, meaning it works between iPhone and Android without issues.
- This tool also moves previous GPS information, so you can keep your favorite locations and previous directions, if you want.
- You have access to a technical support team to assist with any questions or concerns that may come up.
3. Cons
- It doesn’t work with Google Drive. So, you won’t be able to complete backups or sync with Google Drive.
- It is complicated, and not a good solution for most users.
- There have been reported errors with the transfer, some sharing that messages or media have been missing after the completed transfer.
via Backuptrans
How to Transfer WhatsApp from iOS to Android via Backuptrans
Backuptrans is another third-party tool for transferring WhatsApp to an Android device. It allows users to use WhatsApp data in several ways - such as printing chats. However, Backuptrans is not free. Users must fork over close to $20 USD to transfer three devices - but it only works between iPhone to Android, not the other way around.
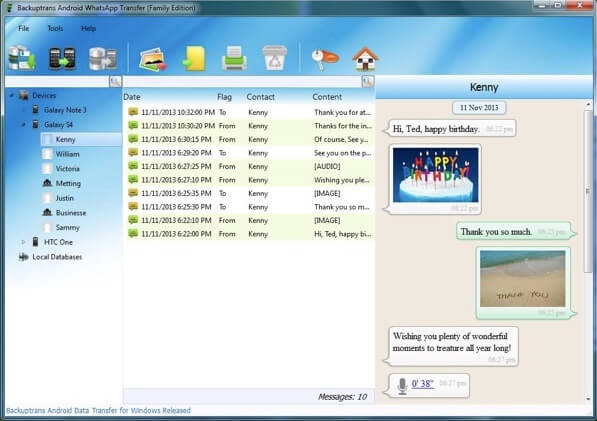
backuptrans android whatsapp transfer
1. Pros
- A simple method for transferring WhatsApp data to an Android phone
- Users can print chats in .txt format or view on their Android as regular chats
2. Cons
- This tool does not allow Android to iOS transfers.
- Users must purchase this tool which allows for 3 transfers within a year - but only from iOS to Android, not the other way around.
- Users must download and install the app on their personal computer.
via Mobiletrans
Mobiletrans offers users an easy solution for transferring WhatsApp data between devices. It’s very simple to use, but requires that you download the program to your personal computer.
Transferring WhatsApp from iOS to Android with Mobiletrans is very easy - but it is also one of the most expensive options on the market, at a whopping $44.99 for transferring with a Mac computer.
How to Transfer WhatsApp from iOS to Android via Mobiletrans
- Visit Mobiletrans site and download the program.
- Open it on your computer and select “WhatsApp Transfer” from the list of options.
- Connect your iPhone and Android phone to your computer and wait for Mobiletrans to recognize the phones.
- When prompted, select “start” and the transfer will automatically begin.
- Open WhatsApp on your Android device and sign-in to see your information
1. Pros
- Easy to use
- Works with Android and iOS devices
2. Cons
- Users must download the desktop program to their computer.
- Expensive, ranging from $39.99 - 44.99 depending on your computer type.
Transfer Options that Do Not Work
Unfortunately there is plenty of misinformation out there about ways to transfer WhatsApp between devices. The options below will not work for transferring WhatsApp data from an iPhone (iOS device) to Android.
iCloud Backup
- Does not work with Android. The backup will not be recognized by an Android phone. It only works with iPhone.
Phone Number
- This does not work for getting WhatsApp information on a phone of a different operating system.
with SIM card
- This option doesn’t work between phones of different operating systems.
If you want to know more about why these options do not work, please check out this in-depth article.
Transferring WhatsApp data between phones can seem frustrating, but it doesn’t have to be! If you want free options, there are some no-cost ways to transfer WhatsApp between phones, but you should be confident in your computer skills. If you’re willing to pay a little or a lot, then consider third party tools that will help you complete the transfer without a headache.
Of all the third-party tools mentioned, we recommend Mobitrix. It is the most secure method for transferring WhatsApp, and it certainly won’t break the bank like Mobiletrans (which is the most expensive option listed). It is easy to use, and also has the power to transfer data between all types of devices, including Android to iOS and the other way around.
If you’re looking for a simple solution to transferring WhatsApp between iPhone and Android devices, choose Mobitrix.

