Although multitasking on your iPad seemed like a good idea when you upgraded to iOS 15, many users are now wondering how to get rid of split screen on iPad.
This feature is handy but only sometimes needed, so we have covered a complete guide on turning this option off on your iPad. You can also learn how to use the multitasking mode easily and navigate your iPad. Let's take a closer look.
Use Controller On The iPad Screen
When using a split screen on your iPad, you can multitask using two apps simultaneously. This saves you the time of going back and forth all the time.
If it's annoying when it turns on accidentally, you can easily turn off the split screen whenever you want.
Once you're done with your task, you won't need the additional view, and you can exit the multitasking mode on your iPad with the controller quickly.
Steps
- Know the app that you want to close first.
- Click on the divider, the black line separating the two apps.
- If the app you want to close is on the left, slide the divider to the left. The same goes for if it is on the right.
- Remove your finger from the divider once the app disappears.
- The app will expand to full-screen mode.
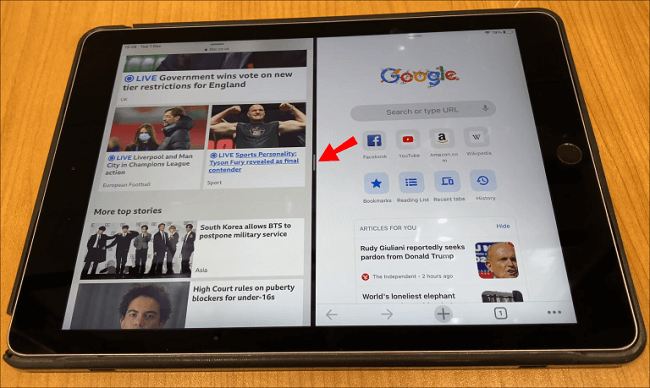
The black line that separats the two apps is the controller
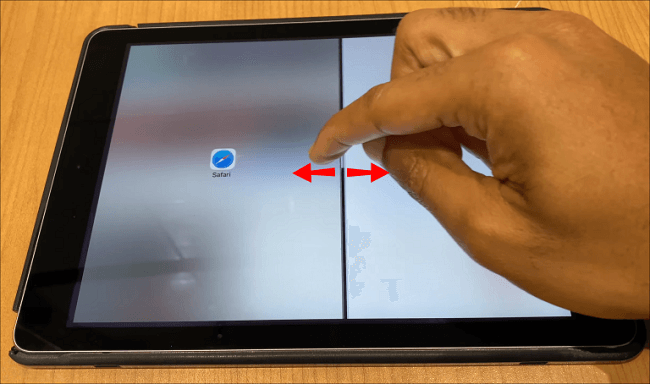
Slide the divider to the left
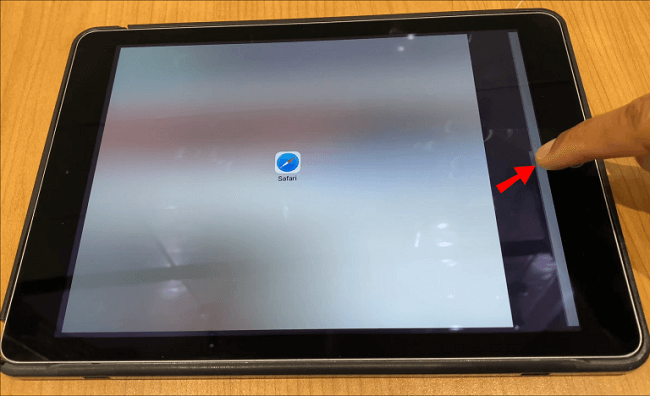
The app disappears
For iPad Safari
Split view is not only available for your iPad, but you can also use it to see two web pages at the same time in landscape mode. This feature is available in Safari on your iPad, and you can easily turn it off whenever you want to browse.
To turn off the split screen on Safari
- Open the web page that you want to remove from split mode.
- Click on Tab for a long time.
- Select Merge All Windows or Close This Tab.
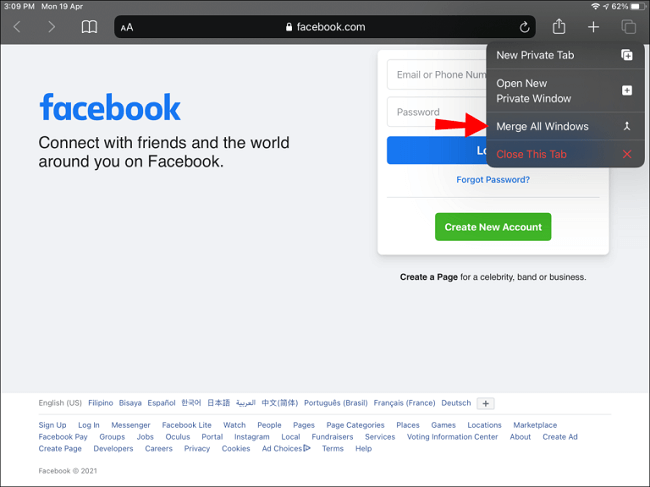
Merge All Windows
How to Use Split Screen on iPad?
It is easy to use split screen on your iPad, but it only works with some apps. For instance, using Google Assistant, Instagram, or Facebook with Split View only sometimes works. Also, you need to check if Split View is available on your iPad.
The iPads with this feature include the iPad Pro, iPad Air 2 or newer, iPad 5th Generation or newer, and iPad Mini 4 or newer. Any app that can be viewed in Split View should be in the Dock bar.
Here's how to ensure an app is on the Dock bar:
- Open the app in full-screen mode.
- Drag your finger from the bottom, and the Dock bar will appear.
- Press the second app's icon for a long time, and drag it to the right or left side.
- The two apps will be placed in Split View.
For Safari
- Place your iPad in landscape mode.
- Open a website on Safari.
- Open another website in a separate tab, and go to the link.
- Press your finger on the link until you see Open in New Window.
- Put the new window on the left or right side of the screen.
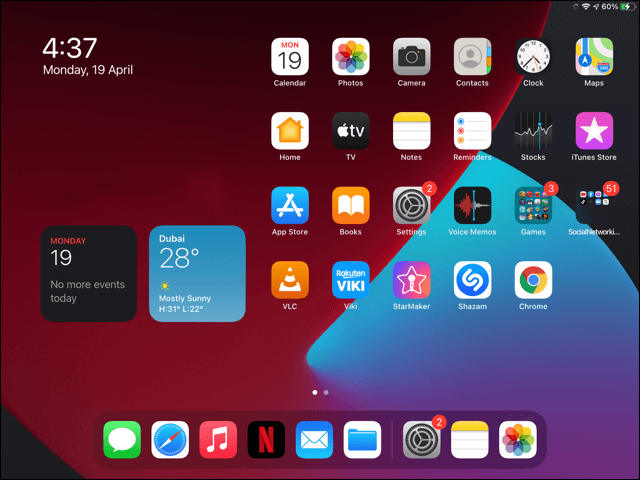
iPad Landscape Mode
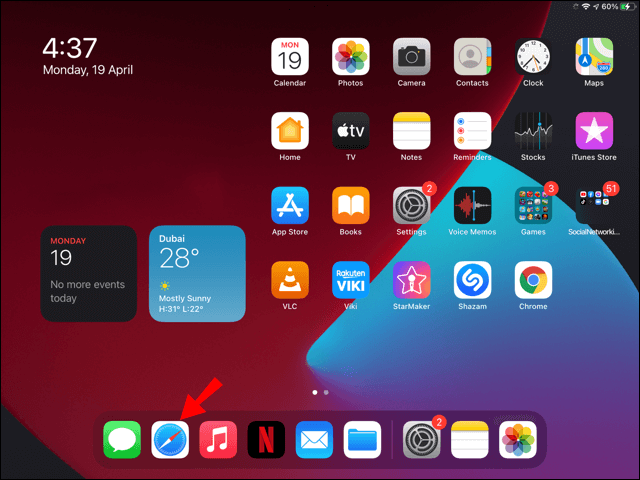
Open Safari
If you have a blank page on Safari, you can open the split screen by following the steps below:
- Open Safari and long-press the Tab icon, which is in the top-right corner of the screen.
- Click on Open New Window, and the tabs will be displayed in Split View.
Tab icon on Safari
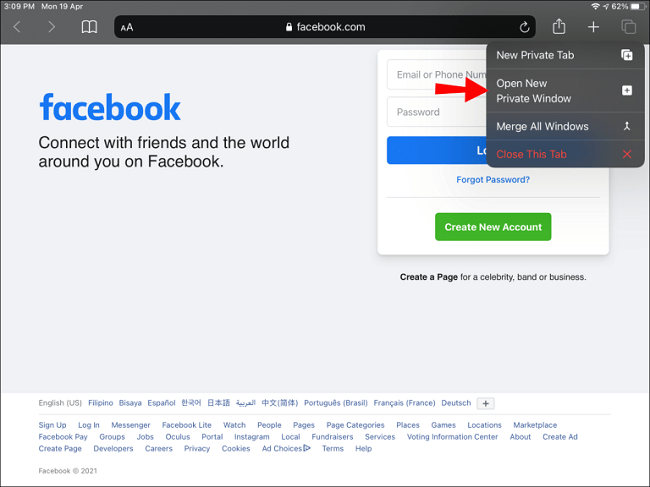
Open New Window on Safari
How to Remove a Floating App With Slide Over
An excellent way to view multiple apps simultaneously is with Slide Over. These are small window panes that float over other apps that are in full-screen mode. You can put them on any side of the screen and create as many as possible. But if you want to remove the small windows, you can follow the steps below:
- Press the control bar of the Slide Over tab.
- Drag it toward the end of the screen until the tab expands.
- You will be in the split view again.
- Follow the earlier steps to exit the split screen view.
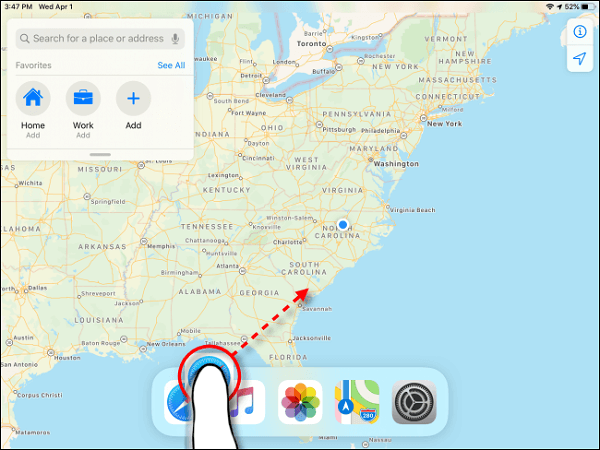
Drag the tab to expand
It is also possible to hide the Slide Over tabs temporarily.
Here's how:
- Place your finger on top of the tab and move it to the side.
- Where you swipe will determine its placement.
- To make it appear again, touch the edge of the screen where you sent it.
- Slide your finger in the opposite direction, and it will appear again.
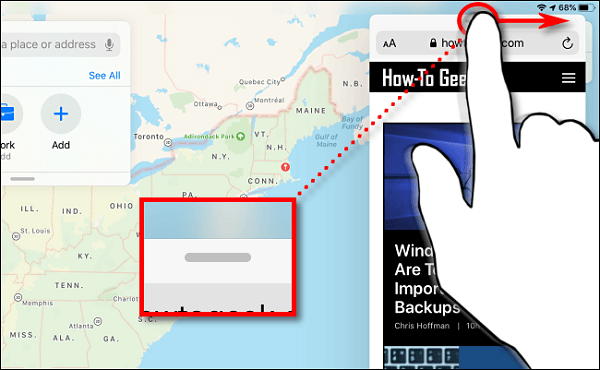
Move it to the side
How to Use Multitasking Mode to Open Multiple Apps
There are different ways to use the multitasking mode on your iPad and view multiple apps simultaneously.
Types of Multitasking
- Split View: Here, two apps will appear side by side on the screen. There is a slider in between the screen that you can use to resize the apps.
- Slide Over: In this mode, the app will be a small floating window, and you can drag it anywhere.
- Center Window: Sometimes, you can open a center window to see an email or note.
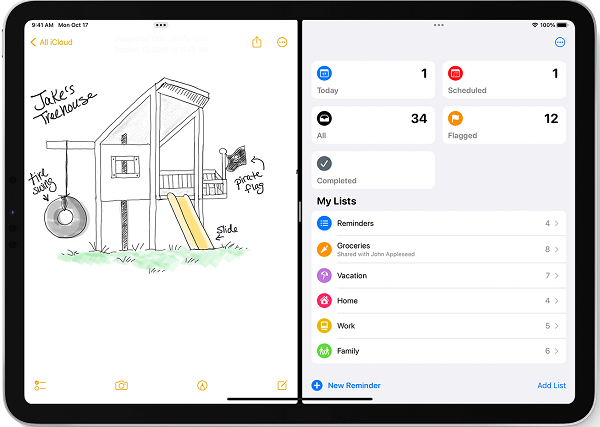
Multitask on iPad
Use the Multitasking
- Open an app and click the Multitasking button, three dots on top of the screen.
- Click on Split View or Slide Over so the app will move aside to show the home screen.
- Select the other app that you want to view and start multitasking.
Use the Dock
- Open an app and slide your finger from the bottom edge until the Dock appears.
- Drag the second app that you want to view out of the Dock.
Use the App Library
- Click on App Library, which is located on the Dock.
- Hold one of the larger app icons and drag it into Slide Over or Split View.
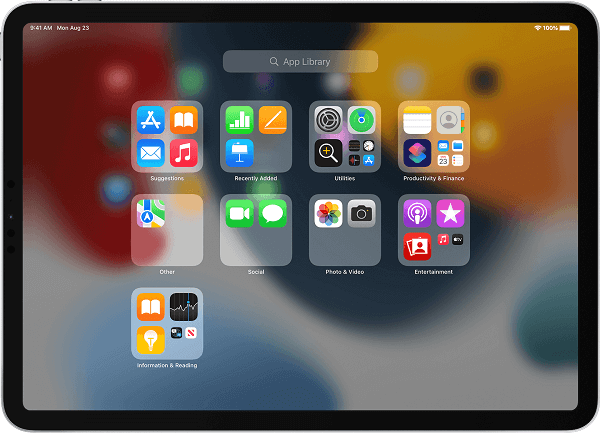
Apple Library on iPad
Use Spotlight
- Open an app.
- Open Spotlight with the Command-Space bar.
- Search for the second app you want to view and drag it out.
Open a Center Window
- Open an app that supports the center window, like Notes or Mail.
- Click on an email, note, or any other item.
- Select Open in New Window and view it in the center window.
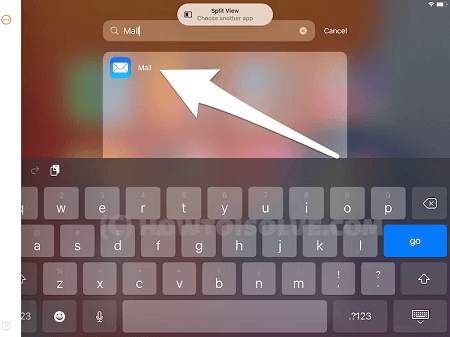
Open Mail in New Window
Make Adjustments to Multitasking Windows
It is possible to customize the multitasking modes when you have different apps open.
How to Adjust Split View
- Drag the divider to the left or right to adjust their sizes.
- Turn a Split View app into a Slide Over app by clicking on the Multitasking button.
- Close Split View by clicking the Multitasking button > Full-Screen button.
- Replace an app by swiping down from the top of the app and choosing another app from the Dock or Home Screen.
How to Adjust Slide Over
- Use the Multitasking button to drag a Slide Over app left or right.
- Turn a Slide Over app into a Split View app by clicking on the Multitasking button.
- Hide a Slide Over app by clicking on the Multitasking button and swiping the app to any side.
- View other apps in Split View by dragging the bottom edge of the app.
Use Gestures to Navigate Your iPad
Another way to navigate and multitask on your iPad is with gestures. You can use gestures with the app switcher, switch apps, or go back to the Home Screen.
- App Switcher: You can open the app switcher by swiping up from the bottom edge of the screen and holding it in the middle of the screen. Then, swipe right or left to find another app you've used in Split View.
- Switch Apps: You can switch to another app using four or five fingers to swipe left or right on the screen.
- Return to Home Screen: You can return to the home screen by swiping up from the button of the screen or pinching the screen with your five fingers.
Use Apps While You Watch a Video With Picture in Picture
The Picture in Picture feature allows you to watch a TV show, movie, or any other video while responding to an email, using FaceTime, and more.
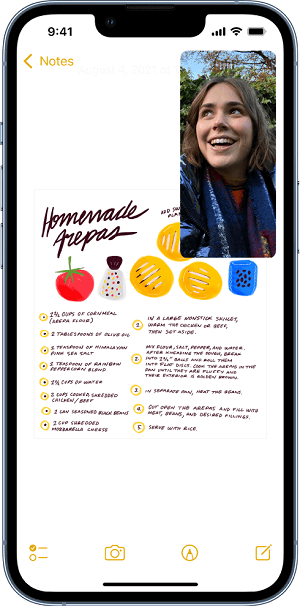
Picture in Picture on iPhone
- Click on the Picture in Picture button, and the video will scale down to a corner on the page.
- Then, you can open a second app while watching the video.
- You can exit the Picture in Picture mode by clicking the full-screen button.
Now that you know how to get rid of the split screen on the iPad, you can also enjoy navigating through your iPad and multitasking with different apps.
You can easily work on a project, research, and more on your iPad with Split View. Another way you can use multiple apps is with Slide Over and Picture in Picture.
We hope this guide is helpful. Visit Mobitrix, and discover more tips for using your iPad!
