[9 Fixes] Your Account Is Disabled In App Store and iTunes
Have you been using your iPhone and a message pops up stating "your account has been disabled in the App Store and iTunes "? Usually, this occurs after entering the wrong login credentials.
But what if the problem persists and your iPhone becomes difficult to use or download and update your apps from the App Store?
Well, don 't panic as I have remedies to this problem. In this article, we 'll explore the potential causes and the 9 solutions to this issue.
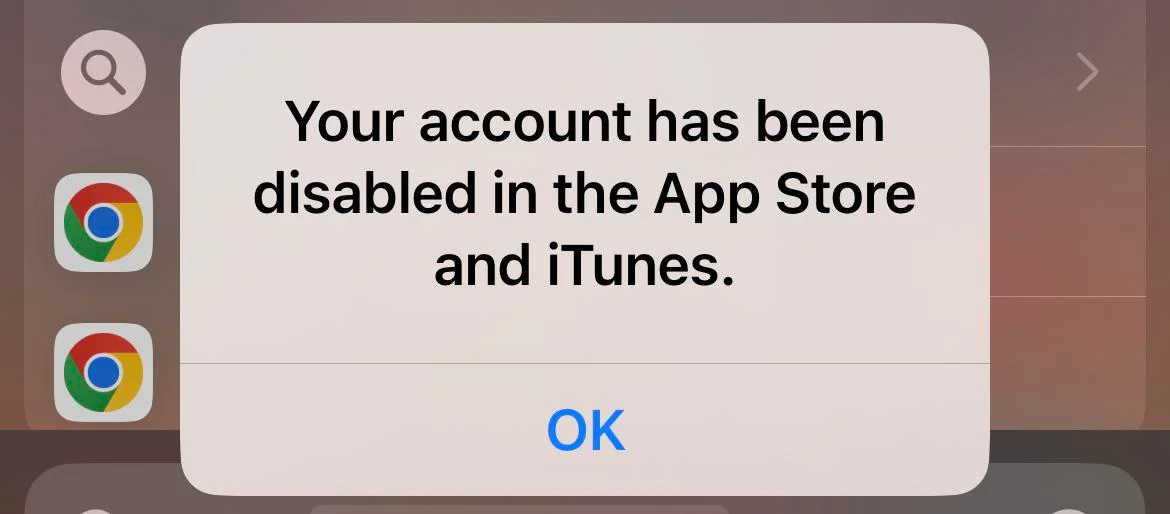
Method 1: Log Out And Log Back Into Your Apple ID
Log again into your Apple Store account if you remember your Apple ID password. Sometimes there are errors on Apple's servers that prevent you from using your account correctly.
Steps For iPhone
Open the Settings app.
Click the Apple ID icon.
Select Media and Purchases.
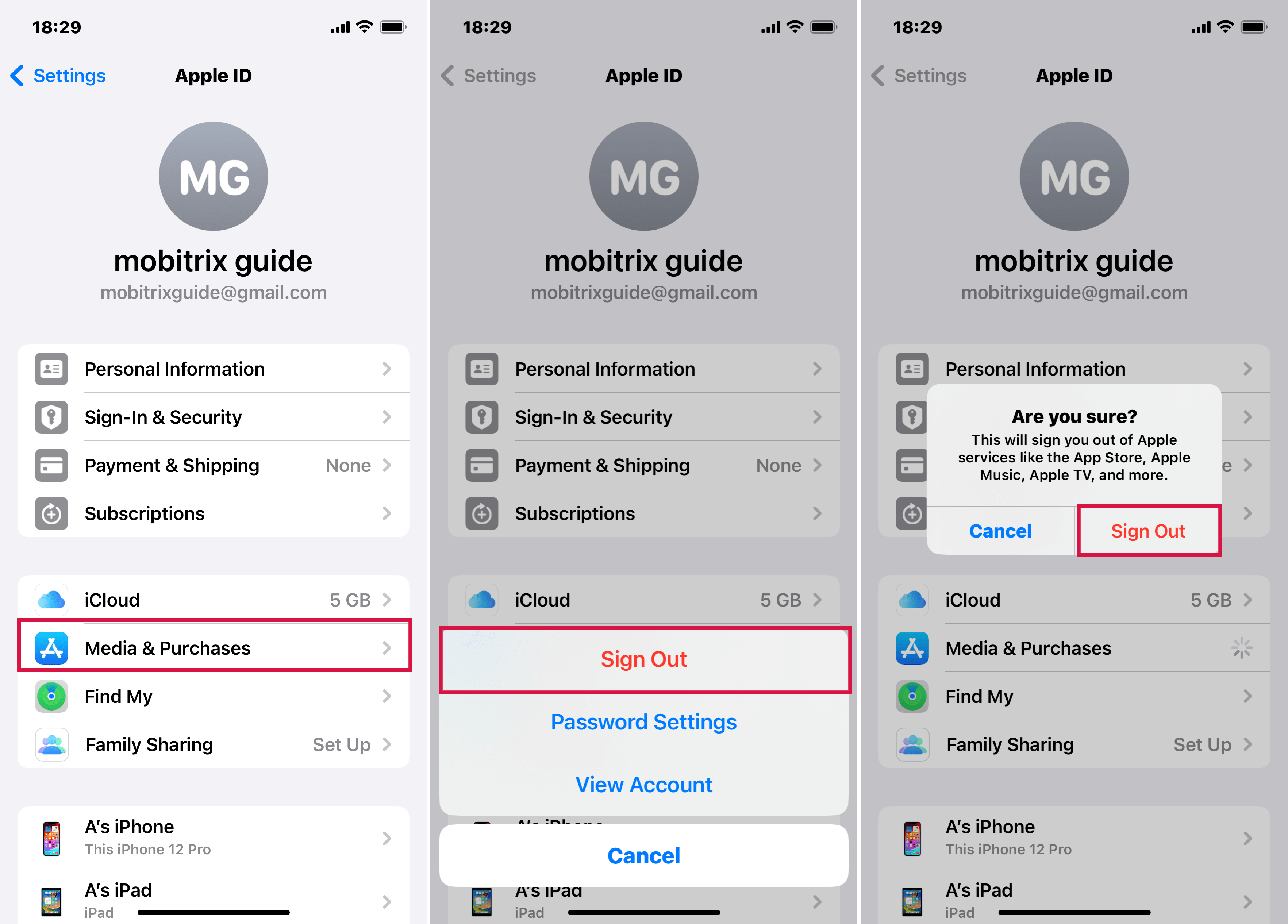
Double-click the Sign Out option.
Restart your iPhone and launch the App Store.
Tap the Apple ID icon and Sign In again to your account.
Steps For Mac
Open System Preferences.
Click on the Apple ID icon.
Switch to the Overview tab or select iCloud if you 're using macOS Catalina or earlier.
Tap the Sign Out button
Select the copies of data you want to keep on your Mac.
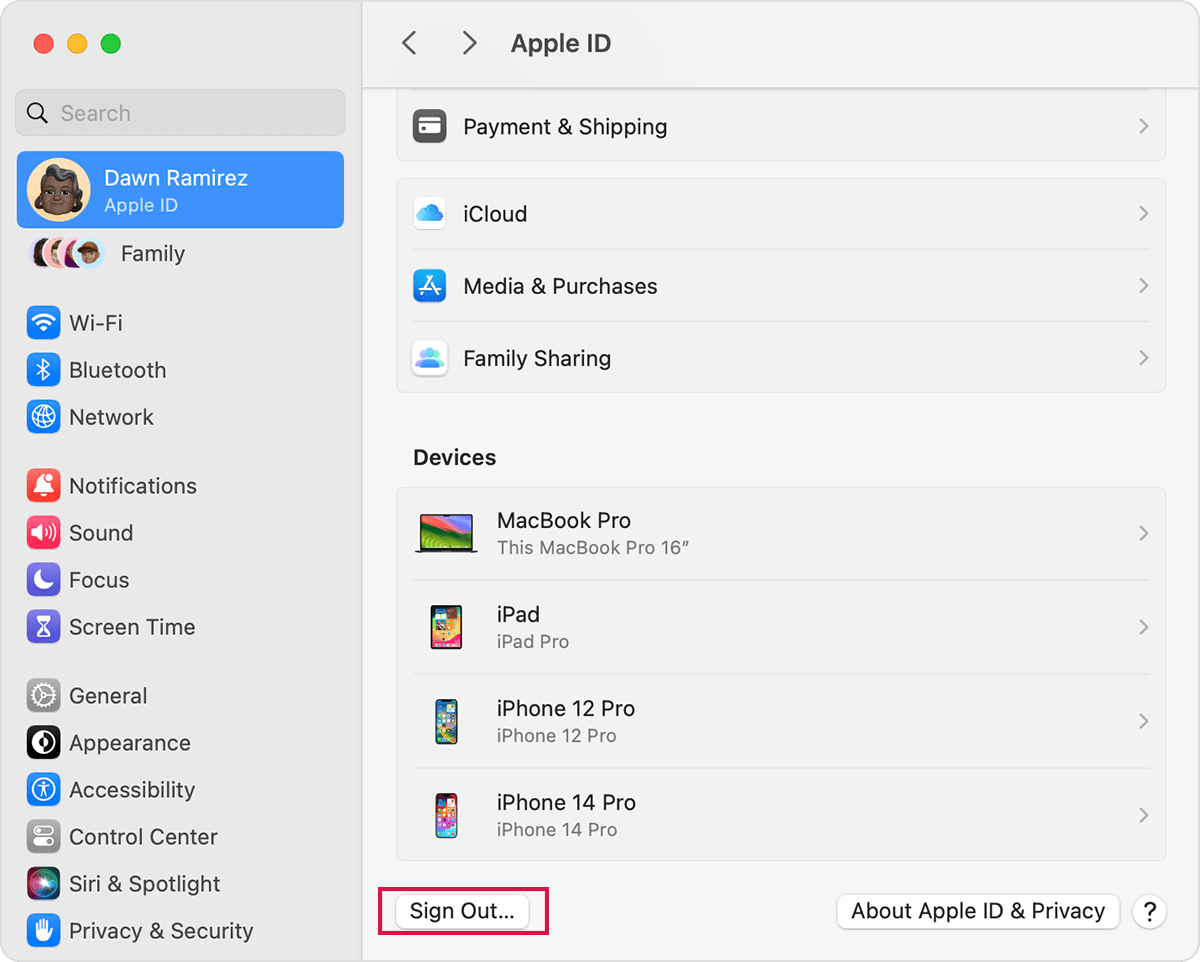
Disable Find My Mac and select Continue to sign out of iCloud.
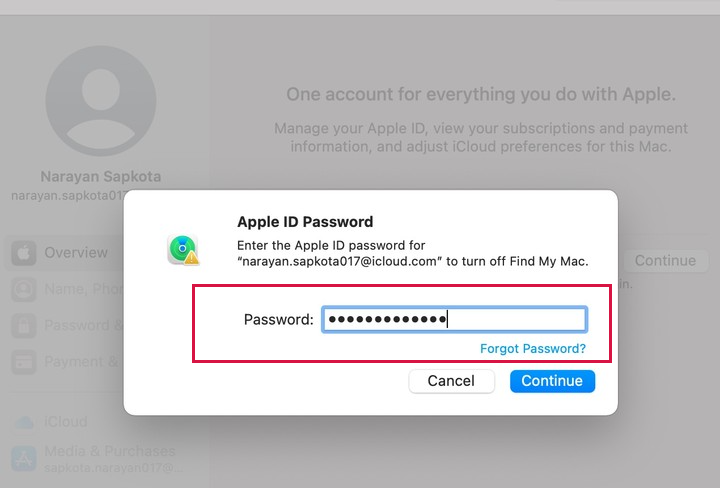
Enter your Apple ID password and click Ok.
Restart your Mac and open System Preferences again to Sign In.
Method 2: Reset Your Apple ID Password
You can also reset your Apple ID password to sign in to your account. When you use the new password, your account will be logged out of the Apple Store and iTunes.
Before anything, ensure you have the iPhone and phone number reliable to reset your password. Also, resetting your Apple ID password on an iPhone requires your iPhone's screen passcode.
Steps For iPhone
Open the Settings app.
Tap on your Apple ID profile icon.
Selectthe Password and Security option.
Click Change Password
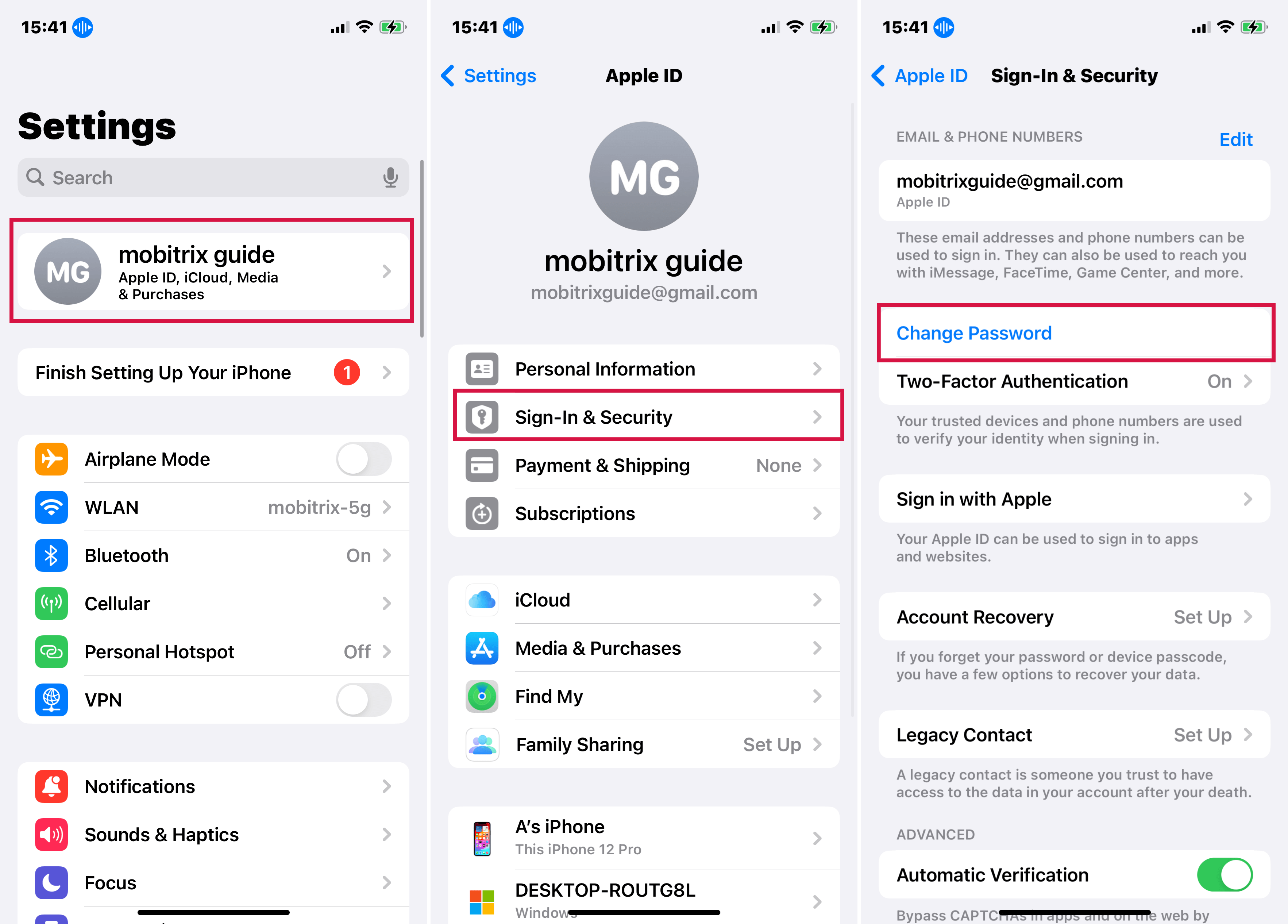
Key in the Passcode of your iPhone.
Enter the new password and re-enter to confirm it.
Steps For Mac
Go to the Menu pane and click on the Apple logo.
Select the System Preferences option.
Click the Apple ID icon.
Select Password and Security on the left panel.
Click the Change Password button.
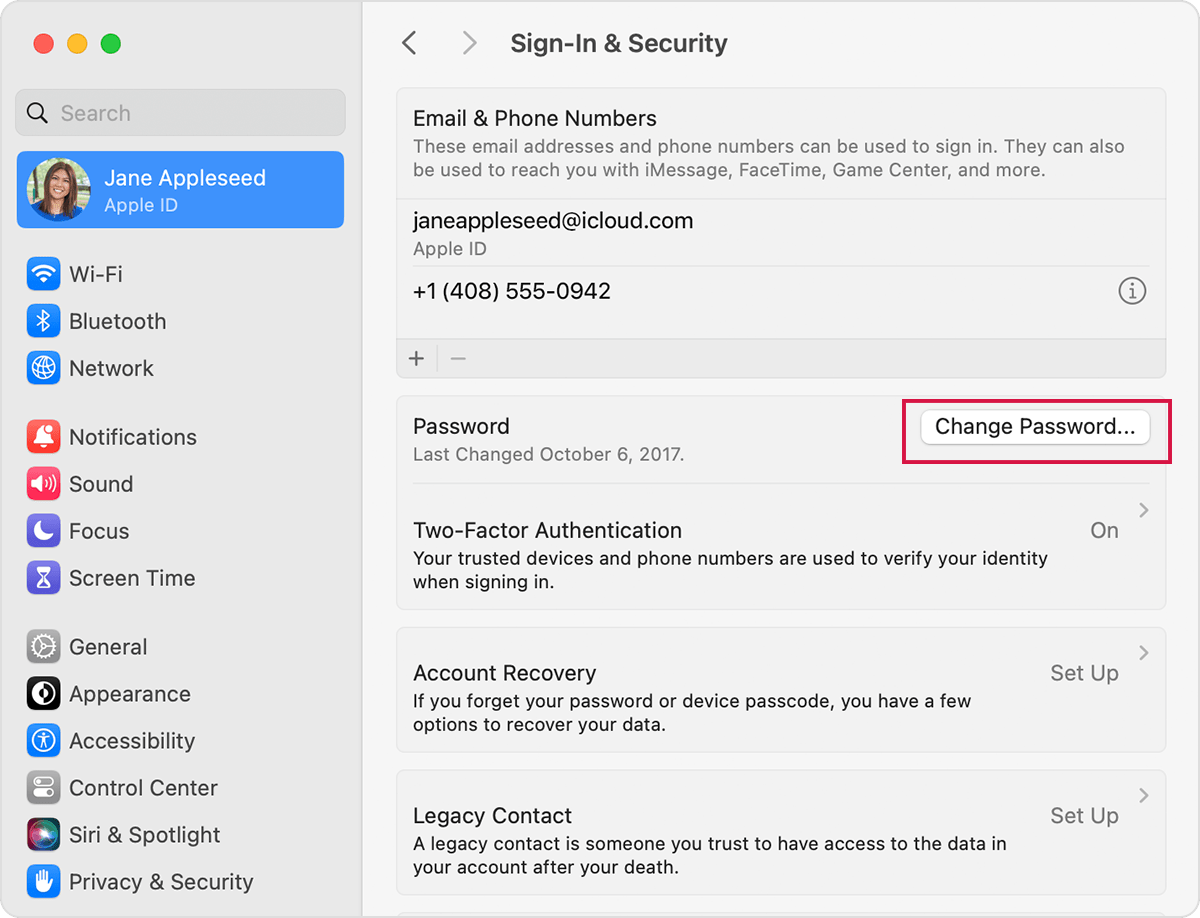
Enter your Mac password and click Allow to continue.
Type your new password and re-enter to verify it.
Click the Change button to apply changes.
Method 3: Unlock Your Apple ID on The Web
If you cannot use any iOS device, try using Apple 's online password reset portal instead. You must complete the same security verification as Method 1 requires.
You can visit the website with any mobile device or computer.
Steps:
Open your web browser.
Go to https://iforgot.apple.com/password/verify/appleid.
Enter your Apple ID email address and click Continue.
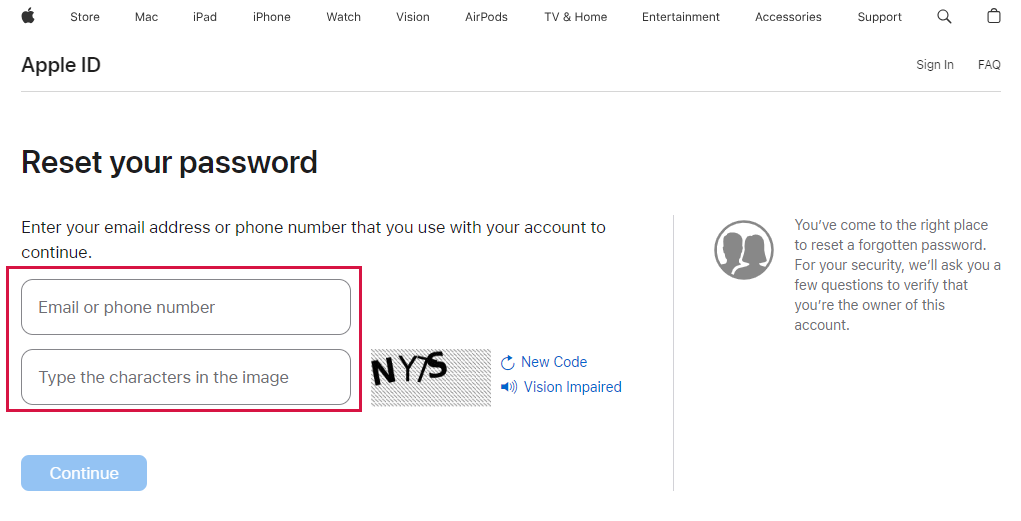
Enter the phone number associated with your Apple ID.
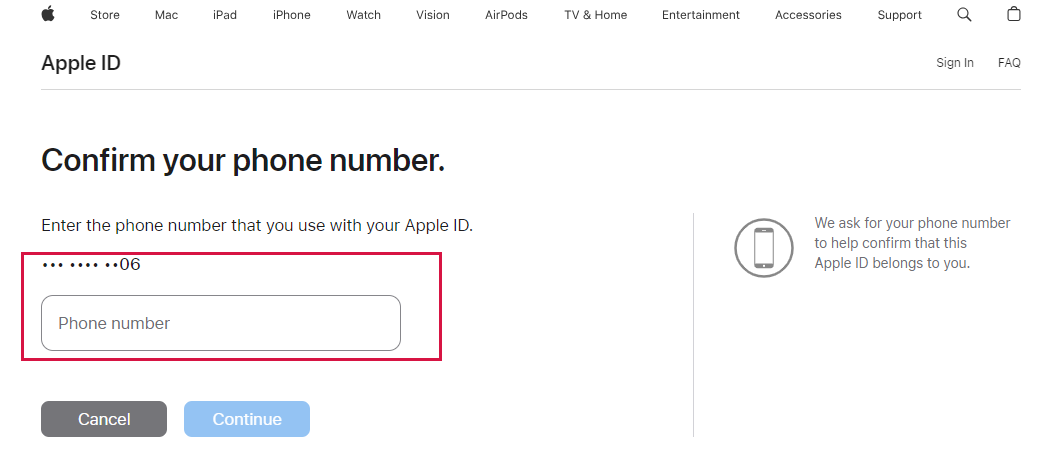
Tap Allow once the number is verified, for a password reset.
Enter the iPhone 's passcode and enter your new Apple ID password.
For Two-Factor Authentication: Your trusted device or trusted phone number is required in order to unlock your Apple ID. Enter your passcode and Apple ID password to unlock your Apple ID.
For Two-Step Verification: Your recovery key is required. But, if you forgot the recovery key, there is a remedy.
Steps:
Go to your Apple ID account page.
Click on Forgot Apple ID or Password and continue.
Log in with your password, and trusted device.
Go to the Security section and tap on Edit.
Click Replace Lost Key.
Method 4: View And Update Your Payment Methods
If the error persists, it could be problems with processing app payments due to the lack of funds on your primary payment account. Hence, try updating your current payment method or adding a new payment form and check if that helps.
Steps on iPhone:
Launch the Settings app and tap Apple ID.
From the options, select Payment and Shipping.
If prompted, enter your iPhone 's passcode.
Update your current payment details or tap Add Payment Method to add a new form of payment.
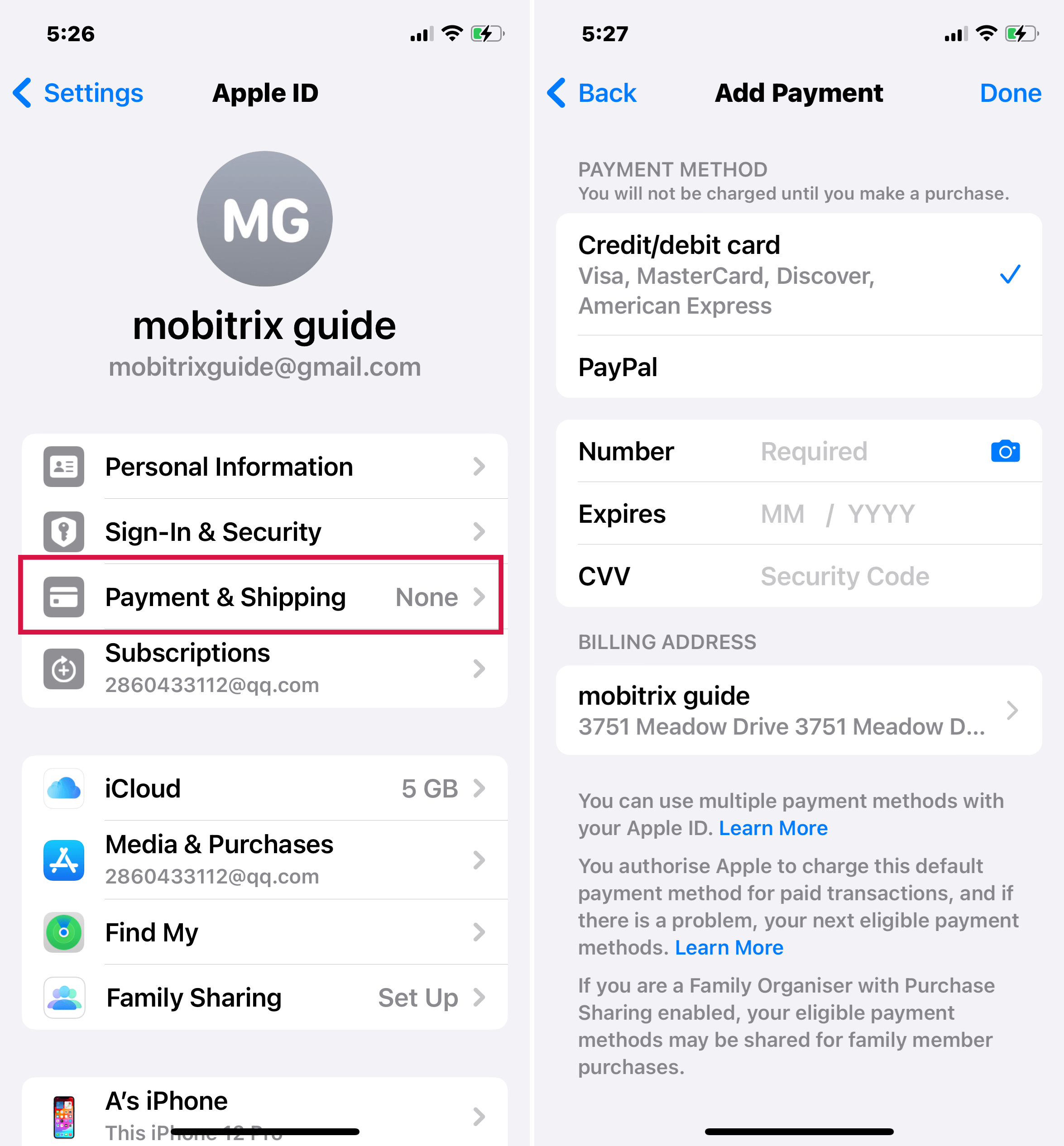
Steps on Mac:
Open the App Store.
Click on your Profile Name at the bottom-left corner.
Select Account Settings at the top right corner.
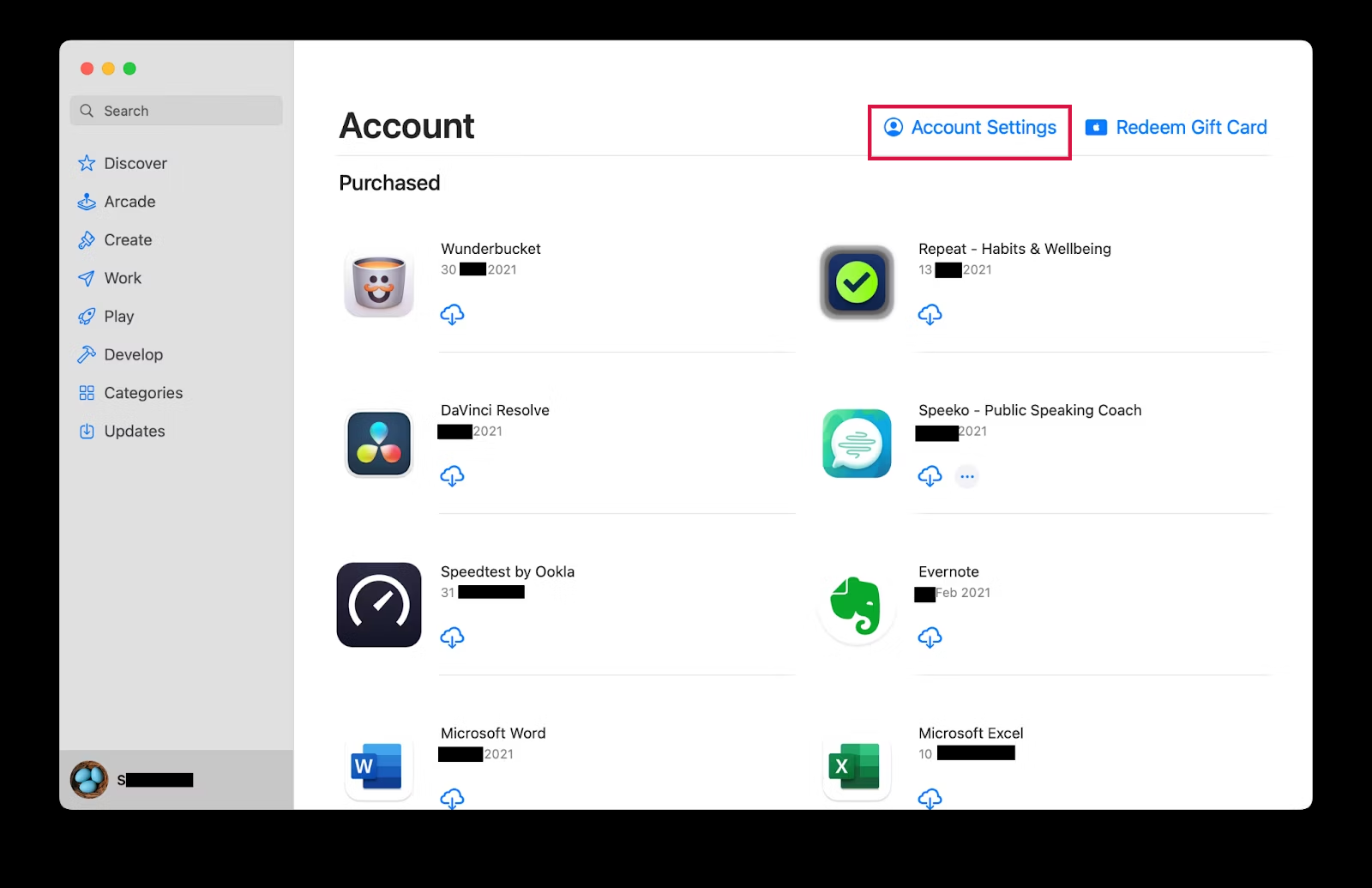
Tap on Manage Payments.
Click Edit to update the current details or select Add Payment method.
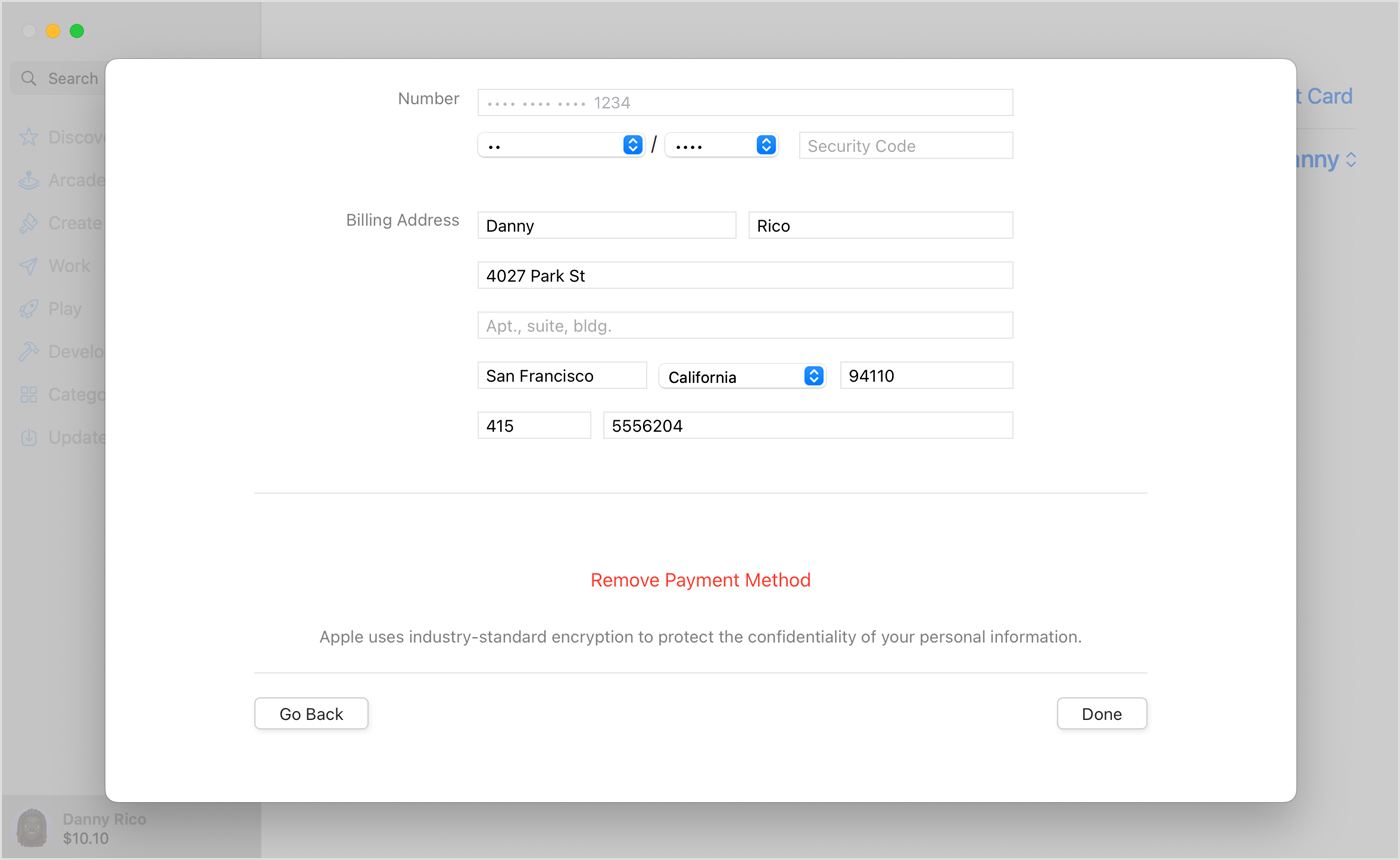
Method 5: Additional Fixes
You can try these tips if none of the above methods work. These tips have a low success rate but it worth a try.
1. Resolve Any Unpaid Charges
Having an unpaid purchase might cause your Apple ID to get disabled. With unpaid charges, your account can 't make new in-app purchases (IAPs).
Steps:
Go to Settings then tap your Apple ID name.
Tap on Media & Purchases.
Click on View Account.
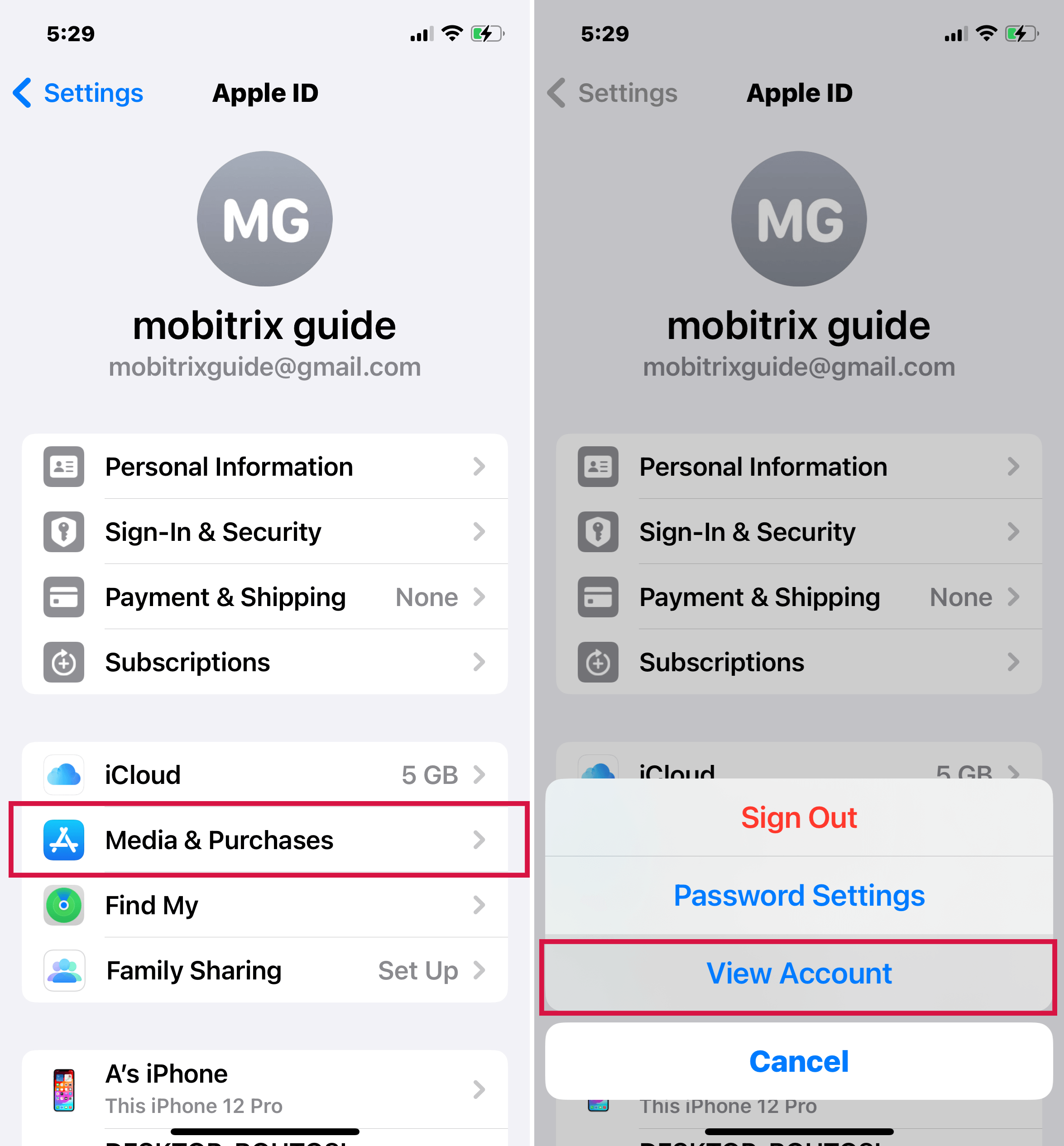
Key in your Apple ID credentials or use the Face ID.
Tap on Purchase History
Locate and select the unpaid app purchase.
Change your payment method and complete your payment.
Once you settle the balance, you can try again to make a purchase on the App Store or iTunes.
2. Sign In via A Browser or Use A Different Device to Access iTunes
If you are using your iPhone to access iTunes or the App Store, and you see the message, try to access it on another iPhone. You may also want to log in on any web browser.
Steps:
Open Safari or Chrome browser.
Go to https://appleid.apple.com/
Sign in with your new Apple ID and password to access Apple features and services.
3. Check Restrictions
Users often use restrictions to turn off in-app purchases on their accounts. Mostly it 's due to child protection from unwanted and adult content. Check to see if it 's the cause of the "your account has been disabled in the App Store and iTunes " error message.
Steps:
Go to the Settings app.
Select Screen Time.
Click Continue and choose This is My iPhone
Tap Content & Privacy Restrictions
Enter your restriction passcode to enable or disable it.
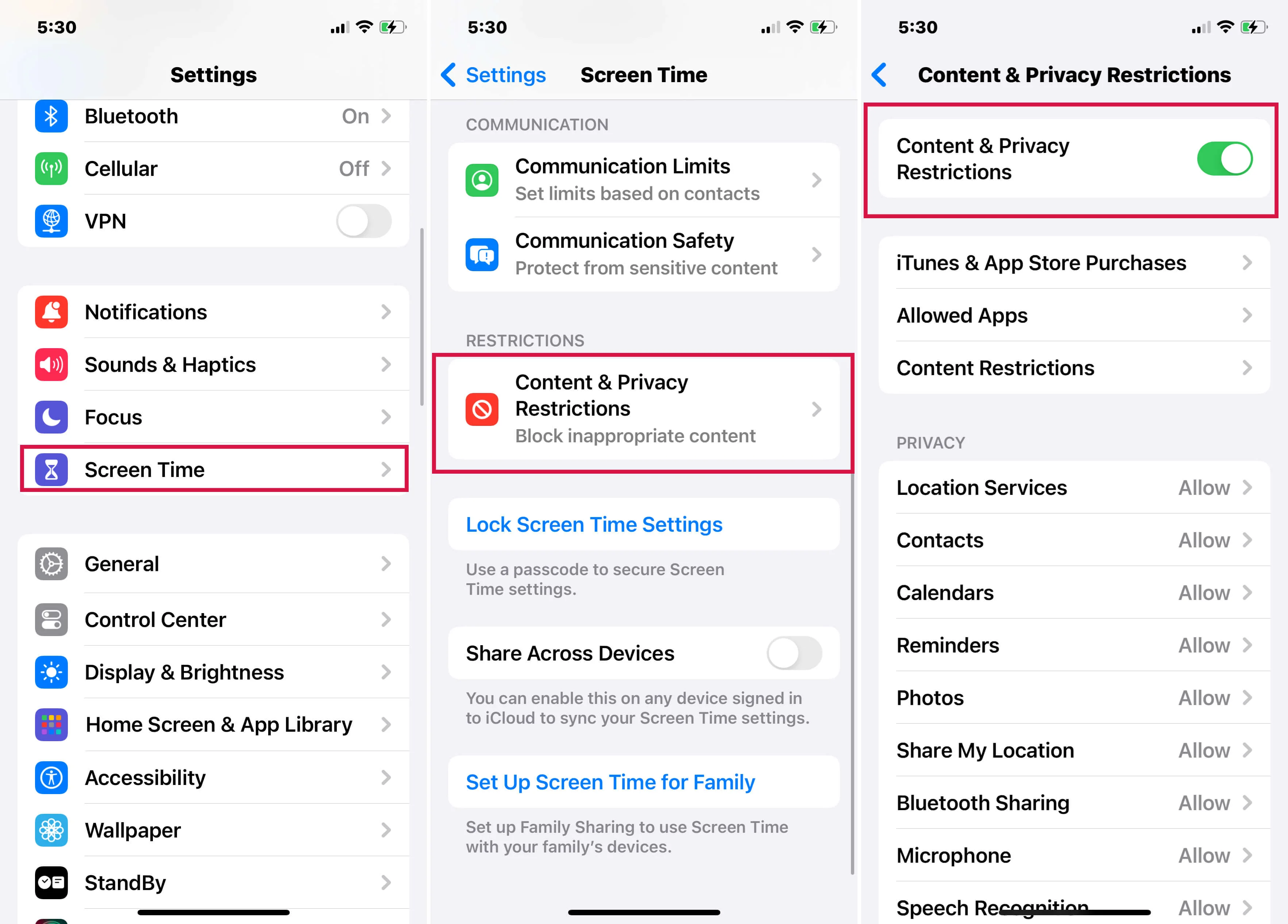
4. Configure Date and Time
Incorrect Date and Time settings on your iPhone can cause App Store and iTunes-related issues. It can also lead to the account disabled message popping up on your iPhone.
Steps on iPhone:
Open the Settings app.
Scroll down and click General.
Tap on the Date & Time option.
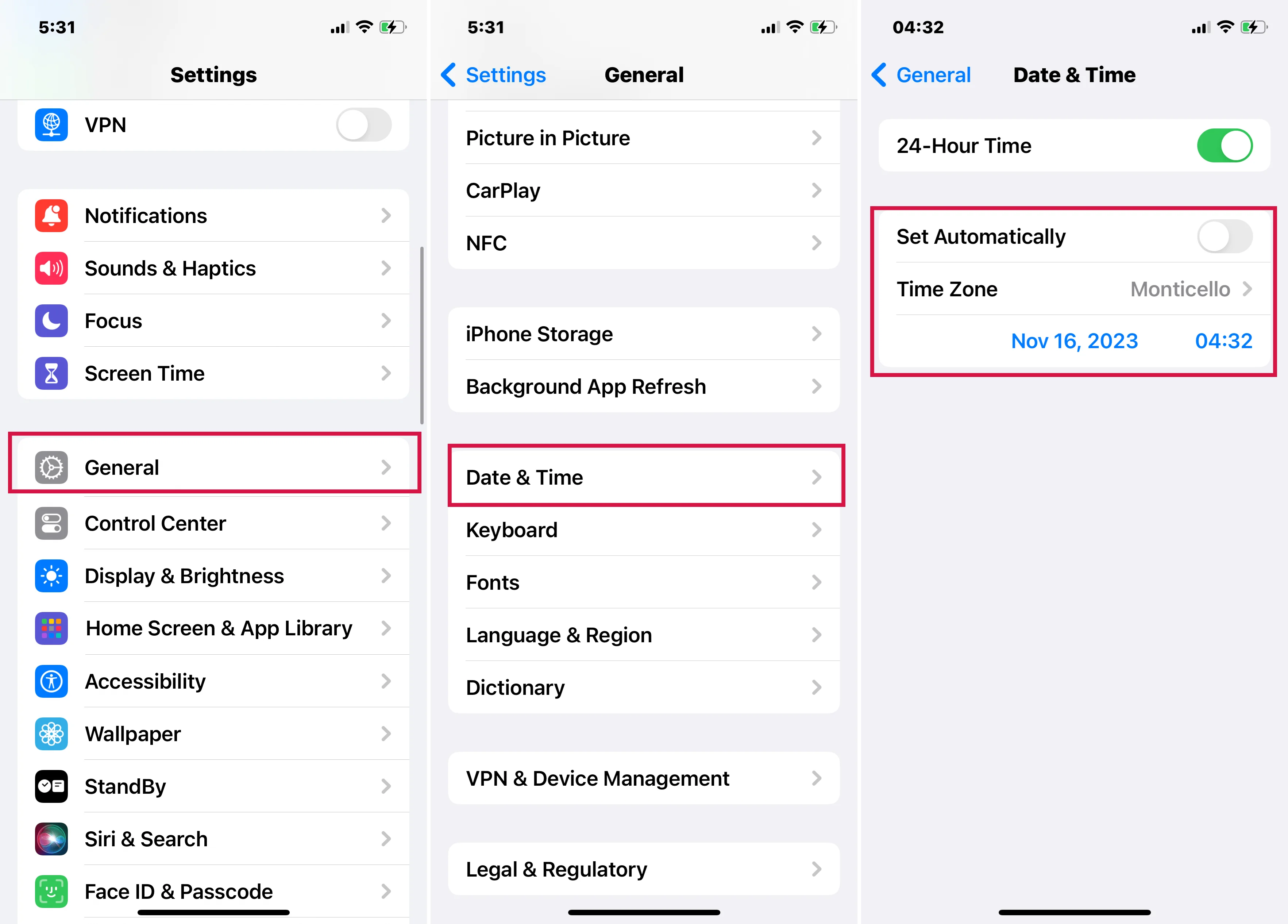
Turn on the toggle for Set Automatically.
If it 's already on but the time zone is incorrect, set it manually.
Steps on Mac:
Launch the System Preferences app.
Click on the Date & Time option.
Click on the Lock icon in the bottom corner.
Enter your Mac 's password or use Touch ID.
On the Date & Time tab, check the box for Set Date and Time automatically.
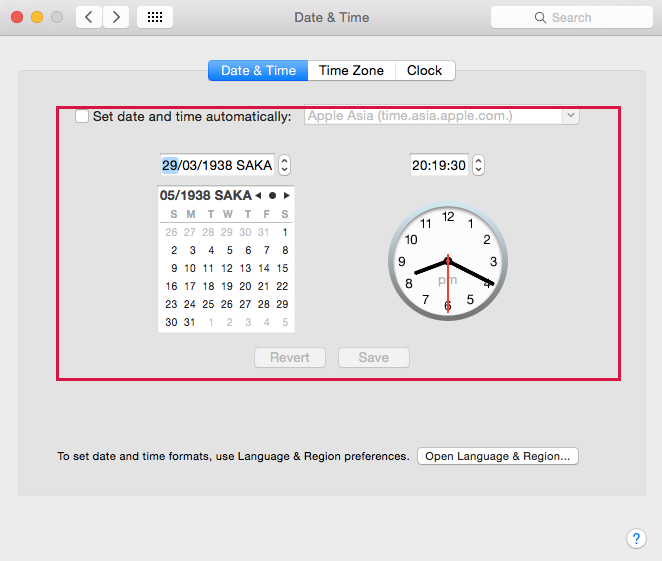
If need be switch to the Time Zone tab.
Uncheck Set time zone automatically using your current location and manually set your time zone.
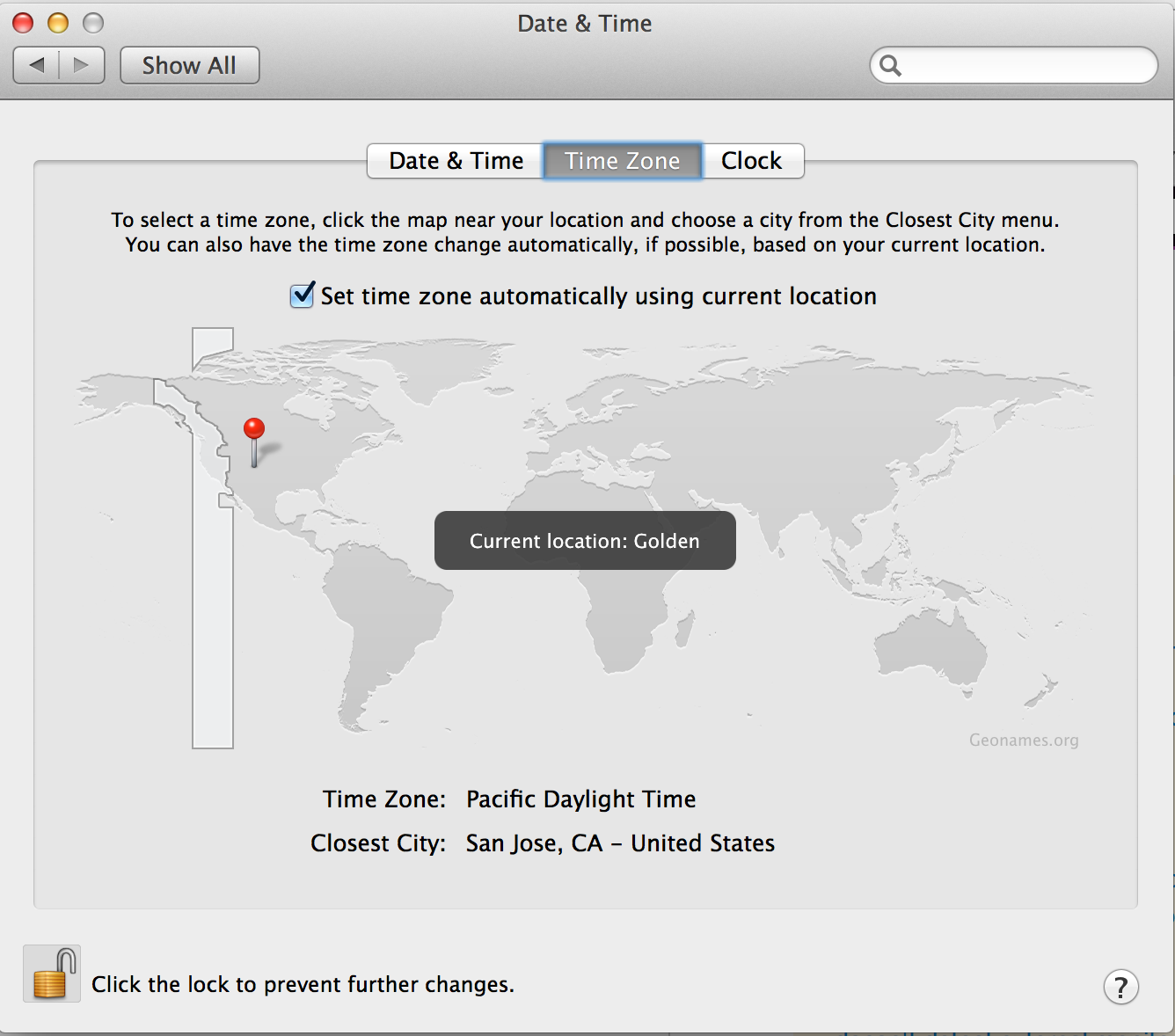
Method 6: Contact Apple Support
Contact is the last measure you should take. Sometimes nothing works even after going through all the processes. Thus, you need to get a hold of Apple directly.
Use the Apple Support app on your iPhone or chat with Apple Support via iMessage using another iPhone. Apple 's customer representatives can give you further assistance and help solve your issue.
Steps:
Go to the Apple Support Website (https://support.apple.com/contact) and then, choose Apple ID.
After that, select Disabled Apple ID and set up a call with an Apple employee, start an online chat session, or email Apple support.
Reasons Why Your Account Has Been Disabled In The App Store and iTunes.
Entering the incorrect password repeatedly - It 's an Apple security feature to lock out someone if they have entered the wrong password a fixed number of times. In this case, you can wait for 24 hours before re-entering your login credentials.
Irregular use of your Apple account - If you haven 't signed into your Apple account for a while, your iPhone can lock you out as a precautionary measure.
Disputed Apple billing charges - If there 's an issue with any purchase on Apple, expect to be locked out of the App Store or iTunes temporarily until your issue is resolved.
Suspectable behavior on your Apple account - Infrequent signing into your connected Apple devices might raise an alarm that you are a hacker and force Apple to lock you out of App Store and iTunes. You may need to contact them to clear the issue.
Billing issues such as unpaid App Store or iTunes orders - Another reason your account has been disabled in App Store and iTunes is if you have an overdue or outstanding bill with Apple.
What Does It Influence When "Your Account Has Been Disabled In The App Store and iTunes "
Once the error message "Your account has been disabled in the App Store and iTunes " pops up on your iPhone screen, it usually means the following:
Your iCloud account and any data stored in the account are inaccessible until you fix the problem.
You can 't receive iMessage, FaceTime, and iCloud mail until your issue is solved.
You may not use Apple services, and any Apple Store orders and repairs must be rescheduled.
Denied access to Apple Books, App Store purchases, and iTunes purchases.
More Tips
Is "Your Account Has Been Disabled In The App Store And iTunes " The Same As "Apple ID disabled? "
No, the error message "Your account has been disabled in the App Store and iTunes " is different from "Apple ID disabled ". The "Your account has been disabled in the App Store and iTunes " appears when you try to access content in the App Store.
On the other hand, the message "Apple ID disabled " occurs when you enter the Apple ID and password to bypass the iCloud Activation Lock screen unsuccessfully.
How To Fix Apple ID Disabled By Removing Apple ID?
Removing your Apple ID might be your best solution to fix the Apple ID disabled issue. It 's a thoughtful solution if you forgot the Apple ID password or you are using a second-hand iPhone and are not sure of the Apple ID account details.
In that case, use a professional tool such as Mobitrix LockAway designed to easily remove the Apple ID password from any iPhone. Plus, It 's fully compatible with the latest iOS.
FREE DOWNLOADFREE DOWNLOADFREE DOWNLOAD
Steps:
Download and Install Mobitrix LockAway.
Connect your iPhone to the computer.
Tap Unlock Apple ID.

Click Start to remove your Apple ID.

The tool will begin removing the Apple ID on your iPhone.
Follow the on-screen instructions to complete the unlocking process. You can then use a new Apple ID.
Advantages of using Mobitrix LockAway:
Fast - Removes the Apple ID within less than 20 minutes.
Secure - The entire process happens on your computer with no information leakage.
Easy to Use - It 's a friendly app for any beginner, with no technical steps, just simple clicks.
Efficient - The software has a 99% success rate.
Fully Compatible - It fully supports iPhone 5s to iPhone 16 and iOS 18 and earlier versions.
Summary
It 's no secret that access to App Store and iTunes is critical these days. Most of Apple 's services are accessed through iCloud and your Apple ID. Thus, being locked out means your digital life may come to a halt.
However, as discussed above, you can find 9 easy and understandable fixes for iPhone issues. So, try the solutions mentioned in this guide to solve your iPhone 's iTunes and App Store account-disabled error.

