Suddenly find your iPhone not recognizing the correct passcode after an update? Dive into this article to discover 5 easy and straightforward solutions. No tech expertise required! Keep reading to unlock the answers.
Why Is My iPhone Passcode Not Working?
Usually, iPhone allows you to set a passcode to control access to your device. While this is an essential security feature, some factors can cause your iPhone to decline the correct passcode when you try to unlock it. These include:
- An iOS update: Sometimes, updating (and downgrading) your iOS version can create software glitches. These software issues then cause your device to reject the correct password.
- Your iPhone's password file is corrupted: if the file containing your iPhone's password information is corrupted, your iPhone may be unable to access it. Thus, your device cannot verify that the password you entered is the correct one.
- You changed your password and forgot it: Due to human fault, you may have set a new password and forgotten about it. Alternatively, somebody who knows your password could have changed it. Hence, you could be entering the wrong password confidently.
Method 1: Reboot Your iPhone to Fix iPhone Passcode Not Working
Rebooting your iPhone is one the most common and useful ways to fix an iPhone passcode not working issue. Before trying more advanced methods, restarting should be the first solution you try. It is capable of fixing minor software glitches that could be the cause.
Steps:
- For iPhone 8 and all newer models: Press and instantly let go of the volume up button > Press and immediately let go of the volume down button > Press and hold down the side button, then wait until the Apple logo pops up.
- For iPhone 7 Plus and 7: Press and hold the side and volume down button until the Apple logo pops up.
- For iPhone 6s or older models: Press and hold down the home button and top or side button until you see Apple's logo.
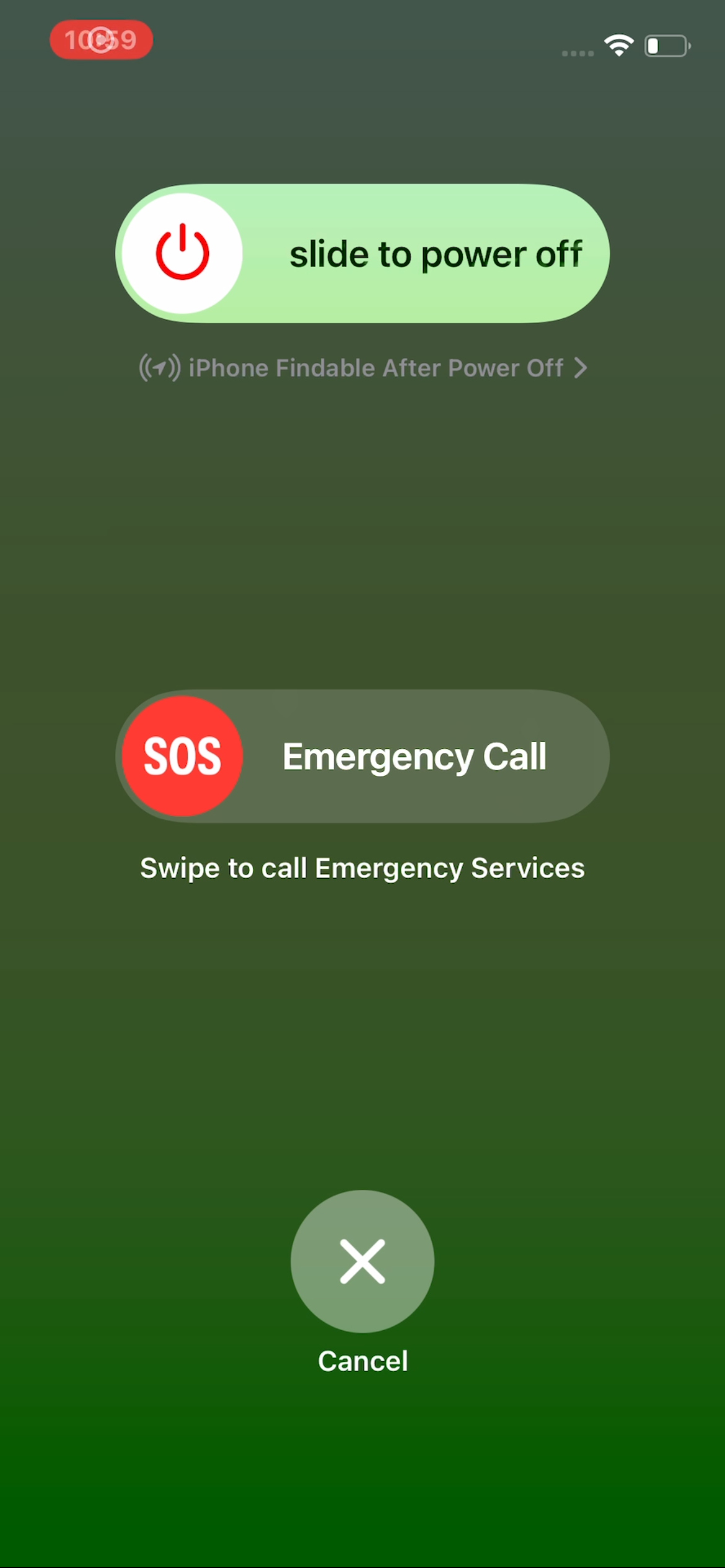
Reboot your iPhone
Tips:
- Charge your device's battery completely, unplug it from the charger, turn it off and wait for five minutes. After this period, turn your iPhone back on, enter your passcode and check if your device unlocks.
Method 2: Fix iPhone Passcode Not Working via Mobitrix LockAway Without iTunes
A professional iOS repair tool is the easiest and quickest way to fix an iPhone passcode not working problem. If you need such a tool, Mobitrix LockAway is the best option. It enables you to remove your iPhone's existing passcode and regain access to your device without using iTunes.
Scenarios when you may need Mobitrix LockAway:
- You forgot your iPhone screen passcode.
- Multiple incorrect attempts have caused "iPhone is disabled connect to iTunes."
- You got a second-hand device.
- Your Face/Touch ID doesn't work correctly.
- You have a cracked iPhone screen.
Steps:
- Download and Install Mobitrix LockAway.
- Go to the man menu and click Unlock Screen Passcode.
- Click Start to remove the iPhone passcode. A Keyfile will then be detected automatically.
- Download and extract the Keyfile package.
- Once the Keyfile has been downloaded successfully, tap Start to Extract.
- Click Start Unlock after the extraction is complete.
- Your iPhone is unlocked.

Unlock screen passcode home

Unlock screen passcode product

Unlock screen passcode firmware has been downloaded

Unlock screen passcode extraction complete

Unlock screen passcode unlock is complete

Why Do I Recommend Mobitrix LockAway?
- You don't need iTunes.
- It's easy to use as you only need to make a few clicks and is friendly to non-technical users.
- Mobitrix LockAway has a 99% success rate.
- It's fast and only takes about 20 minutes to unlock your device. Mobitrix LockAway is the best solution if you are in a hurry.
- Mobitrix LockAway provides 100% privacy protection.
- It fully supports iPhone 5s to iPhone 17 and iOS 26 and earlier versions.
Once your iPhone is unlocked, it will restart and take you to the setup screen. If you have an iCloud or iTunes backup of your iPhone, you can restore it. If you don't, click "Don't transfer apps & data" and set up your iPhone as a new device.
Method 3: Remove iPhone Screen Passcode via Find My
Find My is an Apple software and service that helps you keep track of your iOS devices. Besides its location-related functions, Find My also has an “Erase it with ease” function that provides an easy way to reset your device. This software can eliminate an iPhone passcode not working problem by restoring factory settings on your iPhone.
Requirements for using Find My to fix an iPhone passcode not working:
- Find My must be enabled on the locked device.
- The locked iPhone must still be logged in to your iCloud account.
- The locked device must have an internet connection.
- You must know your Apple ID and password.
Situation 1: How to Use Find My via icloud.com
Steps:
- Go to iCloud on a cellular or computer browser.
- Input your Apple ID and password.
- Once you have logged in, tap Find iPhone, then provide your Apple ID password again. Click Sign in.
- Tap All Devices and select yours.
- Click Erase iPhone. You will see a pop-up prompt asking, "Erase this iPhone?" Tap Erase.
- Input your Apple ID to continue.
- You will get a verification code on your trusted device. Enter the code to proceed.
- Enter your phone number and click Next.
- You will notice an "Erase Started" notification on the iCloud website. At the same time, your iPhone will show the erase progress and the white Apple logo.
- Your device will restart once the process finishes. Swipe up to go to the reset screen on your iPhone. You will find your device displaying 'iPhone Locked to Owner.' Once you see this message, input your Apple ID and password and click Next. You can now create a new passcode.
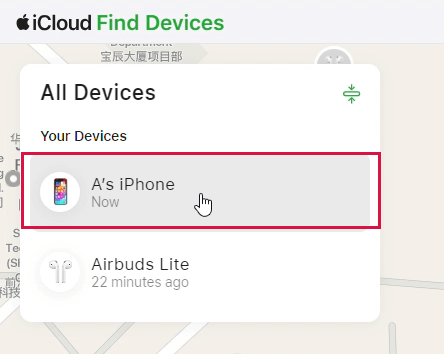
Click all device and choose your device
Note: If you engage in other activities on your iPhone during this procedure and return to it later, you may have to restart the process again. You will be required to provide your Apple ID password again, after which you will get another verification code. Hence, it is best to complete this process at a go to avoid repetition.
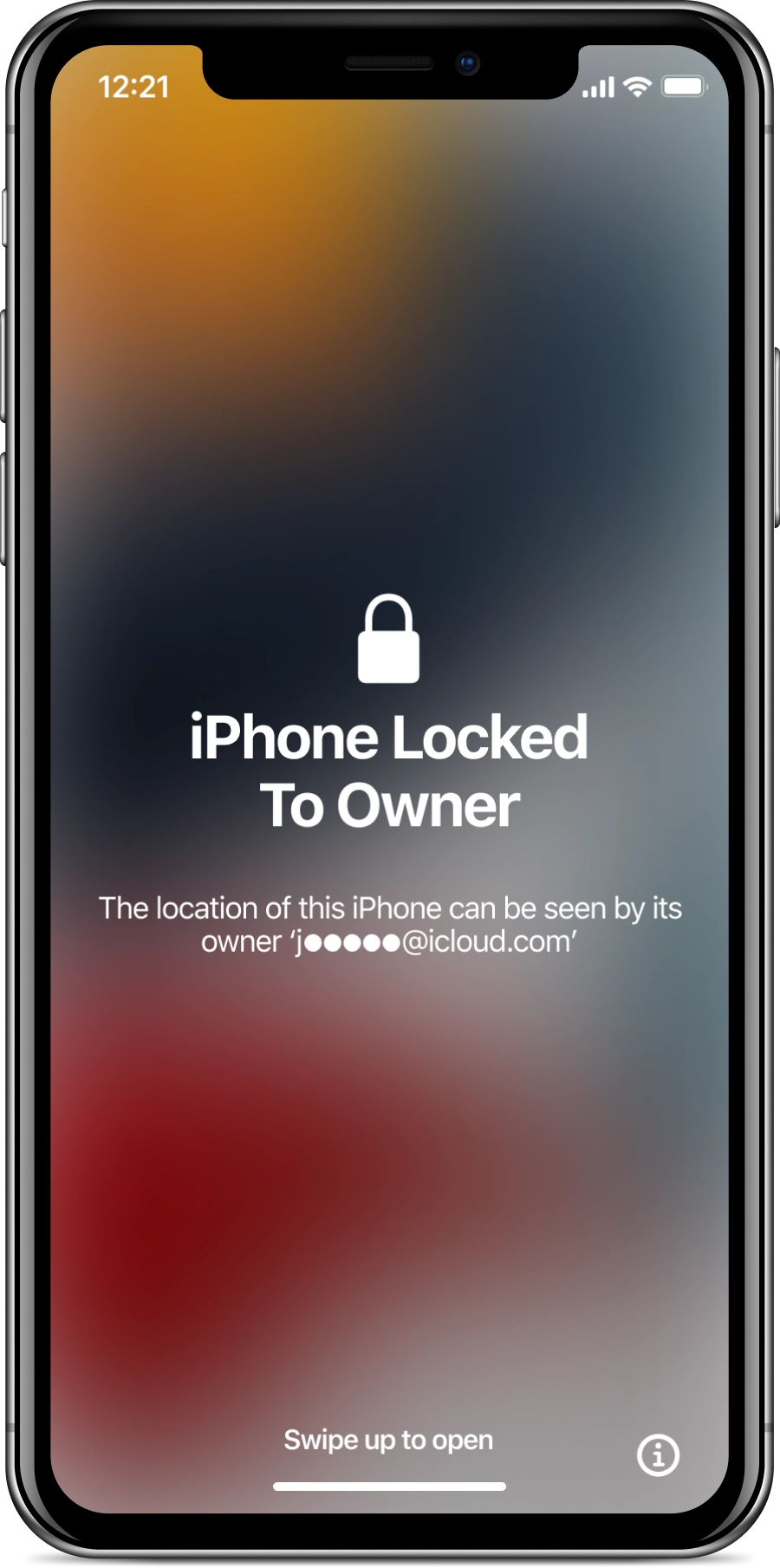
iPhone locked to owner interface
Situation 2: How to Use Find My App
You do not have to use a computer to erase your iPhone via Find My. If you have another Apple device or someone around you has an iOS device. You can use the Find My App from these other iOS devices.
Steps:
- Open the Find My iPhone app on another iOS device.
- Enter your Apple ID & password to log in to your account. This account should be linked to the device you want to unlock.
- Choose the device you want to unlock from the list.
- You will see its current location and other options on the interface.
- Tap the Action button and select the Erase iPhone option. Confirm your choice again. Your iPhone will be deleted remotely.

Select erase iPhone
Method 4: Fix iPhone Passcode Not Working by Erasing iPhone - iOS 15.2 Supported
Erase iPhone is an Apple feature that allows you to bypass your iPhone passcode without a computer. It is available in iOS 15.2 or later and can be found on the "iPhone Unavailable" or "Security lockout" screens. Erase iPhone lets you remove everything from your iPhone, including your passcode.
Requirements for using Erase iPhone:
- The locked iPhone should run iOS 15.2 or later.
- You have already logged in to the iPhone with your Apple ID. If you did not sign in with your Apple ID before your iPhone got locked, you are unlikely to see the Erase iPhone option.
- Find My is enabled on the locked device.
- You should know your Apple ID password.
- Your locked iPhone has an internet connection.
Steps:
- Enter the wrong passcode seven times. After the seventh attempt, you will see an "iPhone Unavailable try again in 15 minutes" interface. Alternatively, you may see a "Security Lockout try again in 15 minutes" interface on the device's screen. The Erase iPhone option is on the bottom right corner of your iPhone display.
- Click Erase iPhone.
- Click Erase iPhone again. You will come across a "Sign out of Apple ID" interface. Enter your Apple ID password to erase your device.
- The locked device will then show the erase progress and a white Apple logo.
- Your iPhone will restart automatically once the procedure is done.
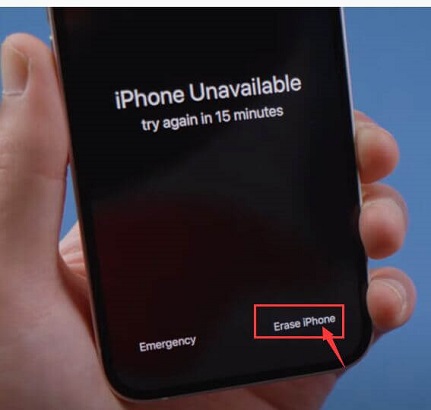
Click erase iPhone
Method 5: Restore iPhone via Recovery Mode
You can fix an iPhone passcode not working issue by putting your iPhone into recovery mode. This mode is an iOS troubleshooting option that lets you use Finder or iTunes to diagnose and fix a problem on your iPhone. In recovery Mode, you can erase and restore your iPhone via the iTunes "Restore" function.
Preparations:
- You will need a Mac or PC.
- If you are using a PC: Ensure it is running Windows 8 or later and has the latest version of iTunes.
- If you are using a Mac: Open a Finder window if your Mac has macOS Catalina or newer. For macOS Mojave and older models, install the latest version of iTunes.
- You will require a compatible USB cable.
Steps:
- Switch off your iPhone.
- For iPhone X / 11 / 12 / 13 / 14 / 15, or later: Press and hold the side and volume buttons until you see the power off slider.
- For iPhone SE (2nd & 3rd generation), 8, 7, or 6: Press and hold the iPhone's side button and wait for the power-off slider to appear.
- For iPhone SE (1st generation), 5 or earlier: Press and hold the top button till the power off slider pops up.
- Put your iPhone in recovery mode.
- For iPhone 8, 8 Plus, and later (including iPhone SE (2nd and 3rd gen) models: Use the side button.
- For iPhone 7 and 7 Plus: Use the volume down button.
- For iPhone 6s and earlier: Use the Home button.
- Restore your iPhone
- If the "iPhone Software Update" takes longer than 30 minutes or your iPhone exits the recovery mode screen, you will need to restart from step 1.
- If you see the "There was a problem downloading the software. The network connection timed out." error message, download the iPhone software manually.
Disconnect your device from the computer if it is plugged in.
Turn off your iPhone correctly, depending on its model.
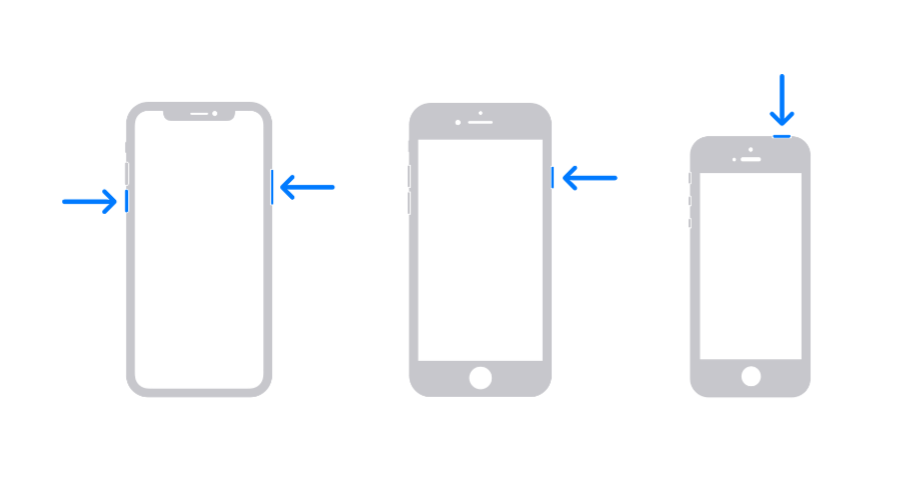
iPhone shut down buttons
Drag the slider to power down the iPhone, then wait a minute to ensure it shuts down entirely.
Identify the button you will need to hold in the next step:
Press and hold the right button on your device and immediately connect it to the computer. Keep holding the button.
Hold the button until you see a recovery mode interface, then let it go.
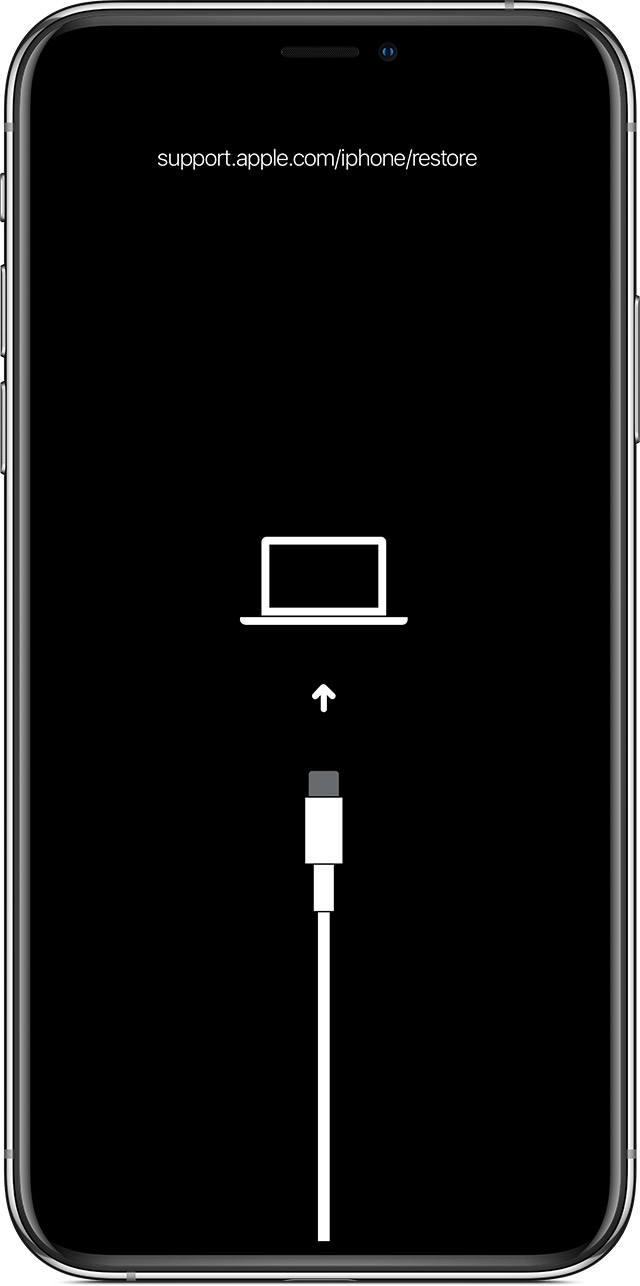
Recovery mode interface
Note
If the passcode screen pops up instead, you will need to restart from the beginning.
Open iTunes. You will see a "There is a problem with the iPhone "iPhone" that requires it to be updated or restored" message pop-up. The pop-up will ask you whether to Update or Restore your iPhone. Click Restore.
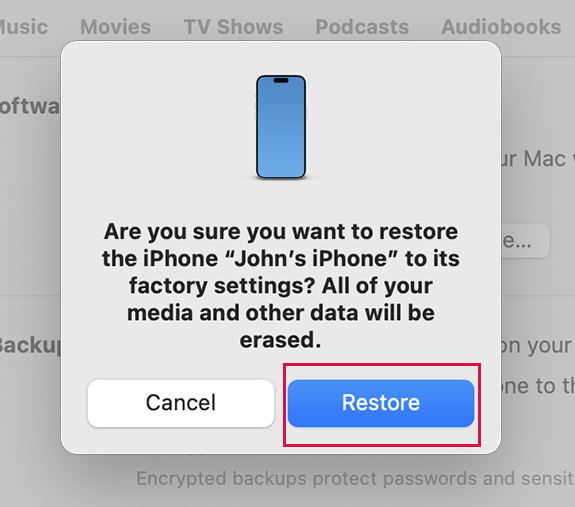
Choose restore from iTunes
Tap Restore and Update.

All of your media and other data will be erased
You will notice an "iPhone Software Update" window pop up. Tap Next, then click Agree on the terms.
Note:
Once the "iPhone software update" is downloaded, " iTunes will erase and restore your iPhone to ios 15.4.1 and will verify the restore with Apple." will pop up on iTunes. Click Restore.
You will notice an "Extracting software…" message. This means iTunes is getting ready to restore your iPhone.
Your device's screen will show a progress bar for the restore process and a white Apple logo. The iPhone will automatically restart once the process is complete.
When your iPhone restarts, you can set it up and create a new passcode.
An iPhone passcode is extremely important, but it can become a nightmare if your device fails to recognize it. Fortunately, having read this guide, you can fix this problem and get back to enjoying your iPhone. In addition, if you prefer a fast and hassle-free way to repair your device, use Mobitrix LockAway. As a dedicated iOS tool, it offers an easy solution to help fix an iPhone passcode not working problem. Amazing, right? Well, try it yourself!



