I am a bit of a tech geek and that translates to me switching to the new iPhone whenever one comes.
Of all the data that I have on my phone, the most important for me is that of WhatsApp. Unfortunately, the last time I got a new iPhone, the WhatsApp backup failed to restore and displayed an error message saying, “Couldn’t Restore Chat History.”
Losing those chats was out of the question for me, hence I turned the internet upside down in my search for a way to rectify the issue. Luckily for you, you don’t have to spend your time and energy doing that because I’ve listed the most useful ways here.
6 Ways to fix WhatsApp "Couldn't Restore Chat History" Error
Even though iPhone does not offer any solution for this error, you can use one of these six methods to fix this issue.
1. Make Sure You Are Connected
One of the core requirements for restoring WhatsApp chat data is having a stable internet connection. If you see the “couldn’t restore chat history” error, the first thing you need to do is to make sure you are connected to a working Wi-Fi or mobile data network.
If your phone is using mobile data, make sure that WhatsApp is allowed to use it.
2. Having the Latest iOS Version and WhatsApp Update is a Must
There can be a million bugs in iOS and WhatsApp that can prevent you from restoring your chat history. So make sure that you have the latest iteration of both.
You can update the iOS version of your iPhone by going to Setting>General>Software Update>Download and Install.
WhatsApp can be updated by going to App Store>Update tab at the bottom>Find WhatsApp and finally by tapping on the Update button.
You can also just connect the iPhone to your computer and click on “Check for Update” under “Summary” .
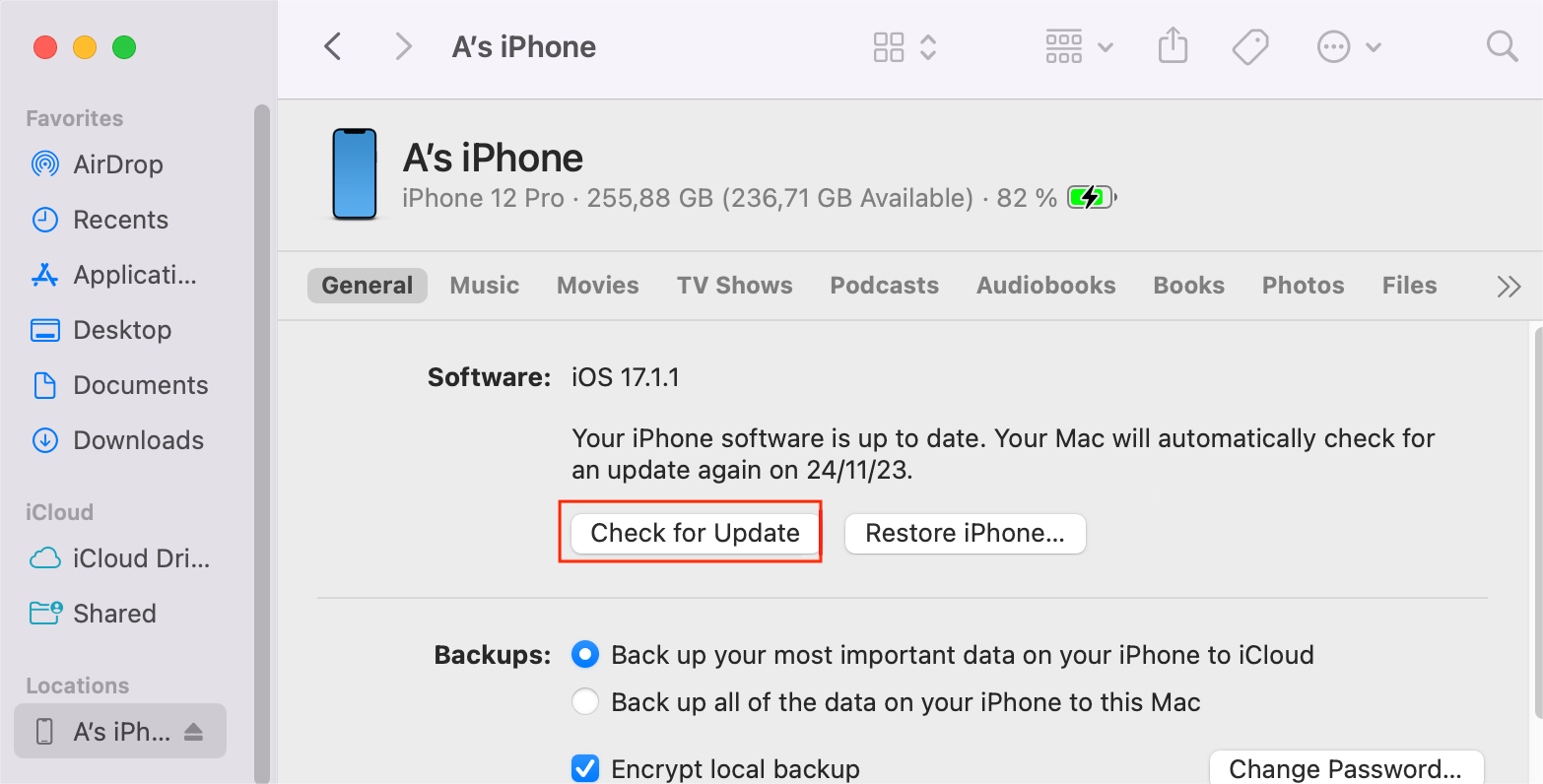
check for update
However, my problem was not solved by any of these methods, and I was just about to give up when I discovered the next method, and it did the trick for me.
3. Activate iCloud Drive
iCloud Drive is Apple’s cloud storage service that allows apps to store backups on cloud servers so that you can restore them.
I had iCloud Drive turned off and that was preventing WhatsApp from restoring the chats. Once I turned it on in the settings, the issue was resolved.
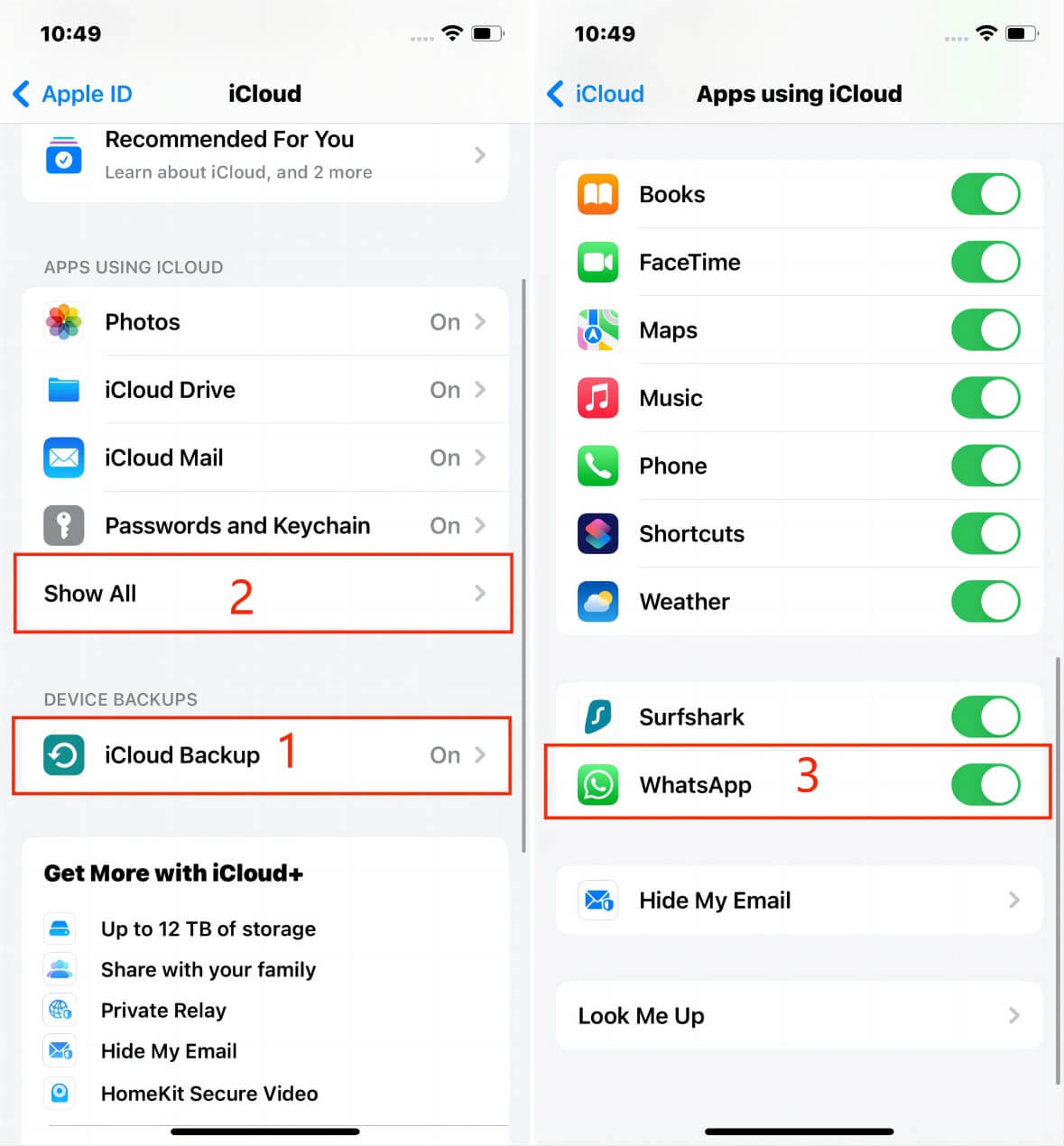
icloud drive whatsapp
Another thing I found out was that you must be on iOS 9.0 or later to restore WhatsApp chats from an iCloud Drive backup.
Even though my problem was solved at this stage, I decided to investigate what can be some other reasons that prevent WhatsApp chats from being restored.
4. You Must Have Enough Free Storage on Your iPhone
I found that you need to have 2.05 times the size of the backup free storage on your iPhone to successfully restore WhatsApp chats from iCloud. If your phone's storage is running low, you should free up space in iCloud by removing unused apps, and deleting unneeded songs, photos, and videos, thereby creating enough room for restoring the backup.
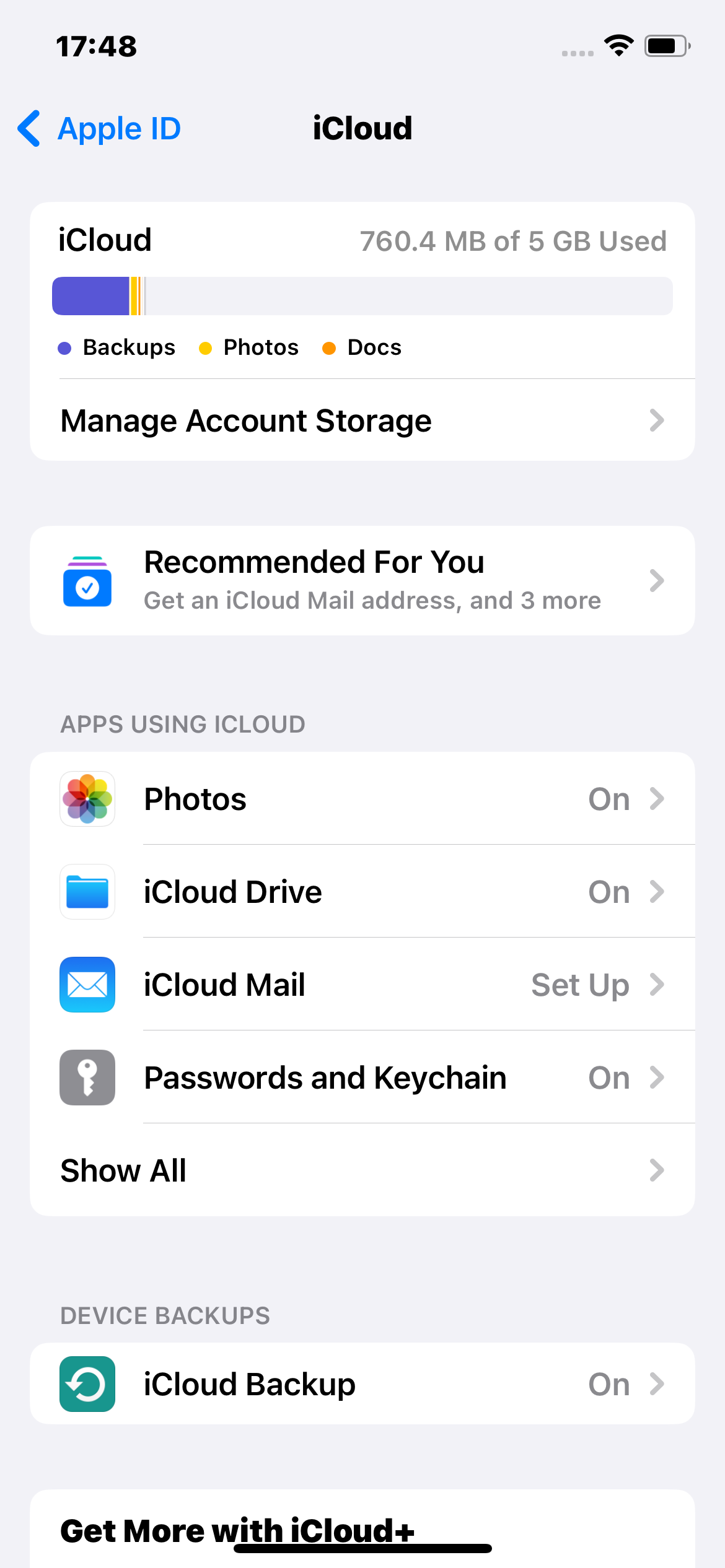
check iphone storage
5. Make Sure You are Using the Correct Phone Number and Apple ID
iCloud WhatsApp backups are tied to individual numbers. If you try to restore WhatsApp chats from one number to another, it will not work out.
You must use the same phone number and Apple ID to restore the chats.
6. Make Sure You are Not Missing Anything
If none of the above solutions worked for you, here are some of the things that you need to check.
If you backed up using WhatsApp settings:
- Make sure a backup exists.
- Uninstall WhatsApp and reinstall it.
- Double-check your phone number and follow any instructions given on the screen.
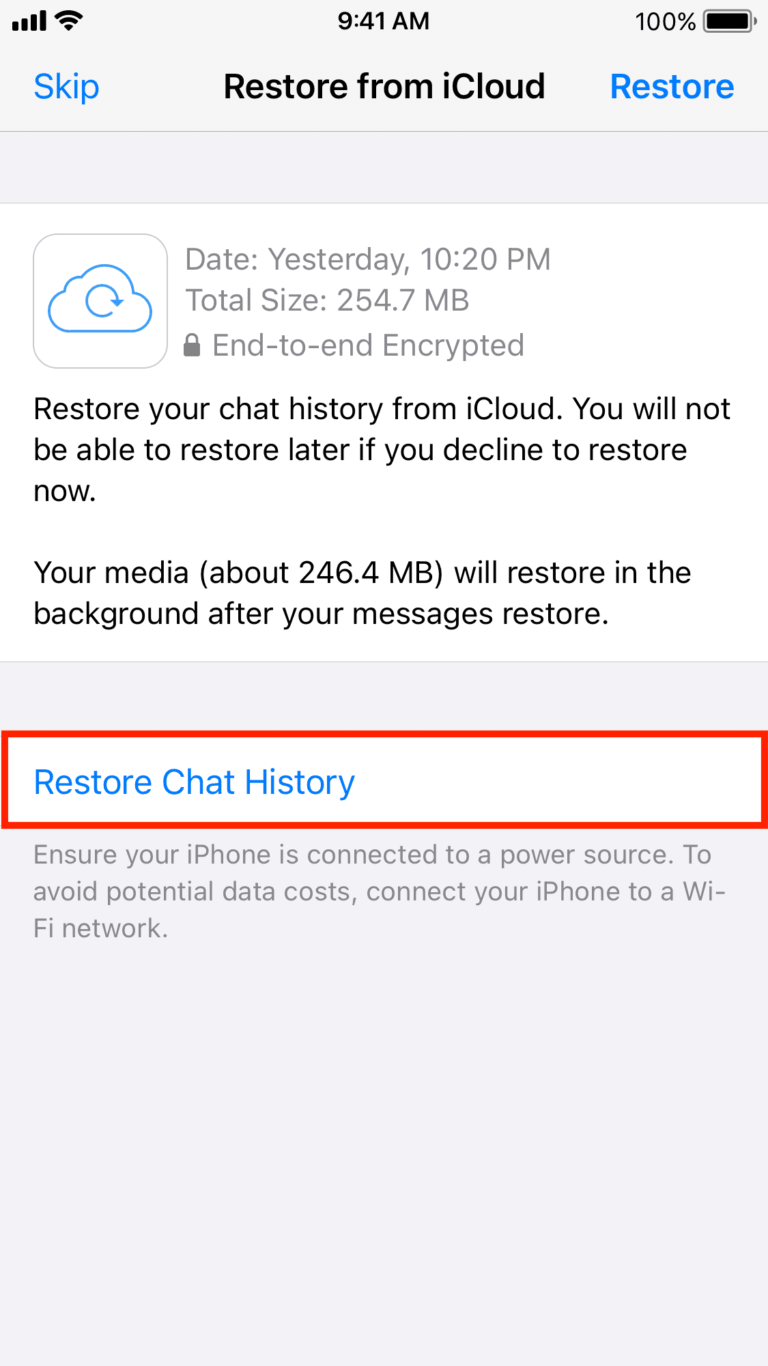
restore whatsapp from icloud
If you backed up via iPhone Settings:
- Erase all the content and settings on your iPhone.
- When you start setting up the iPhone, choose Restore from iCloud from the list of options.
- Sign in to the same iCloud account when you restore apps, settings, and docs.
Restore iPhone WhatsApp Chat History by Mobitrix
If you want to be free of all the hassle of uploading and downloading WhatsApp chat backups to and from iCloud or have storage issues, you can use Mobitrix WhatsApp Transfer to move your WhatsApp chat history between devices.
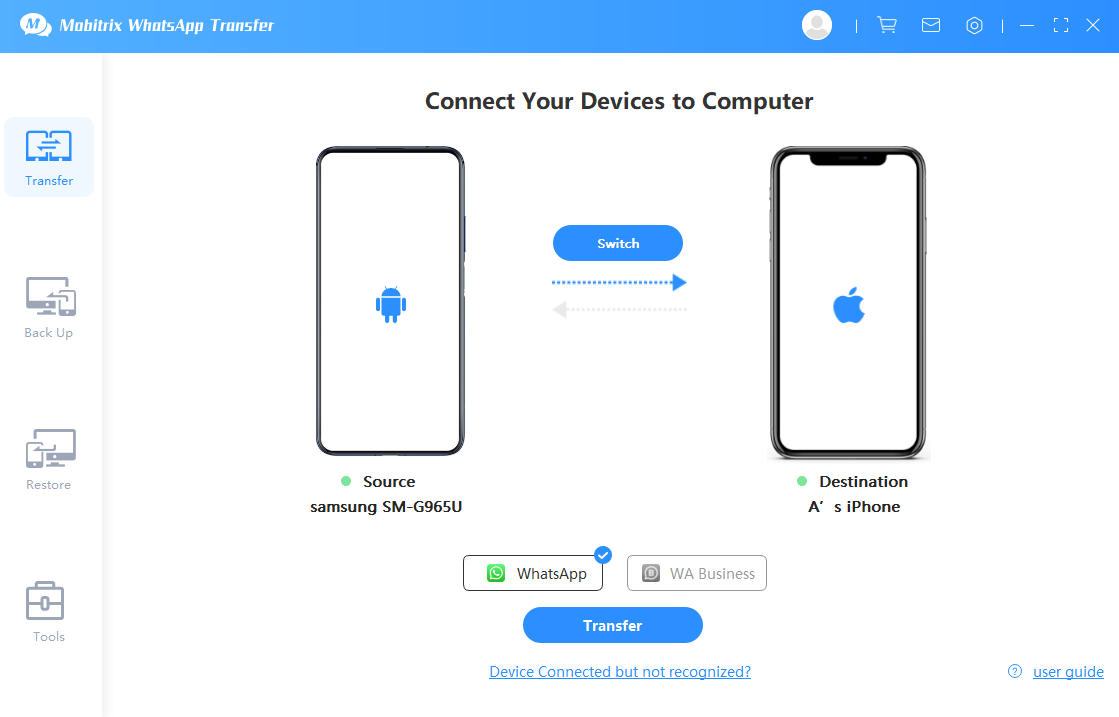
transfer WhatsApp messages from android to iPhone
Mobitrix WhatsApp Transfer Tool
Mobitrix WhatsApp Transfer is a tool designed specifically to transfer WhatsApp data from one device to another. Ever since I discovered it, I don’t use any other way to back up my WhatsApp data. It is just so much convenient to use Mobitrix.
Some of the features that make this tool the best to transfer, and backup WhatsApp chats include:
- It can make it possible for you to transfer all of your WhatsApp text messages from one device to another and also moves the attachments like photos, videos, and GIFs.
- If you have a large WhatsApp backup with lots of media, Mobitrix is the only free option with unlimited storage. As Mobitrix makes the backup on your computer (both Mac and Windows), the size of the backup is not restricted.
- Probably the single best thing about this tool is that it offers cross-platform compatibility. You can transfer the backups to any new iPhone or Android phone without much effort.
- All the data and backup are locally stored, making it impossible for anyone to access your data.
- The software seamlessly supports all Android and iOS device models, including the latest operating systems, Android 16 and iOS 26.
To transfer your WhatsApp chats from one iPhone to another, you need to carry out the following steps:
- Download and install Mobitrix WhatsApp Transfer.
- Run the software once it is installed and connect both of the phones to your computer.
- Select the source and destination devices and click the “Transfer” button.
- The transfer process is automatic and once it is complete, you can see the data on the destination device.
The process for transferring WhatsApp chats from an iPhone to an Android device needs pretty much the same procedure.
- Open the software and connect the phones to your computer,
- Select the source (iPhone) and destination (Android) devices accordingly.
- Tap/click the “Transfer” button to initiate the transfer process.
Here is the video tutorial of transferring your WhatsApp data from iPhone to Android using Mobitrix WhatsApp Transfer:
If you are facing trouble restoring your WhatsApp data from iCloud backup, you can use any of the 6 methods shown above.
If you want a tool that has no limits of backup size and can transfer WhatsApp data across platforms, you can use Mobitrix WhatsApp Transfer. It makes backing up and transferring your iPhone chats easier that you could even imagine!

