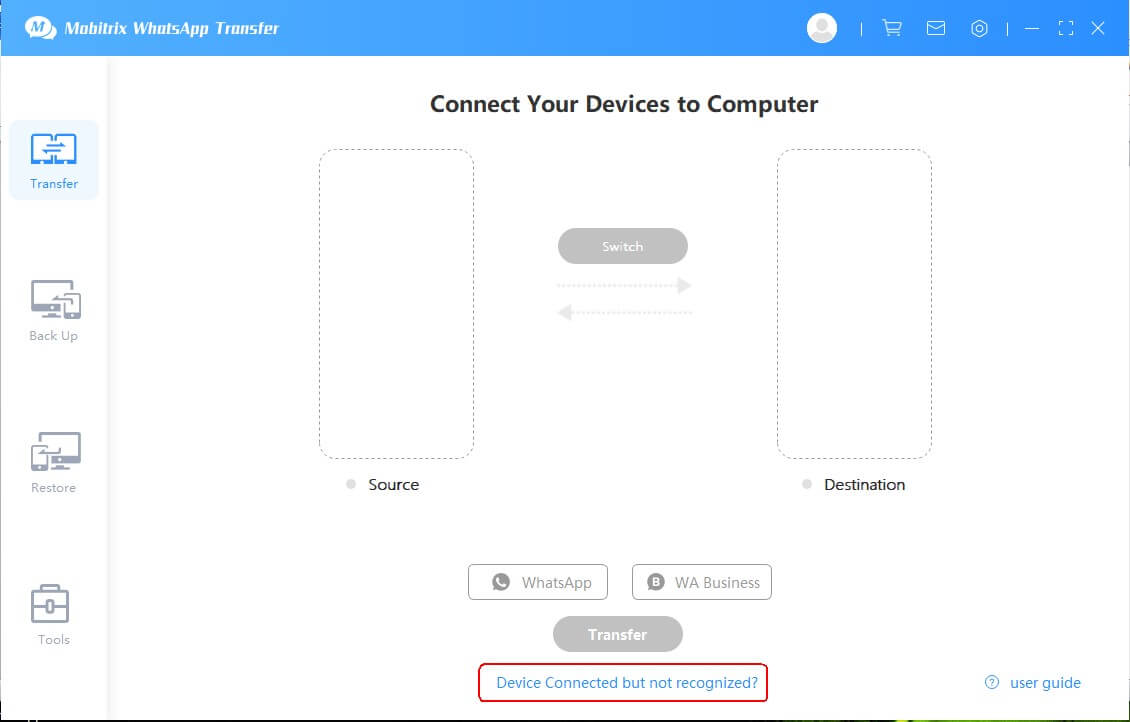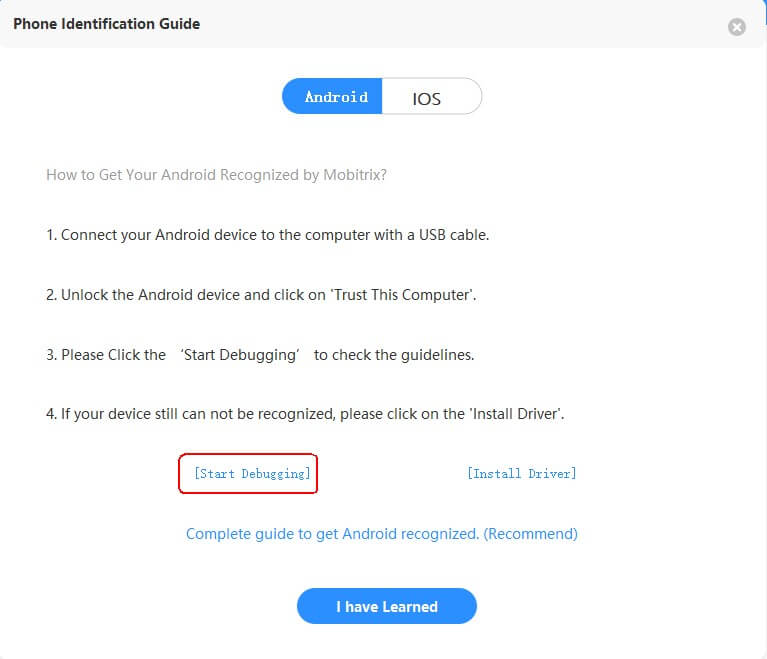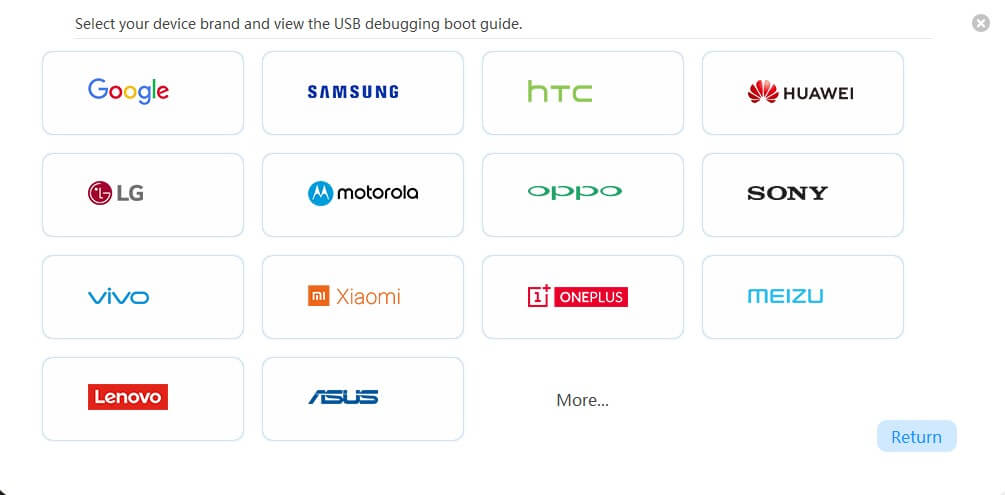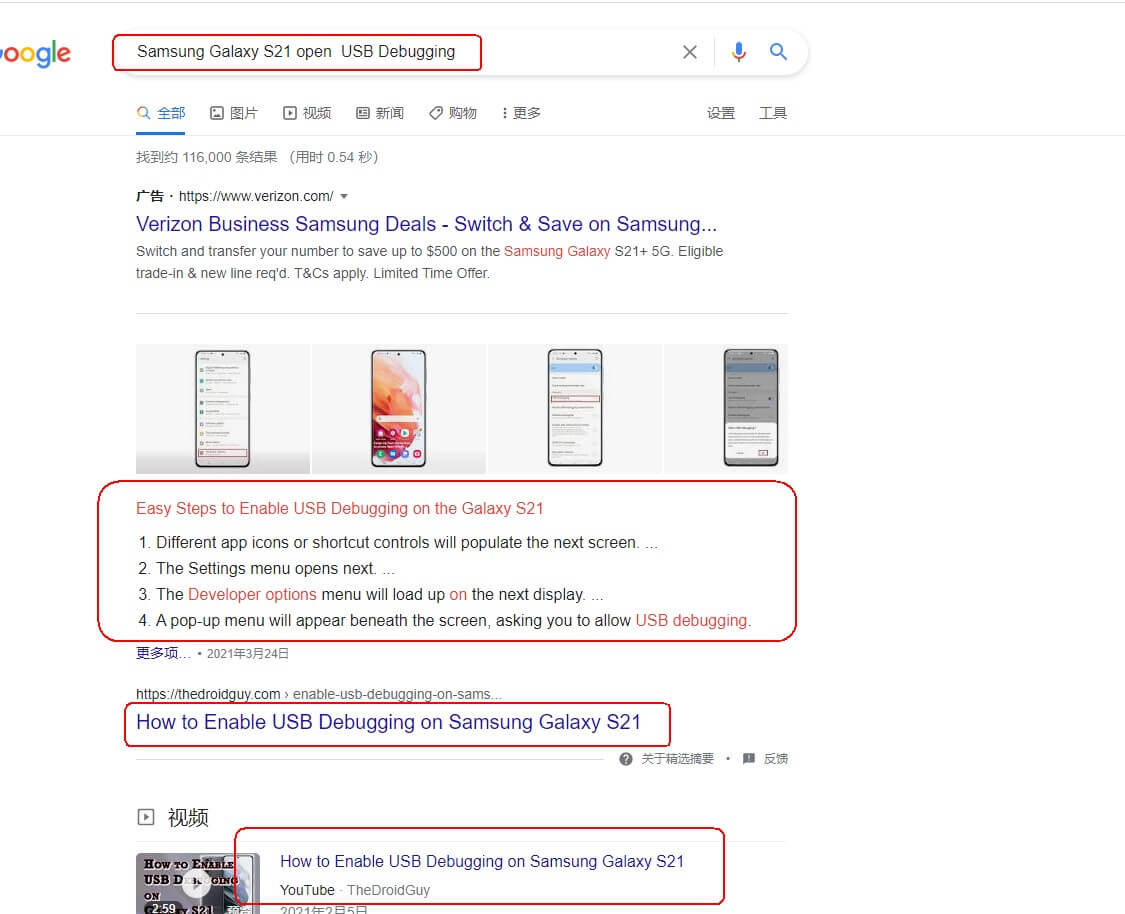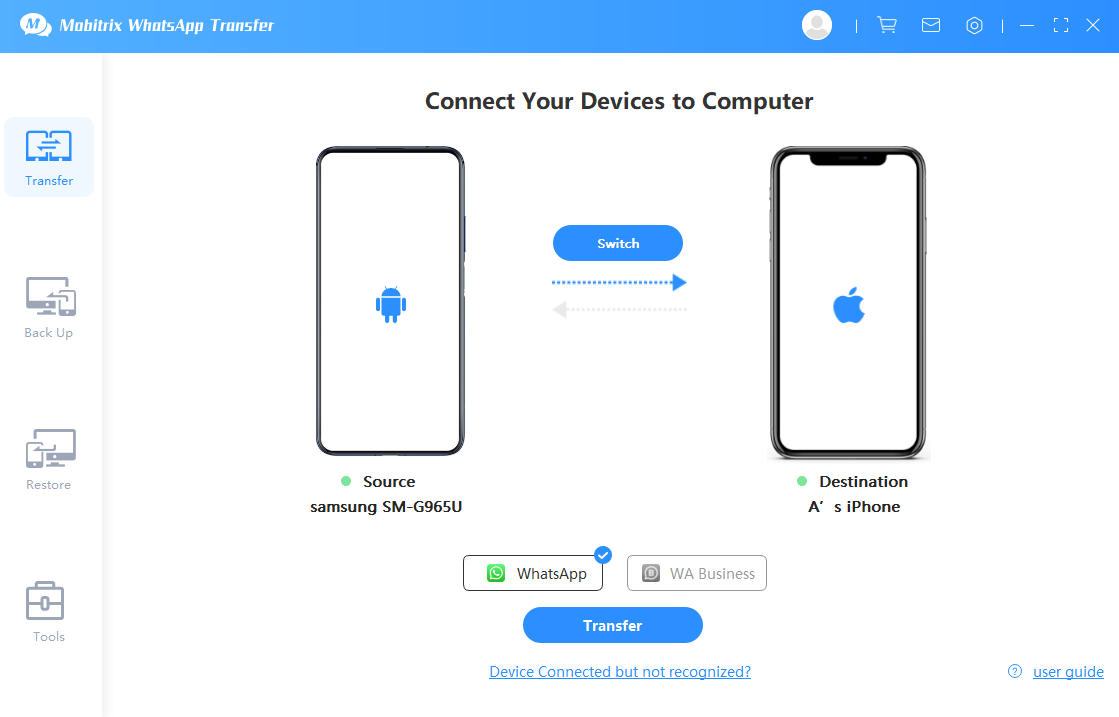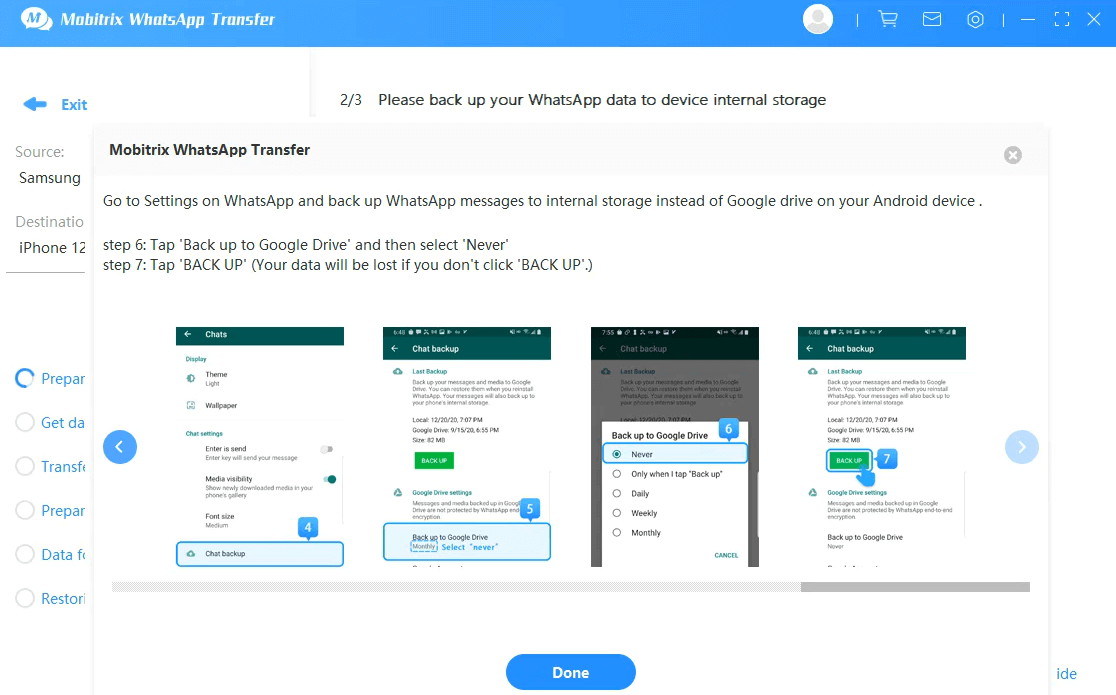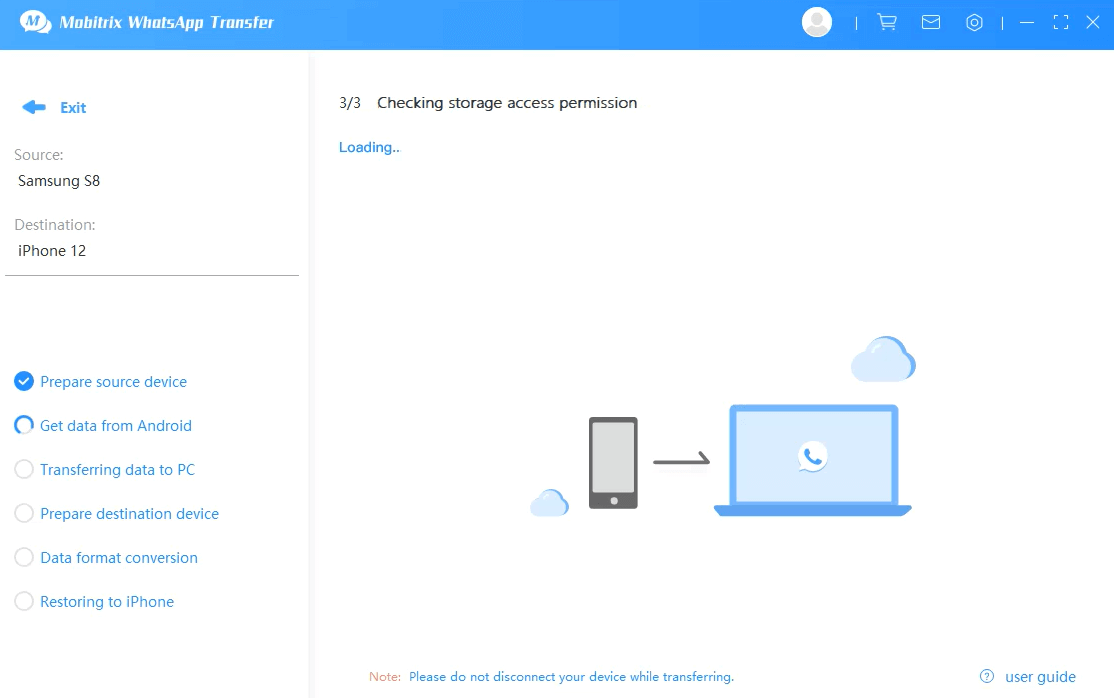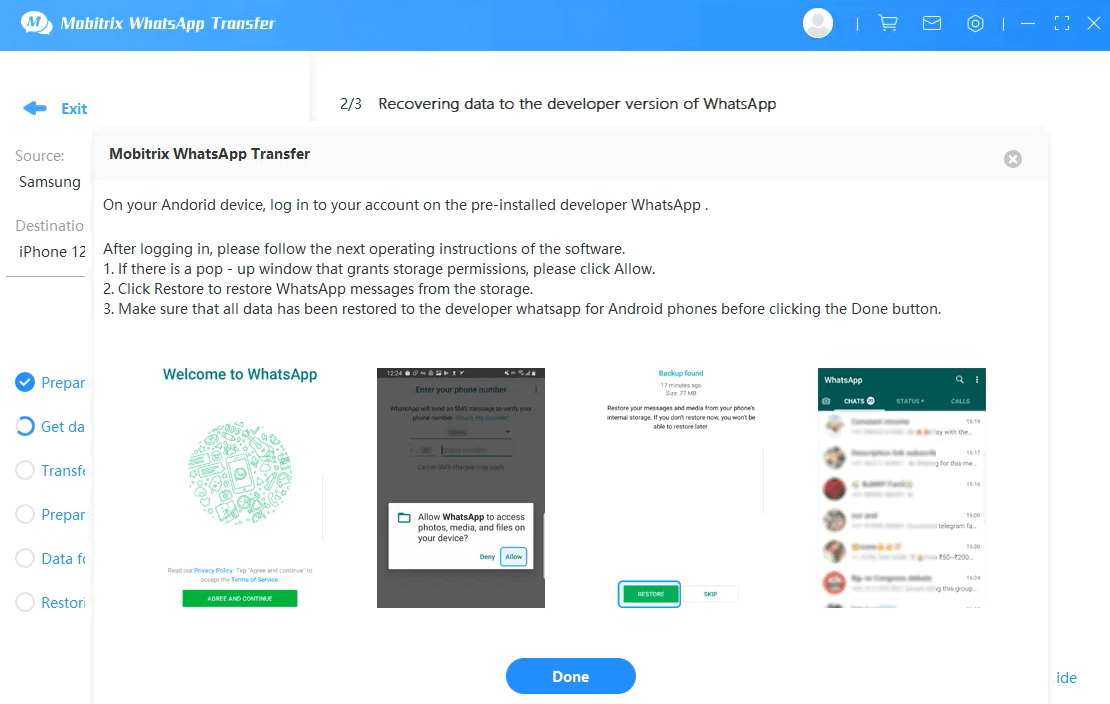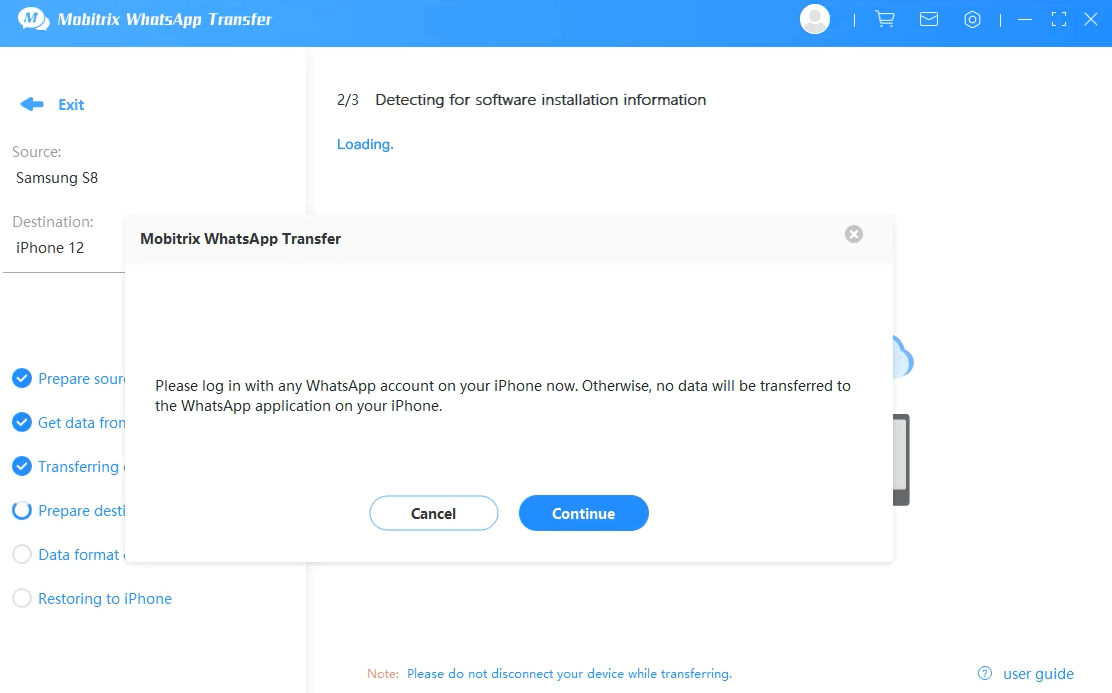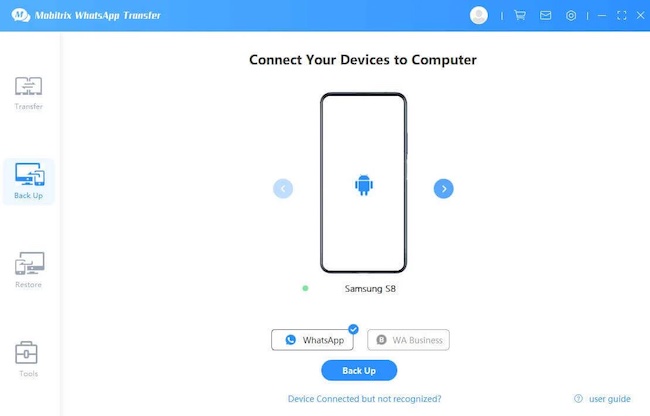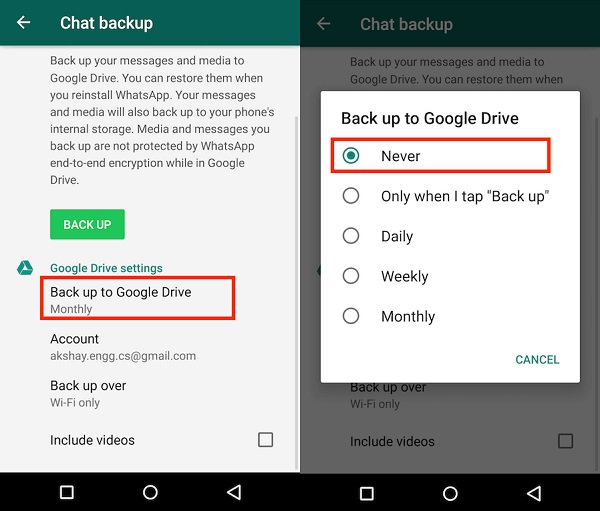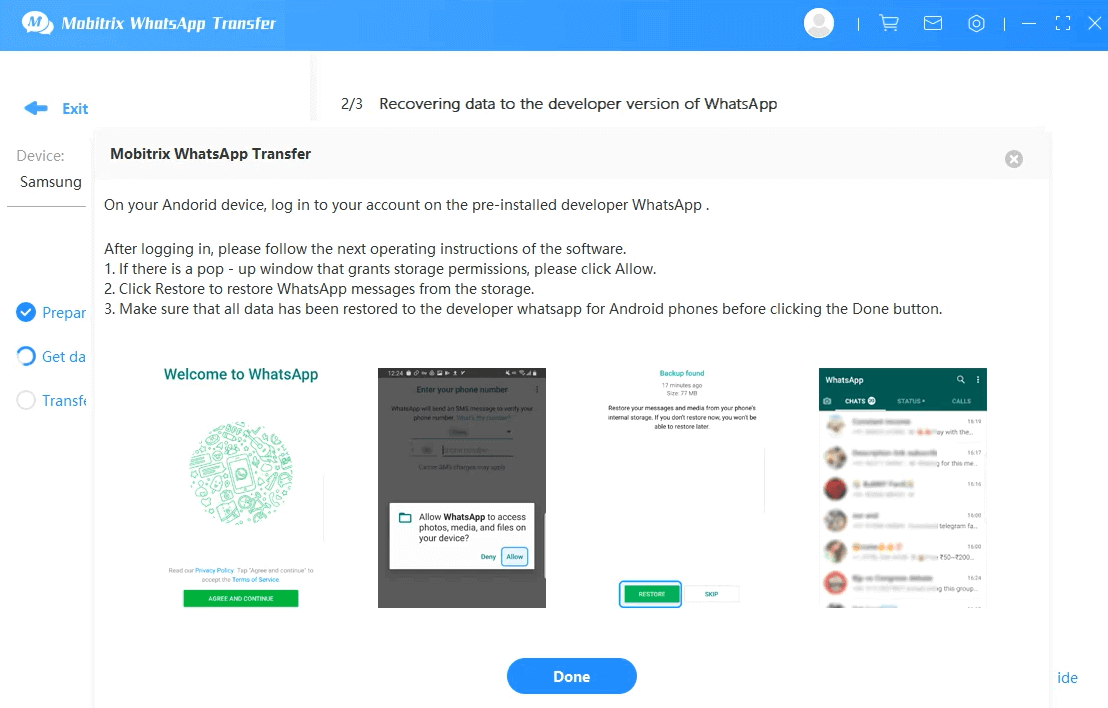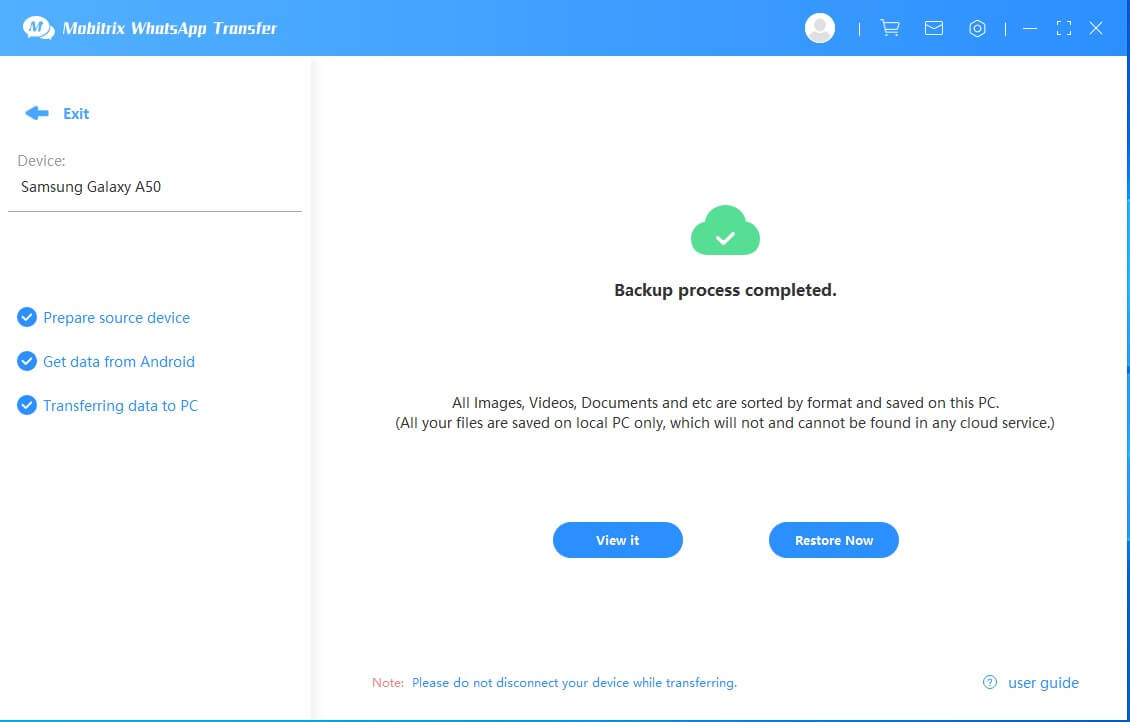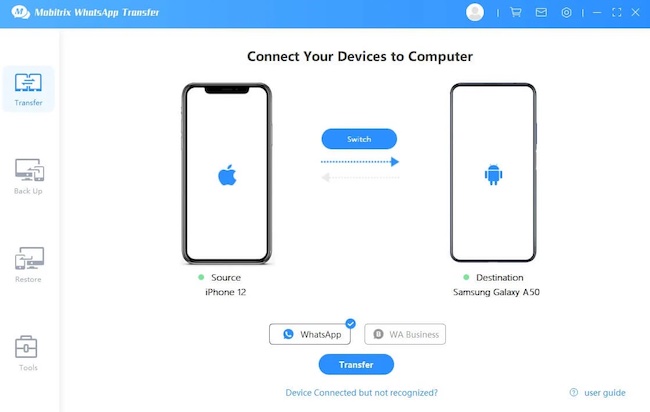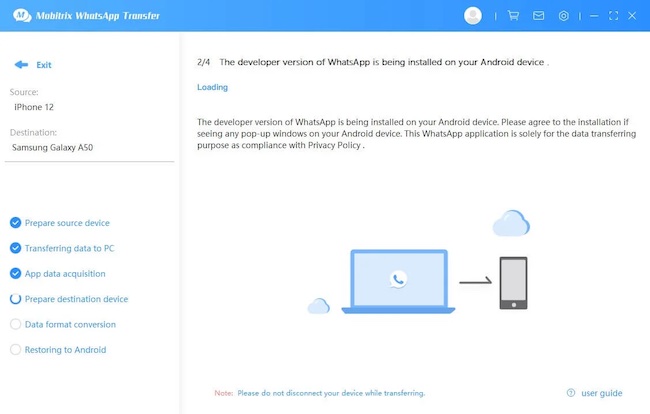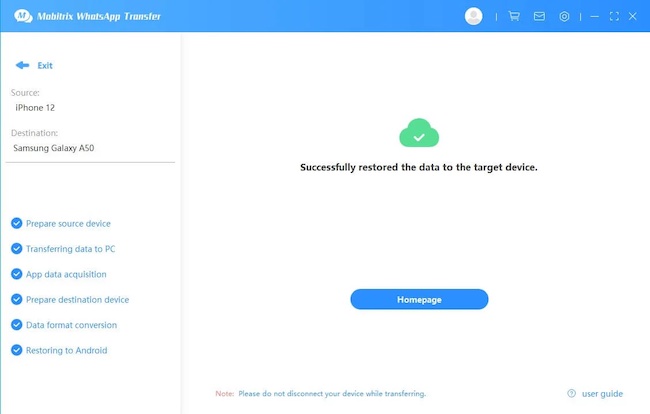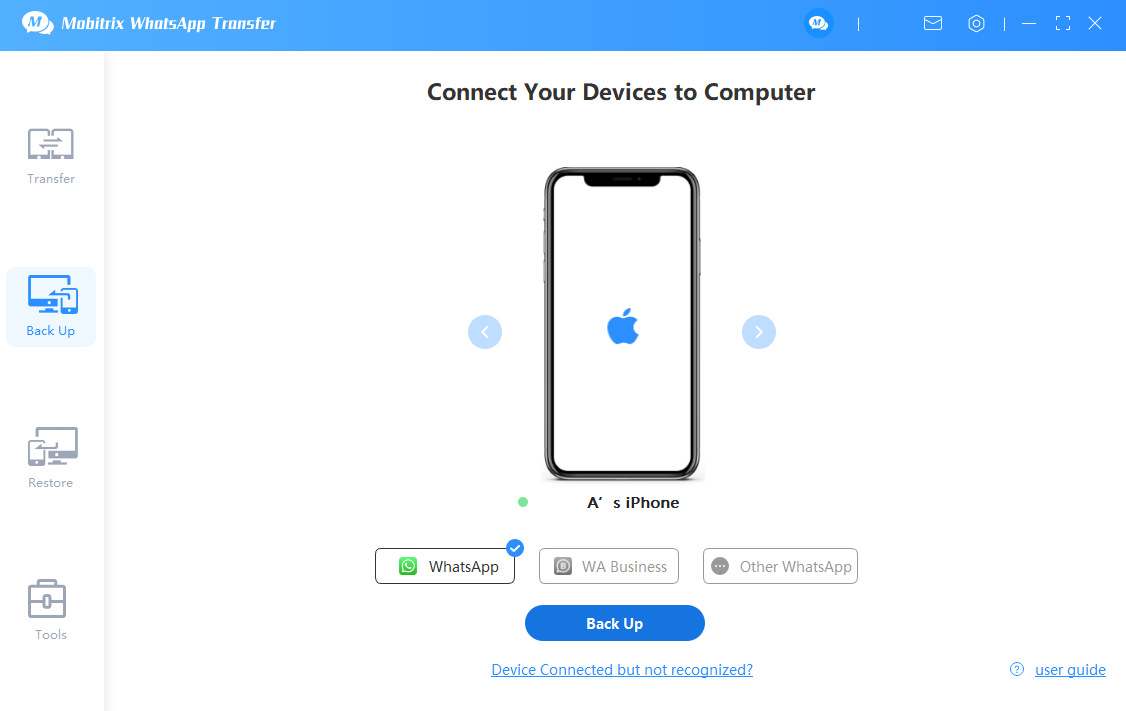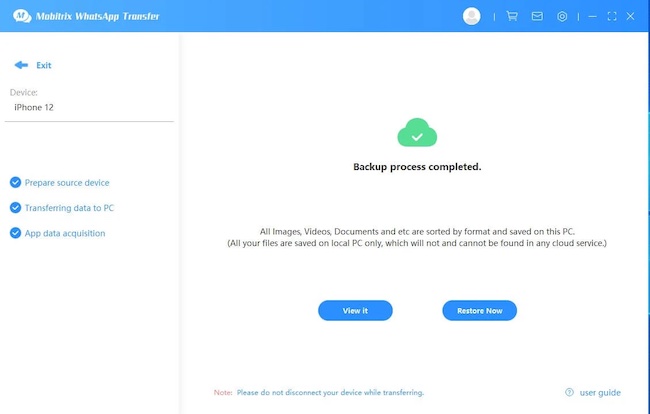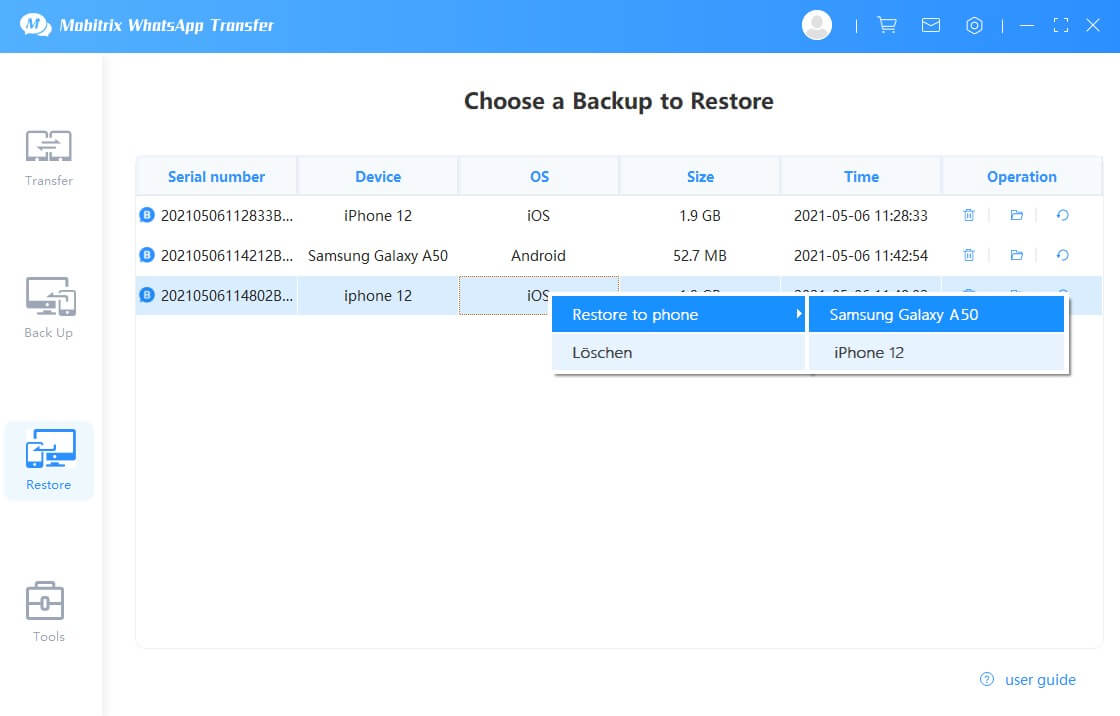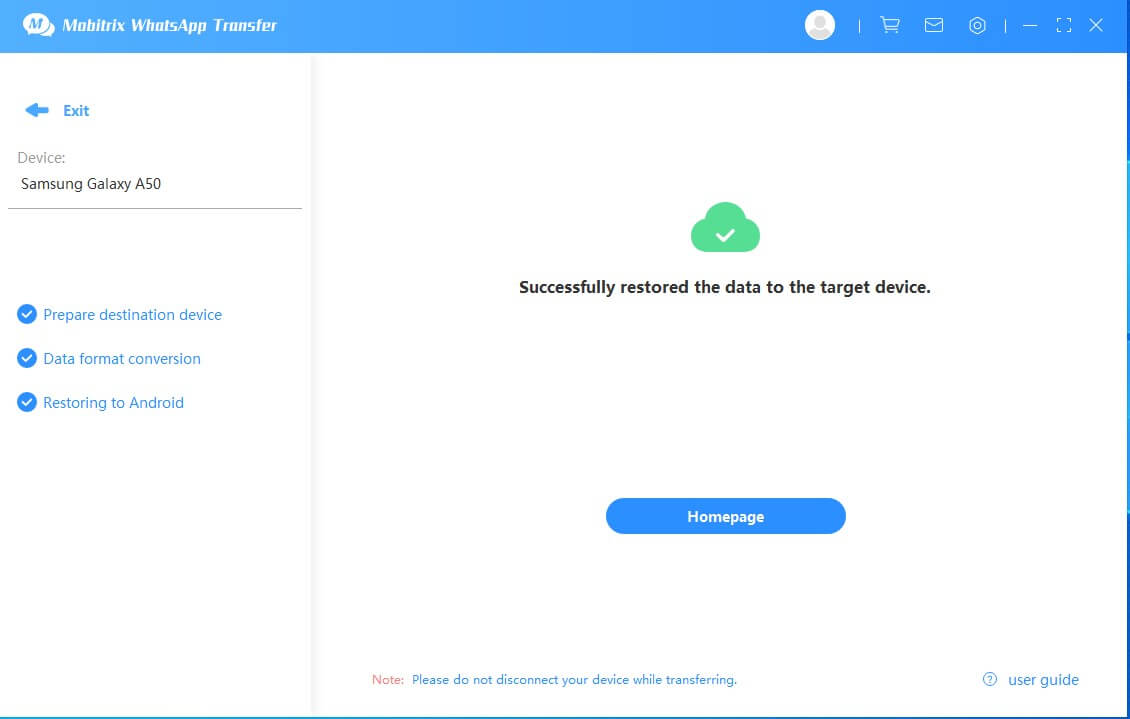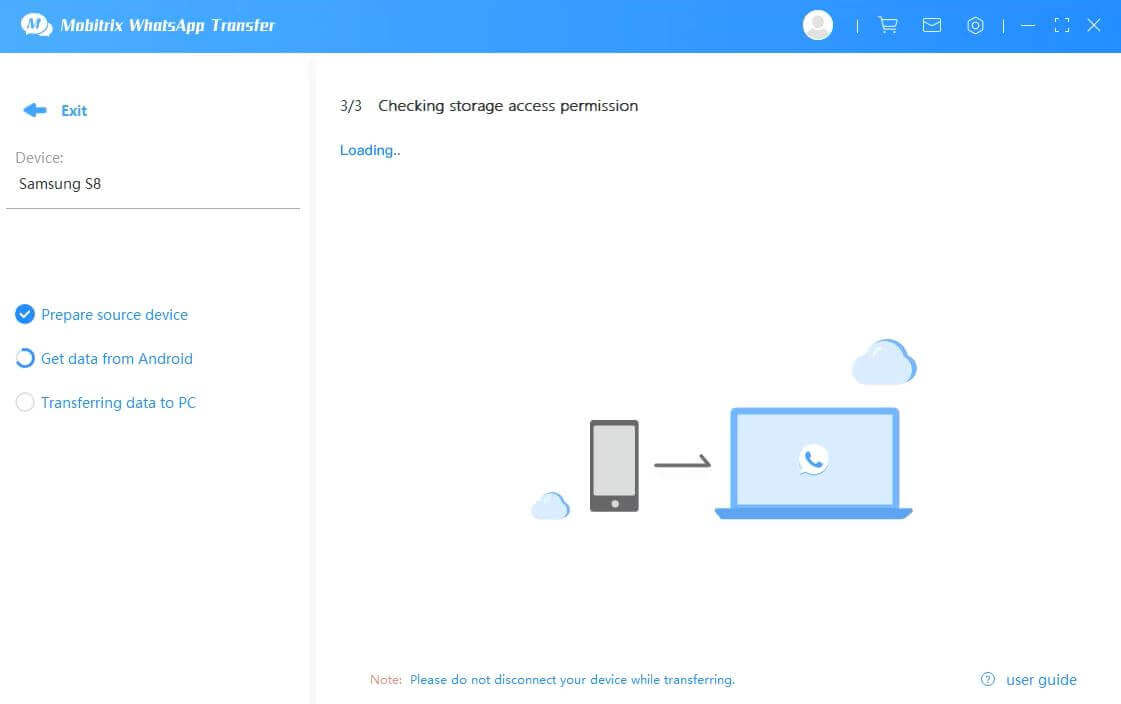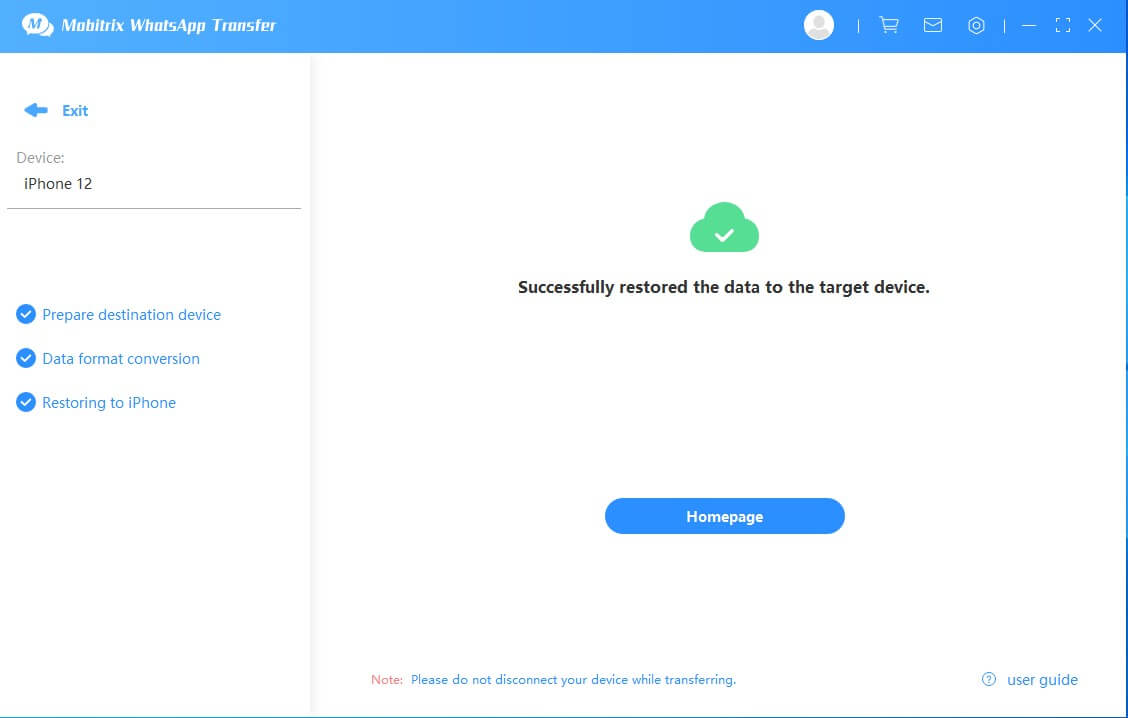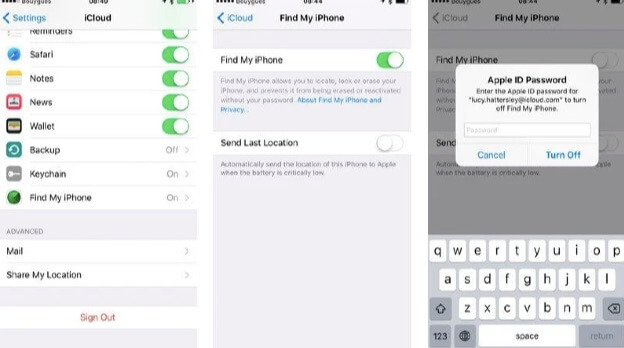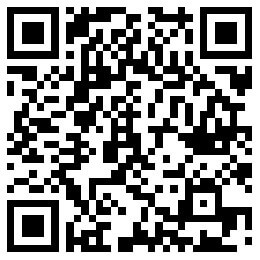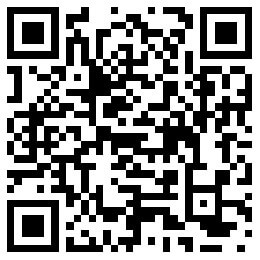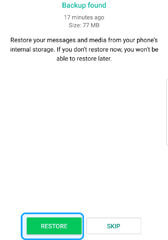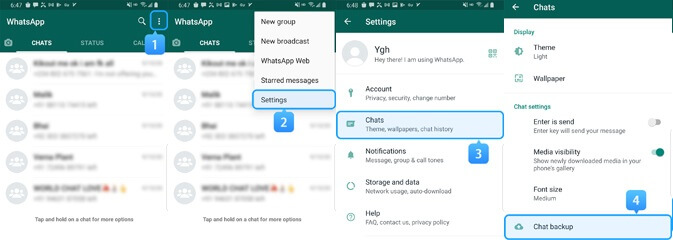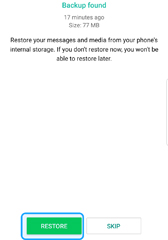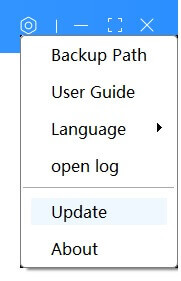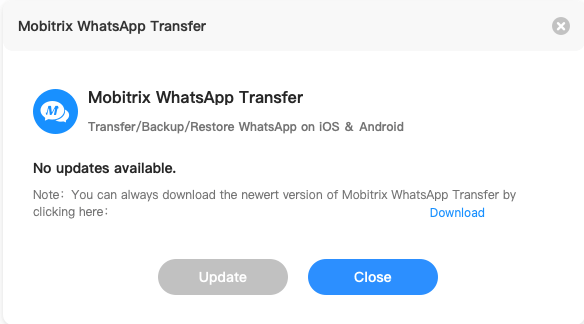User Guide FAQs
Device Connection
-
1. How to Get iPhone Recognized?
If your computerdoesn't recognize your connected device , you might see an unknown error or a "0xE" error. If you do, follow these steps and try to connect your device again after each step:
- Make sure that your iOS device is unlocked and on the Home screen.
- Check that you have the latest software on your Mac or Windows PC. If you're using iTunes,make sure you have the latest version.
- Make sure that your device is turned on.
- If you see a Trust this Computer alert, unlock your device and tap Trust.
- Unplug all USB accessories from your computer except for your device. Try each USB port to see if one works. Then try a different Apple USB cable.*
- Restart your computer.
- Restart your iPhone.
- Try connecting your device to another computer. If you have the same issue on another computer, contact Apple Support.
If you use a Mac
- Connect your iOS device and make sure that it's unlocked and on the Home screen.
- On your Mac, hold down the Option key, click the Apple menu, and choose System Information or System Report.
- From the list on the left, select USB.
- If you see your iPhone under USB Device Tree, get the latest macOS or install the latest updates. If you don't see your device or still need help, contact Apple Support.

If you use a Windows PC
The steps differ depending on if you downloaded iTunes from the Microsoft Store or from Apple.
If you downloaded iTunes from the Microsoft Store
Follow these steps to reinstall the Apple Mobile Device USB driver:
- Disconnect your device from your computer.
- Unlock your iOS device and go to the Home screen. Then reconnect your device. If iTunes opens, close it.
- Click and hold (or right-click) the Start button, then choose Device Manager.
- Locate and expand the Portable Devices section.
- Look for your connected device (such as Apple iPhone), then right-click on the device name and choose Update driver.
- Select "Search automatically for updated driver software."
- After the software installs, go to Settings >Update & Security > Windows Update and verify that no other updates are available.
- Open iTunes.

If you downloaded iTunes from Apple
Follow these steps to reinstall the Apple Mobile Device USB driver:
- Disconnect your device from your computer.
- Unlock your iOS device and go to the Home screen. Then reconnect your device. If iTunes opens, close it.
- Press the Windows and R key on your keyboard to open the Run command.
- In the Run window, enter:%ProgramFiles%Common FilesAppleMobile Device SupportDrivers
- Click OK
- Right-click on the usbaapl64.inf or usbaapl.inf file and choose Install.
- You might see other files that start with usbaapl64 or usbaapl. Make sure to install the file that ends in .inf. If you’re not sure which file to install, right-click a blank area in the File Explorer Window, click View, then click Details to find the correct file type. You want to install the Setup Information file.
- Disconnect your device from your computer, then restart your computer.
- Reconnect your device and open iTunes.

If your device still isn't recognized
Check Device Manager to see if the Apple Mobile Device USB driver is installed. Follow these steps to open Device Manager:
- Press the Windows and R key on your keyboard to open the Run command.
- In the Run window, enter devmgmt.msc, then click OK. Device Manager should open.
- Locate and expand the Universal Serial Bus controllers section.
- Look for the Apple Mobile Device USB driver.

If you don't see the Apple Mobile Device USB Driver or you see Unknown Device:
- Connect your device to your computer with a different USB cable
- Connect your device to a different computer. If you have the same issue on another computer, contact Apple Support.
If you see the Apple Mobile Device USB driver with an error symbol:
If you see
 ,
, , or
, or  next to the Apple Mobile Device USB driver, follow these steps:
next to the Apple Mobile Device USB driver, follow these steps:- Connect your device to your computer with a different USB cable
- Connect your device to a different computer. If you have the same issue on another computer, contact Apple Support.
-
2. How to Get Your Android Phone Recognized by Mobitrix?
To ensure that your Android phone is successfully recognized by our program, follow these steps:
1. Connect your Android to computer with original USB cable.
2. Start to enable USB debugging.
3. After completing step 2, unlock the Android device and click on ‘Trust This Computer’.
How to enable USB debugging
Please follow the instructions of Mobitrix WhatsApp Transfer to enable USB debugging for your Android device.
1. Click the "Device Connected but not recognized?" on the bottom.

2. Click " Start Debugging" on the pop-up.

3. Select the brand and model of your device.

4. Follow the instruction on the pop-up windows.
5. When you enable the USB debugging feature, some devices may ask permission of installing via USB. Please select ‘YES’ and give the permission, or you may face unpredicted issues during the transferring process.
Note:
1. The instruction interface may differ from the actual screen on your phone, because you have different Brand or Model as in the example. Therefore, please try to enable debugging feature in following two ways:
- a. Read the official instruction to enable debugging feature in the following link: https://developer.android.com/studio/debug/dev-options
- b. Google the instruction by the Brand and Model of your device.
2. For example, if you have Samsung Galaxy S21, you may google "Samsung Galaxy S21 enable USB Debugging" to get more information.

What if you already enabled debugging, but the device still could not be recognized?
1. First, check if your USB cable working properly.
USB cable works properly: You will see pop-up windows in both PC and mobile device when you plug in your phone. If you see these notifications, it means the USB cable working properly in most of the situations.
USB cable or port unstable: You need to change to another USB cable or Port if you see "Unstable USB connection" on your PC.
USB cable or port dysfunction: if you don’t see any notifications on PC or Phone when connected, your USB cable or port is dysfunction. You need to change your USB cable or port.
2. You would need to install a USB drive to solve the issue if you enabled debugging and the USB cable worked properly.
However, in most cases, Windows system will install UBS driver automatically when connecting your Android phone.
USB Drive Installation:
1.Please use the following link to check and install the USB drive. http://developer.android.com/sdk/oem-usb.html
2. If your device still cannot be recognized, you may try to use these links to search USB driver by Brand and Model.
- a. https://www.xiaomidriversdownload.com/
- b. https://www.teamandroid.com/download-android-usb-drivers/
3. You could also try to search the USB driver by the official website of the brand.
USB Driver by Bands
2. Samsung: http://www.samsung.com/us/support/downloads
3. Huawei: https://consumer.huawei.com/en/
4. Xiaomi: http://xiazai.mi.com/
5. LG: https://www.lg.com/us/support
6. Motorola: https://www.motorola.com/us/
7. HTC: http://www.htc.com
8. Sony: https://www.sony.com/
OnePlus: https://www.oneplus.com
Vivo: https://www.vivo.com9. Asus: https://www.asus.com/us/support/
10. Dell: http://www.dell.com/support/home/us/en/19/Products/?app=drivers
11. Fujitsu: http://www.fmworld.net/product/phone/sp/android/develop/
13. Lenovo: http://developer.lenovomm.com/developer/download.jsp
14. ZTE: http://support.zte.com.cn/support/news/NewsDetail.aspx?newsId=1000442
15. Google Nexus: http://developer.android.com/sdk/win-usb.html
Android to iOS
-
1. How to Transfer WhatsApp from Android to iPhone Directly?
To improve consistency during the transferring process, we encourage you to use the ''Backup'' feature on your Android phone first and then use the ''Restore'' feature to transfer data to your iPhone. By doing this, you don't have to connect both phones to the PC at the same time.
Step 1: Connect both your Android and iPhone devices to the PC.
Caution: Please disable ''Find My iPhone'' on your iPhone device before the transferring process.

A developer version of WhatsApp will be installed on your Android device(100% secure your privacy).
You should ensure that Android WhatsApp is backed up on the internal storage instead of Google drive. If you neglect this step, all of your WhatsApp data will be lost.

Step 3:You should also enable WhatsApp to have access to device storage by going to Apps > WhatsApp > Permissions > to toggle on the switch of Storage.

Step 4: Log in a WhatsApp account on your Android device and then click ''Restore'' to transfer your local backup.

Step 5: Log in a WhatsApp account on your iPhone. Click ''Done'' after successfully log in your account.

Caution: Your iPhone will restart once the transferring completed. Please do not interrupt the restart process.
-
2. Indrect Way to Transfer WhatsApp from Android to iPhone
To improve consistency during the transferring process, we encourage you to use the ''Backup'' feature on your Android phone first and then use the ''Restore'' feature to transfer data to your iPhone. By doing this, you don't have to connect both phones to the PC at the same time.
Note:
- You need to first log in WhatsApp account on the Android phone for the transferring. During the transferring, you will see another prompt ask you to log in your WhatsApp account on your iPhone. Make sure you follow the instructions.
- If you currently cannot access Wi-Fi network, please insert the SIM card to your Android device. When you need to log in WhatsApp on your iPhone, please insert the SIM card to your iPhone.
Step 1: Connect your Android phone to the PC and click ''Backup''. (How to connect your Android device)

Step 2:You should ensure that Android WhatsApp is backed up on the internal storage instead of Google drive. If you neglect this step, all of your WhatsApp data will be lost.

Step 3: A developer version of WhatsApp will be installed on your Android device (100% secure your privacy)
You should also enable WhatsApp to have access to device storage by going to Apps > WhatsApp > Permissions > to toggle on the switch of Storage.

Step 4: Log in a WhatsApp account on your Android device and then click ''Restore'' to transfer your local backup.

Step 5: Transferring your data, the processing time may vary by your data size. Please click ''Restore Now'' once the process completed.

Disconnect your Android phone and re-connect your iPhone to the PC. Go to the ''Restore'' and find your backup file on the list. Click ''Restore to phone''.
Caution: Before starting the Restore process, please complete the following steps.
- Disable ''Find My iPhone'' on your iPhone.
- Log in a WhatsApp account on your iPhone.
iOS to Android
-
1. How to Transfer WhatsApp from iPhone to Android Directly?
To improve consistency during the transferring process, we encourage you to use the ''Backup'' feature on your iPhone first and then use the ''Restore'' feature to transfer data to your Android device. By doing this, you don't have to connect both phones to the PC at the same time.
Caution:
- Please log in a WhatsApp account on your iPhone before transfer your data.
- Disable ''Find My iPhone'' on your iPhone before transfer your data.
- Due to the privacy agreement of the iOS system, we can not solely bakcup the WhatsApp data. Alternatively, we will backup ALL data in your iPhone which including the WhatsApp data. Therefore, we recommend you delete the APP, Photo, and Video you may no longer use to save the backup time. (Data and Privacy Agreement)
Step 1: Connect both your Android and iPhone devices to the PC. (How to Connect iPhone and Android devices)

In this step, we will first backup your data to PC, and then restore local WhatsApp's data to your Android device.
Due to the privacy agreement of the iOS system, we can not solely bakcup the WhatsApp data from your iPhone, which means the processing time depends on your data size and may take longer than usual.

Step 2: A developer version of WhatsApp will be installed on your Android device (What is ''Developer Version WhatsApp'').
Please check if any pop-ups on the target device regarding the developer's WhatsApp installation. If yes, please allow the installation request. (Or it will cause a failure of data transferring)
Step 3: Give the Storage Permissions to your Android device.
Step 4: Log in a WhatsApp acount on your Android device.

-
2. Indrect Way to Transfer WhatsApp from iOS to Android
To improve consistency during the transferring process, we encourage you to use the ''Backup'' feature on your iPhone first and then use the ''Restore'' feature to transfer data to your Android device. By doing this, you don't have to connect both phones to the PC at the same time.
Caution:
- Please log in a WhatsApp account on your iPhone before transfer your data.
- Disable ''Find My iPhone'' on your iPhone before transfer your data.
- Due to the privacy agreement of the iOS system, we can not solely bakcup the WhatsApp data. Alternatively, we will backup ALL data in your iPhone which including the WhatsApp data. Therefore, we recommend you delete the APP, Photo, and Video you may no longer use to save the backup time. (Data and Privacy Agreement)
Step 1: Connect your iPhone to the PC (How to connect your iPhone to PC)

Step 2: Log in a WhatsApp acount on your iPhone.
Step 3: Click ''Restore Now'' after successfully backup your Data.

Step 4: Go to the ''Restore'' and find your backup file on the list. Click ''Restore to phone'' and choose the device.

Step 5: A developer version of WhatsApp will be installed on your Android device (What is ''Developer Version WhatsApp'').
Please check if any pop-ups on the target device regarding the developer's WhatsApp installation. If yes, please allow the installation request. (Or it will cause a failure of data transferring)

Step 6: Give the Storage Permissions to your Android device.
Step 7: Log in a WhatsApp account on your Android device.
Backup & Restore
-
1. How to Backup Android WhatsApp Chat History to Computer?
Step 1: Log in a WhatsApp account on your Android device
Step 2: Connect your Android phone to the PC and click ''Backup''. (How to connect your Android device)

Step 3: You should ensure that Android WhatsApp is backed up on the internal storage instead of Google drive. If you neglect this step, all of your WhatsApp data will be lost.

Step 4: A developer version of WhatsApp will be installed on your Android device (100% secure your privacy)
You should also enable WhatsApp to have access to device storage by going to Apps > WhatsApp > Permissions > to toggle on the switch of Storage.
Step 5: Log in a WhatsApp account on your Android device and then click ''Restore'' to transfer your local backup.

Successfully backed up! Click ''View it'' to check your WhatsApp Chat History, Images, Videos and Attachments.

-
2. How to backup iPhone whatsapp to computer?
Note: Disable ''Find My iPhone'' on your iPhone before the backup process.
Step 1: Log in a WhatsApp acount on your iPhone.
Reminder: Due to the privacy agreement of the iOS system, we can not solely bakcup the WhatsApp data. Alternatively, we will backup ALL data in your iPhone which includes the WhatsApp data. Therefore, we recommend you to delete the APP, Photo, and Video you may no longer use to save the backup time. (Data and Privacy Agreement).
Step 2: Connect your iPhone to the PC (How to connect your iPhone to PC) and click "Back Up".

Back Up process may take 1~3 hours (depends on the data size of your iPhone).
Successfully backed up! Click ''View it'' to check your WhatsApp Chat History, Images, Videos and Attachments.

-
3. How to Find iTunes Backups Stored on Windows Computer/Mac
It's easy to backup with iTunes. However, many of us have no idea where the iTunes backups are stored on computer after backing up. We are in need to check these files or we need to delete them from our computer in some cases. If you want to check your iTunes backup file before restoring or deleting them for some reason, here is a detailed guide for you to find iTunes backup file.
- For XP system: C: Documents and Settings Your Users’name Application Data Apple Computer MobileSync Backup
- For WIN 7 / 8 / 10 system: Local Disk (C): Users Your Users’name AppData Roaming AppleComputer MobileSync Backup
- For MAC: Library ApplicationSupport MobileSync Backup
-
4. How to Restore WhatsApp backup to iPhone?
Caution: Before starting the Restore process, please complete the following steps.
1. Disable ''Find My iPhone'' on your iPhone.
2. Log in a WhatsApp account on your iPhone.
Go to the ''Restore'' and find your backup file on the list. Click ''Restore to phone'' and choose the device.


-
5. How to Restore WhatsApp Backup to Android Device?
Step1: Go to the ''Restore'' and find your backup file on the list. Click ''Restore to phone'' and choose the device.

Step 2: A developer version of WhatsApp will be installed on your Android device (What is ''Developer Version WhatsApp'').
Please check if any pop-ups on the target device regarding the developer's WhatsApp installation. If yes, please allow the installation request. (Or it will cause a failure of data transferring)

Step 3: Give the Storage Permissions to your Android device.
Step 4: Log in a WhatsApp account on your Android device.

-
6. How to Remove MDM from Your iOS Devices?
Here are the step-by-step process to remove Apple Mobile Device Management from iPhone, iPad, iPod touch from settings.
- Head over to iPhone Settings and click on 'General'.
- Find 'Device Management' settings and click on this option.
- On the next interface, click on 'MDM Profile'.
- Then click on 'Remove Management' and enter the password when prompted.
- After removing the MDM Profile, the device will no longer be controlled by the device management.
Common Errors
-
1. The progress bar is stuck at 30%, 50%, 99%...for a long time, why?
1. Some instructions appear on the device's screen requiring you to perform the corresponding operation on the device.
The transferring process will continue after following the instructions.
2. Sometimes, it may take quite a long time to process the data, and the progress bar is usually stuck at 35%.
The time of the backup process depends on the used storage on iPhone. Please refer to the data below to confirm if the stuck issue is normal or not.
<30G, 15 minutes
30G-50G, 25 minutes
50G-100G, 45 minutes
>100G, 1 hour-1.5 hour
-
2. I don’t receive the registration email after purchase, why?
Generally you’ll receive the order confirmation e-mail within 10 minutes after the order processed successfully. Please confirm when you placed the order successfully and checked the SPAM folder in case it has been tagged as SPAM.
Alternatively, you can also use the link below to retrieve your activation code: https://www.mobitrix.com/how-to-retrieve-registration-email-and-code.html
-
3. I failed to activate the software, why?
1. Please make sure you have entered the user ID and activation code correctly. It is recommended that you copy and paste the method to input.
2. If your registration code is still valid and there may be a problem with your PC network, please check and try again.
3. You can use the link below to retrieve your activation code.
https://www.mobitrix.com/how-to-retrieve-registration-email-and-code.htmlIf none of the solutions provided prove to be useful, feel free to contact us at support@mobitrix.com
-
4. How to Turn off Find My iPhone?
To use Mobitrix WhatsApp Transfer to manage your iPhone WhatsApp data, you need to turn off the feature of ‘Find My iPhone’.
- Tap on Settings on iPhone.
- Click on [your name] on the top of the screen.
- Click on Find My iPhone and toggle the switch off.
- You will be required to enter your Apple ID password to turn off this feature.
- Click on ‘Turn off’ after entering the Apple ID password.

-
5. What to do if there is insufficient disk space?
Insufficient disk space will cancel the data transferring process.
- If you are transferring data to iPhone or plan to transfer data from iPhone to Android, please check the storage space your iPhone has used.
- Click on the “backup path” located at the top right corner of the settings app. Then select the disk with the largest remaining storage. Please make sure the storage space is greater than the amount of storage space used on your iPhone.
- After completing this procedure, please try the data transfer again.
-
6. How to decrypt iTunes backup file?
If there is a backup password for your iPhone, it would fail the transfer.
Click on the link below to remove the iTunes backup password, then continue the WhatsApp data transfer.
https://support.apple.com/en-us/HT205220
https://www.wideanglesoftware.com/support/ibackupextractor/how-to-remove-encryption-from-an-itunes-ios-backup.php -
7. Fail to install Mobitrix?
Unstable network may cause the downloader installation process to fail. Please use the following link to download directly.
https://download.mobitrix.com/products/mobitrix-whatsapp-transfer-setup.exe
-
8. What if Android backup file is not detected?
If the WhatsApp data on the Android phone is not saved locally, the Android transferring process will be canceled. Please follow the steps below:
Go to Settings on WhatsApp and back up WhatsApp messages to internal storage instead of Google drive on your Android device.
- Tap 'Back up to Google Drive' and then select 'Never'
- Tap 'BACK UP' (Your data will be lost if you don't click 'BACK UP'.)
-
9. Storage Permission is not Enabled on Android
If you confirm that you have followed the guidelines to back up your chat history to Android device's internal storage, but found no data restored in the customized whatsapp, this could be the reason that the storage permission on Android is not enabled.
Please follow the steps below to restore the chat history to the customized WhatsApp.
- Uninstall the customized WhatsApp.
- Scan the QR code to install the customized WhatsApp again.
- Open the customized WhatsApp and select 'Allow' in the window that pops up when you enter your mobile phone number. If there is no pop-up window, just see step 4.
- Enable storage permissions from your device settings and open WhatsApp again.
- When you are sure that the chat history are restored to the customized WhatsApp, you can use Mobitrix again to backup/restore WhatsApp.
-
10. Failure to install the Customized WhatsApp on your device, why?
Failure to install the developer’s WhatsApp on your device, which could be caused by:
- WhatsApp installation permission is unauthorized (Disable USB Installation). Please enable the USB installation permission on your device.
- You have rejected the installation request on your phone. Please try again and make sure to allow the installation this time.
If the above solutions don’t apply to you, please scan the QR code below to install the WhatsApp developer version manually on your Android Phone:
Note:Please keep the connection between your Phone(s) and PC while doing a manual installation
-
11. How to Download a Developer Version of WhatsApp?
To download a developer version of WhatsApp, you can use the mobile browser to scan the following QR code.
1.For WhatsApp Normal Version:

2.For WhatsApp Business Version:

-
12. How to Manually Migrate the Data from Official Version to the Developer Version of WhatsApp?
1. Back up the WhatsApp data of the official version [original version] to the storage space of the android phone.
2. Use the mobile browser to scan the following QR code to download the developer version of WhatsApp. (Normal version and business version are diferrent, please scan the corresponding version's QR code.)
a)For WhatsApp Normal Version:

b)For WhatsApp Business Version:

3. Log in to the developer version, click restore, and remember to allow permissions during the process. Then use the backup in the first step to restore your data.

4. After checking that the developer version has successfully recovered your WhatsApp data, uninstall the official version.
5. Now you can use the Mobitrix software to continue the transfer.
Setting and WhatsApp Account
-
1. How to Send Us the Log File?
1st Way: (Recommended)
- Click on the 'Feedback' button in the top right corner of this software.
- Fill in your email address and the details of your problem.
- Check the 'Attach Log Files' box.
- Submit your feedback.
2nd Way:
- Click on the Settings button in the top right corner of this software.
- Click on 'open log'.
- Send all the log files to support@mobitrix.com.
-
2. After transferring WhatsApp, how do I update the customized WhatsApp to official WhatsApp?
For Android:
After transferring WhatsApp messages to the customized WhatsApp of the destination device, you can refer to the steps below to update the customized WhatsApp to official WhatsApp.
1. According to the following image, backup WhatsApp chat data to local

2. Uninstall the customized WhatsApp and install the official WhatsApp application from Play Store.
3. Open the official version and log in. During the process, you will be asked for permission. Please select Allow.
4. Click on 'Restore' and start to restore the local backup.

-
3. Why is it necessary to install customized WhatsApp on device?
During the process of transferring WhatsApp from iPhone to Android, you need to install customized WhatsApp on the target Android device. When WhatsApp messages are successfully transferred to Android phone, you can backup these messages to local disk or Google drive, and then restore them after installing official WhatsApp.
The format of WhatsApp messages are not incompatible with the format of iOS and Android system. We need to convert the format of these messages and then transfer them to the customized WhatsApp.
Under the circumstance of transferring WhatsApp from Android to iPhone, you do not need to install customized WhatsApp on the target iPhone.
Note: We guarantee that it is 100% safe to install the customized WhatsApp. We will never keep or use your device data. Therefore, you don’t have to worry about the data security.
-
4. Do I need to log into the same account on the 2 devices?
Whether you log into the same account or not does not affect our software’s ability to transfer WhatsApp from one device to another, but we still recommend to log into the same account.
1. If you wish to transfer WhatsApp from one device to another without changing the phone number, you can follow the instructions on the software interface to log into the same account on the 2 devices when prompted.
2. If you change your phone and the phone number, you’d better update the phone number from WhatsApp settings and then start to transfer.
-
5. How to send your feedback to us?
If you have problems during the process of using Mobitrix WhatsApp Transfer, please click on the Feedback button on the top right corner to send your feedback to us.
If you have any other questions, please visit https://www.mobitrix.com/contact-us/ or directly contact support@mobitrix.com to send your feedback to us.
-
6. How can I cancel the subscription after the payment?
You can cancel the subscription from the order information on Shareit by yourself or directly contact support@mobitrix.com to cancel your subscription.
-
7. How to activate Mobitrix WhatsApp Transfer on Windows/Mac?
To register and activate Mobitrix WhatsApp Transfer on Windows/Mac computer, you can refer to the steps below:
- Click on the purchase icon in the top right corner of this software.
- Tap on 'BUY NOW' button.
- After the payment, the order confirmation email will be sent to your email address. This email contains the information of your order details, registration code and download address.
- Tap on the user icon on the right corner of Mobitrix.
- Input the licensed email and license code on the popup window to activate the software.
-
8. How to Change Language on the Software Interface?
There are 6 languages for you to choose on our software interface: Engligh, German, French, Portuguese, Spanish, Italian. To change the language, you need to:
- Click on Settings icon on the top right corner.
- Tap ‘Language’ and select the language that you wish to display on the interface.
-
9. How to Update Mobitrix WhatsApp Transfer?
1. Click on Settings icon on the top right corner.
2. Select ‘Update’ option from the drop-down box.

3. If the update available, you can click on ‘Update’ button to upgrade the software to the newest version.

-
10. How to Change Backup Path?
It is very easy to change backup path. You just need to:
- Click on 'Settings' icon on the top right corner.
- Hit the button of 'backup path'.
- Click on 'Change' to get the backup path changed.
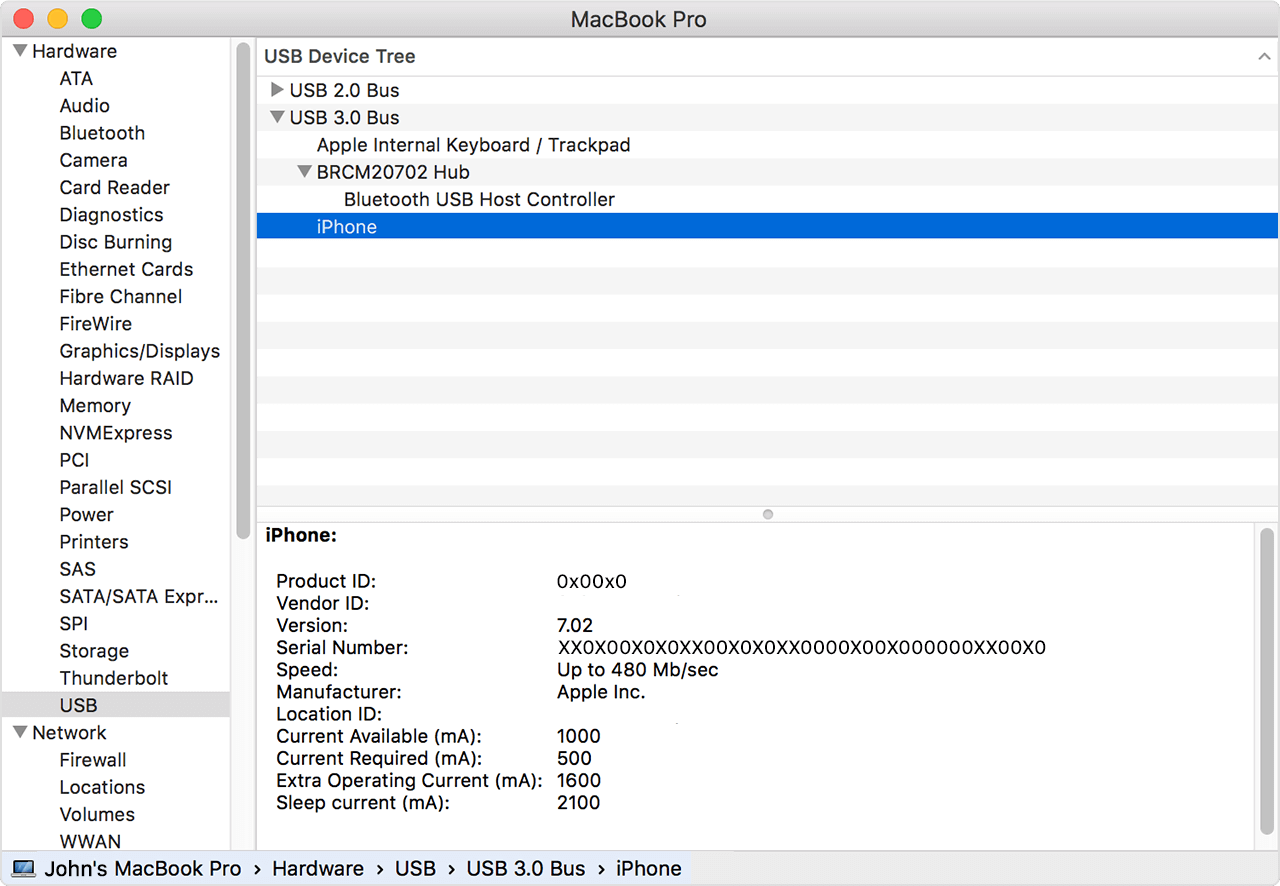
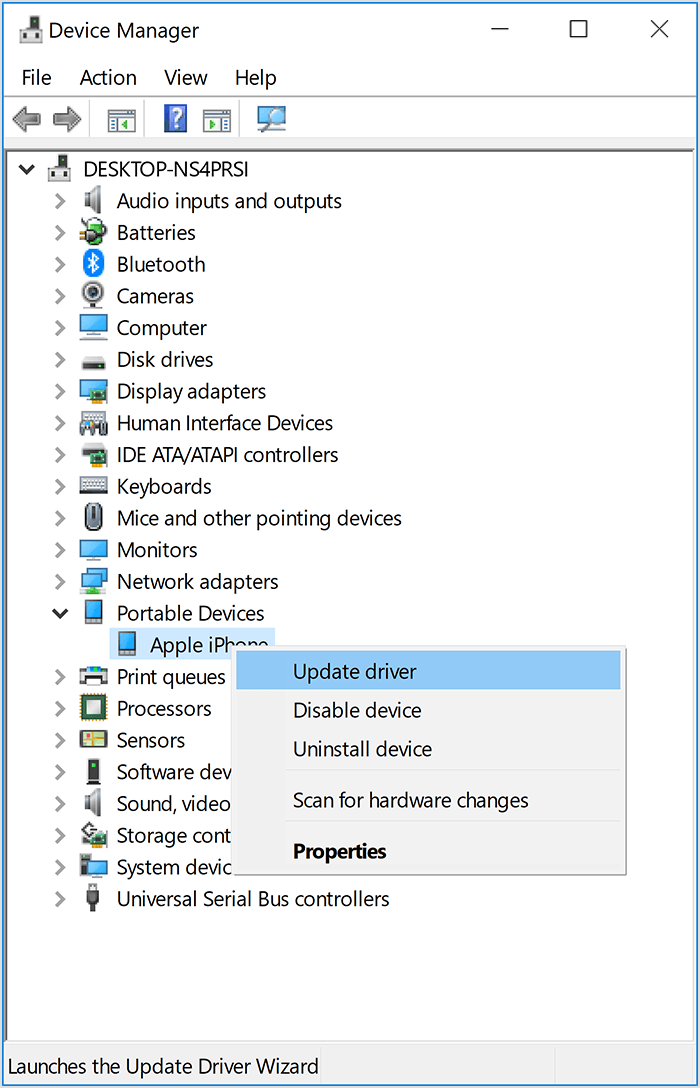
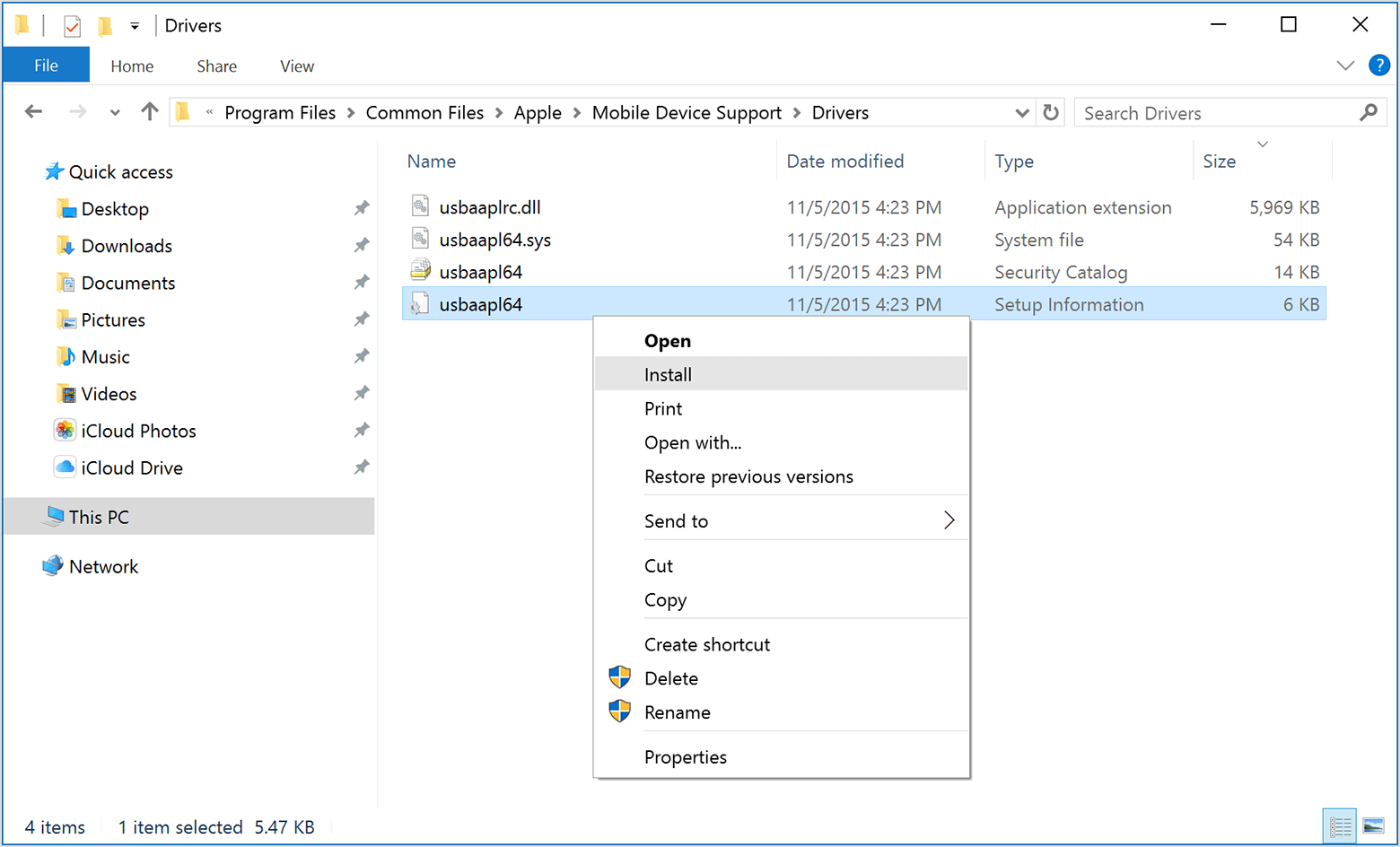
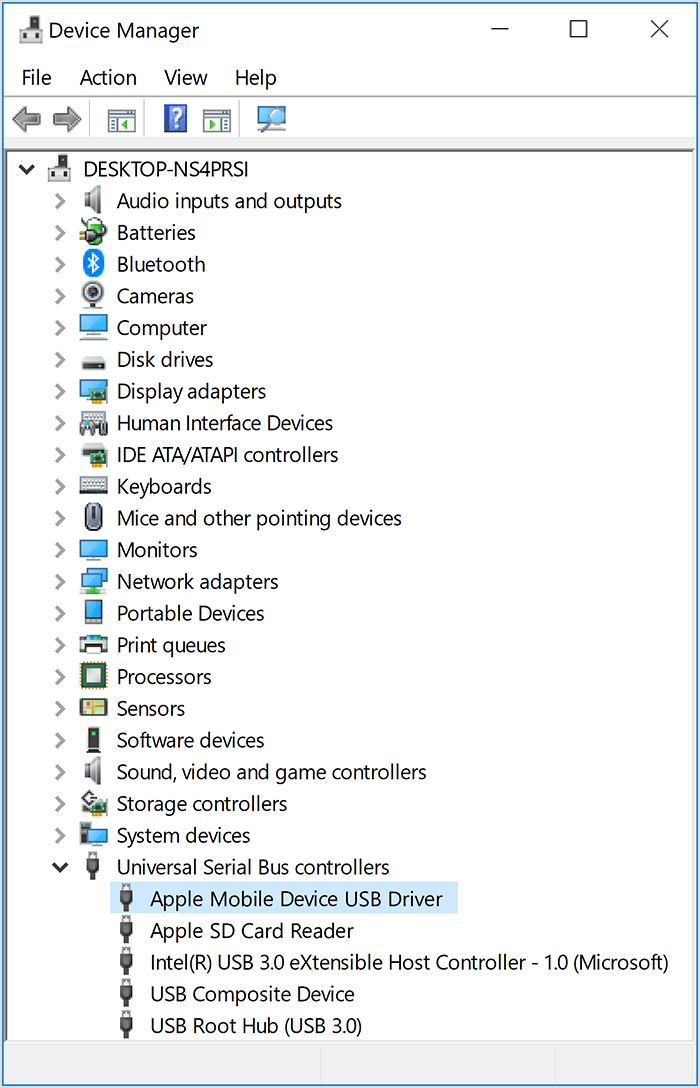
 ,
, , or
, or  next to the Apple Mobile Device USB driver, follow these steps:
next to the Apple Mobile Device USB driver, follow these steps: