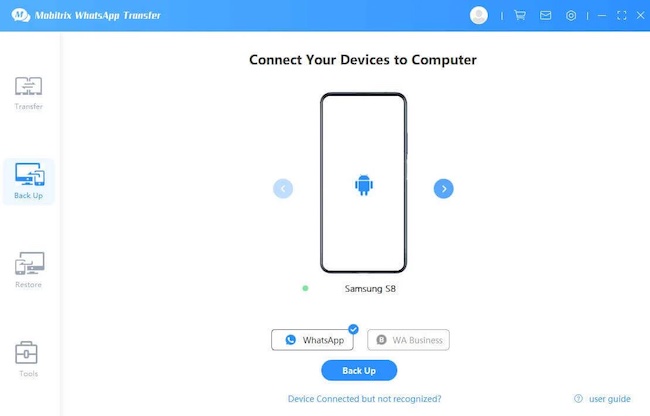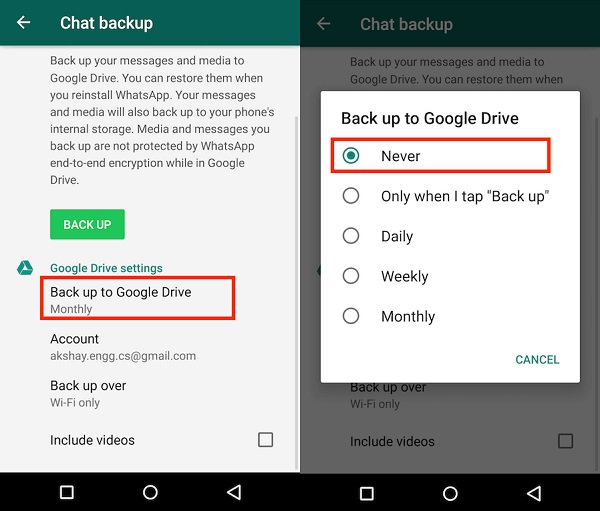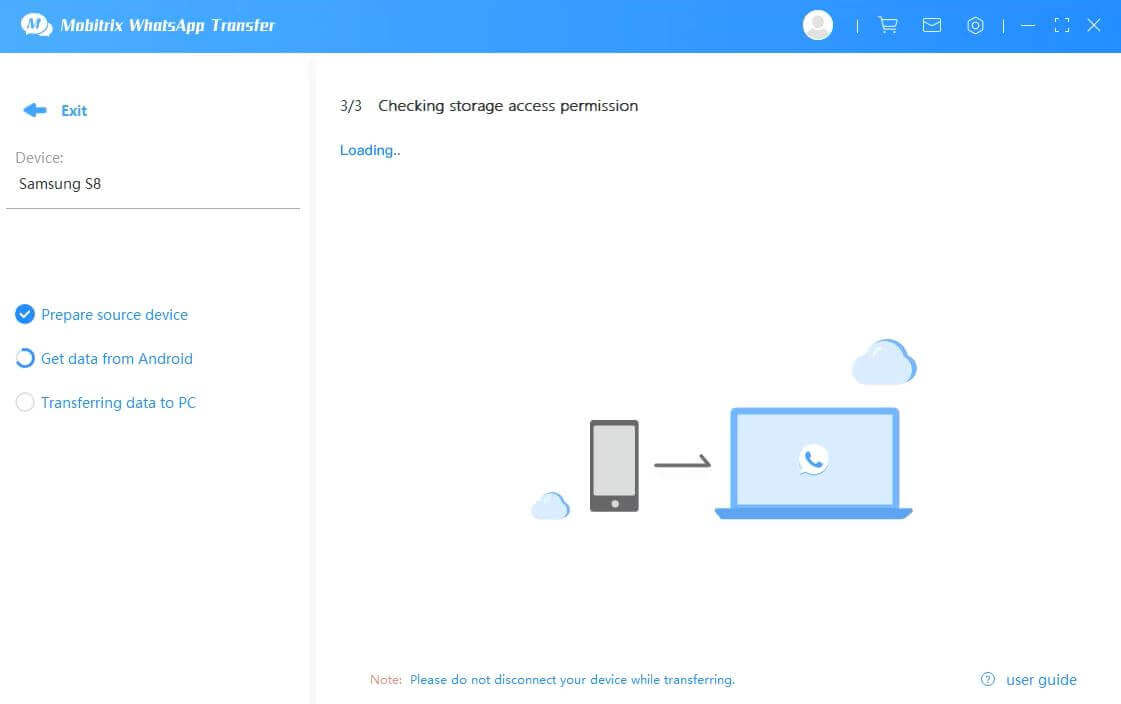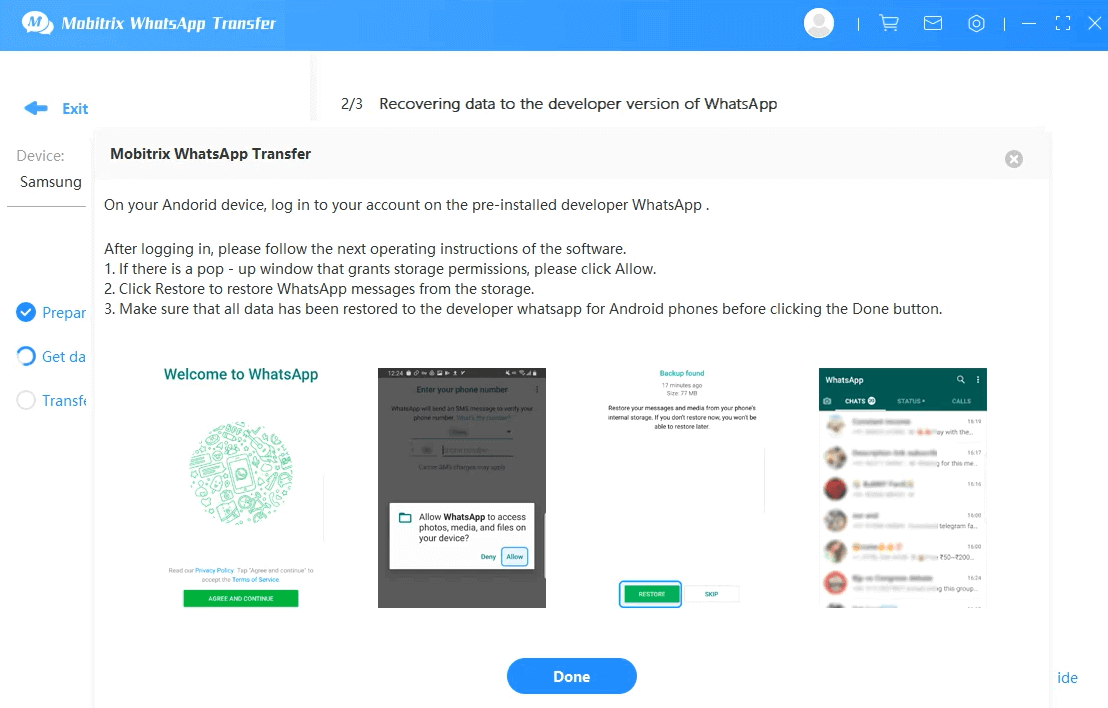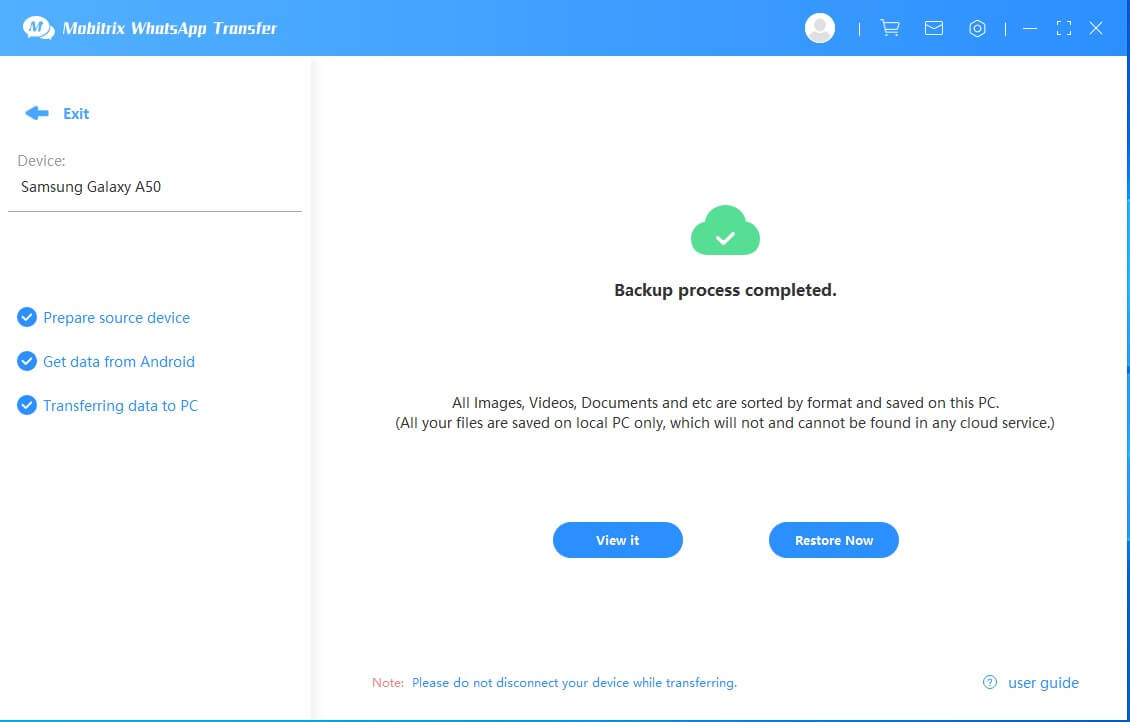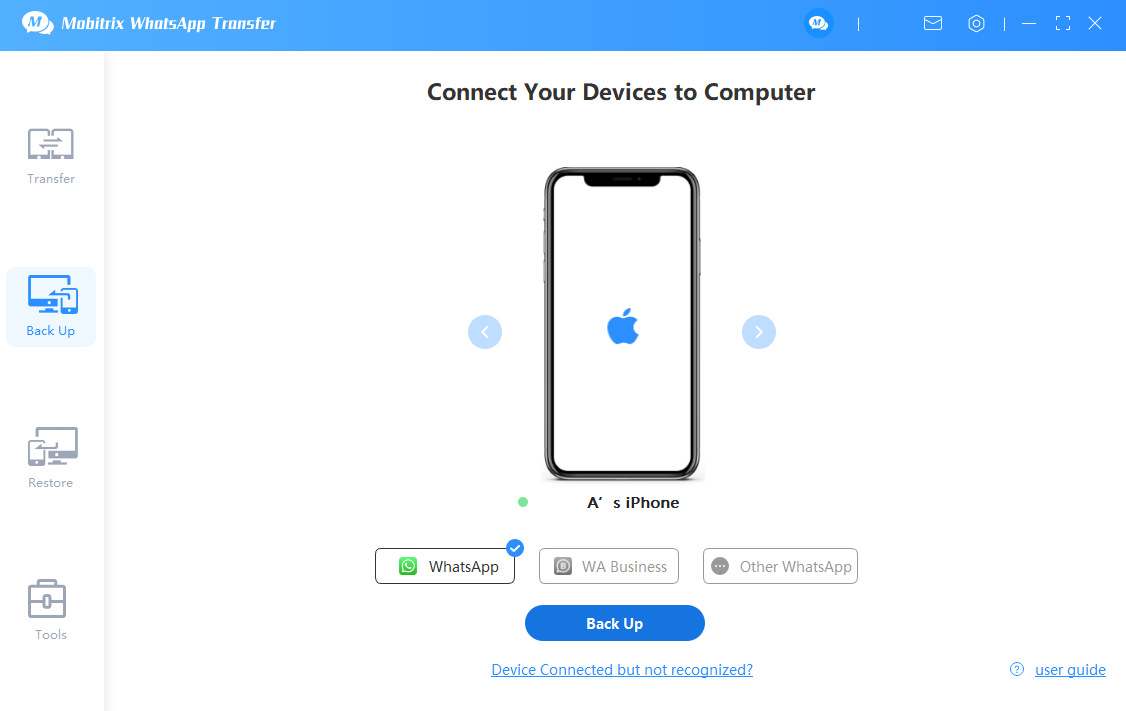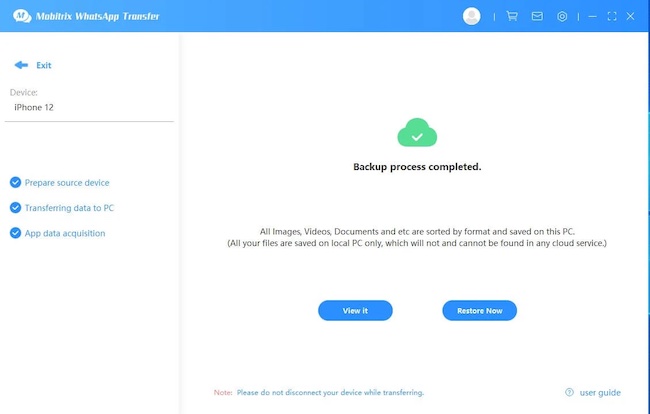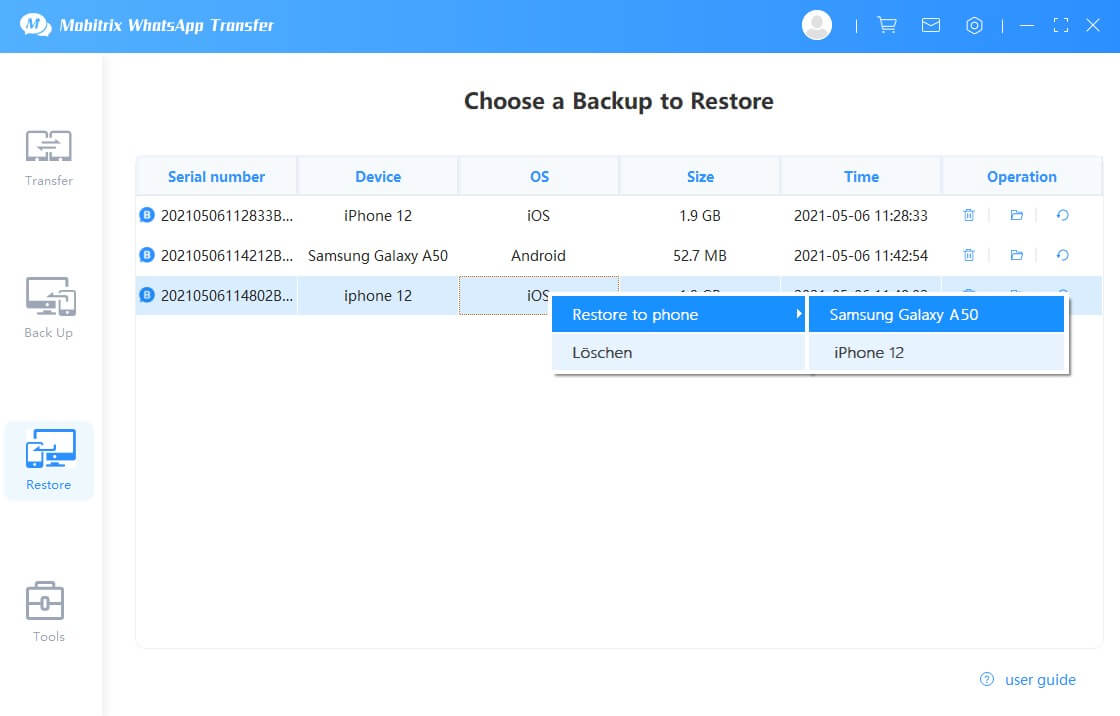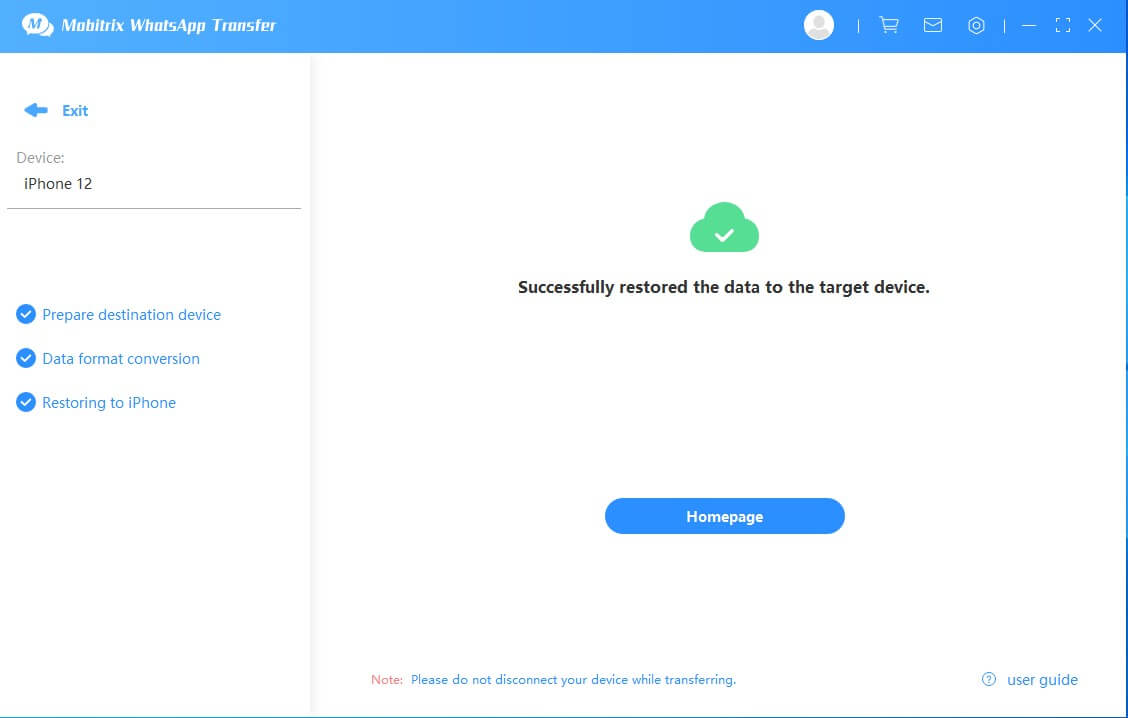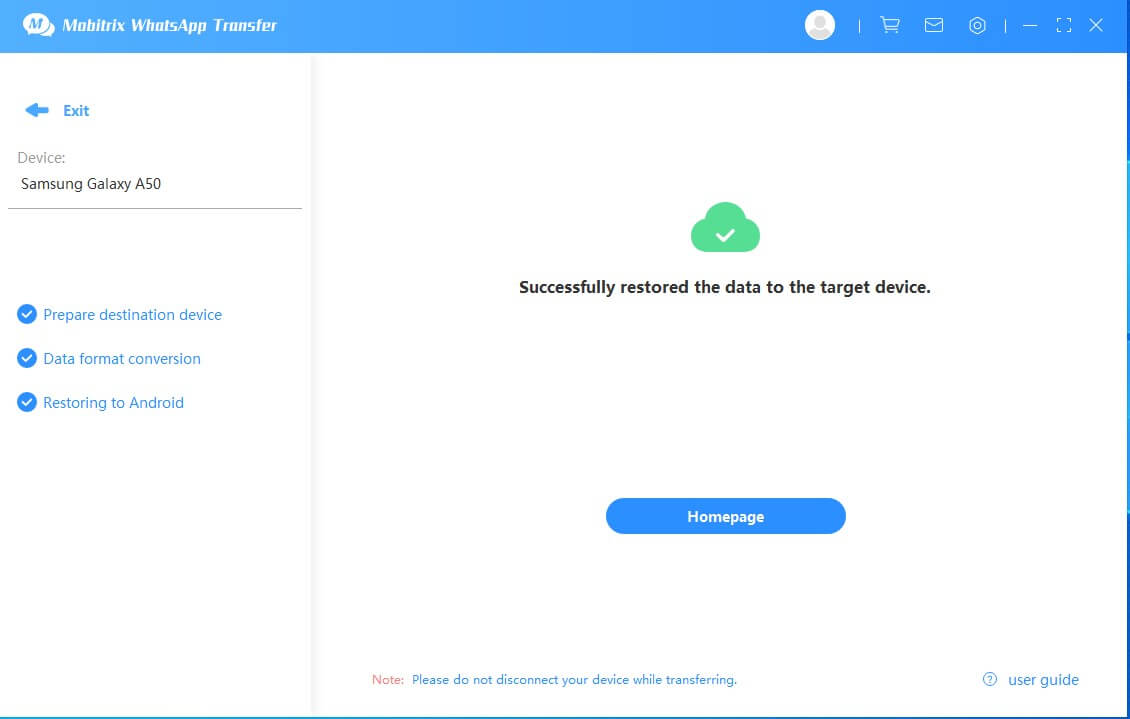Mobitrix Backup & Restore FAQs
-
1. How to Backup Android WhatsApp Chat History to Computer?
Step 1: Log in a WhatsApp account on your Android device
Step 2: Connect your Android phone to the PC and click ''Backup''. (How to connect your Android device)

Step 3: You should ensure that Android WhatsApp is backed up on the internal storage instead of Google drive. If you neglect this step, all of your WhatsApp data will be lost.

Step 4: A developer version of WhatsApp will be installed on your Android device (100% secure your privacy)
You should also enable WhatsApp to have access to device storage by going to Apps > WhatsApp > Permissions > to toggle on the switch of Storage.
Step 5: Log in a WhatsApp account on your Android device and then click ''Restore'' to transfer your local backup.

Successfully backed up! Click ''View it'' to check your WhatsApp Chat History, Images, Videos and Attachments.

-
2. How to backup iPhone whatsapp to computer?
Note: Disable ''Find My iPhone'' on your iPhone before the backup process.
Step 1: Log in a WhatsApp acount on your iPhone.
Reminder: Due to the privacy agreement of the iOS system, we can not solely bakcup the WhatsApp data. Alternatively, we will backup ALL data in your iPhone which includes the WhatsApp data. Therefore, we recommend you to delete the APP, Photo, and Video you may no longer use to save the backup time. (Data and Privacy Agreement).
Step 2: Connect your iPhone to the PC (How to connect your iPhone to PC) and click "Back Up".

Back Up process may take 1~3 hours (depends on the data size of your iPhone).
Successfully backed up! Click ''View it'' to check your WhatsApp Chat History, Images, Videos and Attachments.

-
3. How to Find iTunes Backups Stored on Windows Computer/Mac
It's easy to backup with iTunes. However, many of us have no idea where the iTunes backups are stored on computer after backing up. We are in need to check these files or we need to delete them from our computer in some cases. If you want to check your iTunes backup file before restoring or deleting them for some reason, here is a detailed guide for you to find iTunes backup file.
- For XP system: C: Documents and Settings Your Users’name Application Data Apple Computer MobileSync Backup
- For WIN 7 / 8 / 10 system: Local Disk (C): Users Your Users’name AppData Roaming AppleComputer MobileSync Backup
- For MAC: Library/ ApplicationSupport/ MobileSync/ Backup
-
4. How to Restore WhatsApp backup to iPhone?
Caution: Before starting the Restore process, please complete the following steps.
1. Disable ''Find My iPhone'' on your iPhone.
2. Log in a WhatsApp account on your iPhone.
Go to the ''Restore'' and find your backup file on the list. Click ''Restore to phone'' and choose the device.


-
5. How to Restore WhatsApp Backup to Android Device?
Step1: Go to the ''Restore'' and find your backup file on the list. Click ''Restore to phone'' and choose the device.

Step 2: A developer version of WhatsApp will be installed on your Android device (What is ''Developer Version WhatsApp'').
Please check if any pop-ups on the target device regarding the developer's WhatsApp installation. If yes, please allow the installation request. (Or it will cause a failure of data transferring)

Step 3: Give the Storage Permissions to your Android device.
Step 4: Log in a WhatsApp account on your Android device.

-
6. How to Remove MDM from Your iOS Devices?
Here are the step-by-step process to remove Apple Mobile Device Management from iPhone, iPad, iPod touch from settings.
- Head over to iPhone Settings and click on 'General'.
- Find 'Device Management' settings and click on this option.
- On the next interface, click on 'MDM Profile'.
- Then click on 'Remove Management' and enter the password when prompted.
- After removing the MDM Profile, the device will no longer be controlled by the device management.