7 Quick Fixes for the 'iPhone Keeps Crashing' Issue
Owning an iPhone can be a thrilling experience, but the sudden crash of your device during a meeting, a call, or while browsing the internet can be nothing short of terrifying.
But don't worry! As a smartphone engineer, I've prepared this guide with quick and effective fixes for when your iPhone crashes. These tips are straightforward and reliable, ready to get your device running smoothly again. Stay tuned!
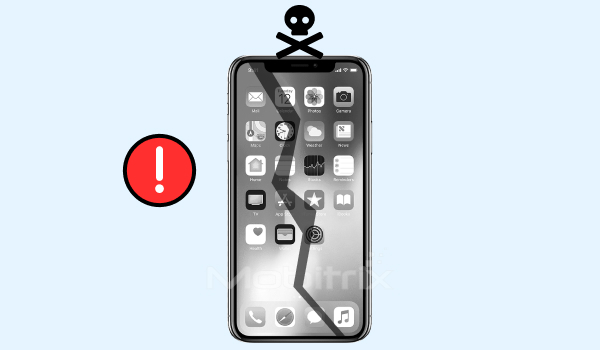
Why Does My iPhone Keep Crashing?
Let's face it: no operating system is perfect, and iOS is no exception. A significant majority of iPhone crashes, about 90%, are due to system or software issues. However, with the introduction of iOS 18, some new factors have come into play. Here's a breakdown of the common reasons:
Update Errors: Particularly with iOS 18, update glitches can cause system instability.
Malware Attacks: Malicious software can disrupt your iPhone's normal functioning.
Driver Instability: Core system drivers might conflict or malfunction.
Hardware Problems: Physical damage or internal hardware failures can also lead to crashes.
Understanding these underlying causes is essential for finding the right solution. That said, I've optimally arranged all the effective fixes for various situations below. It can help you focus on the solution you want to fix your crashed iPhone.
If your iPhone can still be turned on, refer to Methods 1, 2, 3, and 6.1. If not, I recommend you use Methods 6.2 and 6.3, as addressed in depth below.
5 Basic Methods to Address iPhone Keeps Crashing Issues
Method 1: Turn Off the Problematic Application
If you have an app that keeps randomly crashing yet running in the background, you need to kill it, as it may cause your iPhone to crash.
Open your iPhone's app switcher and wipe those applications from the bottom of the screen.
Quick tip on how to open your app switcher:
iPhone 8 and earlier: Double-click your iPhone's home button.
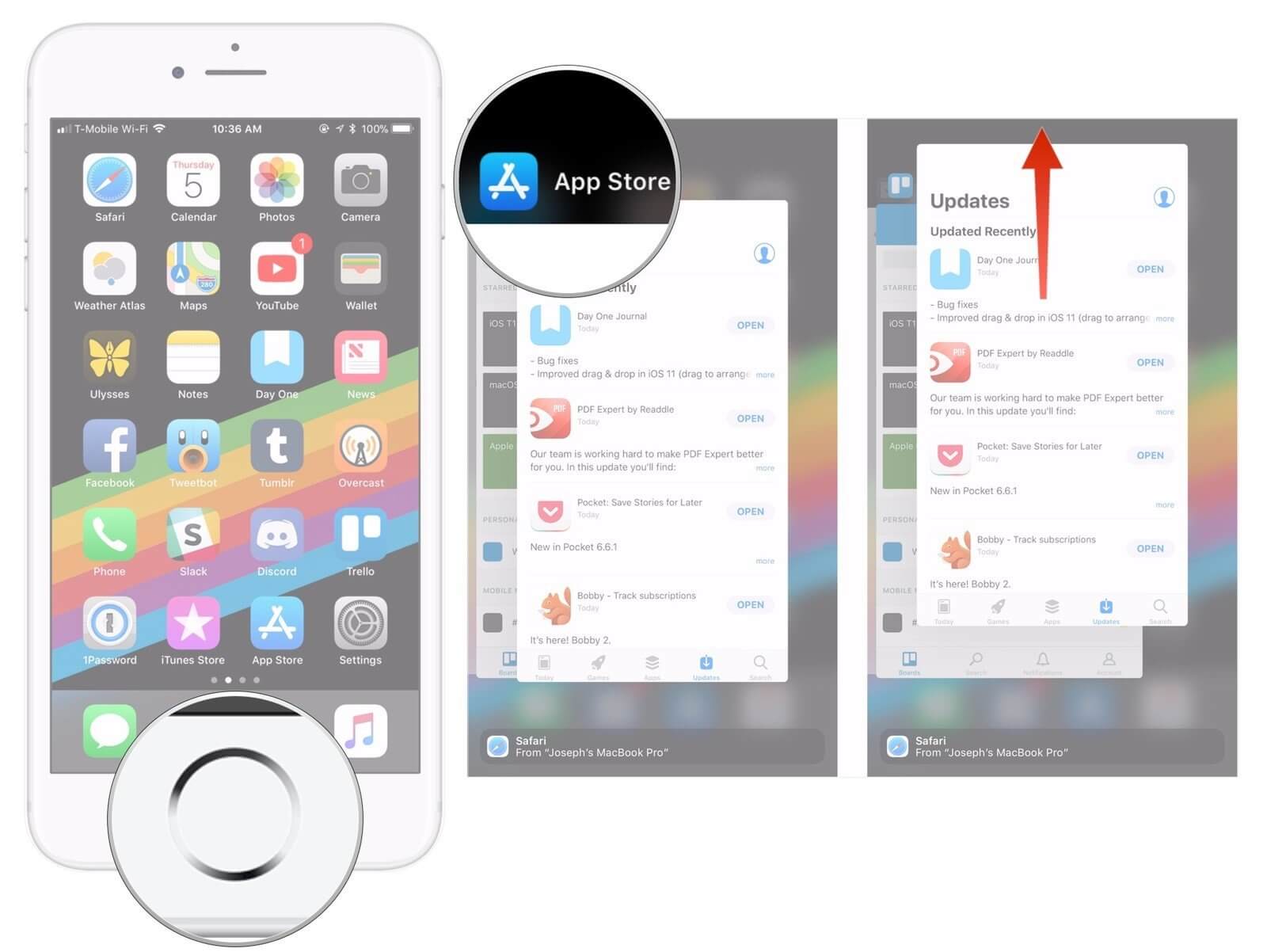
iPhone X and later: From the bottom of your iPhone's screen, swipe up to the center of the screen
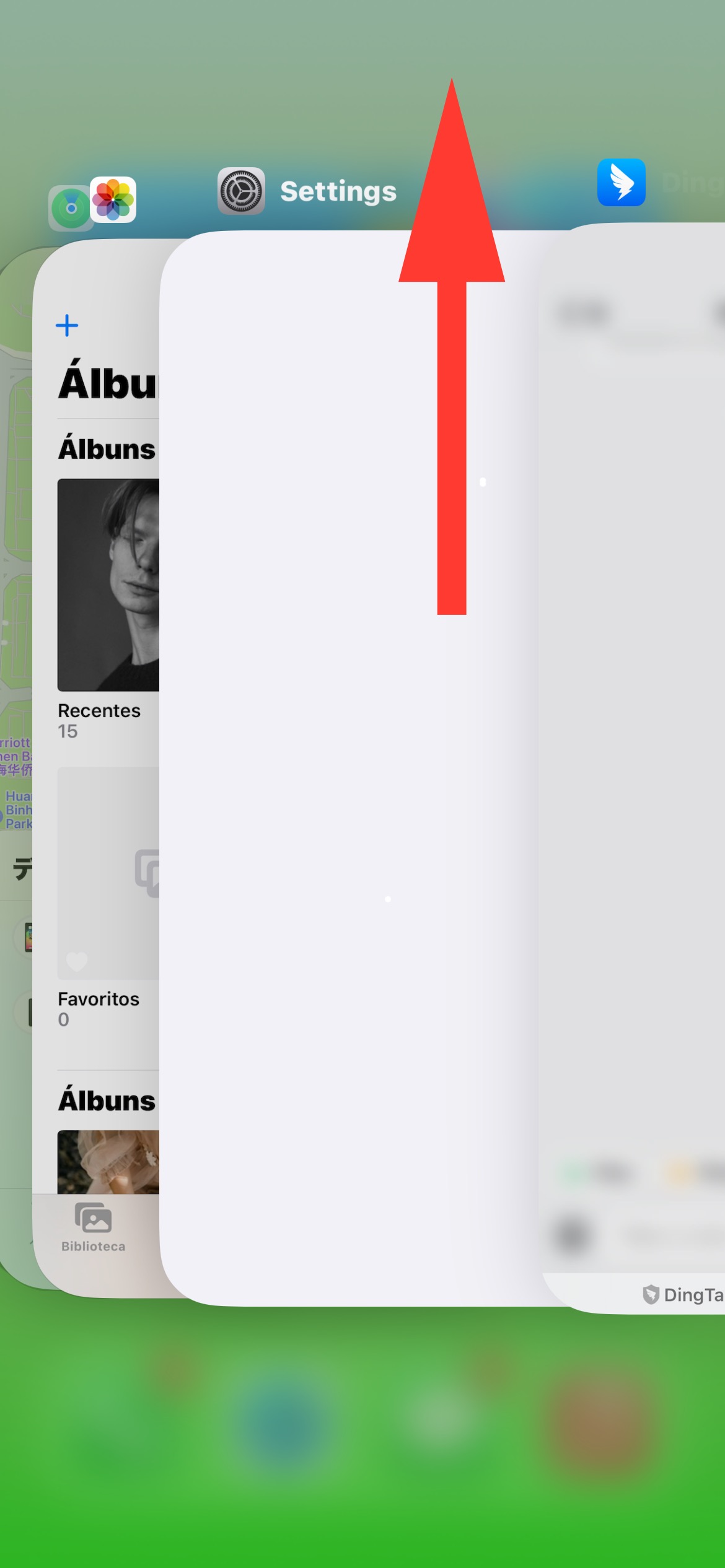
Method 2: Clear Storage and Memory on Your iPhone
Cleaning off your iPhone’s storage and data can improve your device’s efficacy.
When you wipe out all the unnecessary junk stored in your Safari cache, you will notice a clear improvement in your iPhone’s speed. Your iPhone will run much faster and smoother than before.
To clear the storage and memory on your iPhone:
Open Settings.
Scroll down to look for “Safari” and click on it.
Scroll down to tap on the “Clear History and Website Data” option.
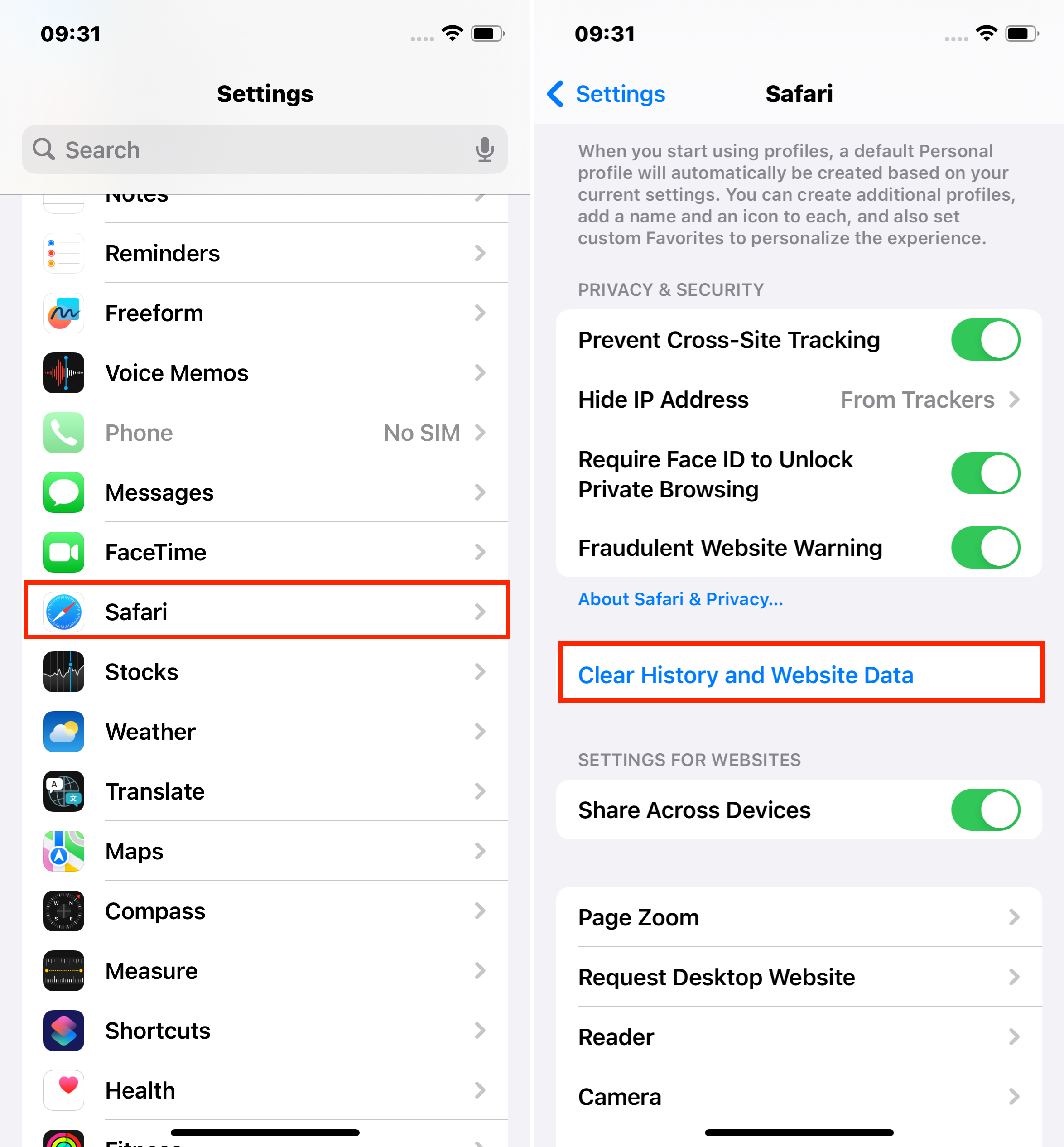
Method 3: Update iOS
Outdated iOS can give you a headache since your iPhone's operating system may be more likely to crash. To save your iPhone from such hassle, you should update it.
Steps:
Open Settings.
Tap General.
Click "Software Update."
If an update for your iPhone is available, download and install it. If there isn't any software to update, you will be notified.
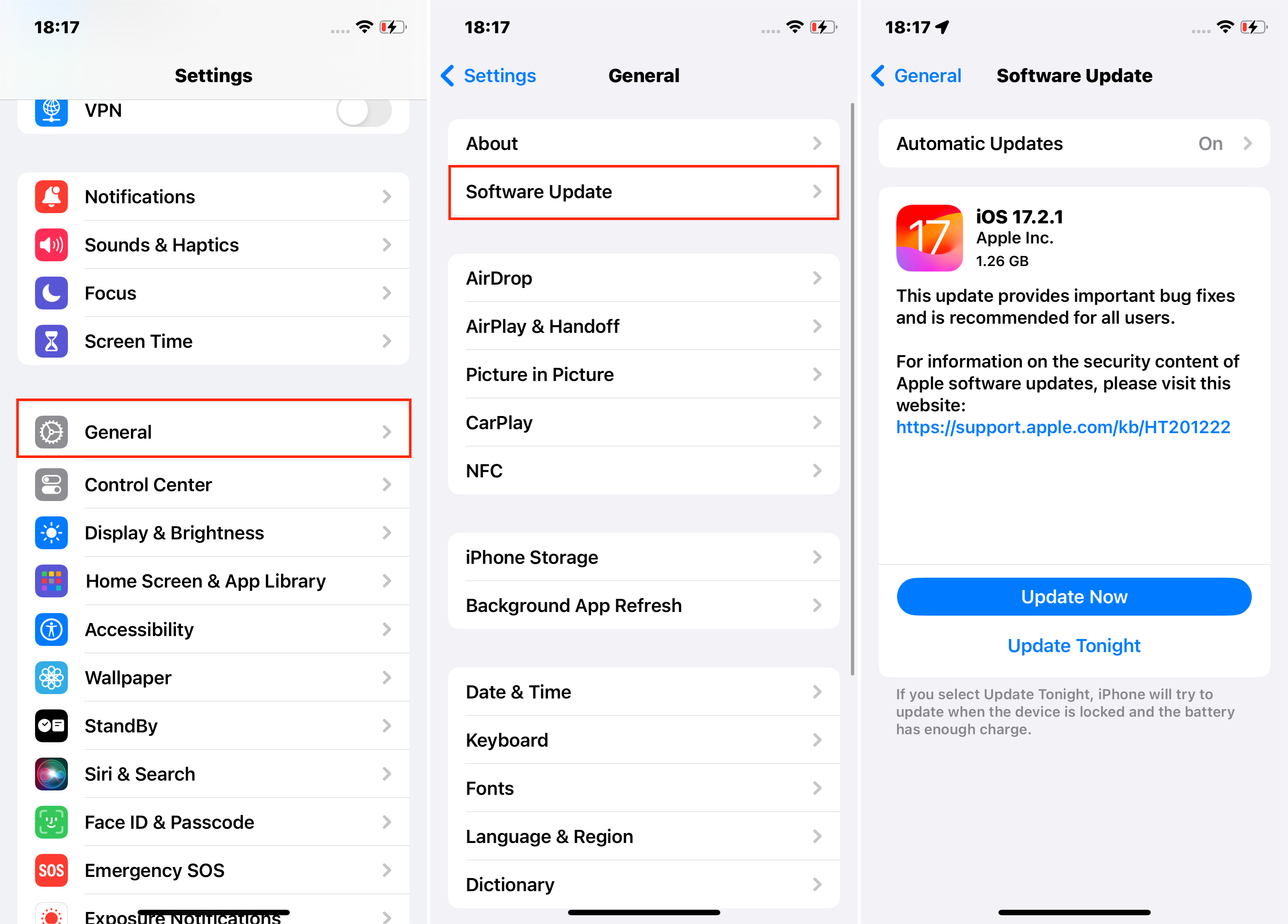
Method 4: Restart iPhone
How does restarting your iPhone help? Well, it clears your iPhone memory and kills all the running apps on your iPhone. All minor issues disrupting your iPhone can be fixed with a restart.
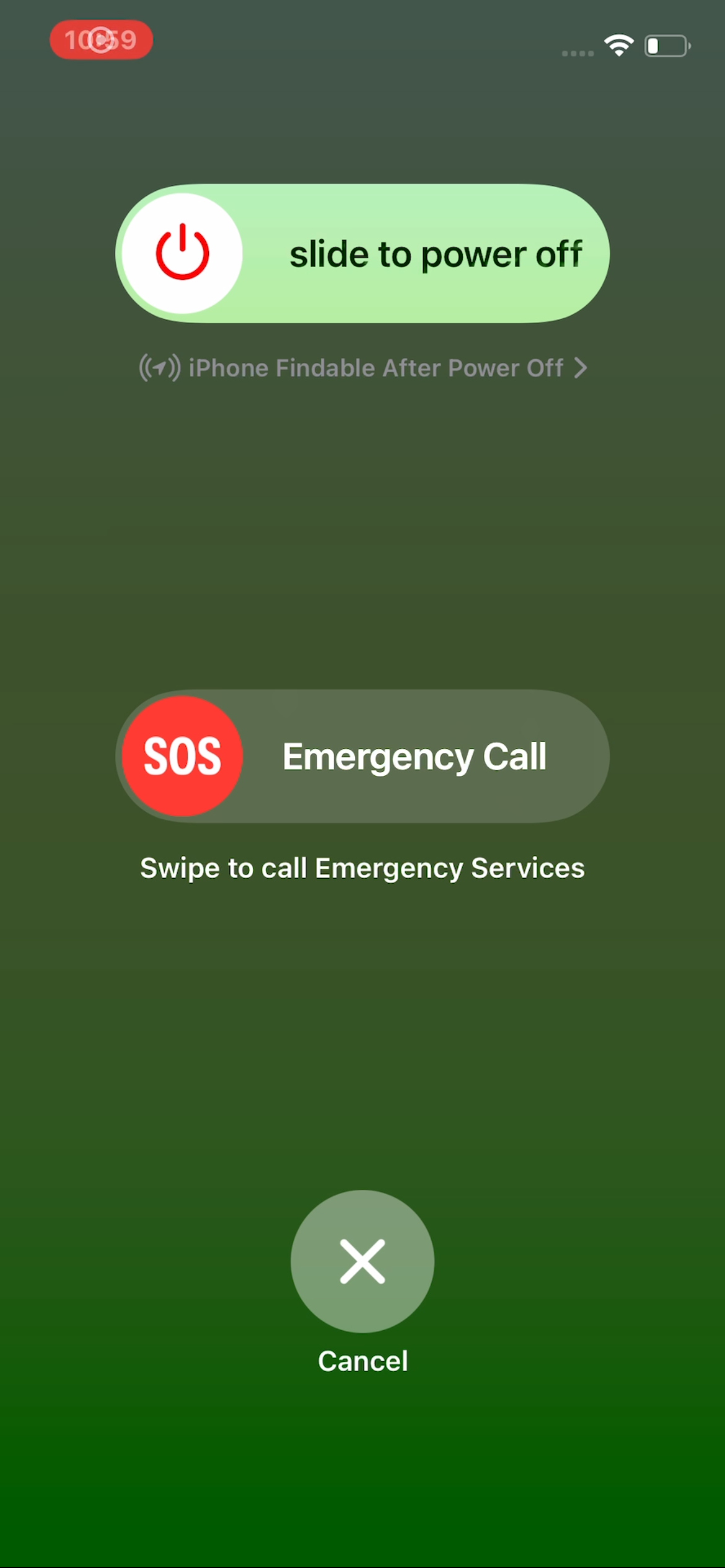
Method 5: Hard Reset iPhone
Sometimes, your iPhone may get unresponsive, refuse to restart, or appear frozen. When this happens, you can force restart your iPhone, which will make it quickly power off and then restart. This can fix the iPhone crashing problem effectively.

Method 6: Deeper Dive - Reinstall iOS to Restore iPhone to Factory Settings
If your iPhone continues to experience crashes and previous methods haven't worked, reinstalling iOS can be a decisive step.
This process restores your iPhone to its original factory settings, eliminating persistent software issues that might be causing the crashes.
Create a Backup: Before proceeding, back up all your iPhone data. Reinstalling iOS will erase everything on your device, so having a backup is crucial to restore your information later.
There are various methods you can use to restore iOS.
Way 1 Use iPhone settings:
You can restore your iPhone to defaults via settings to reinstall its operating system.
Open Settings > General.
Click Transfer or Reset iPhone.
Select the "Erase All Contents and Settings" option.
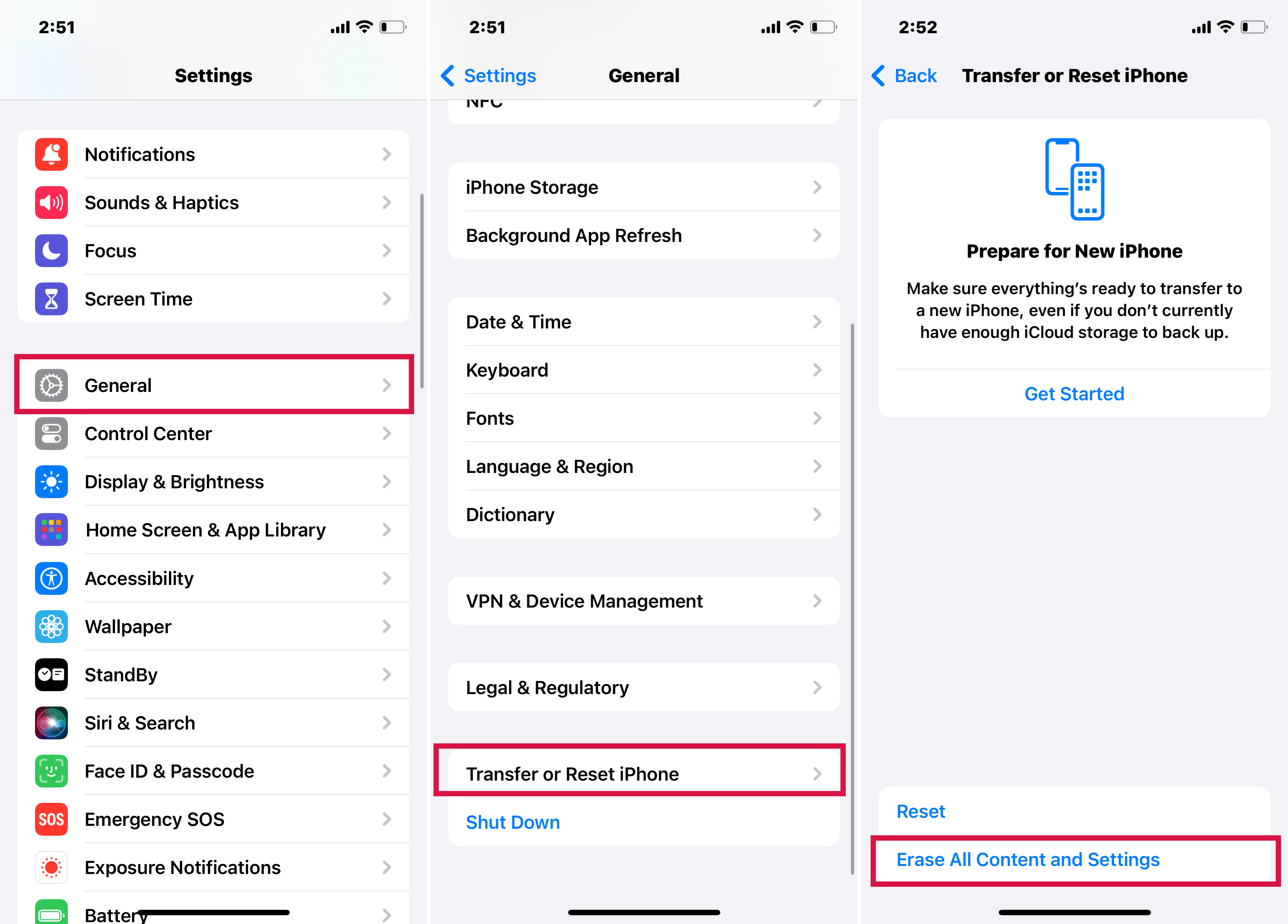
Way 2 Use Computer:
You will need the latest version of iTunes installed on your PC if you want to reinstall your iOS via this method. It will also erase all your data.
Open Settings and click on your iPhone name at the top.
Choose your iPhone name from the list at the bottom of your screen.
Tap on the "Find My iPhone" feature.
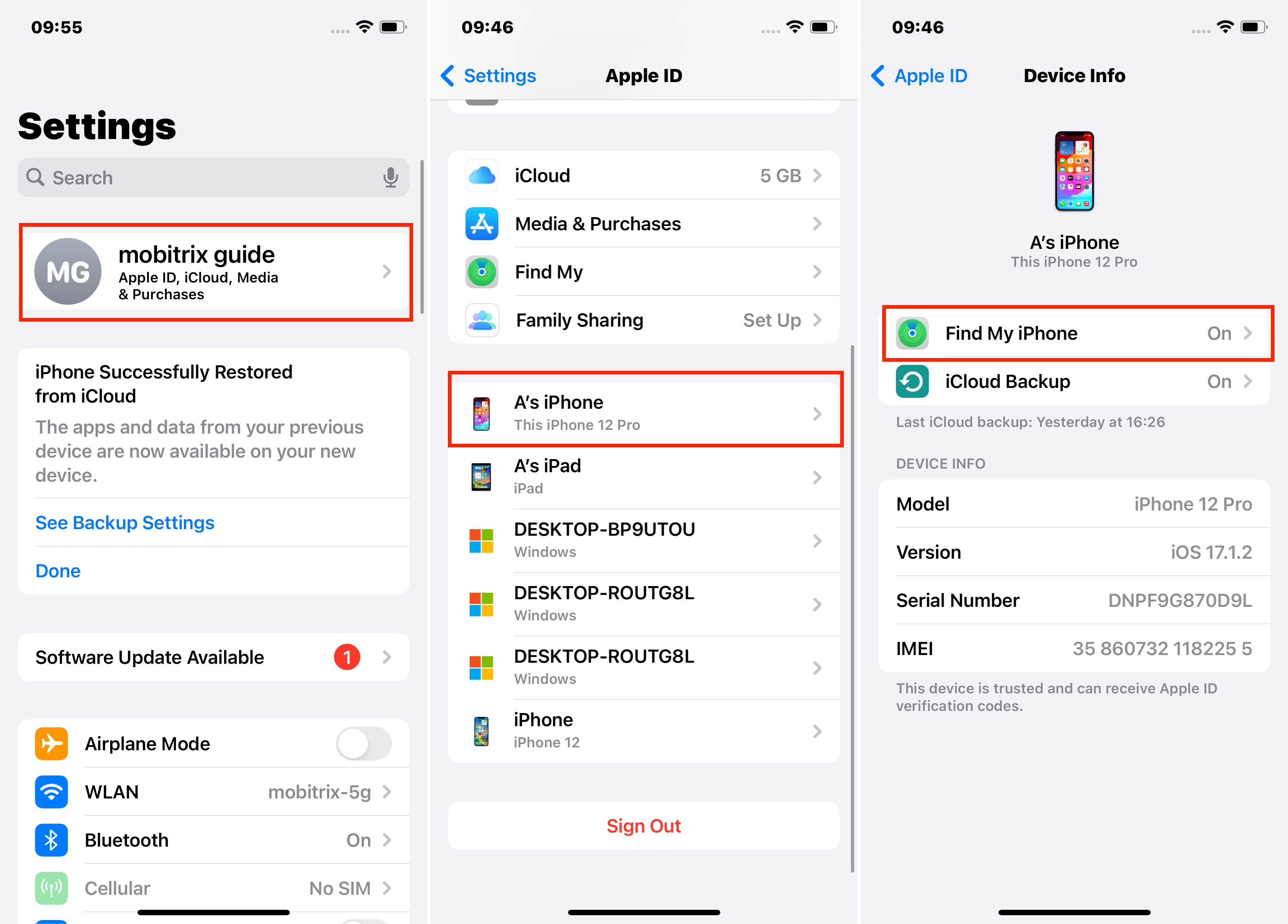
Open "iTunes" from your computer and connect your iPhone to the computer with a USB cable.
Press "Restore" from the Summary tab.
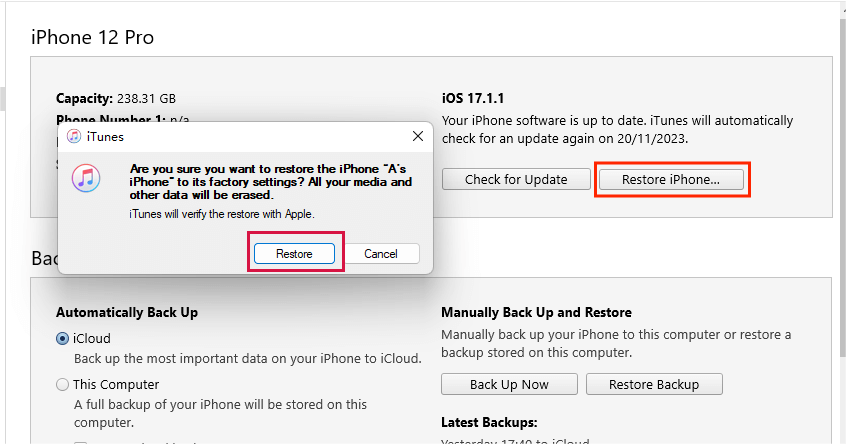
Way 3 Using iTunes with iPhone Recovery Mode or DFU Mode
When faced with persistent iPhone crashing issues, two effective restoration options are available through iTunes: the simpler Recovery Mode and the more advanced Device Firmware Update (DFU) Mode.
Using iPhone Recovery Mode:
Recovery Mode is less risky than DFU Mode and is a preferred initial approach to resolving crashing issues.
Enter Recovery Mode on iPhone: This typically involves pressing and holding specific buttons until you see the "connect to iTunes" screen.
Restore iPhone in iTunes: Once your iPhone is in Recovery Mode, use iTunes to restore your device. This process will erase all content and settings.
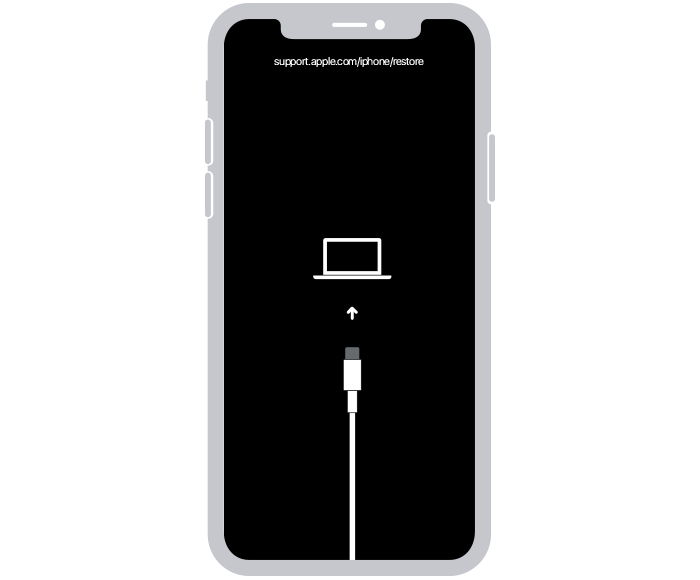
If Recovery Mode Fails: Using DFU Mode
In cases where Recovery Mode doesn't fix your iPhone's crashing issues, DFU (Device Firmware Update) Mode offers a more in-depth restoration process.
DFU Mode is a powerful tool for addressing severe system issues but should be approached with caution due to its complexity and the risks involved. It's generally recommended as a fallback option when other troubleshooting methods have not resolved the problem.
Entering DFU Mode:
The procedure for entering DFU Mode is similar to Recovery Mode but varies by iPhone model. The critical difference in DFU Mode is that the iPhone screen remains black, indicating the device is ready for a deeper restore.
Initiate DFU Mode: The steps to enter DFU Mode are specific to each iPhone model. It involves pressing and holding certain buttons and then releasing them in a particular sequence.
Black Screen Indicator: Unlike Recovery Mode, a successful entry into DFU Mode is indicated by a completely black screen on the iPhone.

Restoring iPhone in DFU Mode:
Once in DFU Mode, follow the on-screen instructions in iTunes to restore your iPhone. This process will completely erase all data on your device.
Latest iTunes Version: Ensure that the most recent version of iTunes is installed on your computer.
Complexity: The DFU Mode process is intricate and risks damaging your iPhone if not performed correctly.
Time Investment: The restoration can be time-consuming, often taking several hours.
Data Loss: All data on your iPhone will be erased during the restoration process.
Method 7: Use an Advanced Repair Tool - Mobitrix Perfix
An advanced repair tool like Mobitrix Perfix can be a game-changer when your iPhone won't power on or keeps crashing. Designed to tackle iOS system issues and iTunes-related problems, Perfix offers a reliable solution for these frustrating situations.
Fix Your iPhone Crash Issues in 20 Mins. Fix Your iPhone Crash Issues in 20 Mins.
Steps to Use Mobitrix Perfix:
Start downloading Mobitrix Perfix on your computer and launching the application.
With a USB cable, connect your iPhone to the computer. Wait for Perfix to detect your device.

The tool will prompt you to download the necessary firmware for your iPhone.
To fix the crashing issues without data loss, select the "Standard Repair" mode.

Advantages of Using Mobitrix Perfix:
No iTunes or Finder Required: You can bypass the need for iTunes or Finder, making the process more straightforward.
Data Preservation: One of the critical benefits of Perfix is that it fixes issues without erasing your data.
User-Friendly Process: The steps are designed to be simple and easy to follow.
Broad Compatibility: Perfix supports a range of devices, from the iPhone 5s to the latest iPhone 16 and iOS versions to iOS 18.
What to Do if No Methods Work?
If you have tried and tested all the above methods and nothing has worked out for you, contact Apple's official support website. And if, for any reason, this also doesn't work, then you have no choice left but to take your crashed iPhone to your nearby Apple store.
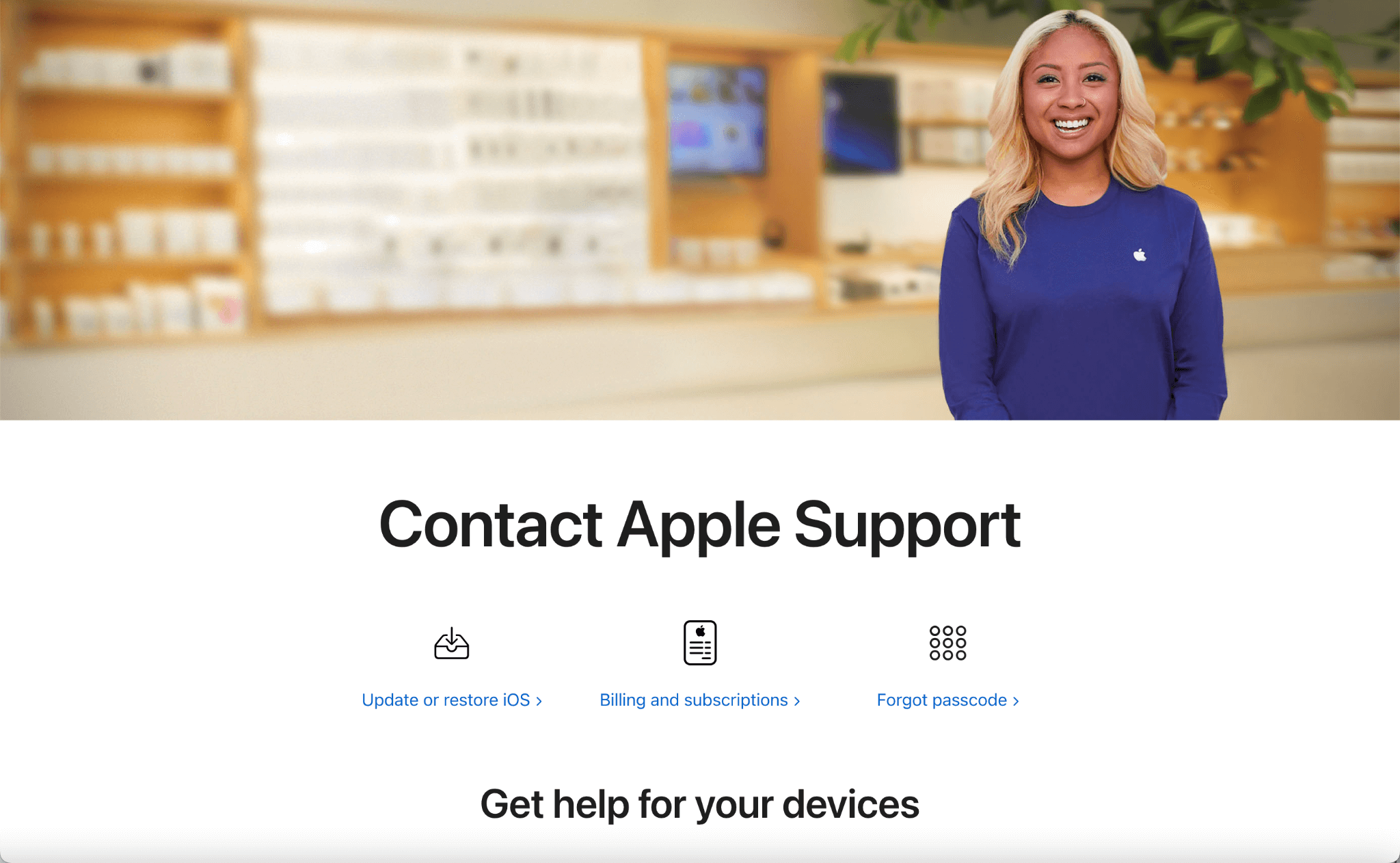
Conclusion
We all value our iPhones and want them to work flawlessly. It's frustrating when they start crashing, a problem affecting many users.
This guide offers a range of solutions to address these crashes. Mobitrix Perfix could be an effective fix for many.
If these steps don't resolve your issue, consider contacting Apple for official support.

