Have you tried to unlock your iPhone, but it keeps saying 'iPhone passcode expired'? If you're experiencing this, you're probably as infuriated as I was when this happened to me. Fortunately, I am a tech expert, so my frustration didn't last as I quickly solved it. I was able to find practical solutions to get rid of the issue, and I'll be sharing them in this article. The process is comprehensive, covers all aspects, and is easy to follow even if you're not tech-savvy.
Why is my iPhone Saying Passcode Expired?
Whenever your iPhone says passcode expired, an email account sign-in or a third-party app with access control on your device is likely causing the prompt. In a bid to bump up your security, these apps will require you to change your password for the app, thus activating the iPhone Passcode Expired prompt you are seeing.
If you're using a work iPhone, I advise you to take it to the IT guys at work as there may be some configuration you're unaware of. One common problem following the passcode expired prompt is that the causative account or app gets stuck and can no longer load.
Five Methods To Fix iPhone Shows Your Passcode Expired
In this section, I'll explain 5 foolproof methods you can employ to fix any passcode expired iPhone issues you may be experiencing. Let's dive right in!
Method 1: Change/Update the expired iPhone Passcode
The first method I recommend is to change the expired passcode. This is as easy as it gets. You can update your iPhone passcode and regain access to your device and other apps in just a few steps.
- Open the Settings app on your iPhone and tap touch/face ID & Passcode.
- Input your old passcode.
- Scroll down a bit to find the option Change Passcode. Select it.
- You'll be asked to provide your old passcode again to verify your identity.
- Once in, tap on passcode options to change your passcode format and update.
Now that you have a new passcode, you should be able to access the frozen apps and get rid of the passcode expired prompt.
Method 2: Force Restart iPhone
If for any reason, the first method doesn't work on your iOS device, you'll need to consider force restarting your iPhone. In plain terms, this method requires you to forcefully reboot your iPhone to resolve the iPhone Passcode Expired prompt on your screen. This method is pretty straightforward, I'll walk you through the steps based on the different iPhone models.
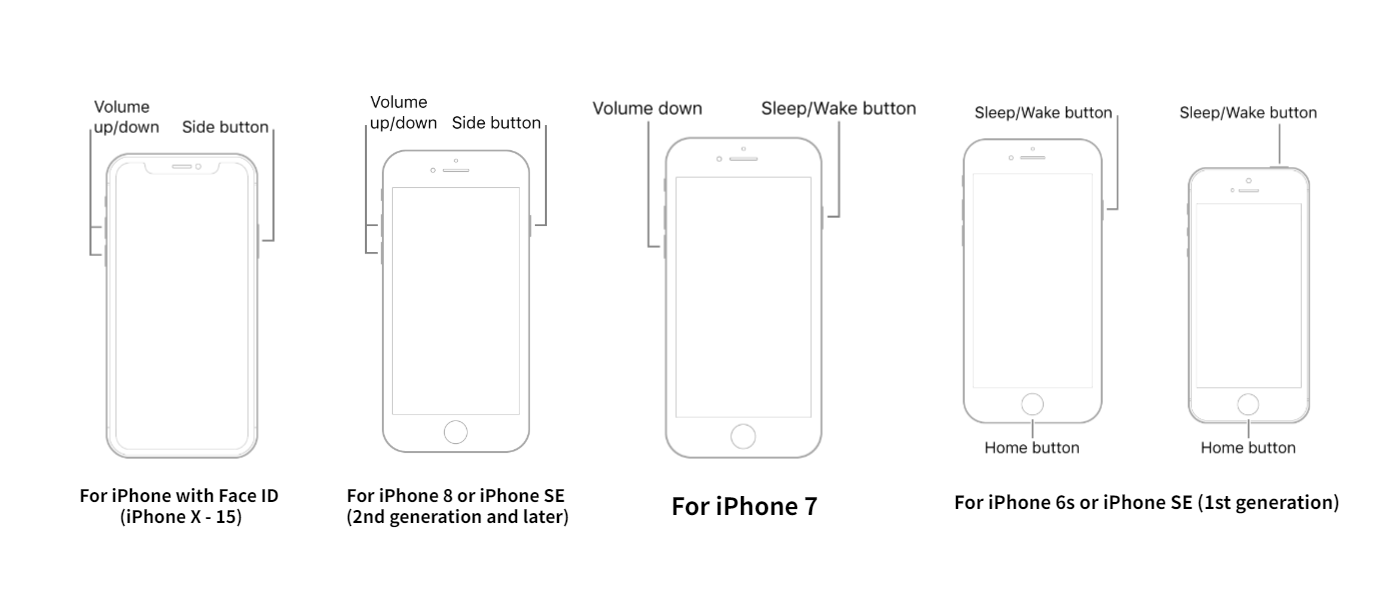
If you're using a first-generation (iPhone 6 or earlier version), follow these steps:
- Simultaneously press both the home button and the power button at the side of the iPhone.
- Hold down until the Apple logo appears on the screen and release the two buttons.
If it's an iPhone 7, check the steps below:
- Simultaneously press the Power button at the side and the volume down.
- Press down till the Apple logo appears, and then you release.
For iPhone 8 and higher models:
- Press and hold the volume increase button and quickly release.
- Press and hold down the volume decrease button and quickly release it.
- Press and hold down the power button until the Apple logo appears, then release.
Once your iPhone is back on, allow it to restart normally, and then check the affected apps if the prompt is cleared.
Method 3: Update iOS to Latest Version
Often, when the latest update has not been installed or wasn't installed properly, your iOS could start malfunctioning. I once experienced such with my iPhone 11; however, the problem was solved by simply updating my iOS to the latest version. You can choose to either update from the Settings app or via iTunes. Here's how I was able to update mine:
Steps to Updating iOS from Settings
- Open the Settings app on your iPhone and tap on General.
- Select software update to check for the latest version. If you see one, click on Download and install and the newest version will begin downloading to your iPhone.
- Restart iPhone normally and check to see if the issue has been resolved.
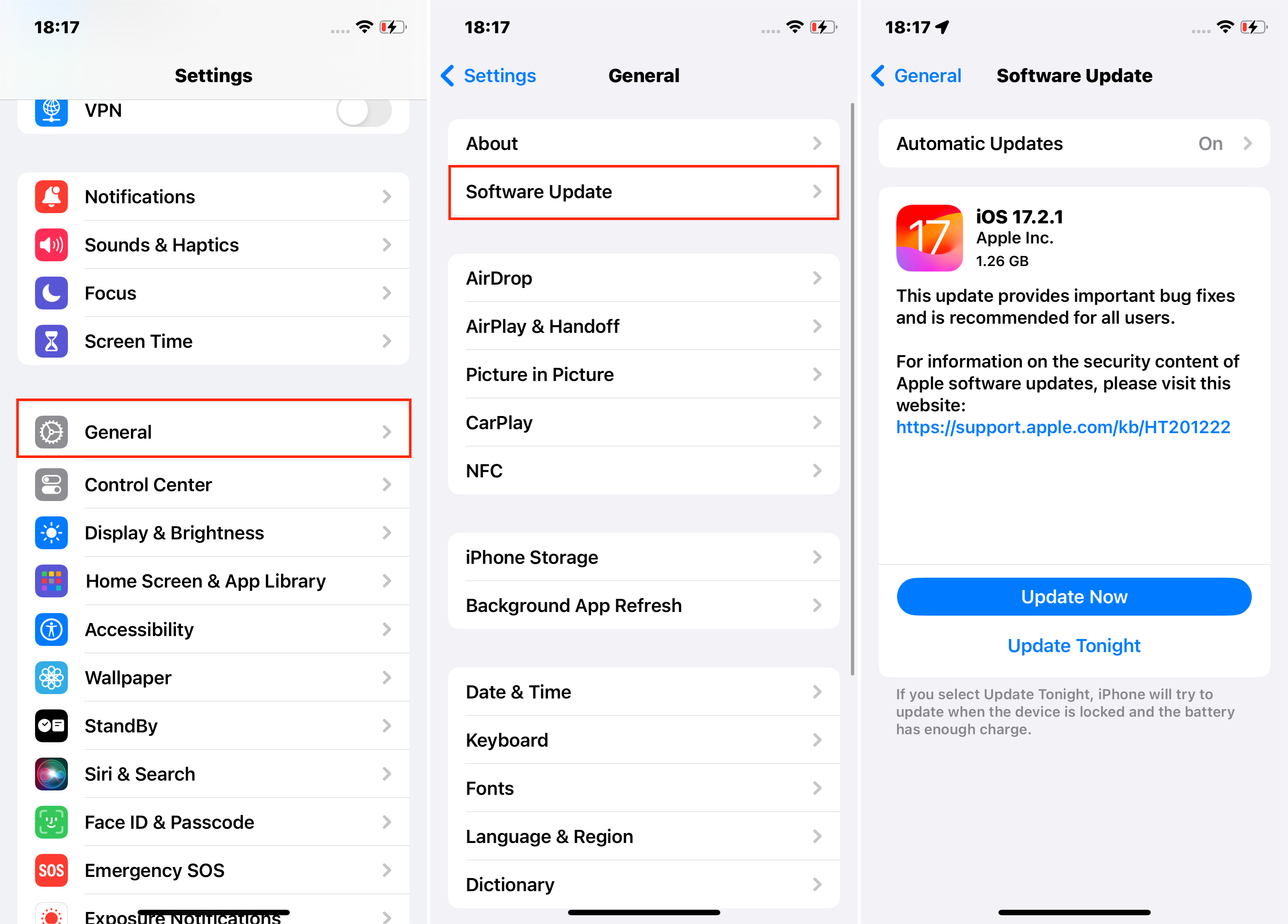
Steps to Updating iOS Via iTunes
- Using a USB Cord, Connect your iOS device to your personal computer and open iTunes.
- Click on the iPhone icon and select your iPhone in the top left corner.
- I advise that your iPhone is properly backed up before attempting to update. You can do this by choosing Back up now when the prompt comes up. Skip to the next step if you already have a backup.
- Click Update option. If there is a new version available, it will show up here.
- Click on Download and update to install the latest iOS version on your iPhone.
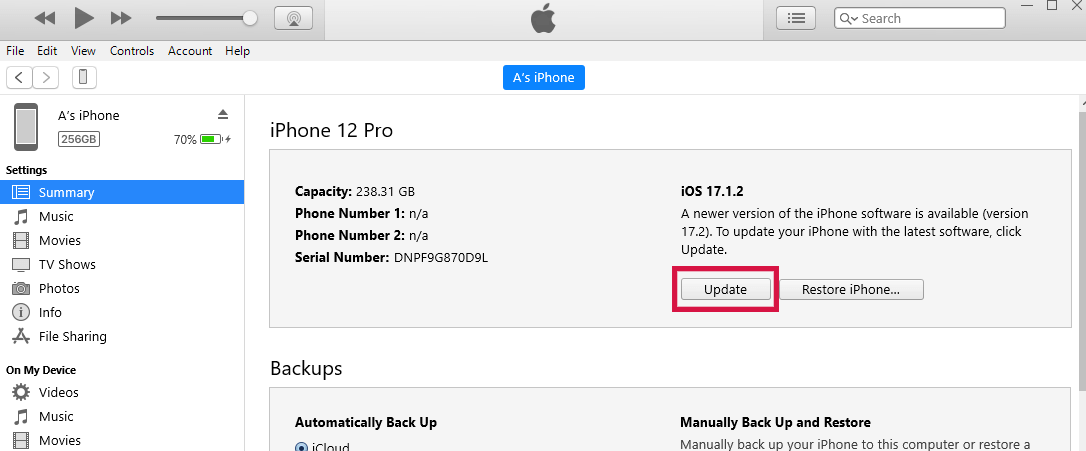
Once the update is completed, restart the iPhone and check if the passcode expired message has been resolved.
Method 4 Reset the Expired iPhone via iCloud
Another way to get rid of the iPhone passcode expired message on your iPhone is by using iCloud. However, this method works only when you have already enabled Find My iPhone on iCloud. This will erase all data on your iPhone and allow you to reset another passcode. Be sure that you've properly backed up all your data before trying this method. Here are the steps:
- Sign in to your iCloud account and select Find My.
- Click on All Devices to choose the device with the expired passcode.
- Once your iPhone has been selected, click on Erase This Device. All settings and data will be deleted from your iPhone.
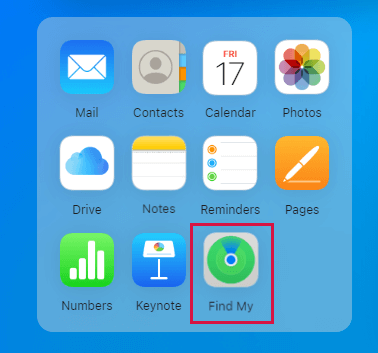
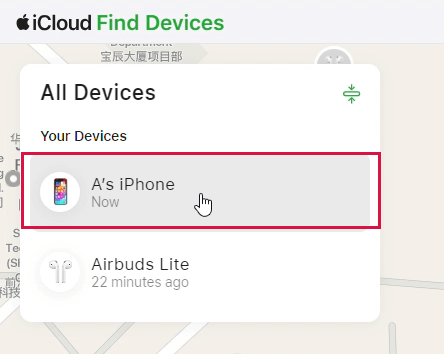

When the process is completed and your iPhone is back on, open the Settings app and reset your passcode.
Method 5 Reset Expired iPhone Via Mobitrix LockAway
Mobitrix LockAway is a professional unlocking tool specializing in resolving passcode issues on iOS devices. If your iPhone passcode has expired and your iPhone is locked, I highly recommend this tool as it is not just effective but also simple and highly time-saving. In just 20 minutes, Mobitrix LockAway can help unlock your disabled iPhone and reset a new passcode.
With over 10 years of experience in iOS cracking, their R&D team is fully equipped and capable of unlocking all types of iPhone screen locks like 4/6 digit passcode, Face ID, Touch ID, and Alphanumeric passcode. This method is ideal for non-tech savvy folks as it's user-friendly and easy to navigate.
You should make use of Mobitrix LockAway if
- You cannot remember your iPhone passcode.
- Your face/touch ID isn't working correctly.
- Your iPhone says the passcode expired.
- The screen of your iPhone is cracked.
- iPhone is disabled try again in X minutes/ connect to iTunes message appears due to many wrong attempts.
If your iPhone issues fall in any of the above categories, here are the steps you can take to resolve the problem.
- Download Download Mobitrix LockAway and install it on your computer.
- Select Unlock Screen Passcode from the main menu.
- Click on Start to remove iPhone Passcode. The Keyfile will be automatically detected.
- Download and extract the Keyfile.
- Once the download is successful, click Start to Extract.
- When the extraction is complete, select Start Unlock.
- The unlock will be completed in about 20 minutes.

Mobitrix LockAway - Unlock Screen Passcode Home Menu

Mobitrix LockAway - Click Start to Remove iPhone Passcode

Mobitrix LockAway - Download and Verify Keyfile

Mobitrix LockAway - Click Start to Extract Firmware

Mobitrix LockAway - Click Start Unlock

Mobitrix LockAway - Unlock is Complete
If you're tired of reading text guide, you can check the following video guide.

Why Do I Recommend Mobitrix LockAway?
- 100% Privacy and Security Protection.
- Extremely fast (resolves issues within 20 minutes) and ideal for emergencies.
- It fully supports iPhone 5s to iPhone 17 and iOS 26 and earlier versions.
- 99% Success rates.
- Does not require iTunes.
- User-friendly for non-tech inclined folks and easy to navigate.
How To Make My Passcode on my iPhone Longer?
Now that we've fixed the problem of the iPhone passcode expired, I'd like to give you a bonus tip on making your passcode longer on your iPhone. Many of these third-party apps and accounts that use your passcode to gain entry contain sensitive information that you want to protect. To enhance security, it is most advisable that you set an iPhone passcode that's longer and more difficult to guess.
The best way to do this is by choosing the custom alphanumeric code format from the passcode options. This option allows you to set a passcode that's a combination of letters and numbers, thus making it longer and more secure.
Your iPhone passcode is an important aspect of your iPhone security as it helps protect your information, apps, and settings. This is why you should always make it difficult for outsiders to guess but simple enough for you to remember. In the event of any passcode-related issues, I recommend Mobitrix LockAway as the to-go tool for resolving them. It has the biggest advantage of saving you time and energy. Plus, it's easy to navigate and very safe to use.

