How to Remove Apple ID from iPad
Did you buy a second-hand iPad, and do you want to use your Apple ID to sign in? Did you forget your Apple ID password, and do you want to log in using a new one? Whichever your case is, you are probably looking for a quick way to remove your Apple ID from the iPad. This article will guide you on how to do so.
Remove Apple ID without password via Mobitrix LockAway
We all appreciate methods that solve our problems instantly, and that's why we first introduce Mobitrix LockAway in the list of the methods to remove the Apple ID. LockAway is a specific software developed to remove Apple ID instantly. With LockAway, you can erase your Apple ID from your iPad regardless of the model or version.
Here's how to use Mobitrix LockAway:
Download and install Mobitrix LockAway on your computer.
Launch the software and connect your iPad to your computer.
Choose the "Unlock Apple ID" option.

Press "Start" to begin the process of removing your Apple ID.

That's it; LockAway will do the rest. You only need to wait and let the process complete successfully, and you will have your iPad with no Apple ID to bother you. You can then set it up and use a different or a new Apple ID to sign in.
Why use LockAway?
LockAway removes the Apple ID instantly.
You don't need iTunes for the process.
With LockAway, you don't need the Apple ID password.
Your iPad is recognized instantly, unlike using iTunes.
It fully supports all iPad Pro, iPad Air, iPad mini, and iPad models, as well as iPadOS 17 and earlier versions.
Other methods to remove Apple ID on iPad
Removing Your Apple ID via iPad Settings
You can quickly remove your Apple ID from your iPad settings by following these simple steps:
Go to Settings and tap on your Profile.
Click "Sign Out".
Input your Apple credentials to confirm and remove the account from your iPad.
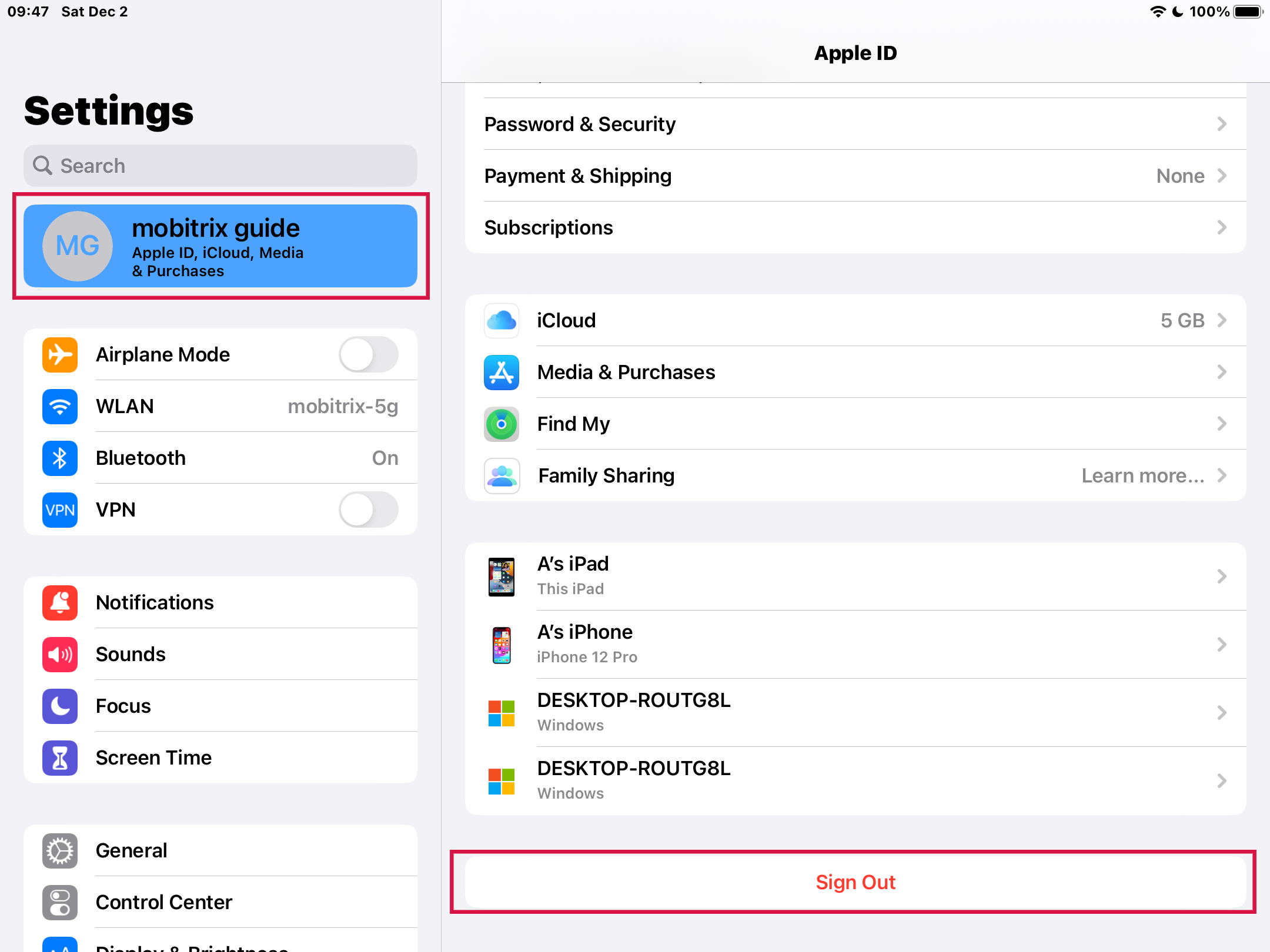
Remove Apple ID using the iPad
Open Settings, click the device's name.
Click iTunes & App Store > View Apple ID.
Click "Remove this Device", then enter your Apple credentials.
From the list of devices, click the iPad, then click "Remove".
The two methods removed the Apple ID using the iPad itself. If still stuck, proceed to the next steps.
Remove Apple ID via iTunes
Using iTunes, you can remove the Apple ID from your iPad. Follow these steps.
On your computer, open iTunes.
Navigate to account > View My Account. Sign in using your Apple ID.
Click Manage Devices, then choose your iPad and click "Remove".
Once the iPad is removed from the devices linked to your account, the Apple ID will be removed from the iPad, and you can now use an Apple ID of your choice to set it up.
Remove Apple ID via iCloud
iCloud associates your devices to your account, implying that if you remove a device from your iCloud account, the Apple ID will be removed from the device. To remove Apple ID from your iPad using iCloud, do the following.
Open iCloud.com, then sign in using your Apple ID.
Navigate to Find My iPhone.
Click All Devices.
Select your iPad, then click "Remove from Account".
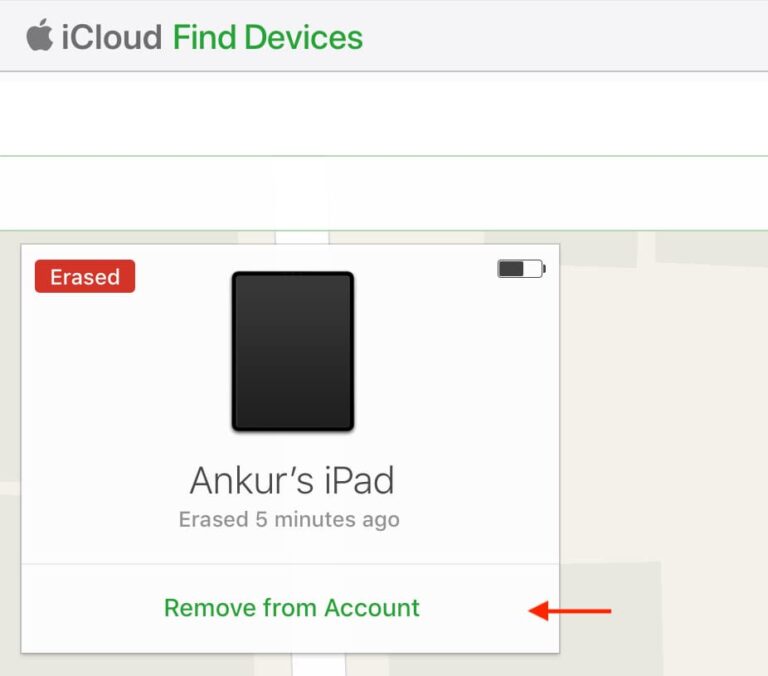
Once the iPad is removed from the account, the Apple ID too will be removed from the iPad.
Turn to professional help
If your iPad is facing a hard time removing the Apple ID and the above methods have not worked for you, you need to seek Apple's help to remove the Apple ID.
There are two ways that you can remove Apple ID using this option.
Method 1. Contact Apple Support
On your browser, visit Apple's website, then inform them of your case. However, you should be able to prove that the iPad belongs to you either through purchase or ownership documents.
Method 2. Discuss in Apple Support Communities
Visit the discussion communities and post your issue. Alternatively, check if the problem already has a solution posted earlier on. However, this may take time as someone has to respond to you with the solution.
Summary
The article has given you a tutorial on how you can easily remove your Apple ID from your iPad. The article discussed various methods to ensure that a method that suits your needs was discussed regardless of your situation.
The article recommends you use LockAway as it is the most effective, easy, and instant method to remove the Apple ID from your iPad.

