How to Send Photos as Document in WhatsApp [No Quality Loss]
When sharing photos on WhatsApp, they're automatically compressed to save data and storage, which might lower their quality. To keep your photos just as sharp as they are, you can send them as document files.
This guide will walk you through the steps to send your photos as documents on WhatsApp for both iPhone and Android users, ensuring your images stay in their original, high-quality state.
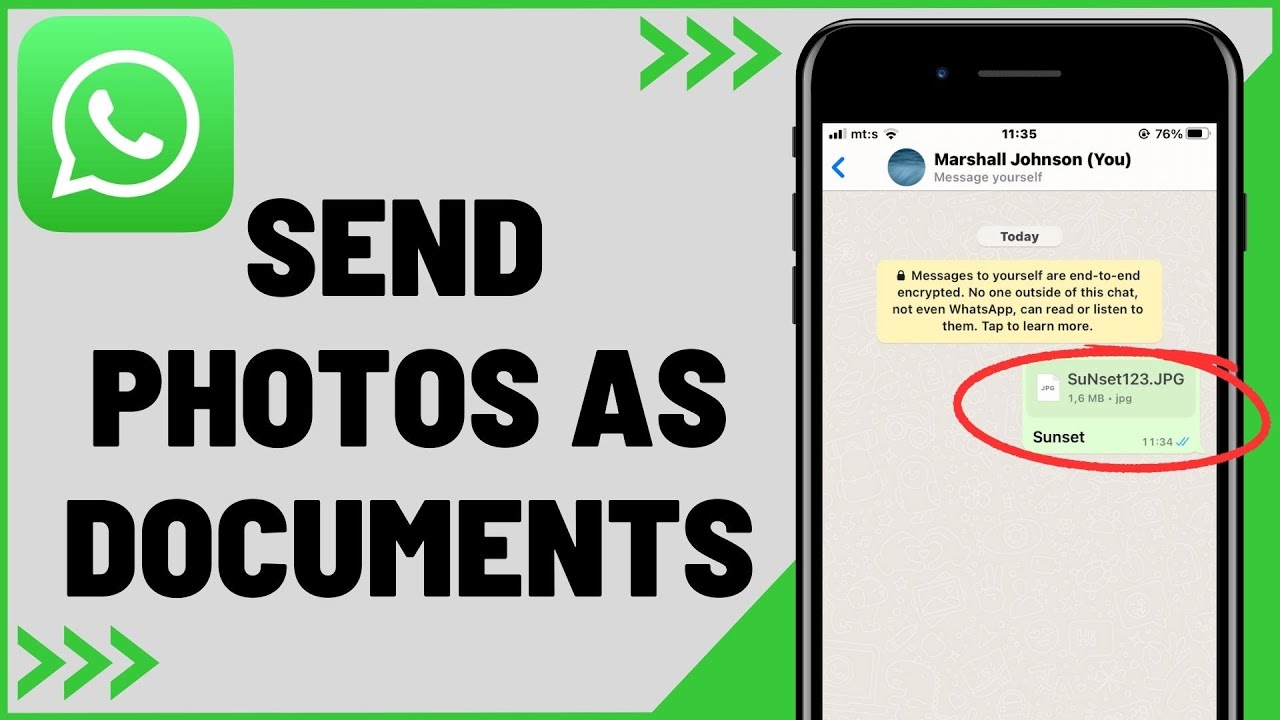
WhatsApp lets you send files up to 2GB, perfect for sharing high-quality photos without losing detail due to compression. This is great for professionals who need to share high-resolution or RAW images. You can send multiple photos as documents within this size limit, keeping their original quality intact.
How to send images as documents in WhatsApp on iPhone
To send images as documents via WhatsApp, iPhone users should first store their images in the Files app. This can include saving to a specific folder within the app or to iCloud Drive.
Open the Photos app and choose the photo you want to send.
Tap the Share button, then select "Save to Files."
Choose where to save it (like an app folder or iCloud Drive) and tap "Save."
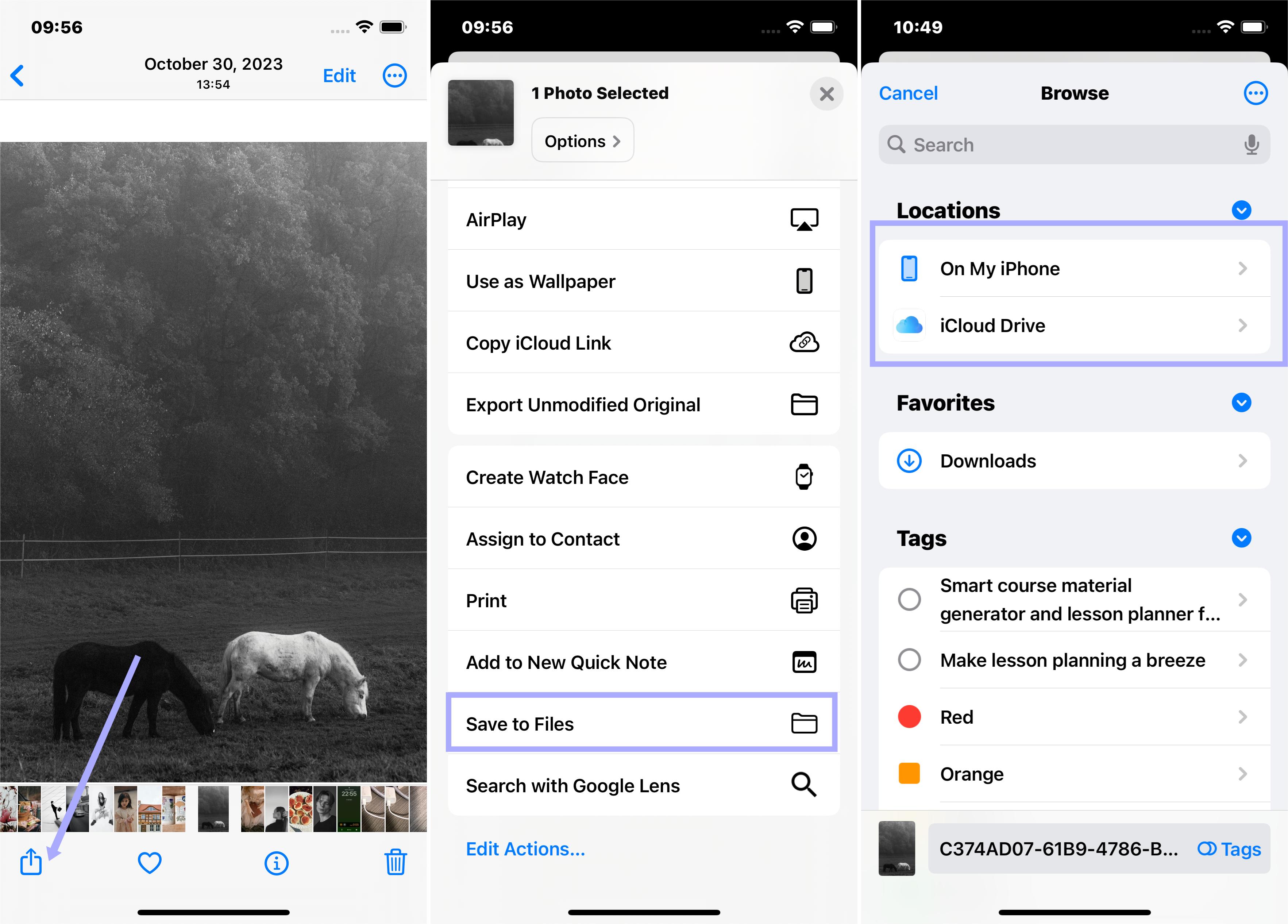
Open WhatsApp and pick the contact you want to share the image with.
Tap the "+" button, then select "Document."
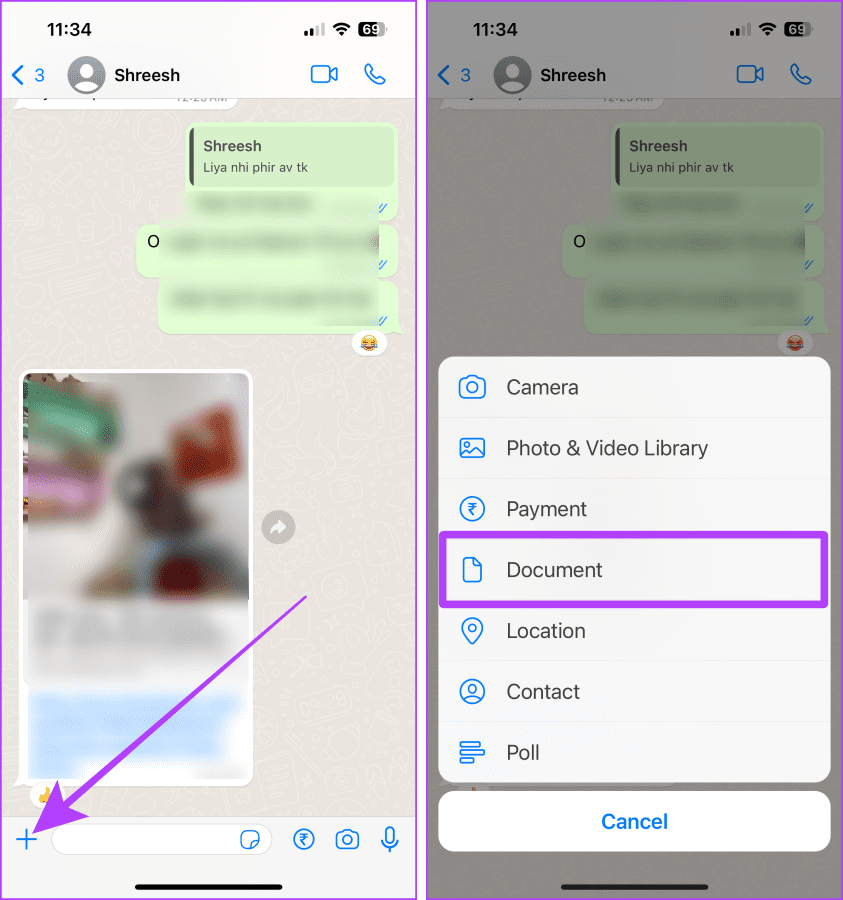
Find and select the saved image in Files.
Select the image (you'll see a blue checkmark indicating selection), tap "Open" to preview it, and then press "Send" to share the image as a document.
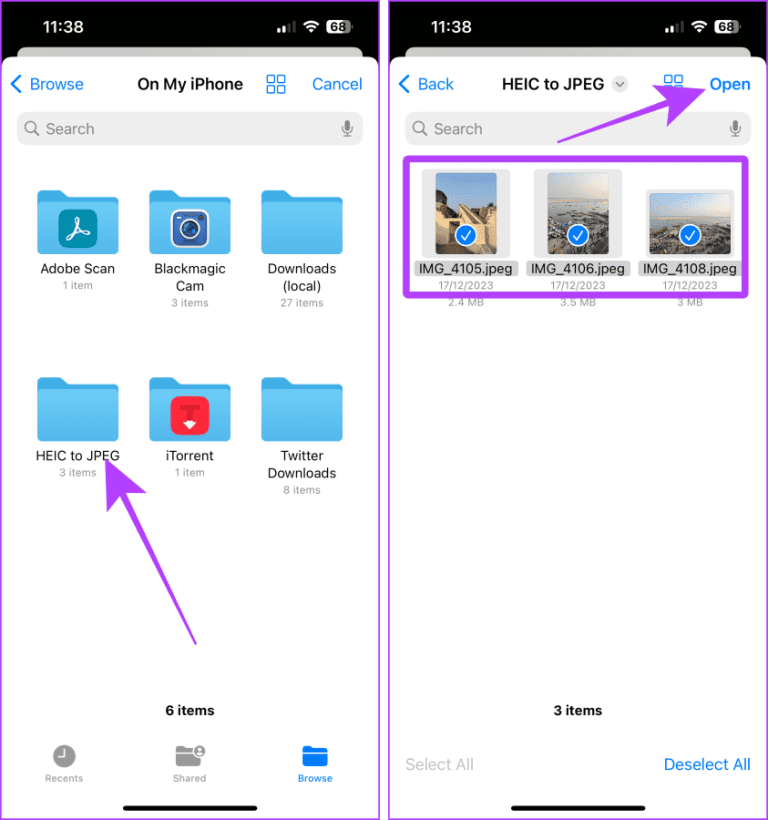
Change the document extension
At times, WhatsApp might compress your file despite sharing it as a document. A workaround is to modify the file’s extension before forwarding it, enabling the receiver to switch the extension back to its original form to open the image on their device.
Here's how to do it step by step:
Pick the photo or photos you want to send and save them in your Files app.
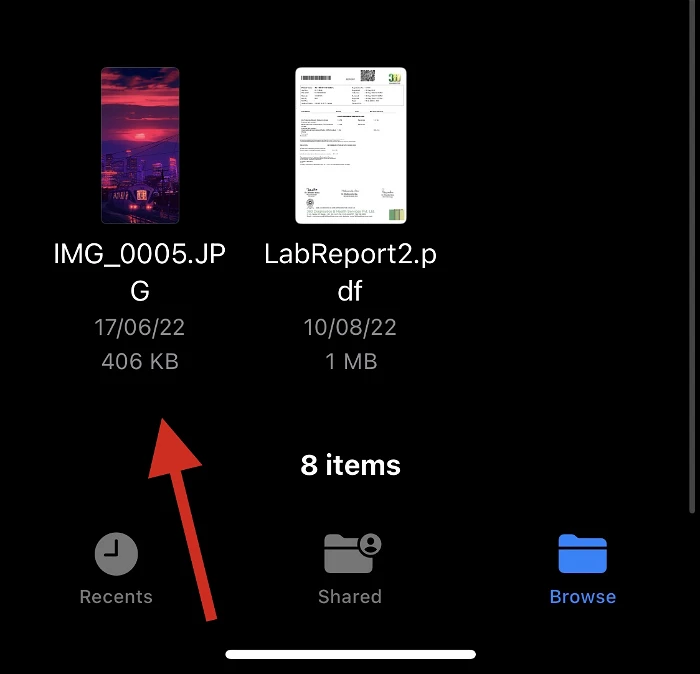
Long-press on the photo, then choose "Rename".
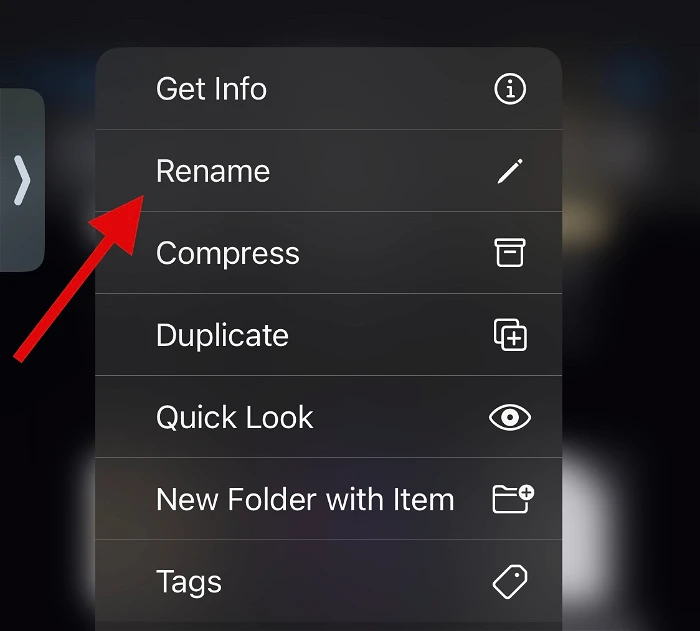
Change the end of the file name to .doc or .docx. When asked, confirm by tapping Use ‘.doc’ or Use ‘.docx’. Then click Save it.

After saving the file, launch WhatsApp and forward it to your contact. Remember to remind them to adjust the file's extension to its original state!
How to send images as documents in WhatsApp on Android
Open WhatsApp and pick the contact you want to send pictures to as documents.
Click on the paperclip icon for attachments.
Select "Document."
![]()
Find and pick the photos you want to send from the documents on your phone.
Hit the "Send" button after choosing.
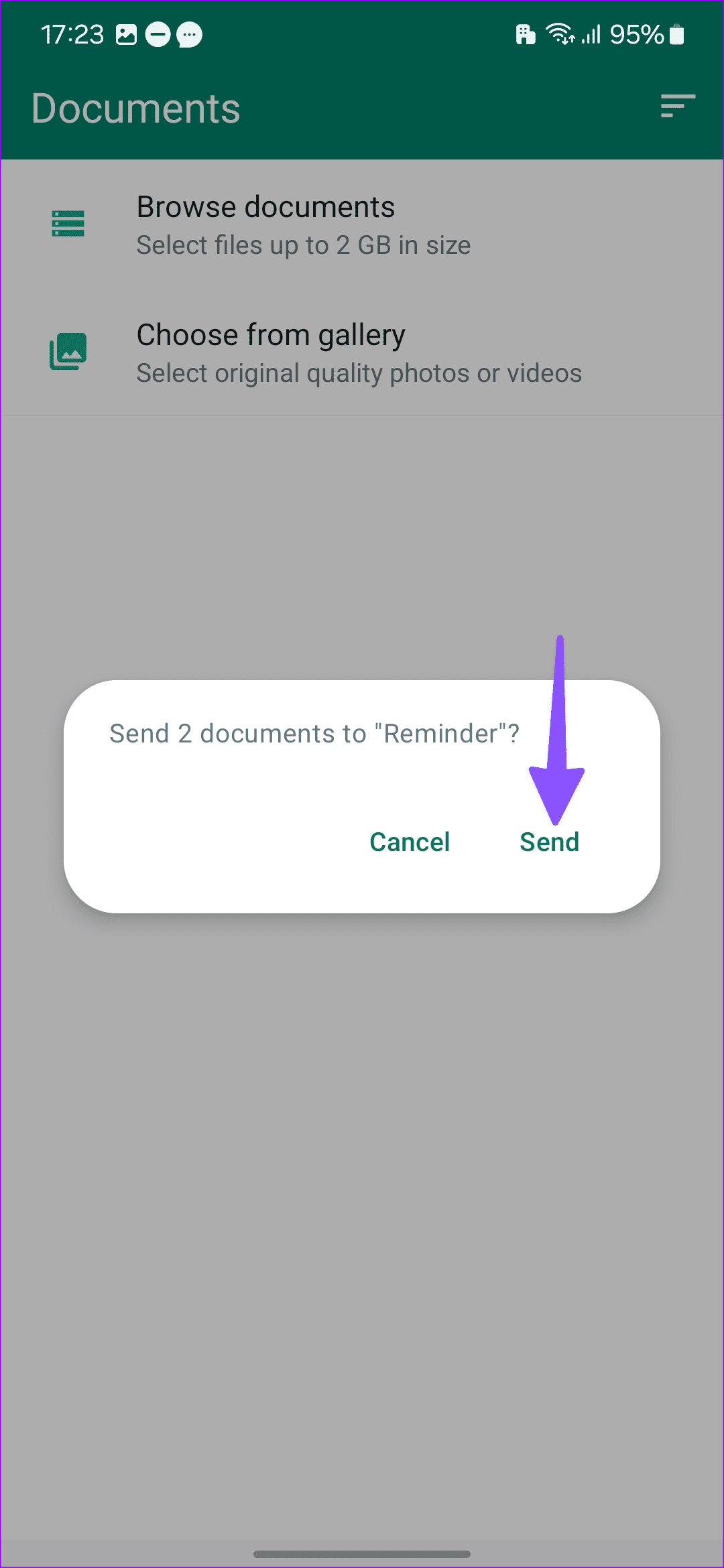
The image will be sent in a document format. The person receiving it will need to download it first to view the image.
Rename the file extension
If your image still gets compressed, try changing its file extension before sending it. Here’s how to do it:
Download and install the Files by Google app from the Google Play Store.
Open the Files by Google app on your Android device.
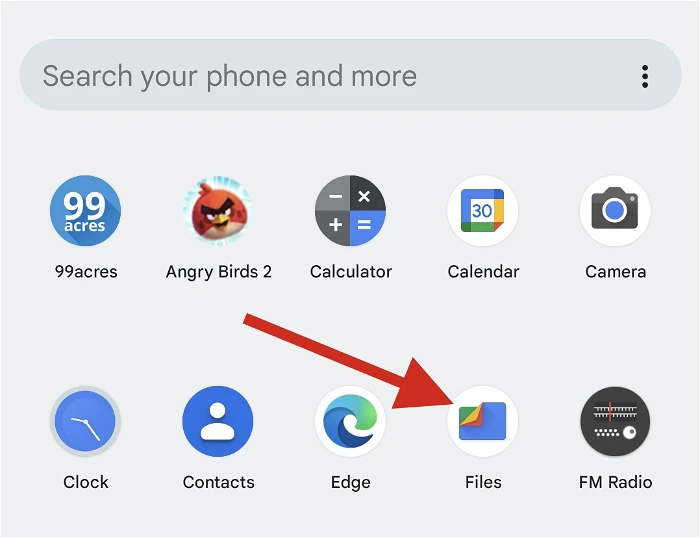
Find the photo you want to send and long-press on it.
Tap the 3-dots icon at the top right of your screen and choose "Rename".
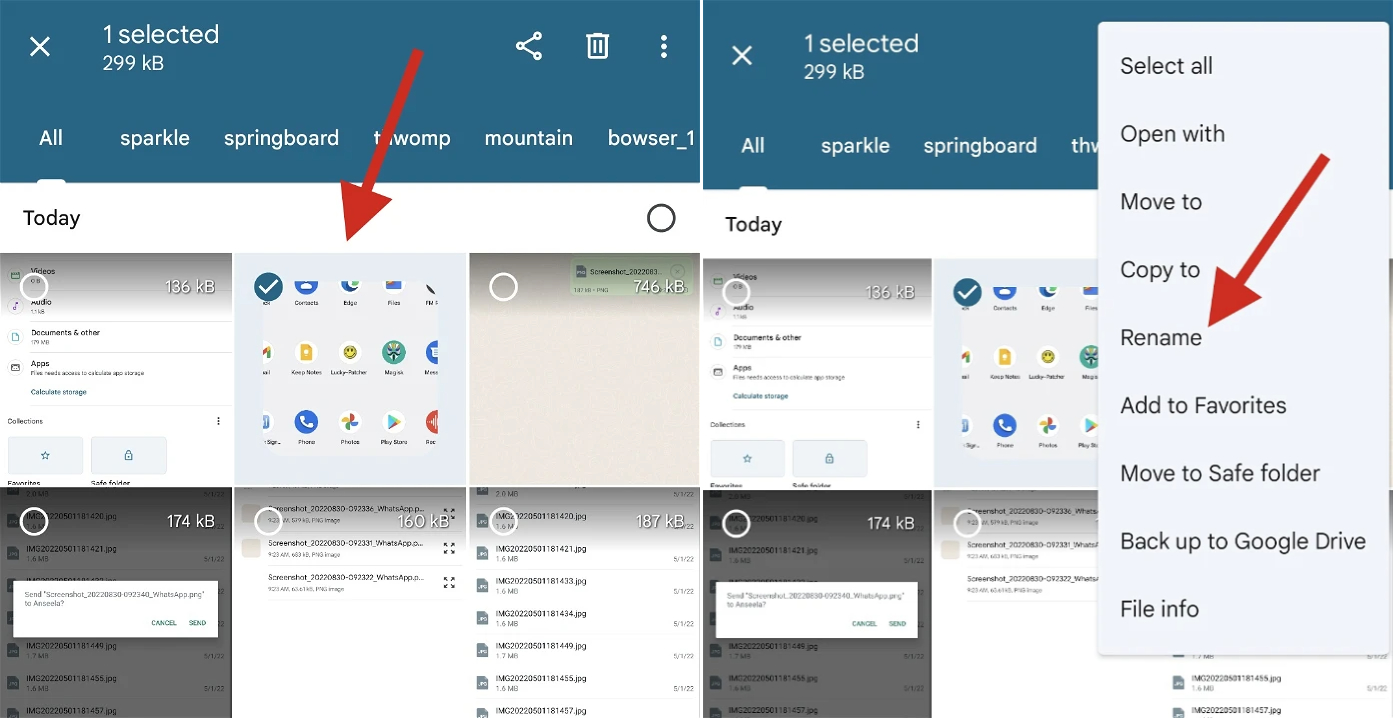
Change the photo's file extension to either .DOC or .DOCX, then tap "OK".
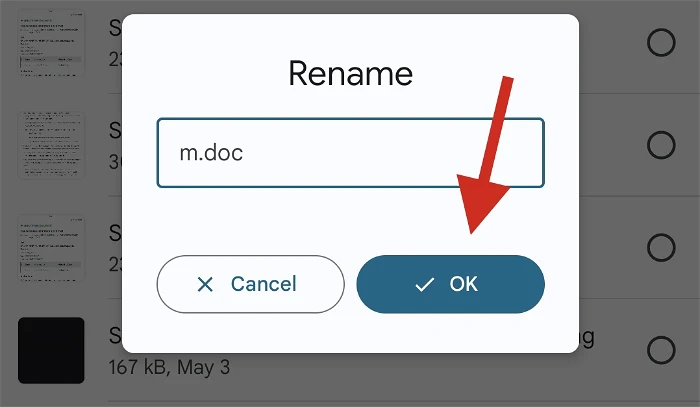
When sending files as documents on WhatsApp for Android, only official document file extensions are supported. Custom file extensions won't be recognized on Android devices.
Tap “Rename” to confirm your choice.
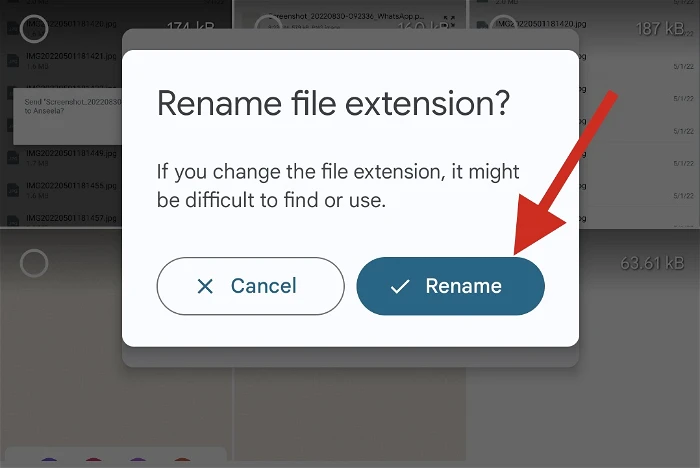
Exit the file manager and open WhatsApp. Go to the chat where you want to send the photo as a document and follow the same steps as mentioned before.
Different Methods to Share Photos Without Quality Loss
For sharing with another iPhone user, AirDrop is a great choice. It lets you transfer photos and videos in their original quality directly between iPhones.
Another effective method is using Google Drive. Upload your high-resolution files to Google Drive, then share the link with the person you want to send them to.
Emailing the image is also an option. When sending through email, you might see a prompt to send a smaller version of the photo. Make sure to choose "Actual Size" to send the photo in full resolution before hitting the send button.
Summary
Now you've learned the trick to preserving image quality by sharing photos as documents on WhatsApp. We hope you found this guide helpful. Happy sharing!

