How to Record a WhatsApp Call on Android or iOS [2024]
WhatsApp doesn't come with a built-in feature for call recording on phones or computers. To record a WhatsApp call, you'll need to use a different app on your smartphone.
In this guide, we'll explore the most popular apps for recording WhatsApp calls and show you how to use them properly. We'll cover some detailed, step-by-step methods to record calls on both Android and iPhone devices.
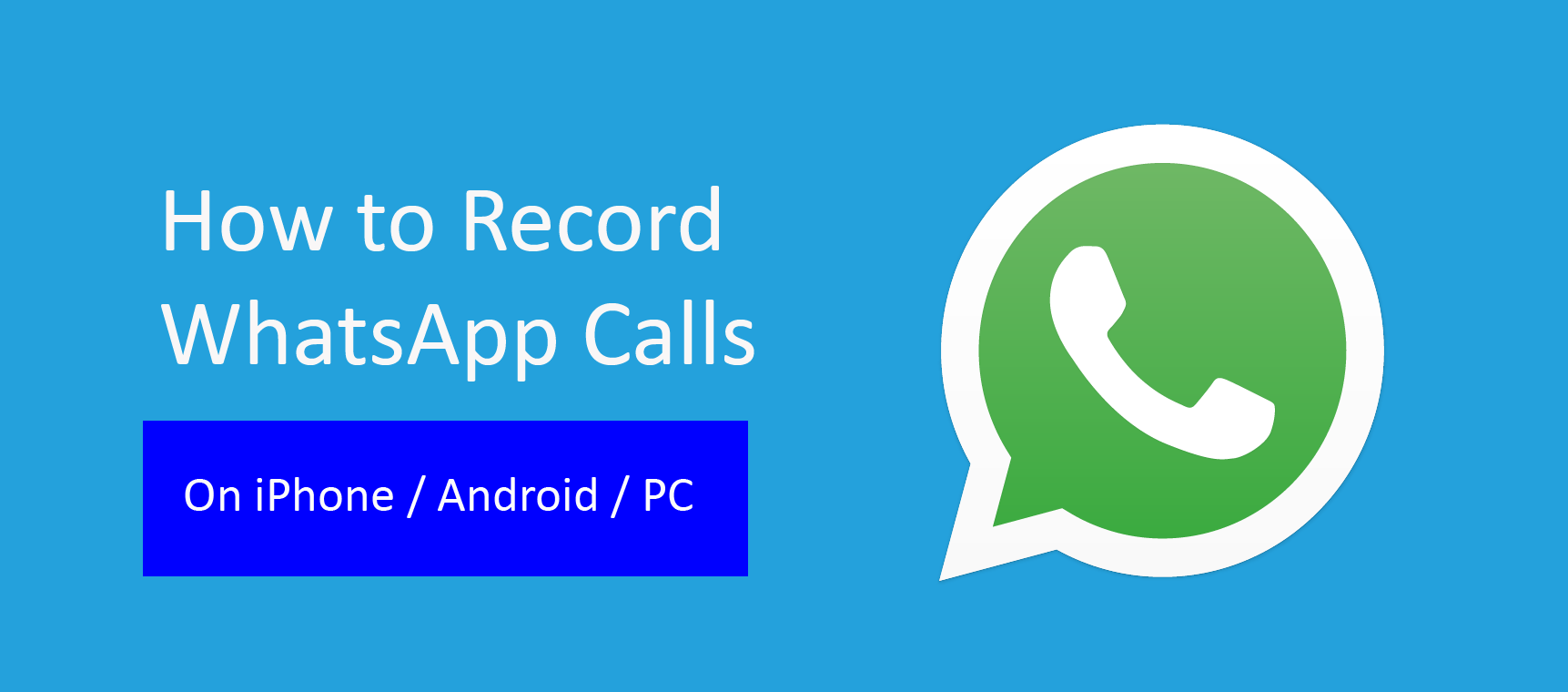
It's important to know that recording phone calls might not be legal everywhere, so it's a good idea to check the laws in your area before you start recording anyone. If you're unsure, always get permission from the other person before you begin recording.
How to Record WhatsApp Calls on Android?
Using built-in voice recording app on Android Phones
Many Android phones come with a built-in feature to record calls. For example, Samsung Galaxy phones have a "Record call" option, which enables users to automatically record calls without having to turn it on for every WhatsApp call.
Some phones also offer the choice to record only certain calls or just those from unknown numbers. However, the downside is that recording has to be done manually.
To use this method, follow these steps:
Start your WhatsApp call.
If your phone allows you to do multiple things at once, you can minimize the WhatsApp call but keep it active.
Open your app for recording voices.
Press the record button.
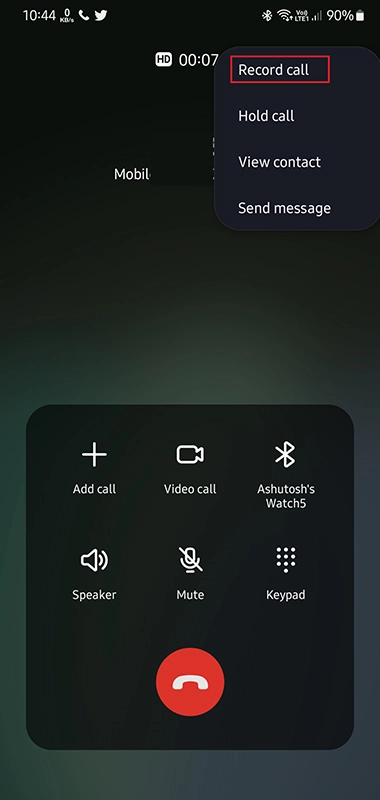
To capture both sides of the conversation, you'll need to put your call on speakerphone. This way, your recording app can pick up the audio from both ends.
However, be aware that the sound quality might not be great—it could come across as distorted or "buzzy." While this isn't the most refined method, it's useful in urgent situations.
This technique is especially suited for voice calls, though it can also record the audio from video calls.
If your phone doesn't have a built-in recording app, Google's Recorder app is a solid recommendation.
Using third-party apps
There are many third-party apps available for recording WhatsApp calls on Android, and one of the easiest to use is Cube Recorder ACR, a free call recorder app.
Cube Call Recorder can automatically record incoming phone calls and also supports recording calls from various apps, including WhatsApp.
The great advantage of this app is that it's free, although it does display ads. However, these ads are not too intrusive and help keep the app free for users.
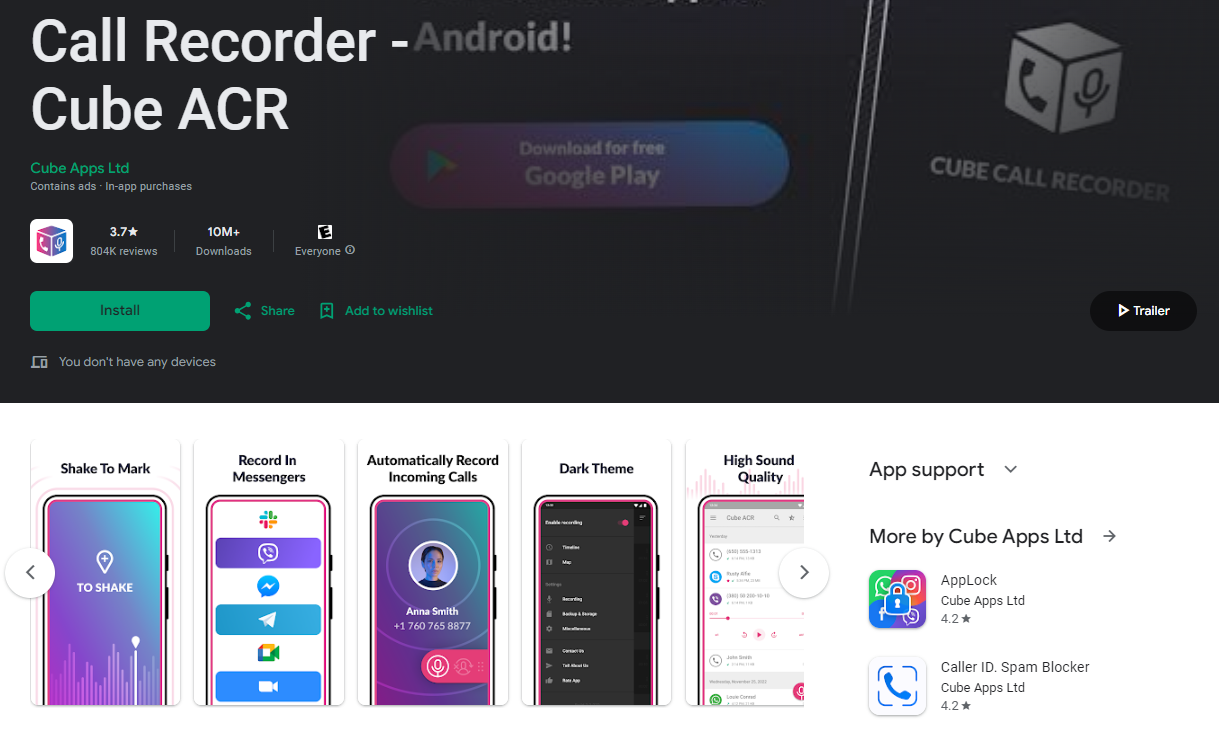
Features:
The "shake-to-mark" function lets you simply shake your phone to mark key parts of a conversation for easy reference later on.
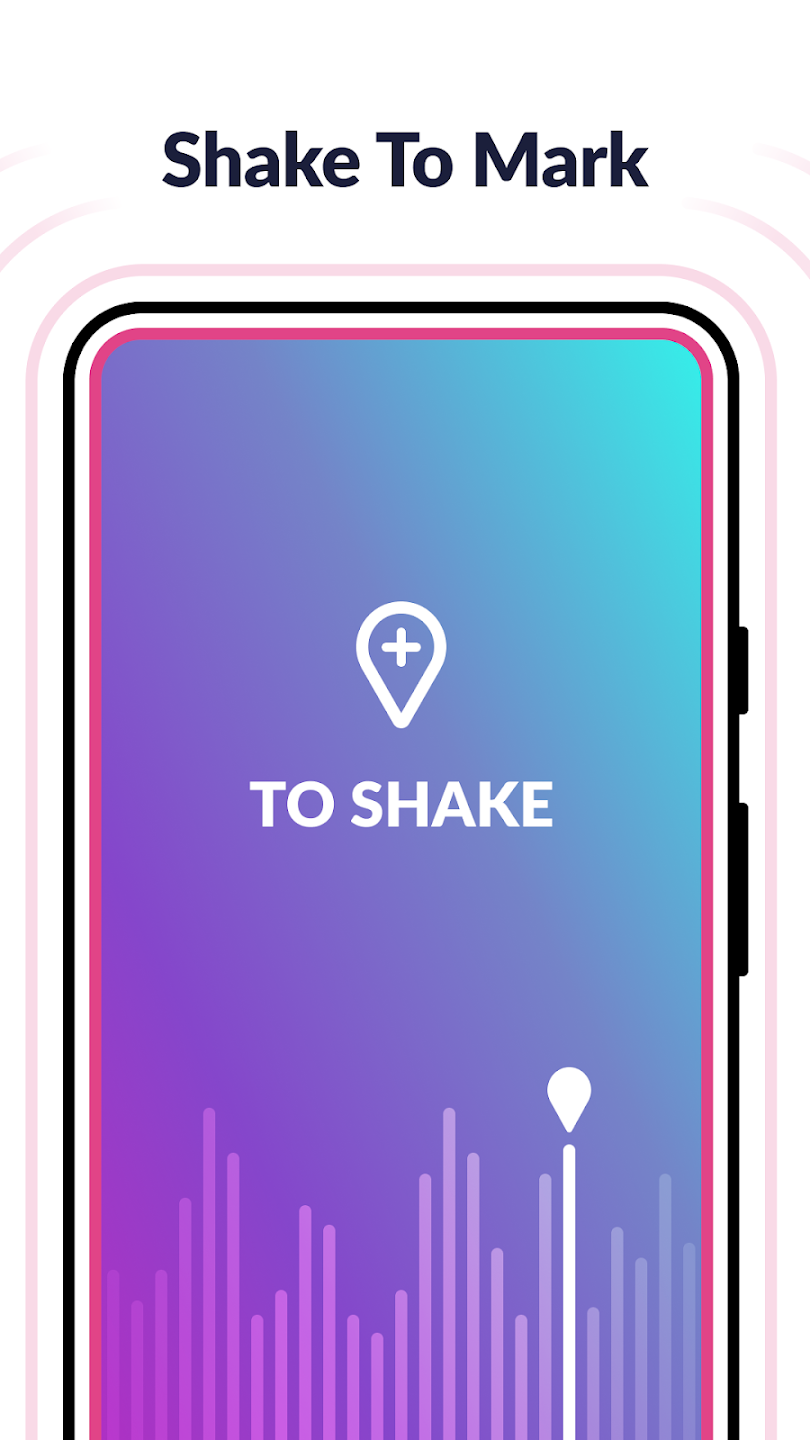
It offers cloud backup options for your recordings.
It includes a "Silent mode," which makes the recording widget and the app itself invisible for more discreet use.
To record WhatsApp calls on Android using Cube Recorder ACR, follow these steps:
First, open the Google Play Store and search for 'Call Recorder - Cube ACR'. Tap 'Install,' and the app will begin downloading and installing on your device.
Open the Cube ACR app, then switch over to WhatsApp. The app should automatically start recording any voice calls on WhatsApp, and you'll see a small control widget appear on the screen.
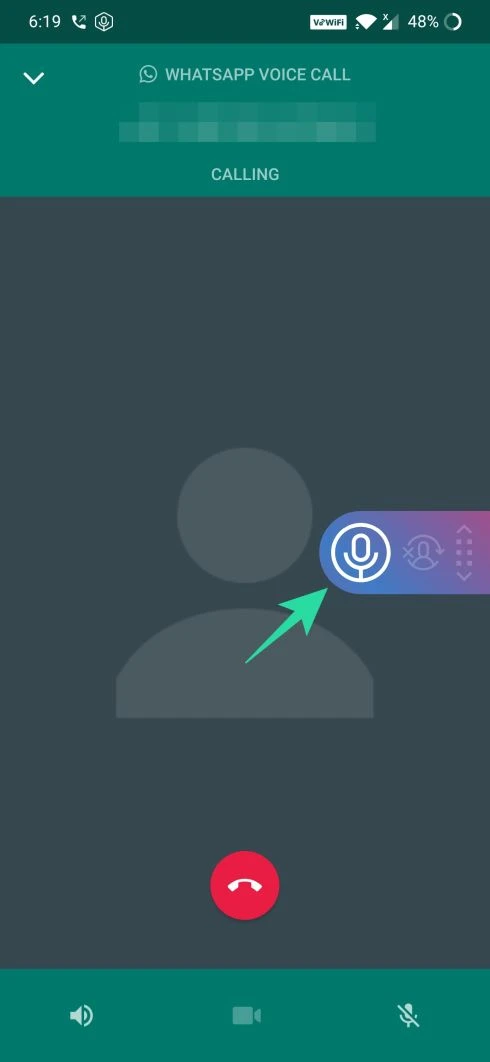
After finishing your call, the recording will be saved both to your device's internal storage and in the Cube Recorder ACR's dashboard for easy access.
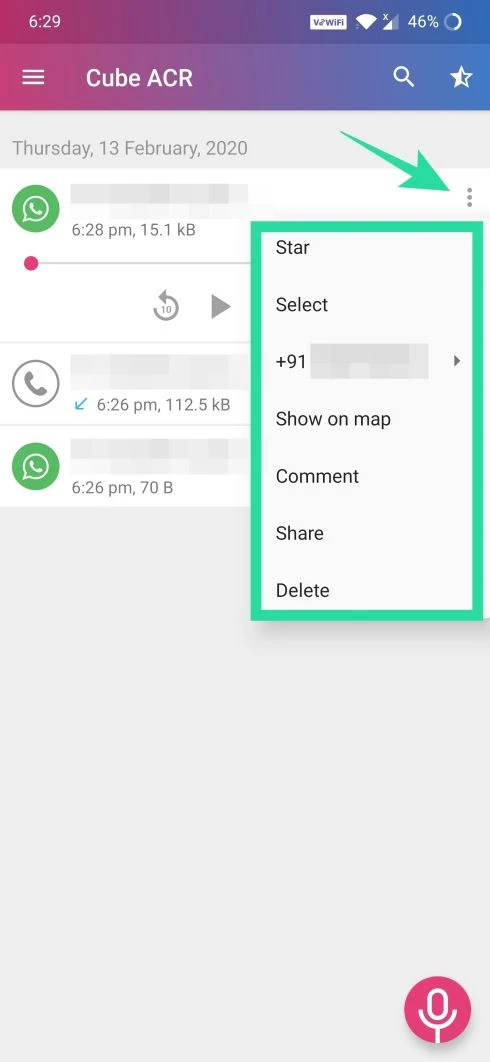
How to Record WhatsApp Calls on iPhone?
Using an iPhone Built-in Screen Recorder
The iPhone comes with a screen recorder feature for iOS 11 and later versions, perfect for those who occasionally need to record something without installing extra apps.
This feature doesn't offer advanced audio settings, but as long as you're in a relatively quiet place, the audio quality will be clear and crisp.
To record WhatsApp calls on your iPhone using the native screen recorder, follow these steps:
Begin by opening your iPhone's settings, navigate to 'Control Center', and then select 'Screen Recording.'
Open WhatsApp and start the call you wish to record.
Remember to activate the microphone and turn up the call volume to ensure the recording captures everything clearly.
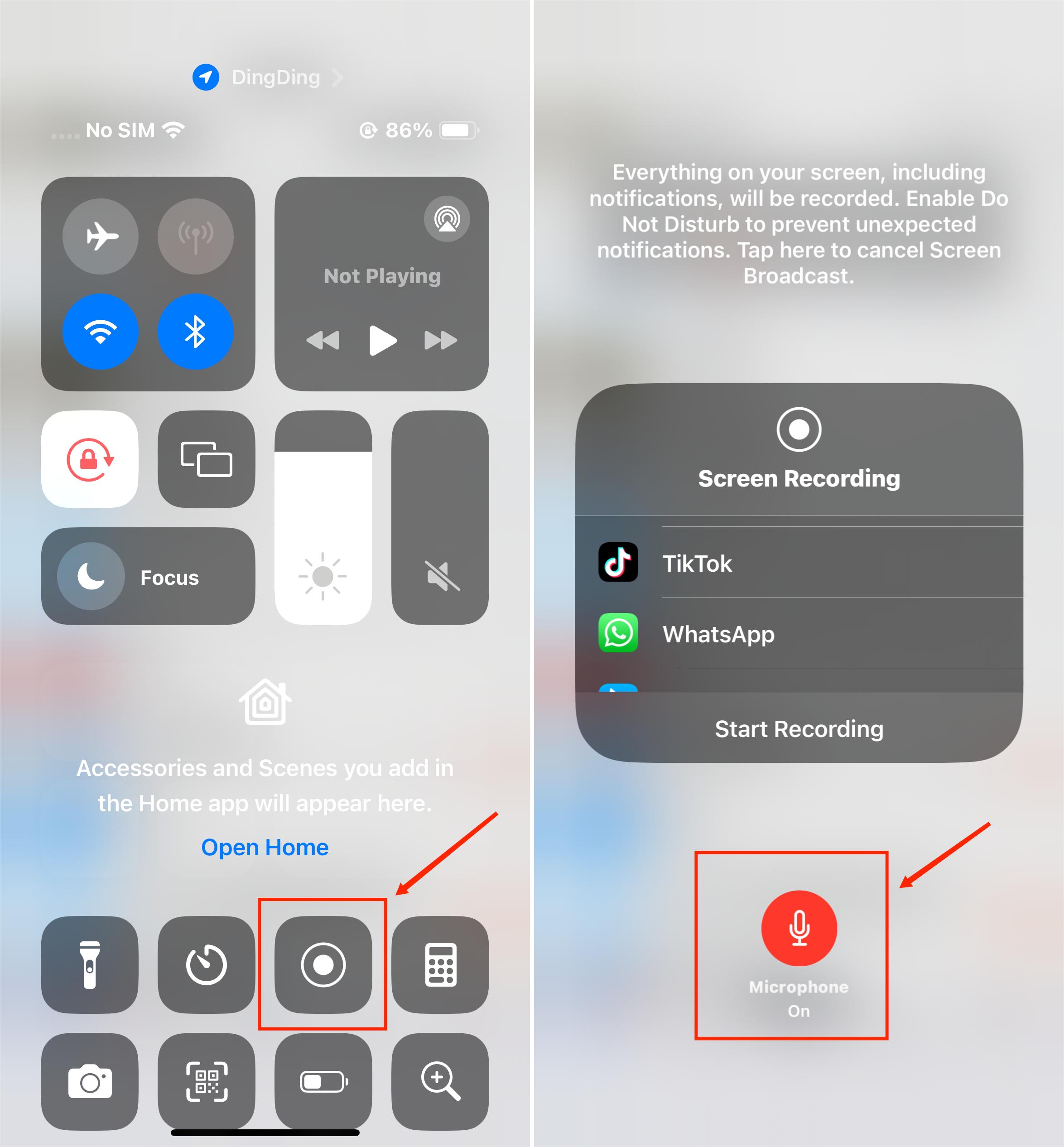
Once the call is finished, stop the recording, and the clip will automatically save to your iPhone.
How to Record WhatsApp Calls via Mac?
Recording a WhatsApp voice call on a Mac can be a bit tricky since there's no direct software that simplifies the process for WhatsApp calls specifically. However, you can still record calls with a combination of a Mac, an iPhone, and a third-party app.
Here's a workaround to record WhatsApp voice calls using your Mac and iPhone:
Start by downloading and installing the free QuickTime Player on your Mac. Then, connect your iPhone to your Mac using a lightning cable.
Open QuickTime Player on your Mac, go to 'File' > 'New Audio Recording.'
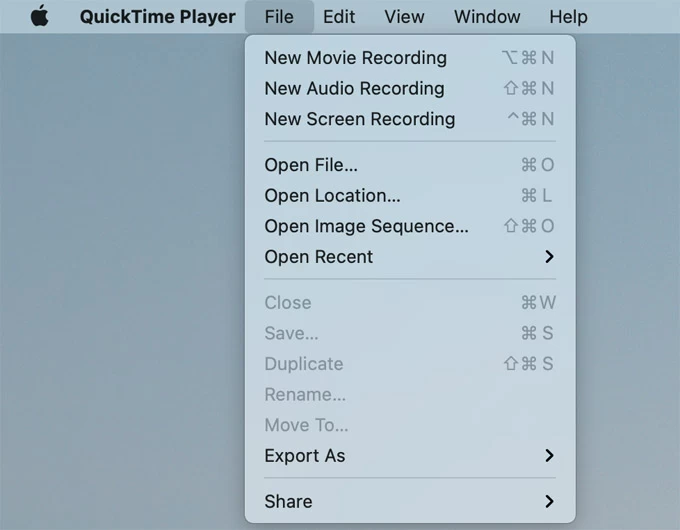
Click the small arrow beside the red 'Record' button and choose 'iPhone' as your recording device. Then, start the recording by clicking the record button in QuickTime.
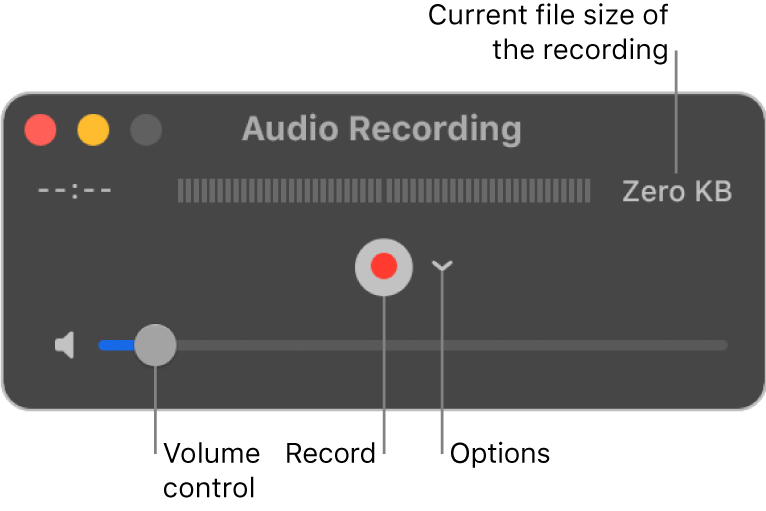
On your iPhone, initiate a WhatsApp call and then add another participant to the call.
Proceed to call the individual you wish to record the conversation with. QuickTime on your Mac will capture the audio. Once the call is finished, stop the recording, and QuickTime will save the audio file on your Mac automatically.
How to Record WhatsApp Calls via Xbox Game Bar on Windows PC
The Xbox Game Bar is a handy feature that comes free with Windows 10 and is also available on Windows 11. It was first made to make gaming more fun, but it can do a lot more. You can use it to record your screen for free, catching everything that happens, plus the sound from your computer.
This is great for a bunch of things, like saving video calls from WhatsApp right on your PC. It's super easy to use – with just a few clicks, you can start recording your WhatsApp video calls, no trouble at all.
Here's how to record WhatsApp calls on Windows:
Open the desktop version of WhatsApp and sign in.
To open the Xbox Game Bar, press "Win" (the Windows logo key) and "G" on your keyboard at the same time.
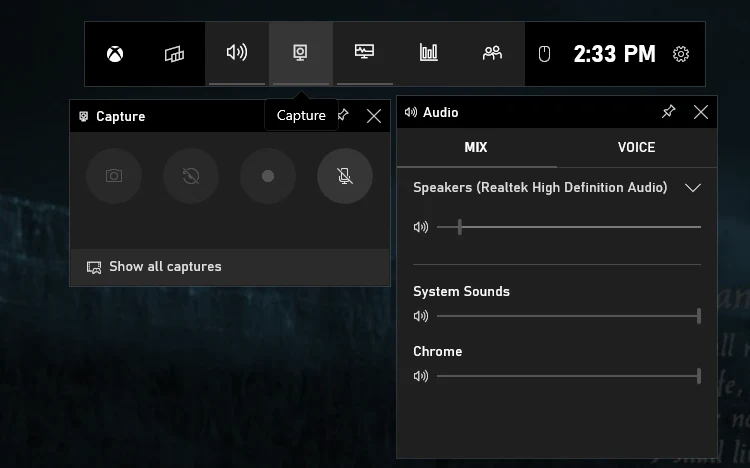
Look for the recording bar in the Capture Widgets at the top left corner. Make sure it's set to record WhatsApp.
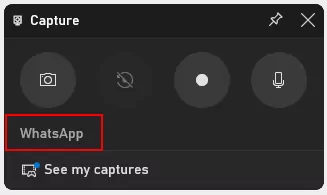
Before you start, click on the "mic icon" if you want to record your voice too.
To begin recording your WhatsApp call, just press "Win," "Alt," and "R" together.
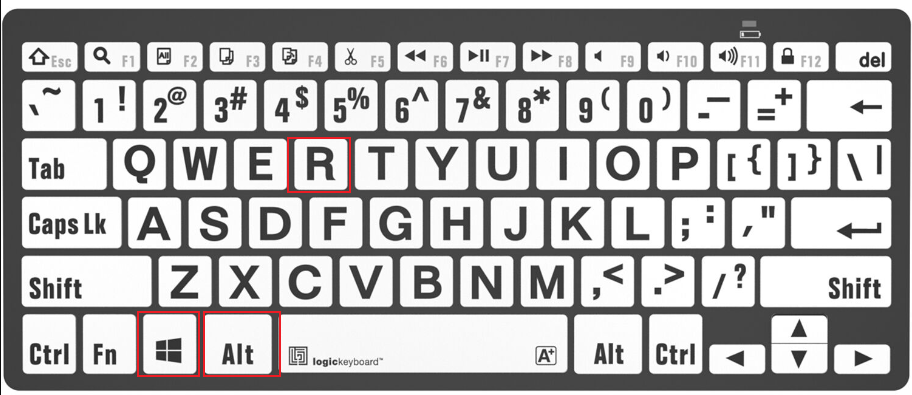
While recording, you'll see the recording bar on your screen. Press the "stop icon" when your call is over.
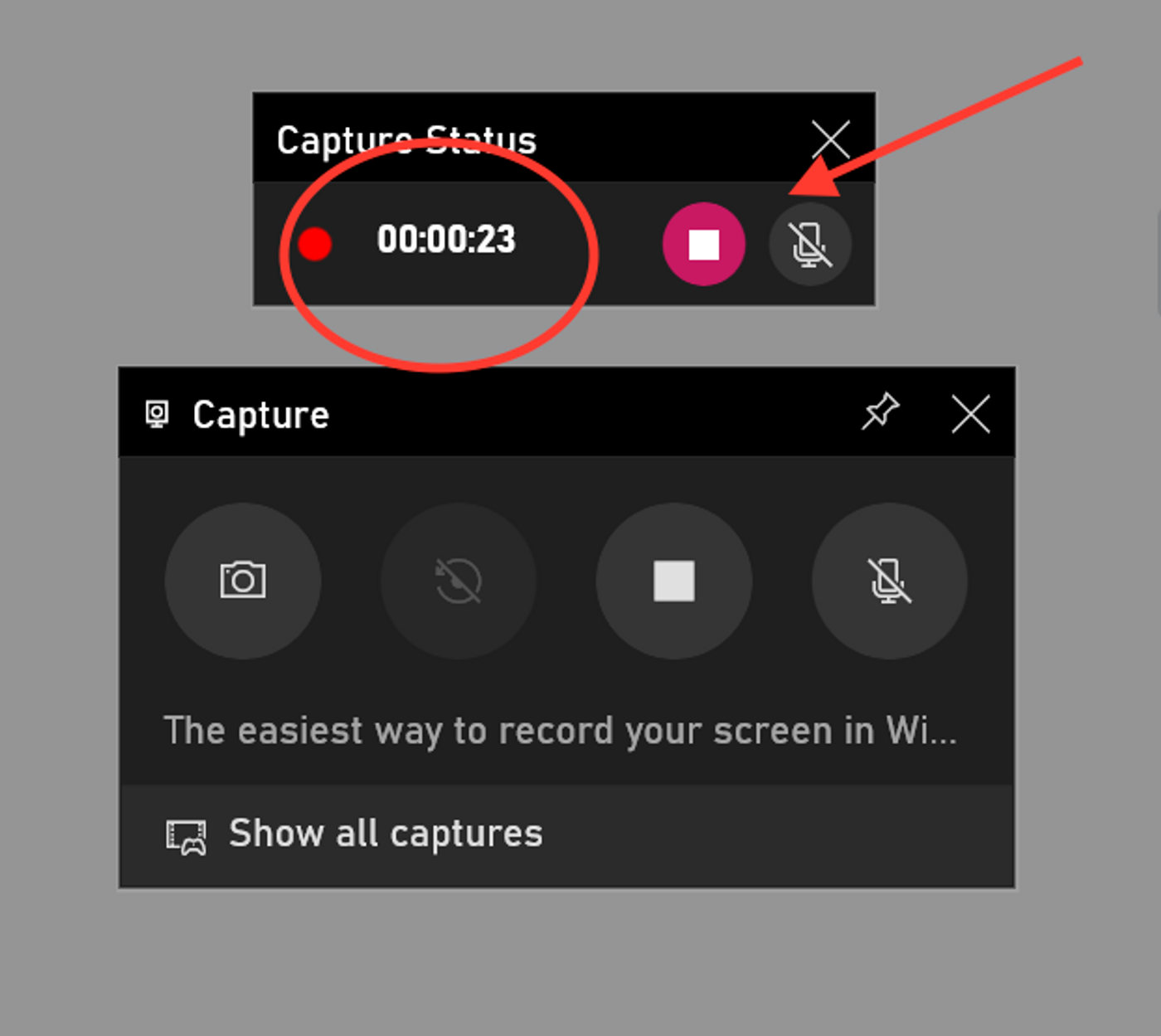
To check out your recorded call, go to "See my capture."
Summary
Recording WhatsApp calls is definitely doable, and now you're equipped with the knowledge to do it on different devices. It's a useful skill that can be helpful in various scenarios, whether for work, saving a memorable chat, or other important conversations. Hopefully, one or more of these methods will meet your recording needs.

