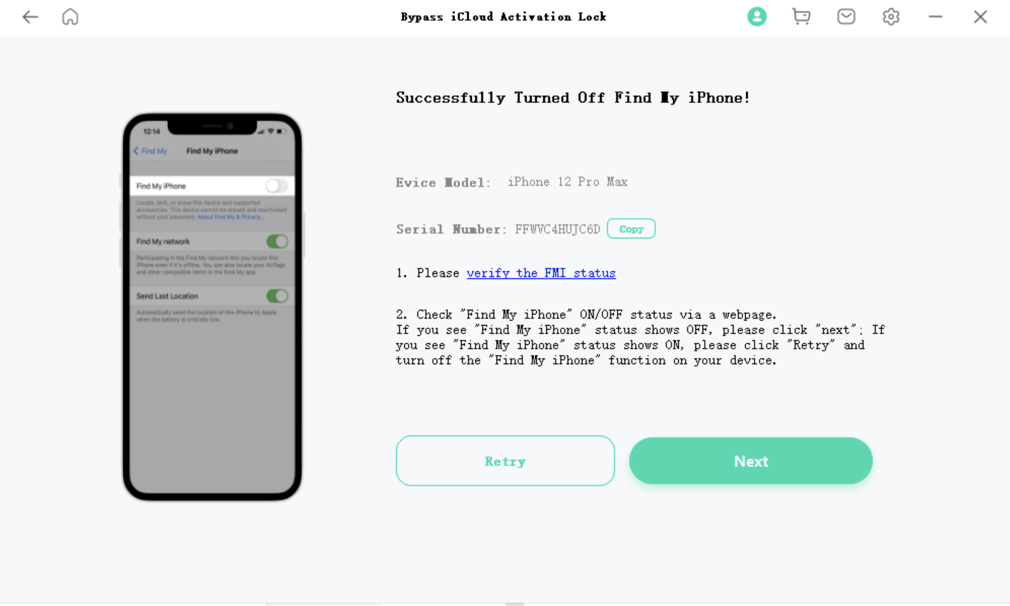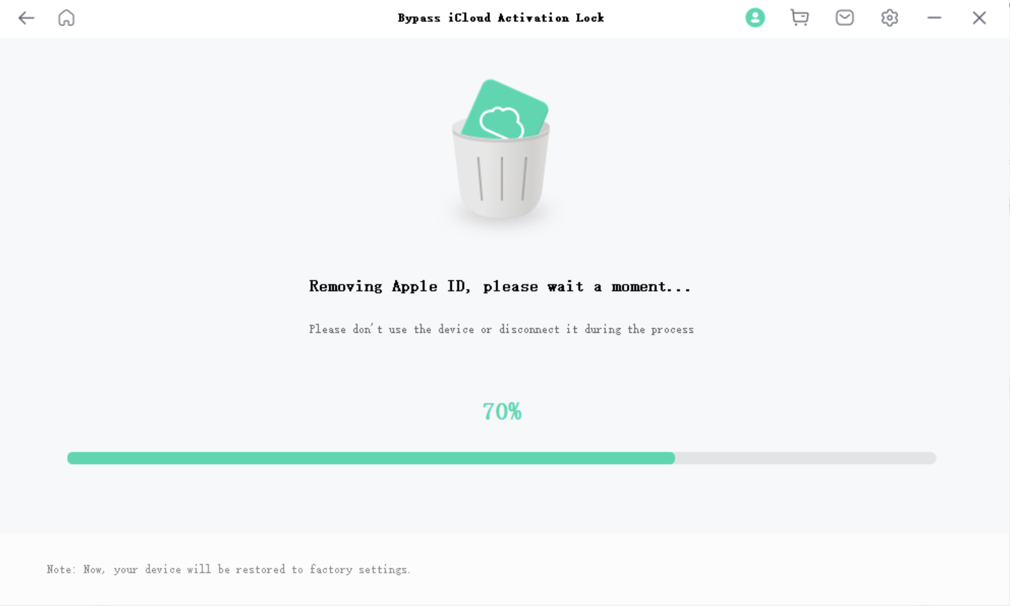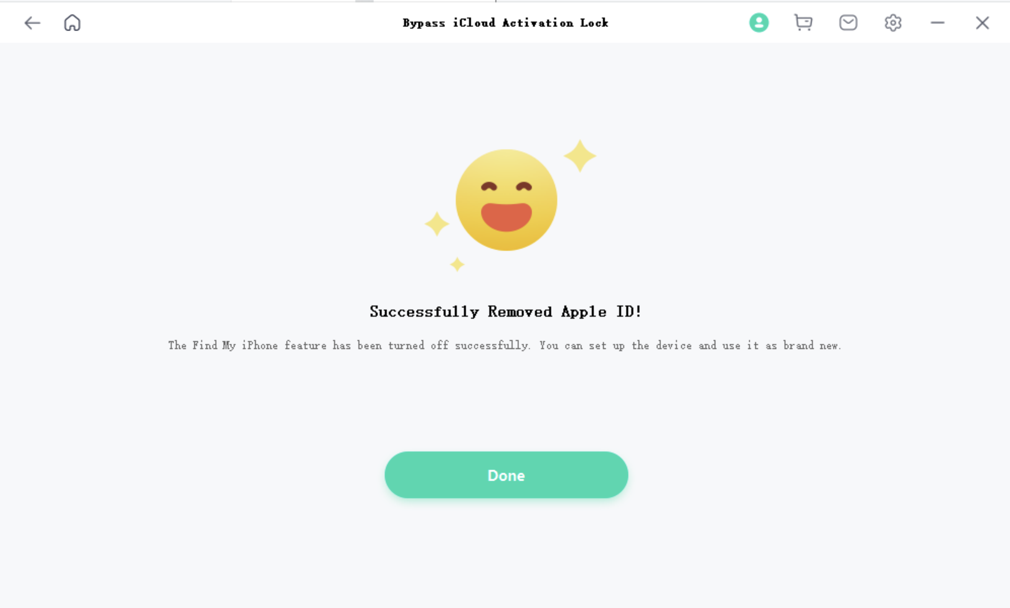User Guide of Mobitrix LockAway
New to Mobitrix LockAway? We will take care of you. Click here to know how to set up the software and complete the process.
Turn Off Find My iPhone
- Step 1 Connect device to computer via a USB cable
- Step 2 Confirmation before jailbreak
- Step 3 Jailbreak your device
- Step 4 Turn off Find My iPhone
- Step 5 Verify whether to turn off Find My iPhone and remove Apple ID
Connect your Device to Computer via USB cable
Launching Mobitrix LockAway, please select "Turn Off Find My iPhone", and then please click "Start" to start turning off Find My iPhone.
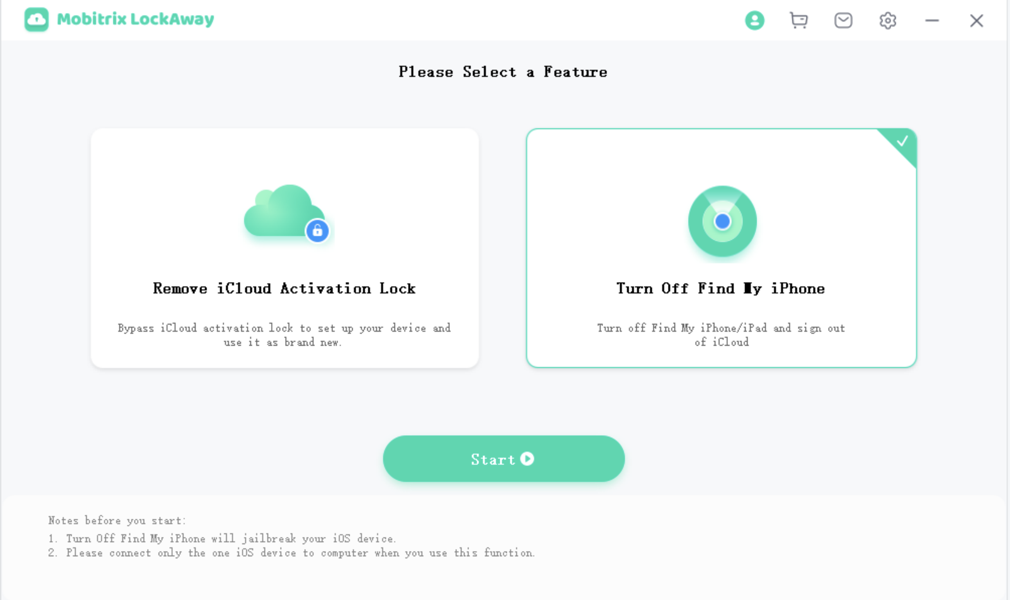
- Please make sure your device is connected to the computer via USB cable before you move on.
- You need to jailbreak your ios device.
Confirmation before jailbreak
Before jailbreaking the device, please read the terms of use and instructions carefully. After you confirm it, please tick "l have read and agreed to the Terms of Use", and then click "Start" to start the jailbreak.
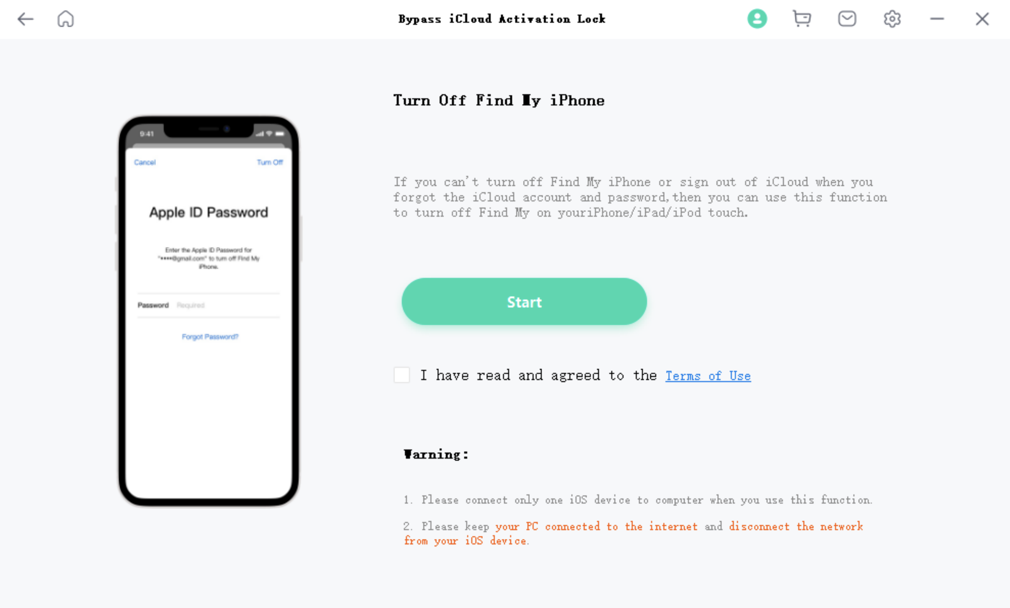
- Before you turn off "Find My iPhone", please disconnect your device from the Internet and keep your computer connected to the Internet.
- If your device has been jailbroken, it will directly start removing "find my iphone".
Jailbreak your device
Download the jailbreak tool.
Burn the jailbreak environment to the USB flash Drive and click on "Start" to continue the process.
- The jailbreak tool cannot run in the Windows system, so to jailbreak the device successfully, it is needed to create a jailbreak environment in the USB flash drive.
- This operation will not affect any data on your computer.
- If you have installed the jailbreak tool, please click on “next step”.
Confirmation before installing the jailbreak environment.
Burning the jailbreak environment to a USB flash drive will erase all data on the USB flash drive. Please click "YES" if you confirm to do so.The jailbreak environment has been burned successfully. Next, you can learn how to jailbreak your device via following the Jailbreak Tutorial.
- After the jailbreak environment is burned successfully, please reboot your computer. Please scan the QR code and view the tutorial on your phone before restarting.
- Please click “Finished Jailbreak” after the jailbreak is done.
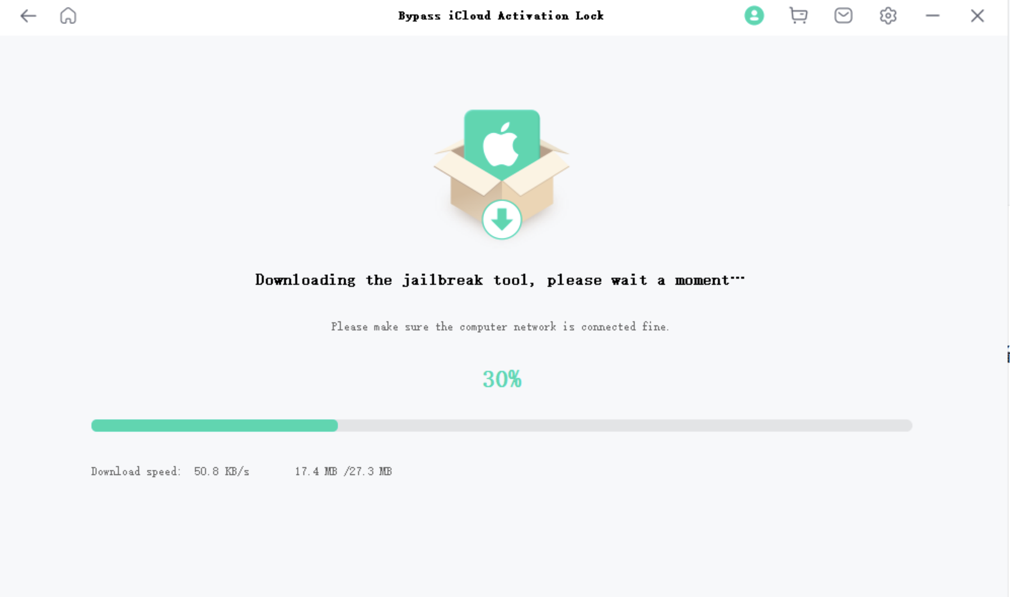
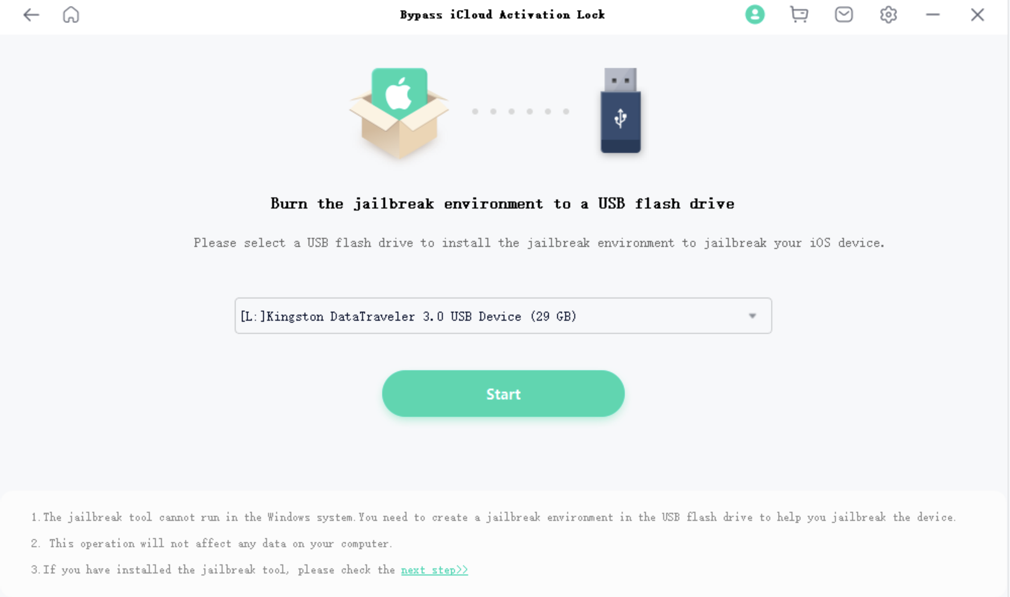
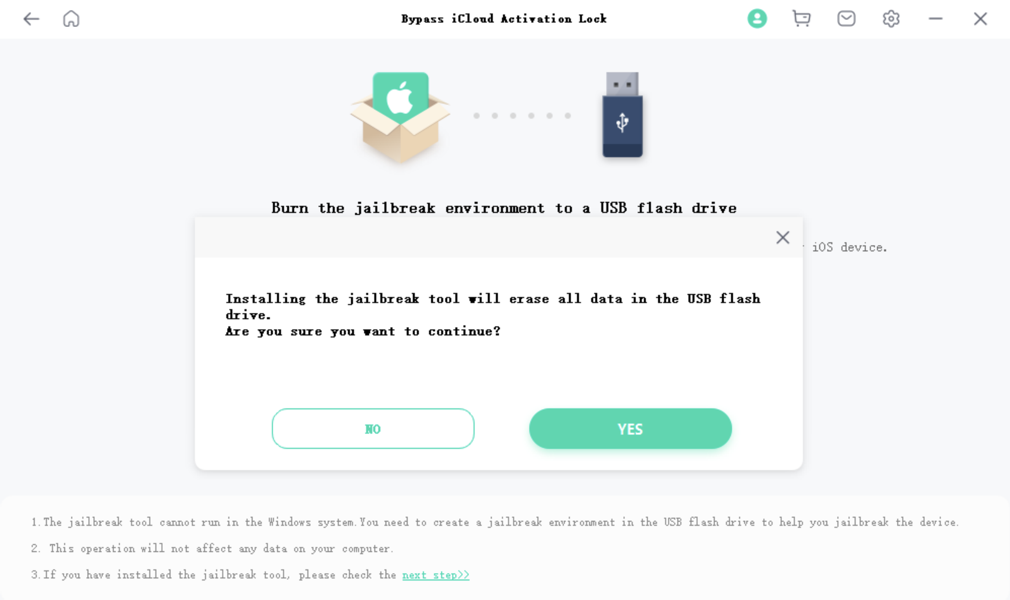
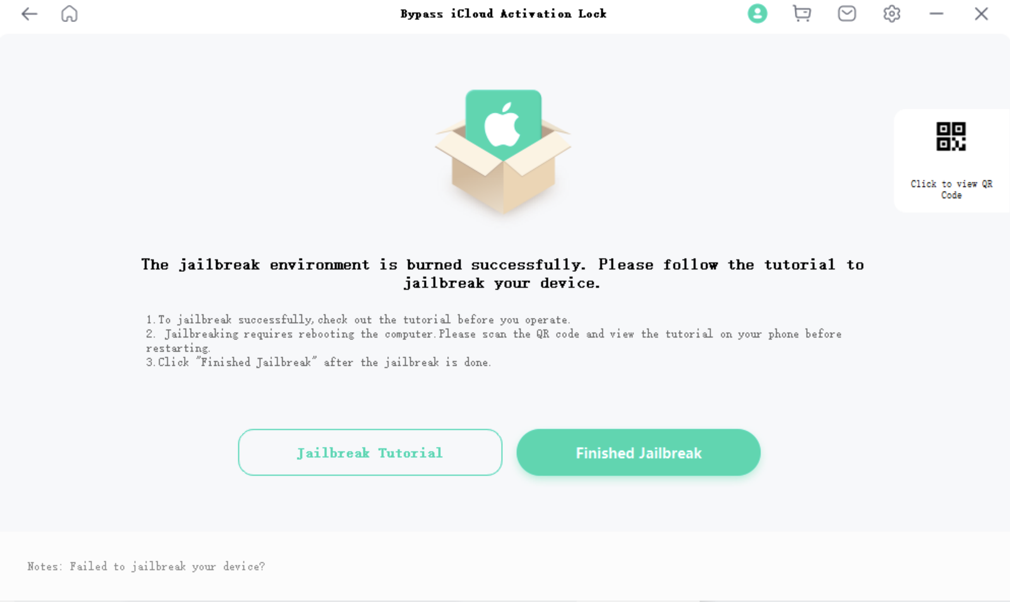
Turn off Find My iPhone
Please disconnect your device from the Internet and keep your computer well connected to the Internet.
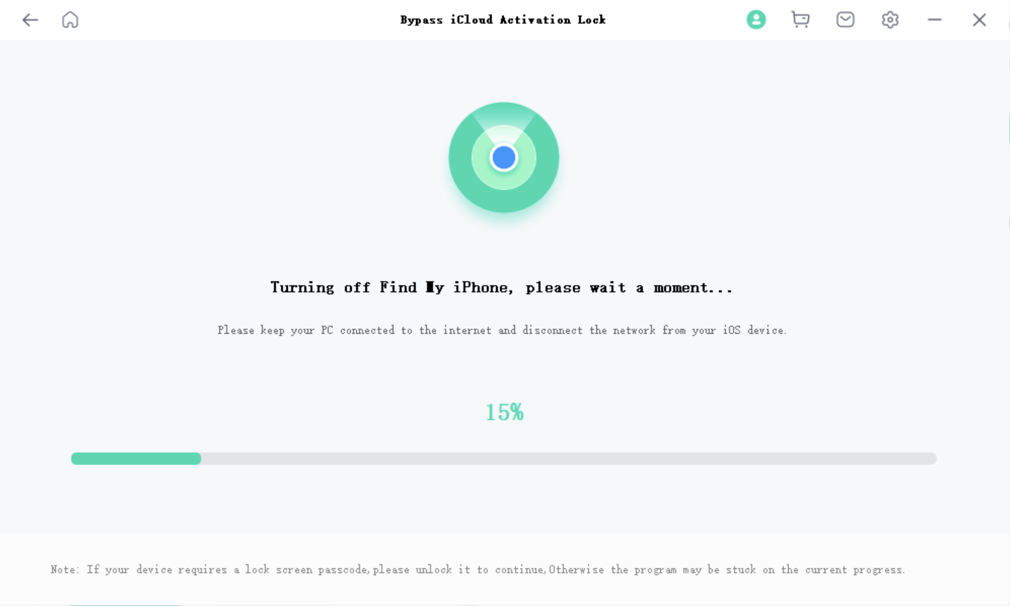
- If your device has a screen lock, you need to unlock it; otherwise, the program might be stuck on the current progress.
Verify whether to turn off Find My iPhone and remove Apple ID
If you don't know whether the Find My iPhone has been turned off, click "verify the FMI status" to verify.
- If you see "Find My iPhone" status shows "ON", please click "Retry" and try to turn off "find my iPhone" again.
- If the status of the verification result shows "OFF", please click "Next".
Remove Apple ID.
- During this process, you only need to wait a few mins.
Successfully removed Apple ID!
- After the removal is successful, your device will restart, and you only need to reset it and you are ready to use it.