Picking up your iPhone for something important, only to find its screen has blacked out? It is ringing or vibrating, but somehow it just won’t respond to your button presses and screen swipes? In this article, we will look at why this is happening and how you can fix it.
Why is My iPhone Screen Black but On?
There can be many reasons why your iPhone suddenly blacks out. Maybe it has accidentally entered the DFU mode because you’ve pressed the wrong buttons. If you are using a refurbished iPhone, this can probably happen too. Here are some other common reasons:
- Hardware issues: for example, if you drop your phone, it can damage the internal components or the LCD screen, leading to blackouts. Sometimes if you use your iPhone too much, the processor could overheat, damaging its connection with the LCD as well. Physical breakage is rare but does occur.
- Software issues: maybe there’s been a failed iOS restore, or your newly installed iOS15.4 is not compatible with your iPhone model, etc. If you have jailbroken your iPhone before, it is probably malware disturbing your iPhone functionalities. Software crash is the most common reason.
- An issue with an app: if an application is taking too much memory space, incompatible with other apps, or contains malware, it could cause your system performance to slow down and your LCD screen to freeze.
- Low battery: If your phone battery is low, the iPhone screen would automatically darken.
If your iPhone shows a black screen all of a sudden, you don’t have to replace it immediately. Here are some ways that can fix the issue:
1.Charging and Force Restarting Your iPhone
First, put your iPhone on the charger and let it charge for a few minutes before turning it on. If it is still blacked out, you know it is not a battery issue. Next, perform a force restart.
- iPhone with Face ID (iPhone X, 11, 12, 13, 14, 15): Quickly press the volume up button, then the volume down button. After that, hold down the side button until you see the Apple logo, then let go.
- iPhone 8 or iPhone SE (2nd generation and later): Press and then release the button for volume up. Do the same for the Volume Down button. Then long press the Side button until the Apple logo appears.
- iPhone 7: Long press both the Volume down and the Sleep/Wake button until the Apple logo appears.
- iPhone 6s or iPhone SE (1st generation): Hold down the Sleep/Wake and Home buttons simultaneously. Once you see the Apple logo, release both.
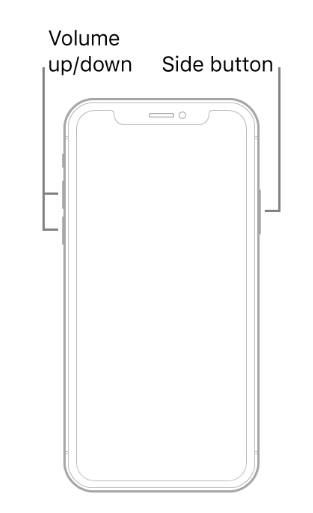
Force Restart iPhone with Face ID series
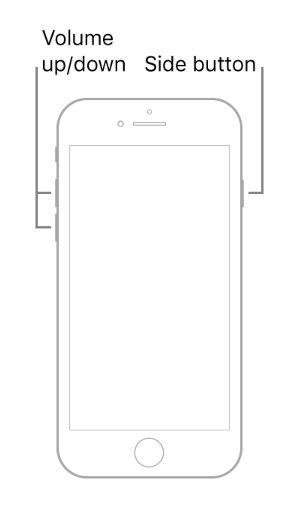
Force Restart iPhone 8 or iPhone SE (2nd generation and later)

Force Restart iPhone 7 Series
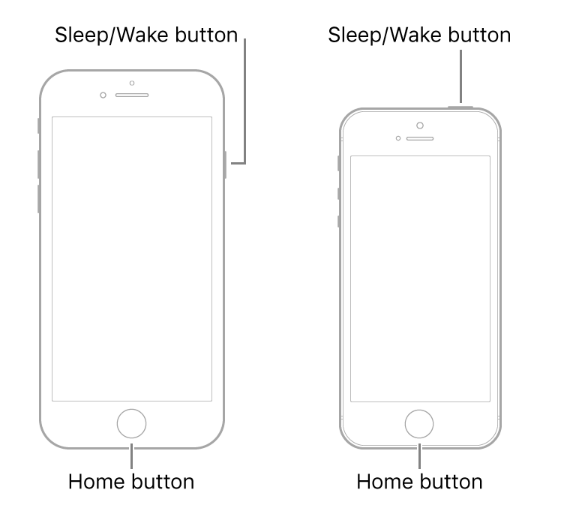
Force Restart iPhone 6s or iPhone SE (1st generation)
Forcibly restarting your iPhone does not mean your data would be lost. The memory unit remains intact when you force start it. However, if this method does not work, it might be because your iPhone OS has become severely corrupt. In that case, you might try the Prefix or iTunes method.
2. Investigate App-Related Causes
A troublesome app can cause your screen to go black moreover if it’s loading something and the internet connection is weak that’s a possible cause of the problem.
To fix this, do the following.
- Close or exit the app.
- Open the App Store and click on the Update option. If there are any updates for the app, update it.
- Restart your iPhone.
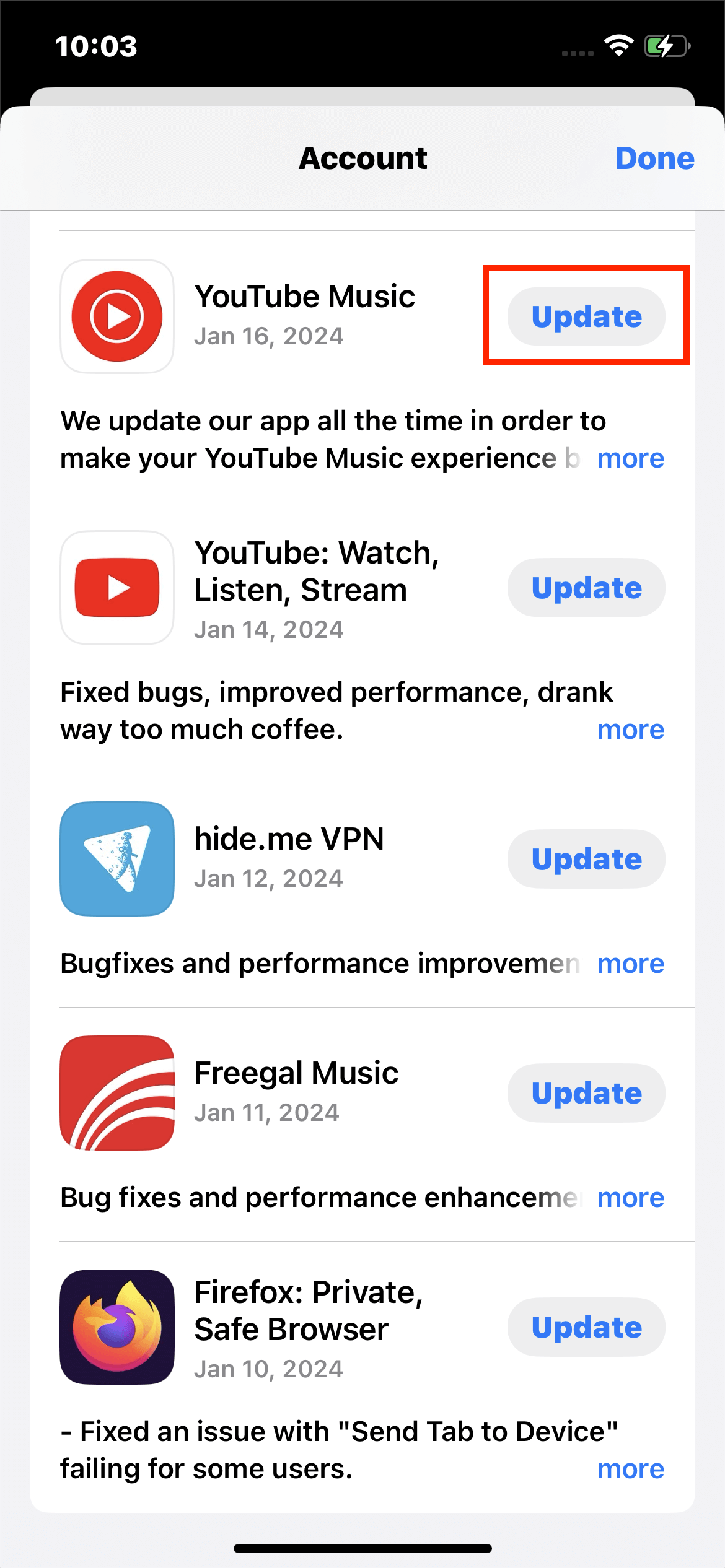
Update iPhone Apps
No data is lost with this method. However, if it persists it is advisable to contact the App’s developer or uninstall the app.
3. Update or Restore iPhone with iTunes
iTunes is a software program launched by Apple for media file management. It can also be used to fix certain iOS issues by reinstalling the system.
Here are the steps:
- Connect your iPhone via a lighting cable to your computer. Launch the latest iTunes and wait for iTunes to recognize it.
- Once iTunes recognizes your device, select the Summary tab and then click Back Up Now to create a backup of your iPhone data.
- Choose “Check for Update” to update your iPhone to the latest iOS version without data loss.
- If updating doesn’t work, click Restore iPhone, which will erase all your data. But once completed, you can restore your backup from iTunes.
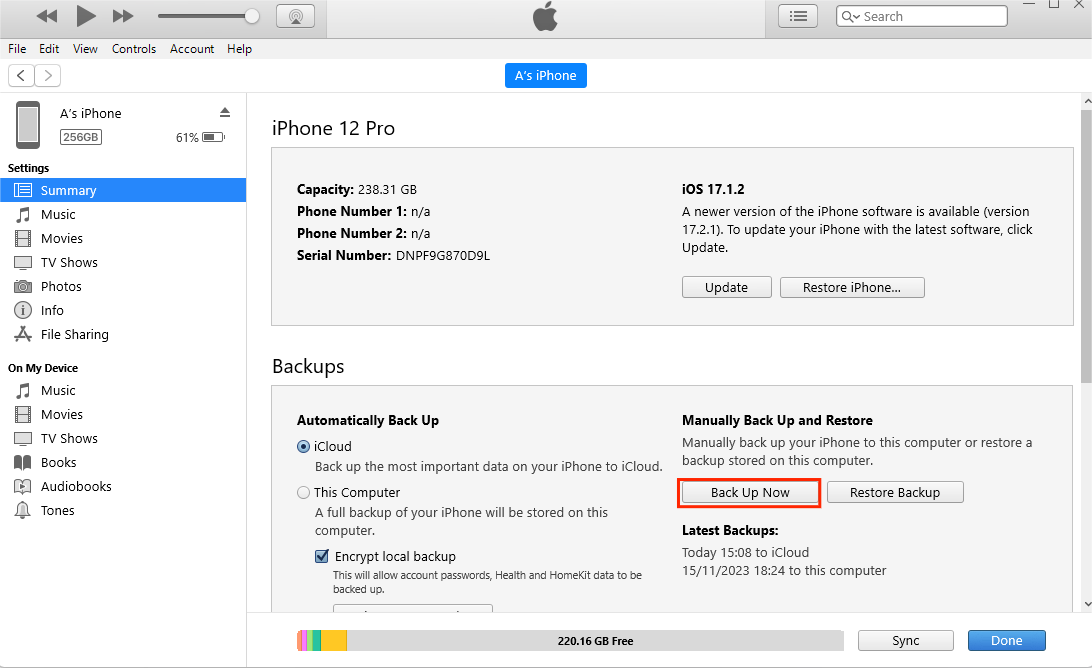
Backup iPhone via iTunes
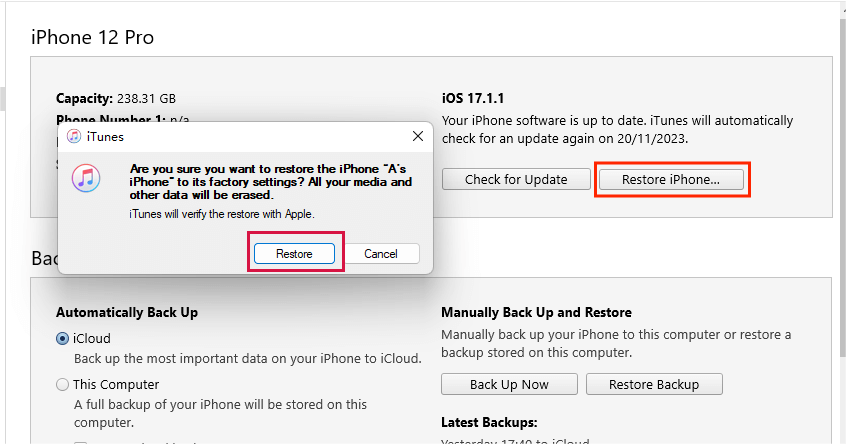
Restore iPhone via iTunes
However, in using this method, you need to note:
- iTunes may fail to recognize your iPhone.
- iTunes is not user-friendly enough. It is hard for you to know the updating or restoring progress.
- The whole process can take up to hours from backing up data, to restoring the OS, and to restoring backup.
- Apple hasn't released any iTunes updates in recent years. iTunes may get buggy and there can be many errors happening.
4. Use Perfix to Fix iPhone Screen Black but On in 20 mins

Mobitrix Perfix - Get Started! - Main Interface
A quick solution to iPhone screen blacking out is Mobitrix Perfix. It will fix your iPhone instantly without any data loss. So, if your iPhone keeps getting stuck on a black screen, you can try Perfix and it won't let you down.
Use the steps below:
- Download and launch Mobitrix Perfix on your computer.
- Connect your iPhone to the computer via a cable.
- Once your device is recognized, click Start and select Fix Now. Then choose Standard Repair. Next, download the required firmware package as instructed and then proceed.

Mobitrix Perfix Standard Repair
Using Perfix has many advantages:
- You don’t need to download iTunes, which is slow and difficult to use, and also does not guarantee your issue would be resolved.
- Your device will be fixed without data loss
- All steps involved are simple and quick.
- It fully supports iPhone 5s to iPhone 16 and iOS 18 and earlier versions.
- It solves 200+ iPhones software and system problems
- It is 100% safe and ensures the privacy of your data.
5.Restore from recovery mode
You can put your iPhone into recovery mode, and restore it to fix iPhone black screen using iTunes.
Step 1. Connect your iPhone with the latest iTunes on computer
Step 2. Once connected, enter recovery mode:
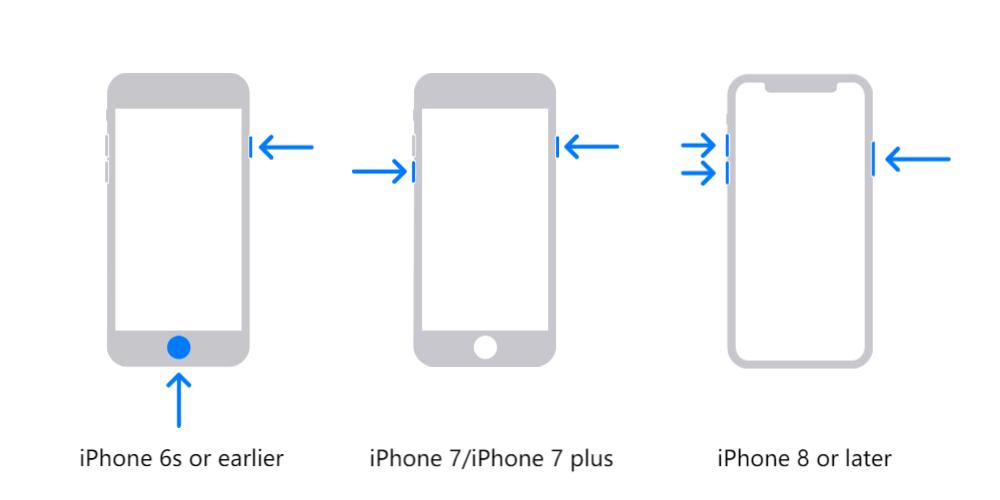
Enter Recovery Mode for Different iPhone Models
- iPhone 8 or later (iPhone X, 11, second-generation iPhone SE, 12, 13, 14, 15): Press then release the button for volume up similarly, press then release the button for volume down. Then, long-press the side button until Apple’s logo appears.
- iPhone 7, iPod touch (7th generation), and iPhone 7 plus: long-press the volume down and the Top (or Side) buttons at the same time until the recovery mode screen appears.
- For iPhone 6s or earlier, simultaneously press and hold the home and the power button until you see the recovery-mode screen.
Step 3. Click Restore
Your iPhone will be restored. And your iPhone black screen should have been fixed. You can now go ahead and set it up.
However, bear in mind that:
- Restoring your iPhone via iTunes clears all your iPhone data.
- iTunes may fail to recognize your iPhone.
- iTunes is user-unfriendly.
- The restoration process takes a very long time.
6.Perform a DFU Restore
All iPhone models come with the Device Firmware Update (DFU) Mode. A DFU restore is the deepest type of system repair you can ever try, often used for the worst scenarios: your iPhone system is completely crashing. Here is how you can do it.
For iPhone 6S or earlier:
- Long press the button for sleep while pressing the home button for like 8 seconds after which you release the button for sleep and not the home button.
- Keep pressing the home button up to when your iPhone is recognized by the computer.
For iPhone 7 or iPhone 7 Plus:
- Long press the Side button while pressing the volume button for like 8 seconds after which you release the Side button and not the volume button.
- Keep pressing the volume button until your iPhone is recognized by the computer.
For iPhone 8 or newer (iPhone X, 11, second-generation iPhone SE, 12, 13, 14, 15):
- Press then release the button for volume up, do the same for the down volume button.
- Long-press the side button of the phone. Once you see a black screen, long-press the down volume button.
- Long press these buttons but release the Side button after 5 seconds while holding the volume down button.
- Follow the on-screen instructions that will display.
Once in DFU mode, your iPhone will display a black screen. Next, click the “OK” option in iTunes, and then click Restore.
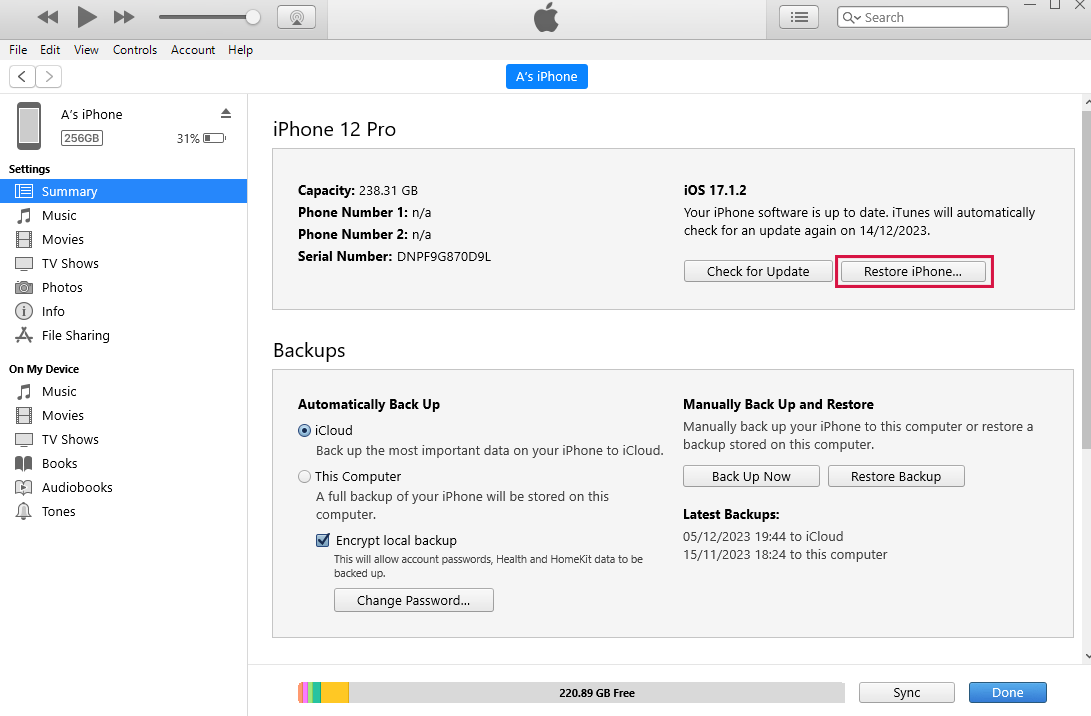
Restore iPhone using iTunes
This method can be extremely complicated and all your data will be lost.
What if none of the above has worked?
Then your iPhone issue might be more serious. It could be a technical hardware issue that requires a more extensive solution. In such situations, the best way is to take your phone to the Apple Store or reach out to Apple through their support website (https://support.apple.com/support). Experts at the Apple Store might be able to fix your issue or guide you through it.
In conclusion, there might be many reasons for your iPhone screen going black. You can try to force start it, updating or restoring it via Recovery mode, or trying a DFU restore, etc, but the best solution is using Mobitrix Perfix. This tool is easy to use and ensures your data is not lost. If the problem still persists, please seek official support from Apple promptly.

