See How Easily You can Remove MDM from iPad
Mobile Device Management (MDM) is a protocol that gives the administrator the right to inspect, remove, install a profile, remove the passcode or even wipe out the contents of an iPad.
The issue with MDM is that a user cannot freely use the device without having the password and username because of some restrictions that have been reinforced.
This article has gathered the various methods that can be used to remove MDM, as explained below.
Part 1: Remove MDM using your iPad
Part 2: Solve the problem with LockAway
Part 3: Turn to professional help
Part 1: Remove MDM using your iPad
You can use your iPad to remove MDM by following the steps below:
Step 1: Launch the Settings application from the menu.
Step 2: Scroll downwards and select “General”
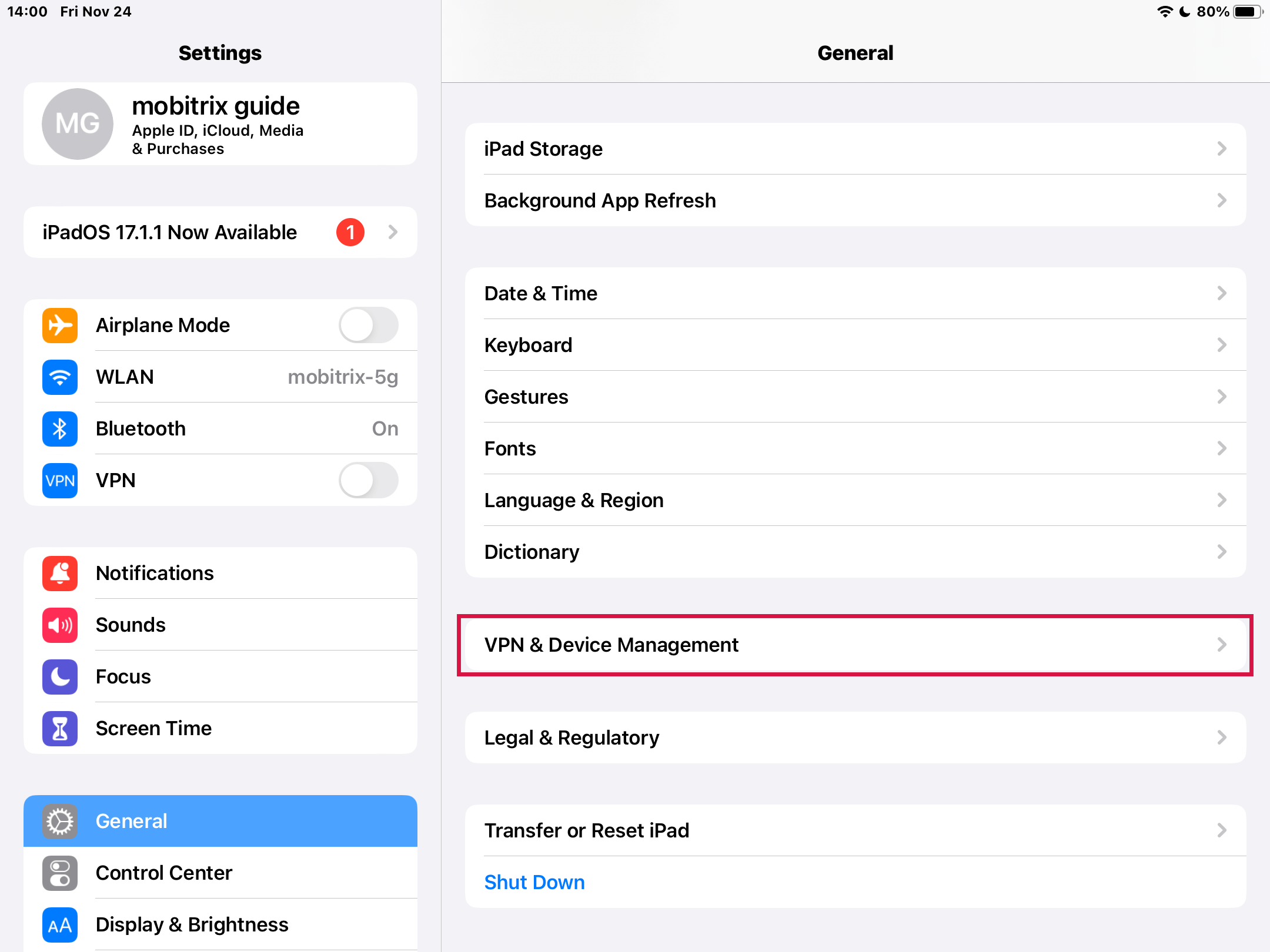
Step 3: Click on the “Device Management” option.
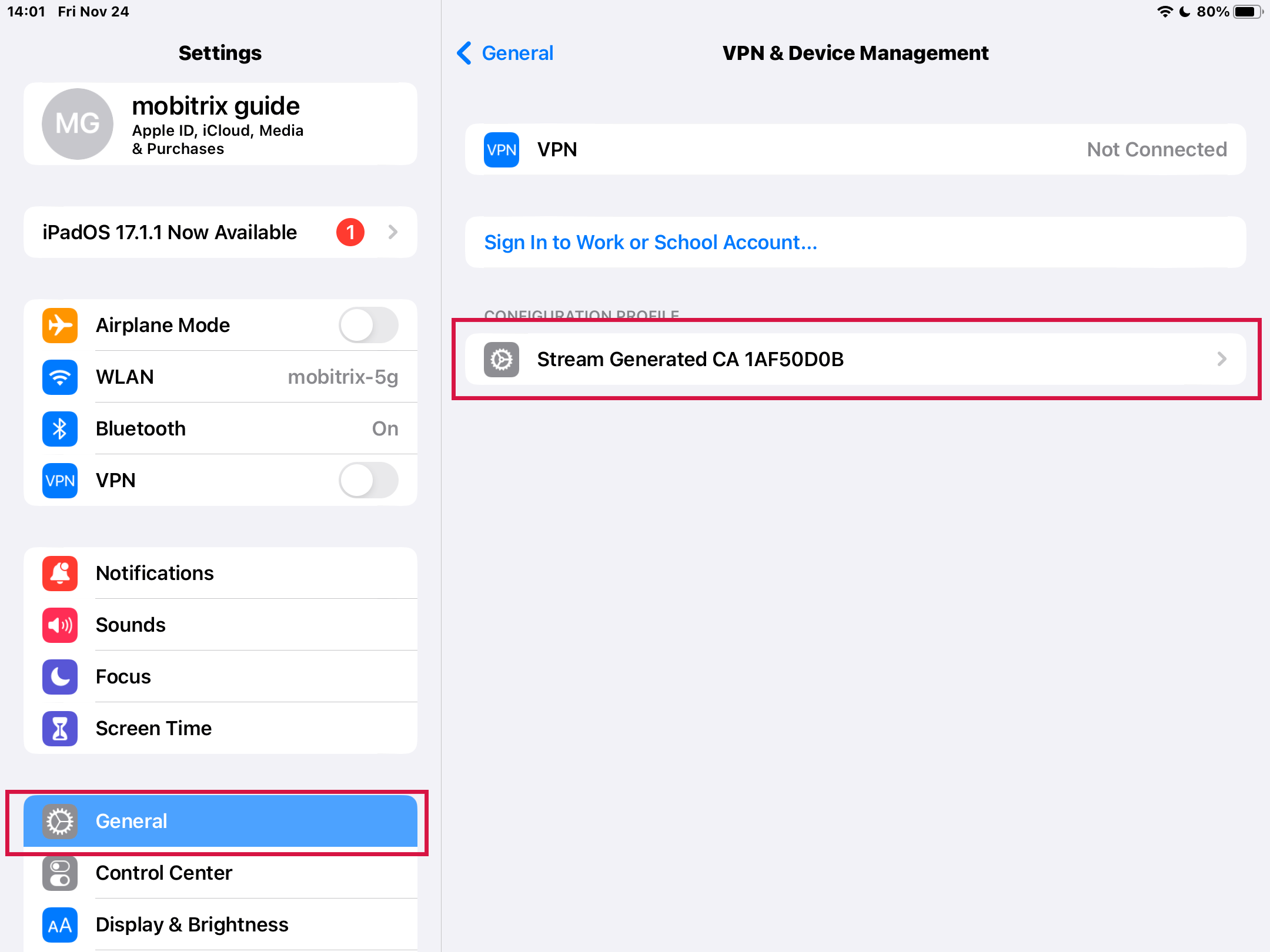
Step 4: Click on the “MDM” profile.
Step 5: Click on the “Remove Management” option to remove the MDM profile and key in the password if prompted for it.
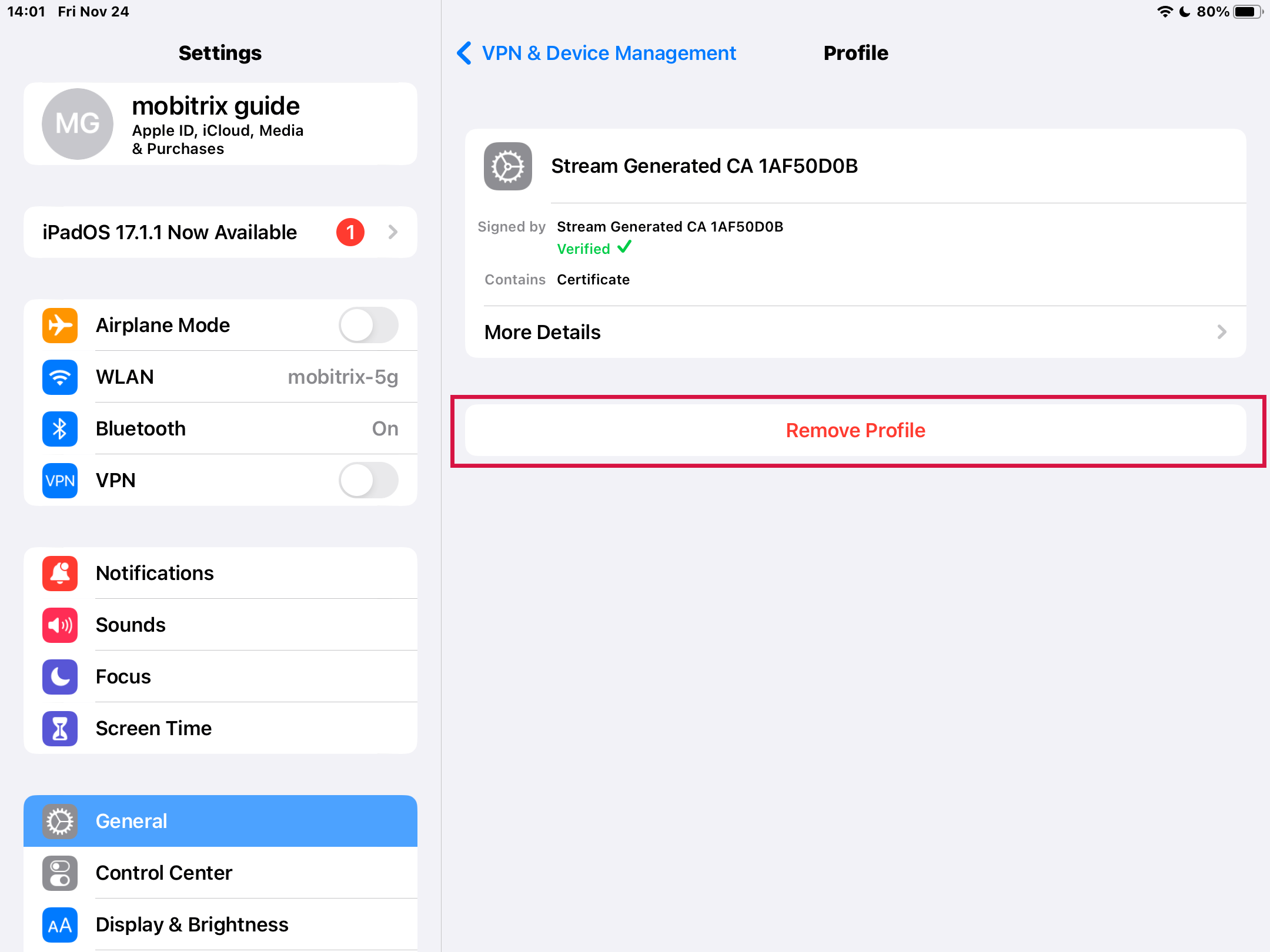
Part 2: Solve the problem with LockAway
It is possible to use a lock removal tool to remove MDM from your iPad. LockAway tool will be used to remove the MDM by following straightforward steps, as shown below.
Features of using LockAway include:
It can remove different types of MDM like Lightspeed MDM profiles.
The tool can remove MDM without asking for your username and password.
It has a user-friendly interface that anyone can use without being taught.
No restrictions of any kind will be enforced on your iPad after removing MDM.
The MDM profile can be removed with just a single click.
It fully supports iPhone 5s to iPhone 16 and iOS 18 and earlier versions.
The following are the steps to follow when using LockAway:
Step 1: Download LockAway from their official website, then open it.
Remove MDM from Your iPad in 20 mins
FREE DOWNLOADFREE DOWNLOADFREE DOWNLOAD
Step 2: Select Bypass MDM mode on the first page.
Step 3: Use a cable and connect your iPad to the Windows computer or Mac.
Step 4: Follow the instructions that will be displayed to start the process. Ensure the iPad is in Remote Management before beginning the process.
The process of bypassing will start, then wait for a few minutes for MDM to be removed, and your iPad will be ready for use.
Part 3: Turn to professional help
If the methods described above are not helpful, you can contact the Apple support team and get professional assistance. There are two ways on which you can go about as described below:
Method 1. Contact Apple Support
You can call the Apple support team and get assistance, but ensure that you have your serial number before doing so.
Then you can call the numbers listed here depending on your geographical location. If your country is not listed, then you can view all support options here.
Method 2. Discuss in Apple Support Communities
You can also get Apple assistance by joining their support communities and present your request. Click here to join their online support forums.
However, it is advisable to call them directly because sometimes the online request may take a long time before getting feedback.
Summary
To sum up, there are two ways of removing MDM as explained in this article. If you have your username and password, you can try using the first method to remove MDM.
However, LockAway is the most recommended way because it is fast, a simple click, and MDM is removed. Also, there is no need to have your password and username when using LockAway

