[Easy Guide] How to Quickly Unlock Secure Folder in Samsung?
Samsung's Secure Folder creates an encrypted and protected safe haven for your private data.
If you forget this key to your digital vault, unlocking it is still a breeze.
Continue reading to learn how to unlock a secure folder.
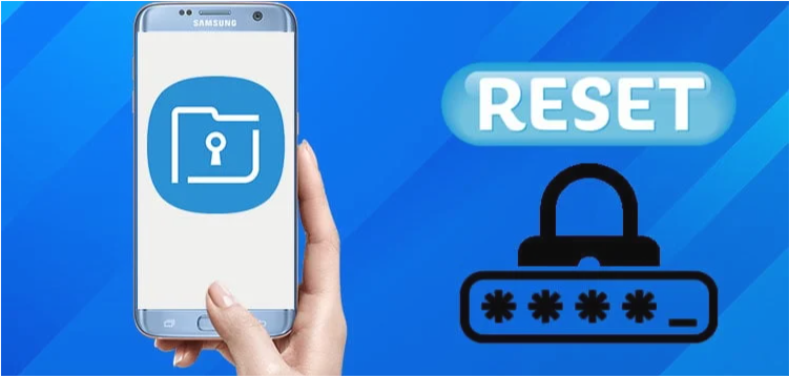
Unlock Secure Folder
To regain entry to your Secure Folder on a Samsung device:
Launch the Secure Folder application. You can find it by using the search function for quick access.
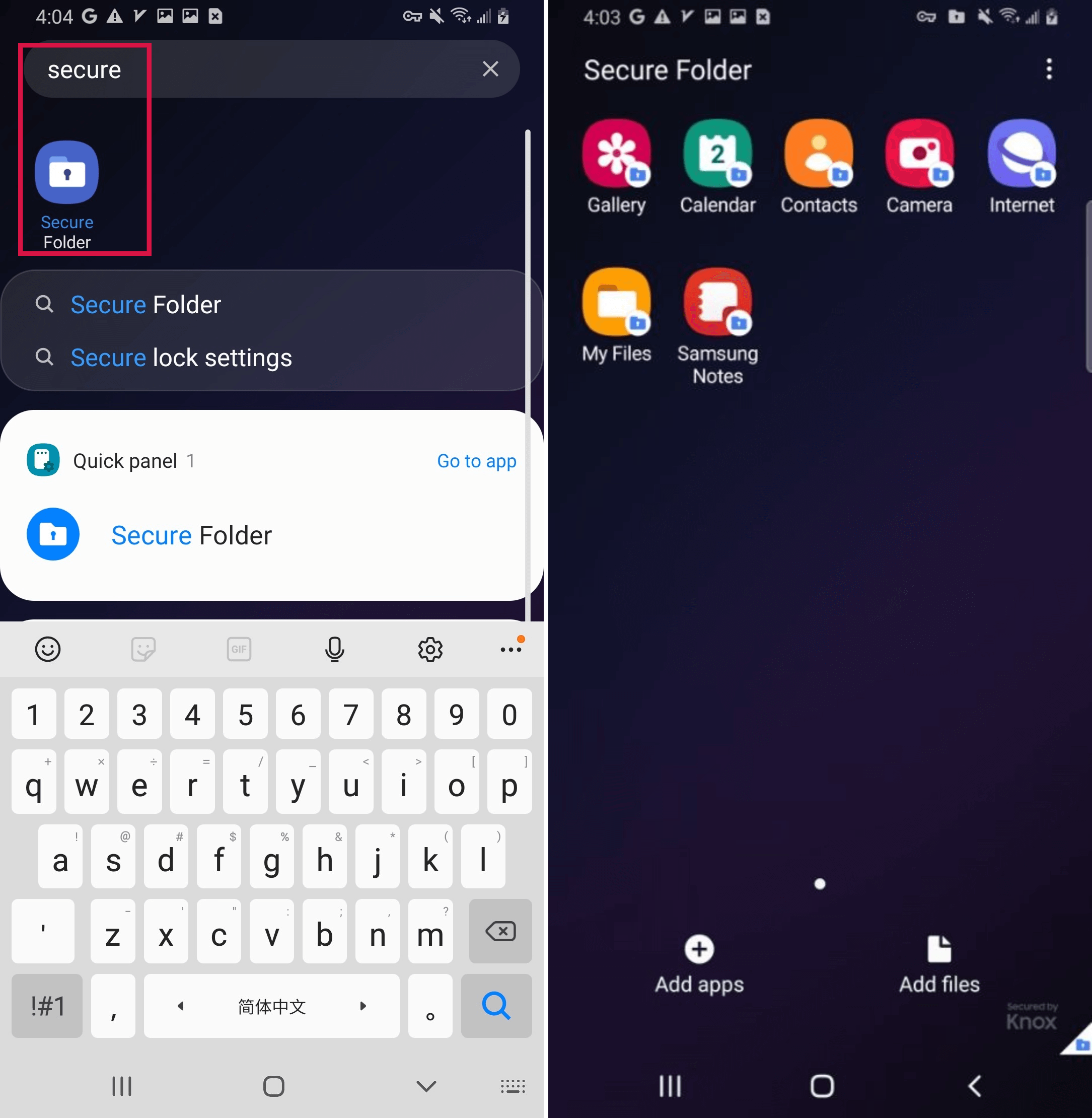
Upon opening the app, you’ll be prompted to key in your Secure Folder password. If you’ve enabled biometric authentication, you have the convenience of using your fingerprint or facial recognition instead.
After successful password input or biometric verification, the Secure Folder will unlock, granting you access to your secured files and data.
How to Unlock a Secure Folder When You Forget Your Password?
To unlock your Secure Folder without the current password, utilize your Samsung account:
Open your Secure Folder and tap on ‘Forgot Password?
Select "Reset".
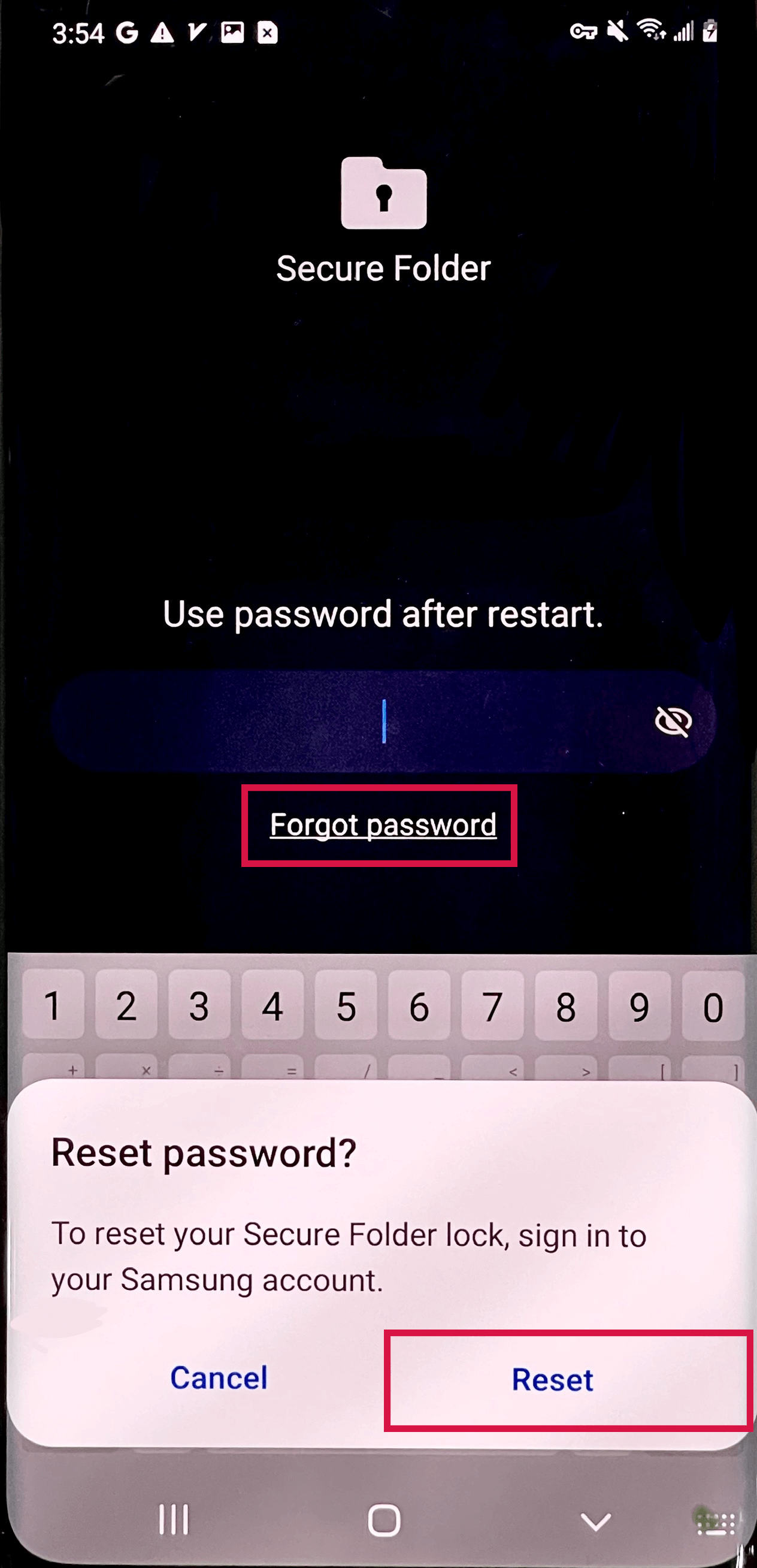
After verifying your PIN or fingerprint, you can reset the password for your secure folder.
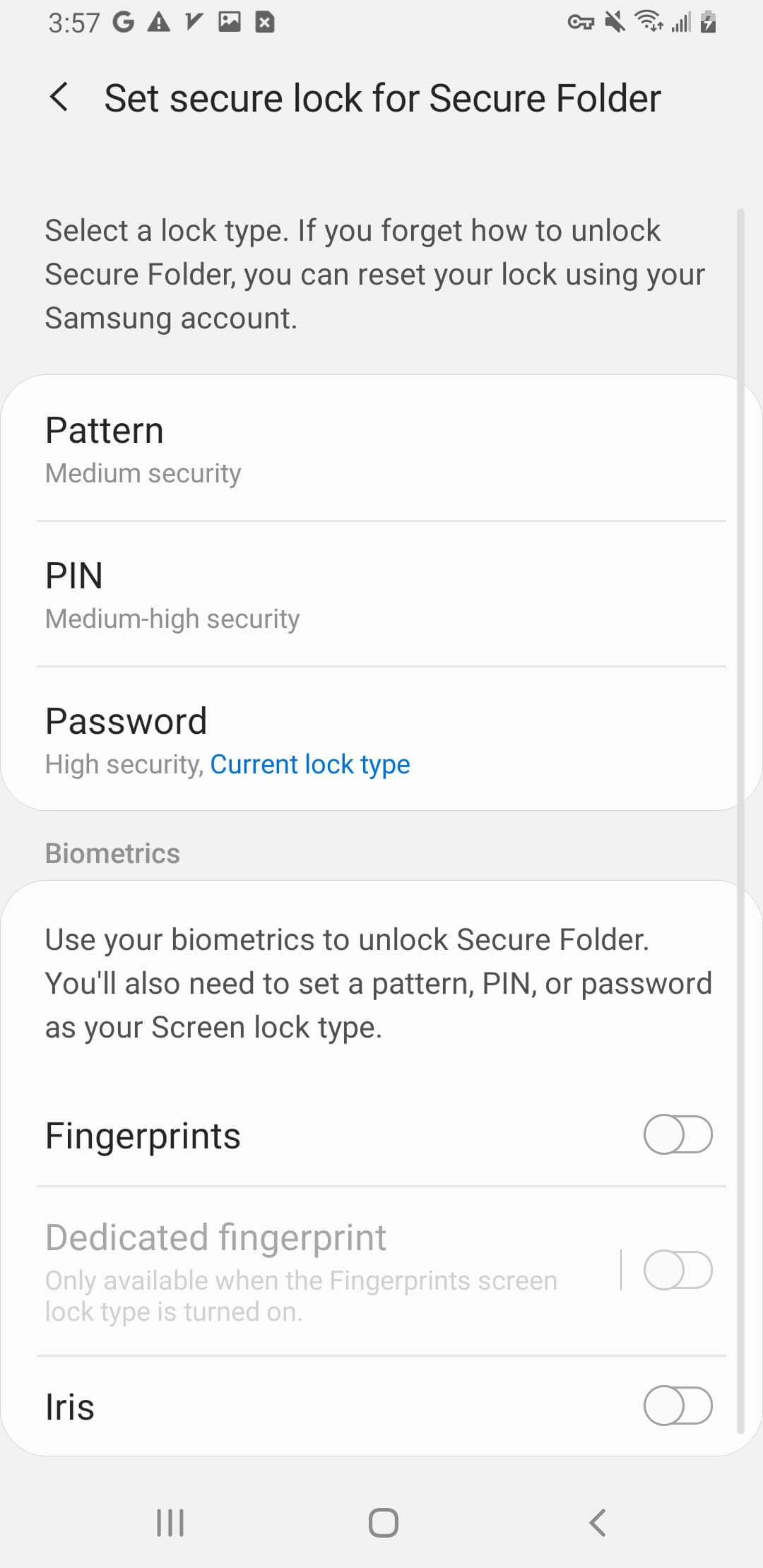
Input your new lock credentials and confirm by tapping ‘OK.’
Press ‘Continue,’ tap on the three dots at the top-right corner, and select ‘Lock and exit.’
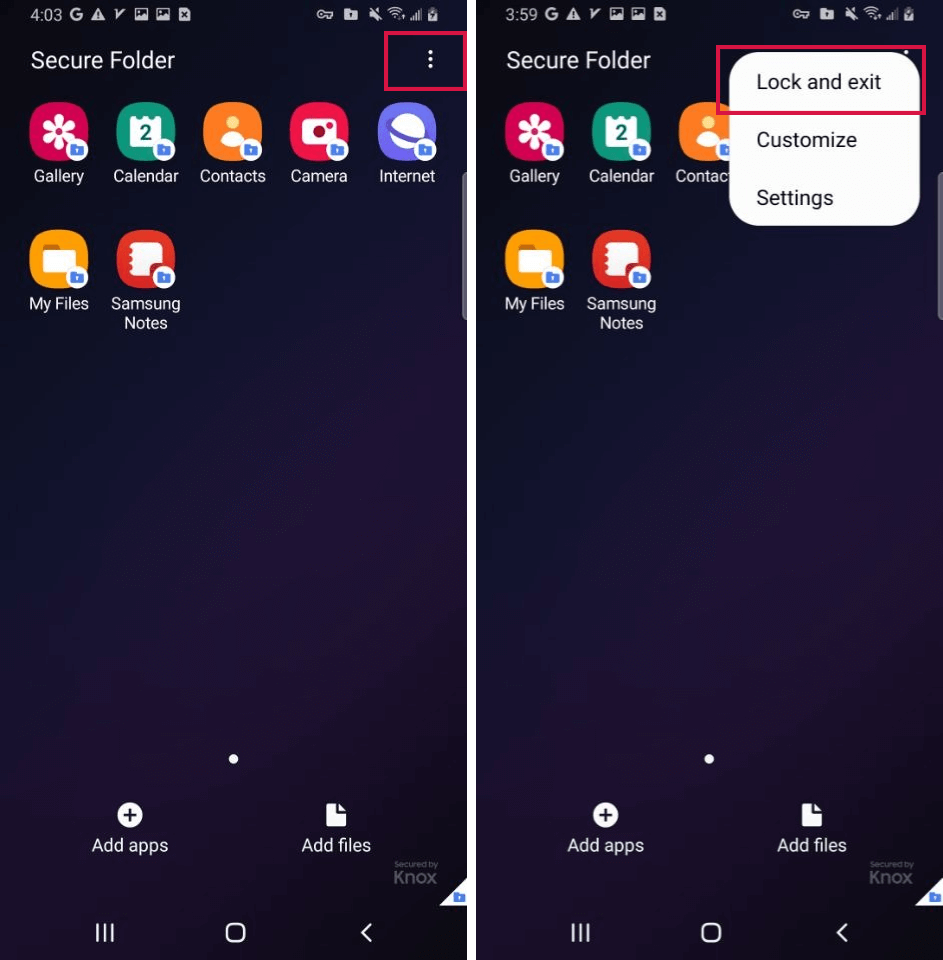
Revisit your Secure Folder, now accessible with your newly set login method.
How to Moving Files to the Secure Folder?
Transferring files to your Secure Folder can be accomplished through two methods:
Method 1:
Navigate to the desired items and long-press to select them.
Then, tap the three-dot menu icon at the top right and choose “Move to Secure Folder.”
Please verify your identity and the file will be transferred securely.
To view these files afterward, open the My Files within the Secure Folder.
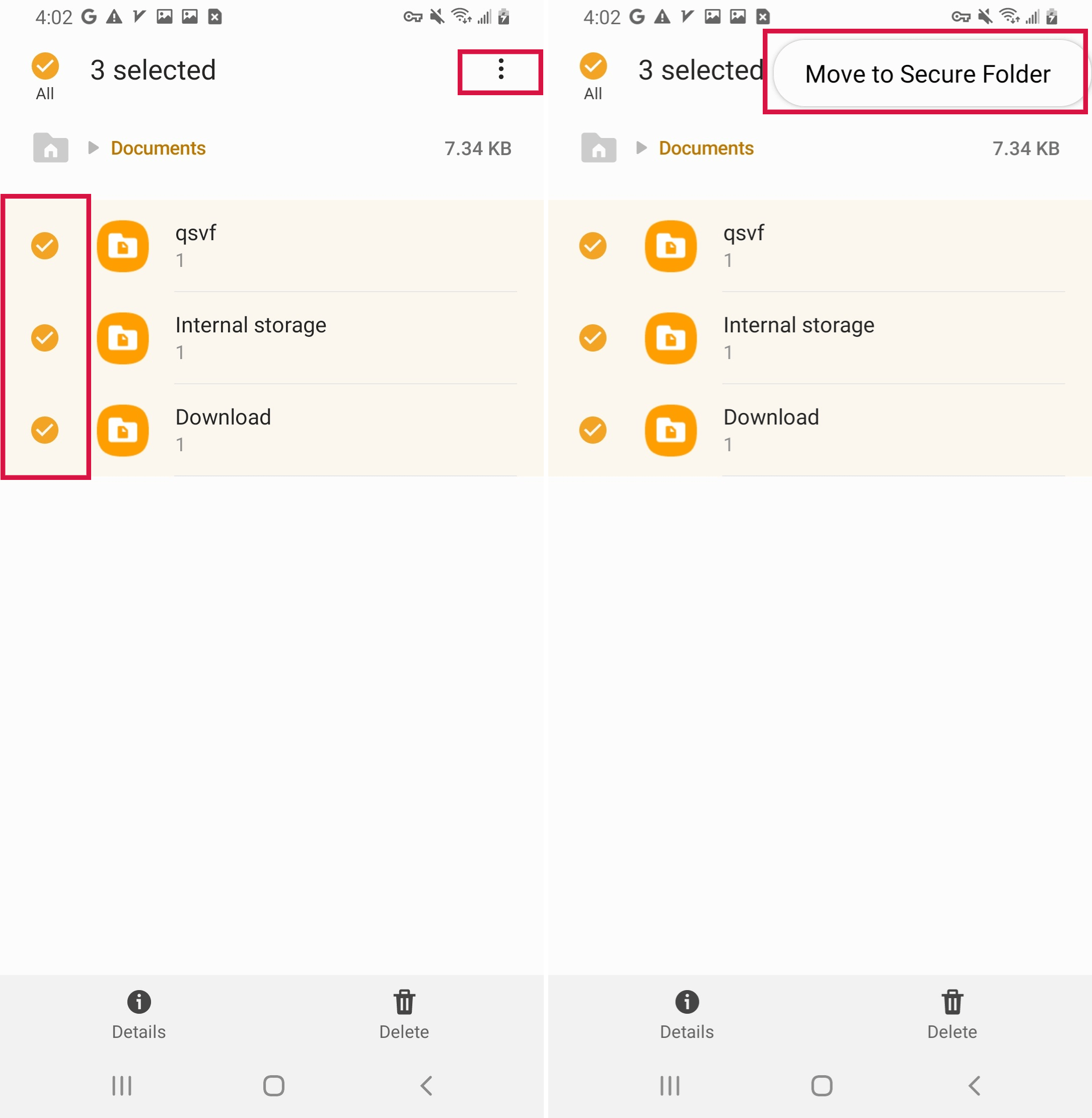
Method 2:
you can initiate the process directly from the Secure Folder by pressing “Add Files.” This allows you to select files through My Files, or sort by type using the Images, Videos, Audio, or Documents options. Choose the desired files and tap “Done” to move them into the Secure Folder.
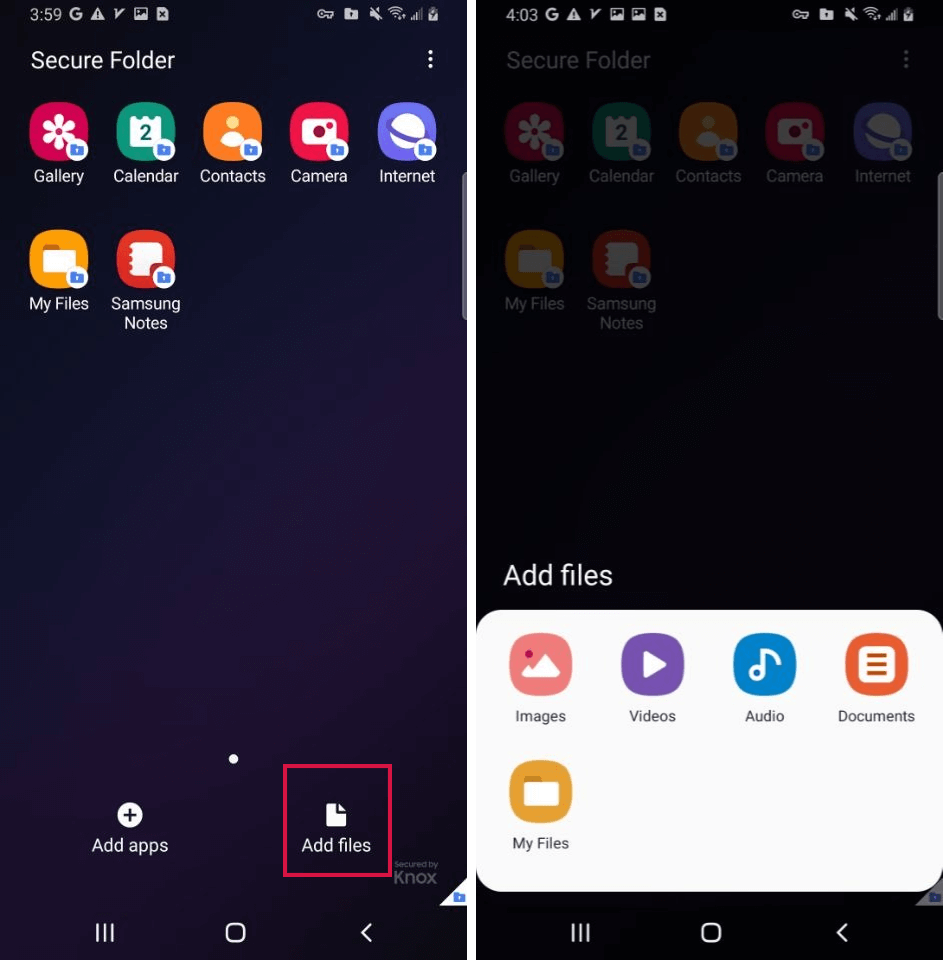
How to Set Up Secure Folder on Your Samsung Phone?
Navigate to ‘Settings’ and tap on ‘Biometrics and security.’
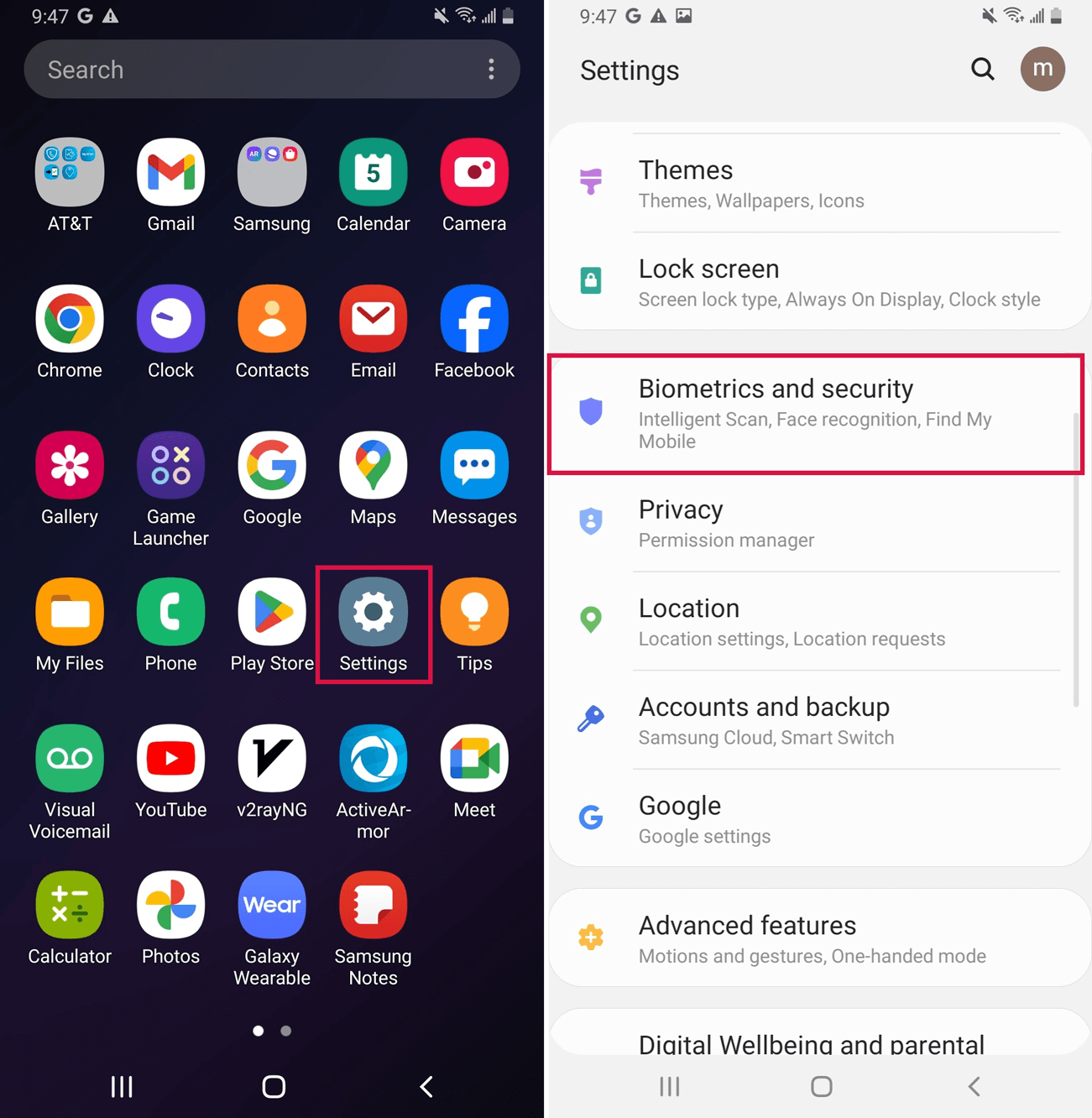
Select ‘Secure Folder’ and consent to the terms and conditions.
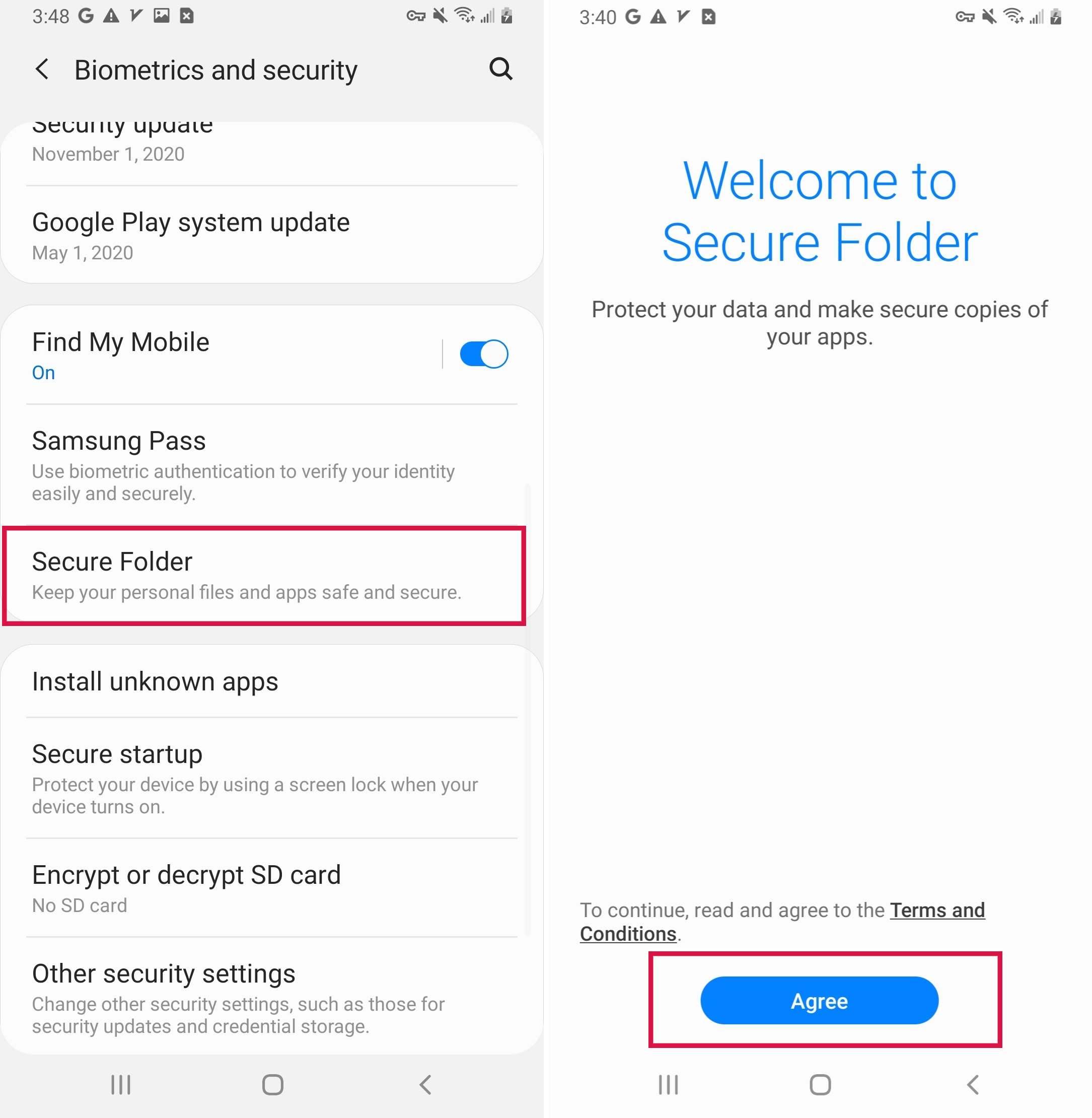
Input your Samsung account details and press ‘Sign in.’
Choose your preferred lock method and follow the prompts to finalize the setup. Optionally, include biometric verification for easier access.
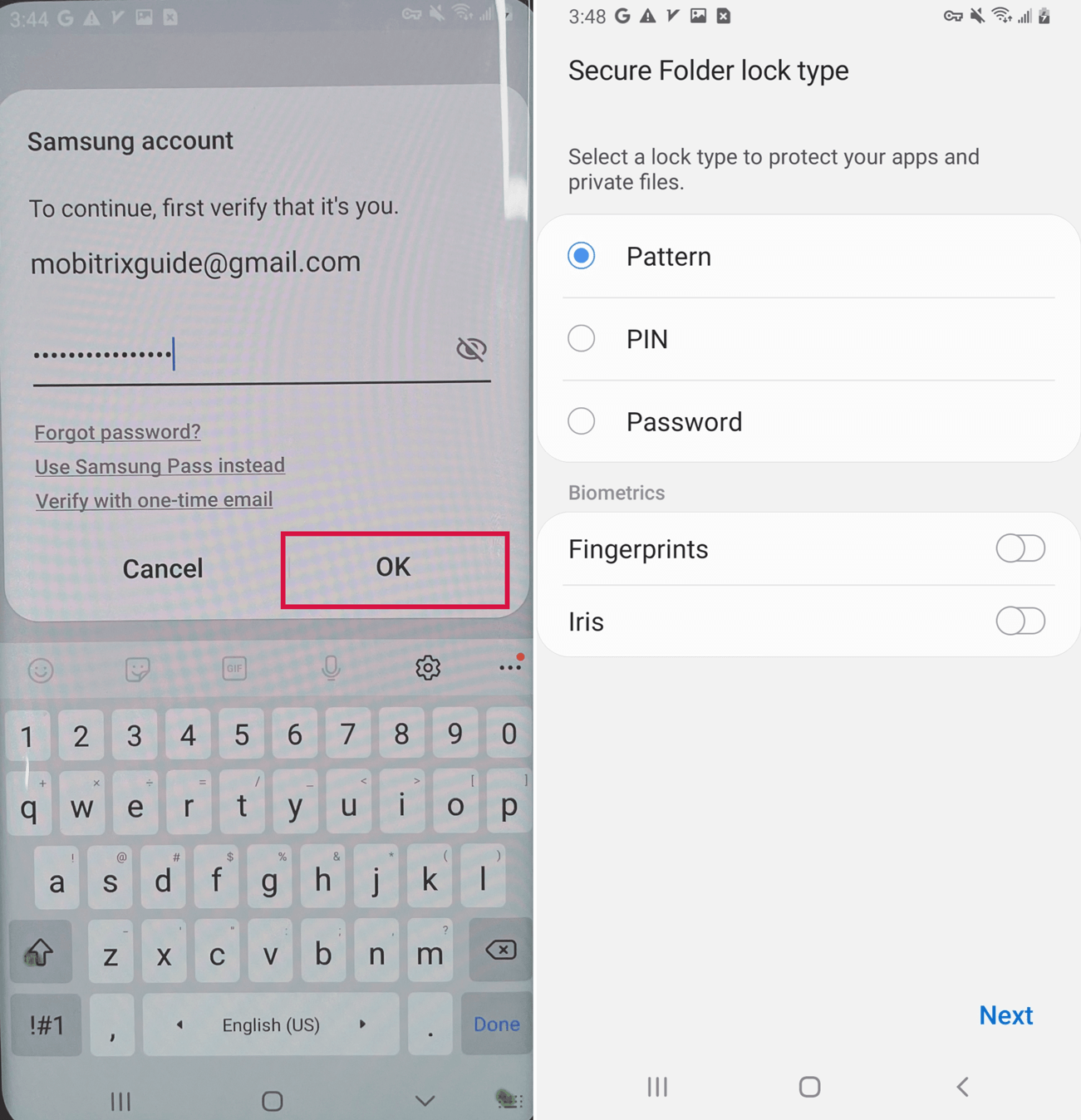
Upon completion, the Secure Folder interface will be displayed, and its icon will be added to your Apps screen.
How to Uninstall Secure Folder?
Access the Settings app on your Samsung device.
Scroll to and tap “Apps.”
Locate “Secure Folder” from the list and select it.
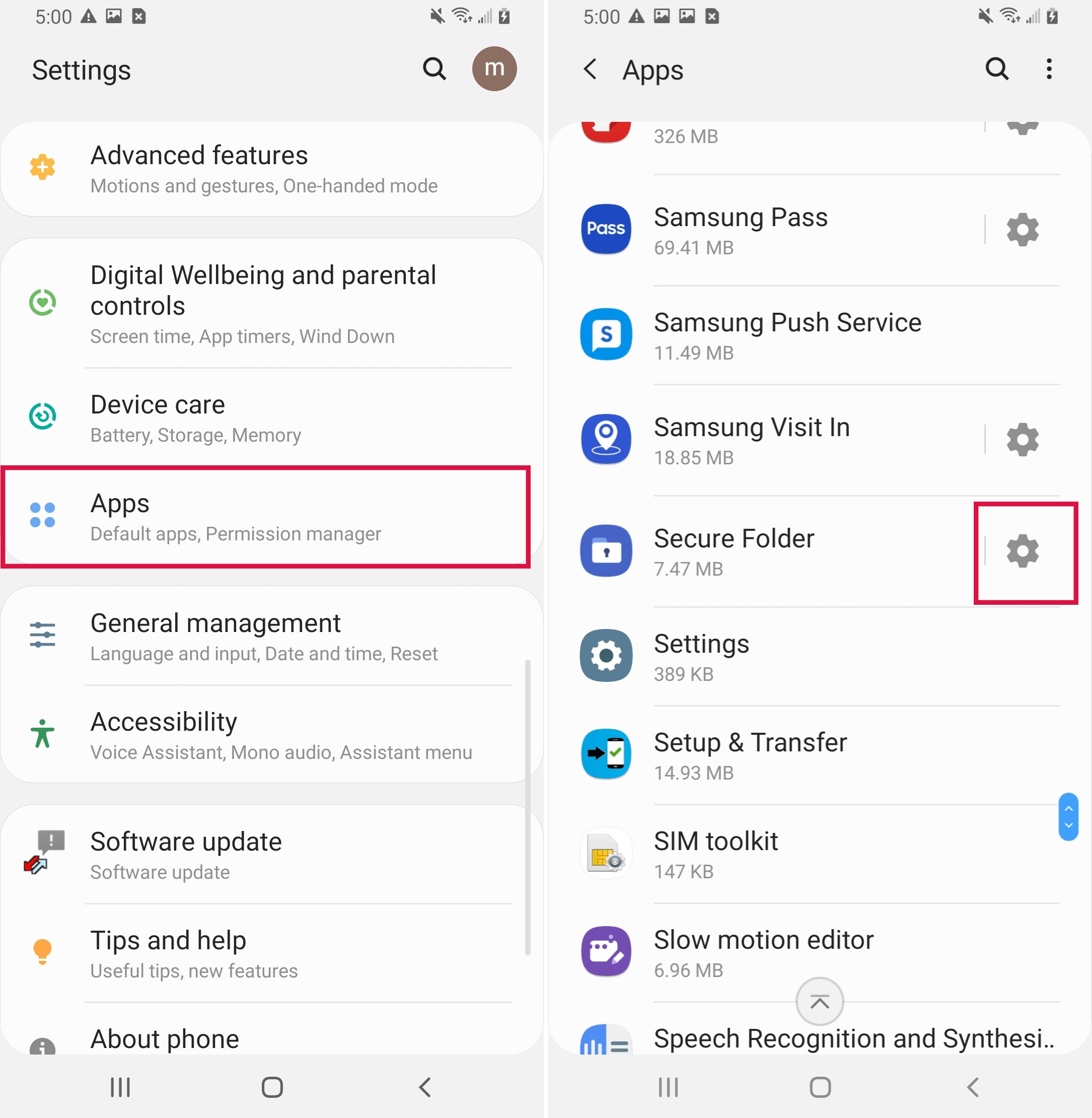
Click "More Settings", then click "Uninstall."
Confirm "Uninstall" again.
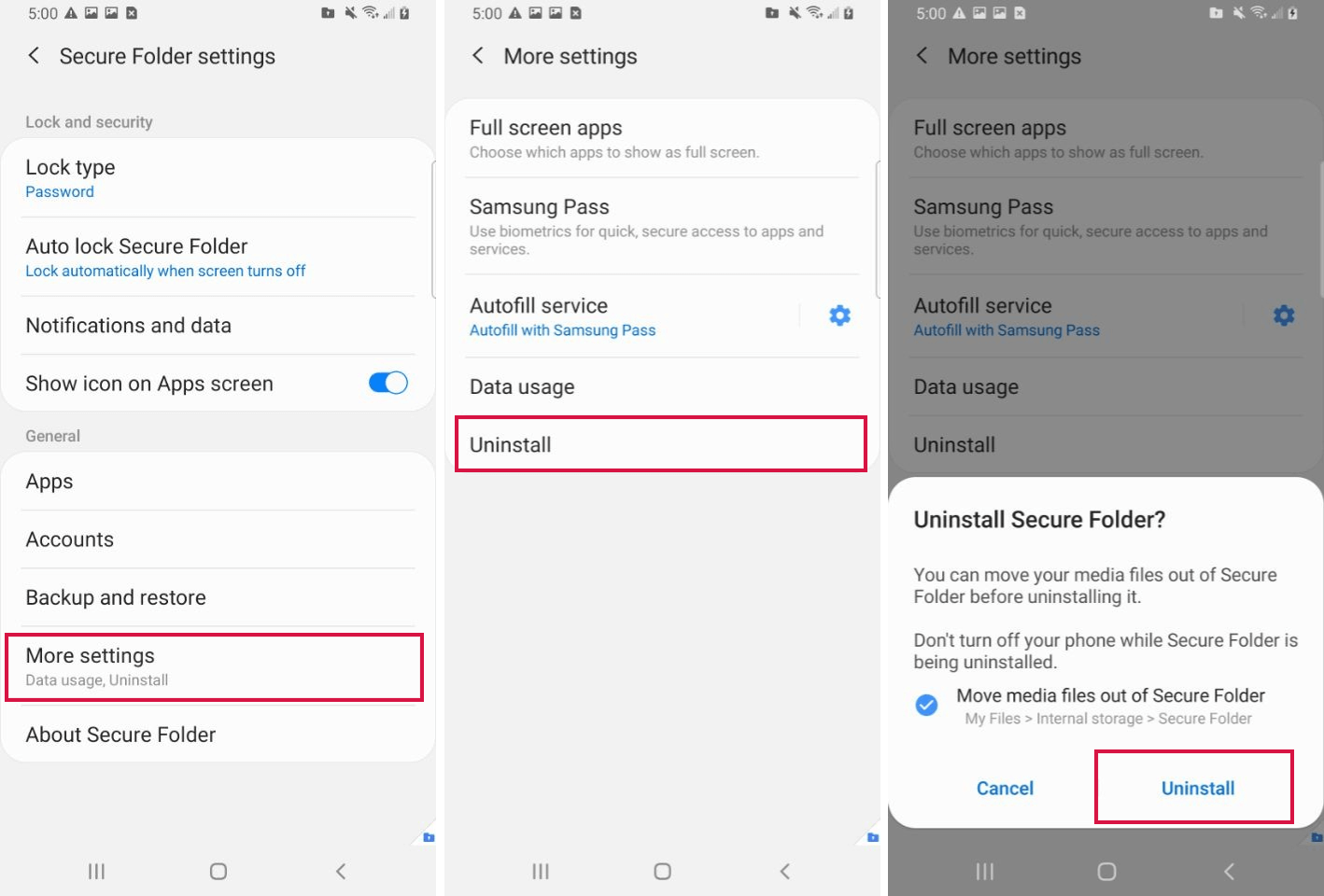
Bonus Tip: Overcome Samsung Screen with Mobitrix LockAway
Are you locked out of your Samsung? Mobitrix LockAway offers a smooth escape from the screen and FRP locks.
Key Benefits of Mobitrix LockAway:
Eliminates screen locks – be it fingerprints, passwords, PINs, or patterns – effortlessly.
Navigate around FRP locks with no need for a Google Account.
Boasts an intuitive interface for easy, tech-free use.
Quick Guide to Unlocking with Mobitrix Lockaway:
Install Mobitrix LockAway on your PC.
Open Mobitrix LockAway and hit ‘Remove Screen Lock’.
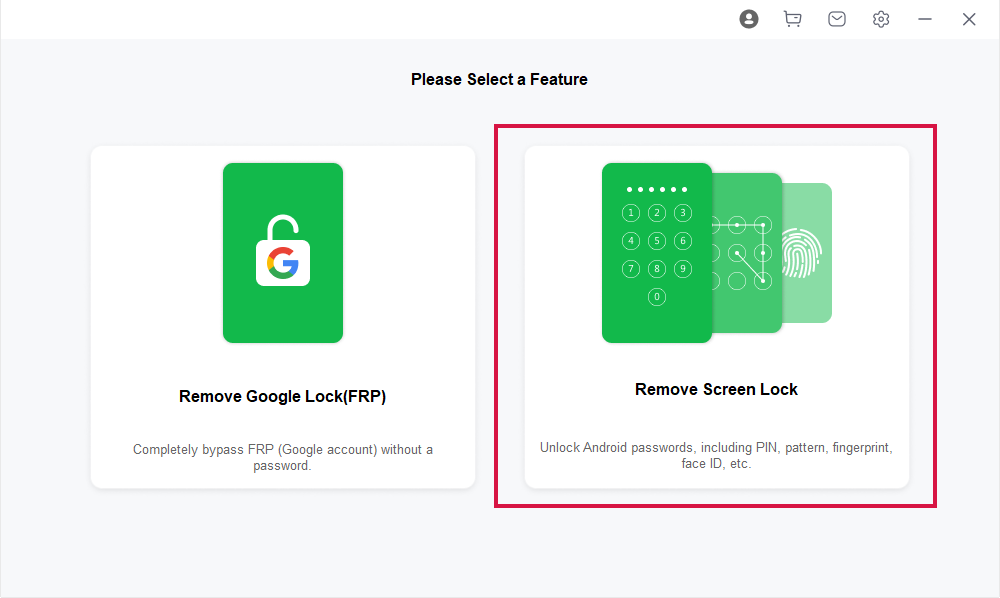
Select ‘Remove Screen Lock for All Android Devices’.
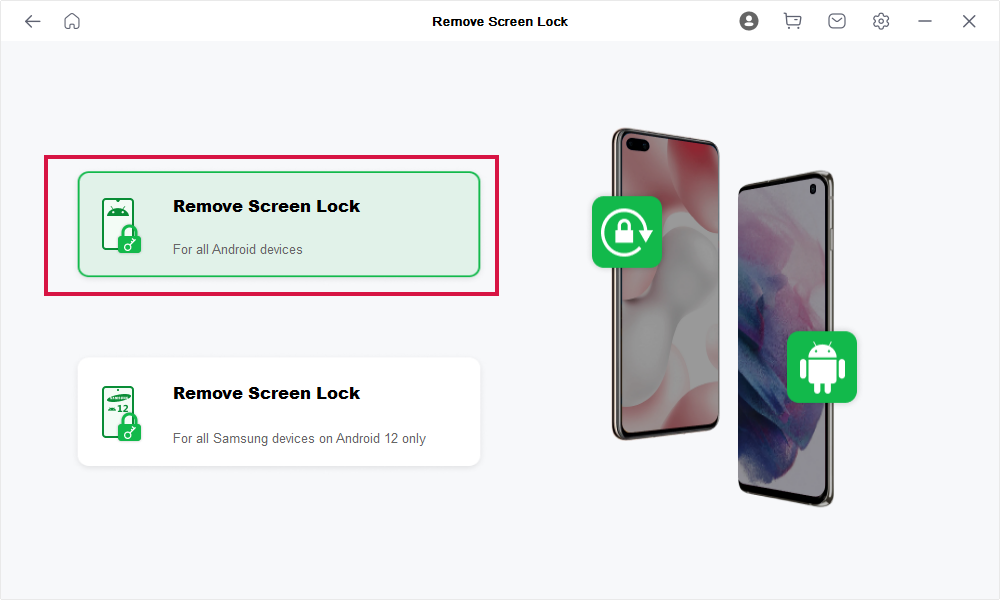
Click ‘Start’ to begin the process of screen lock removal.
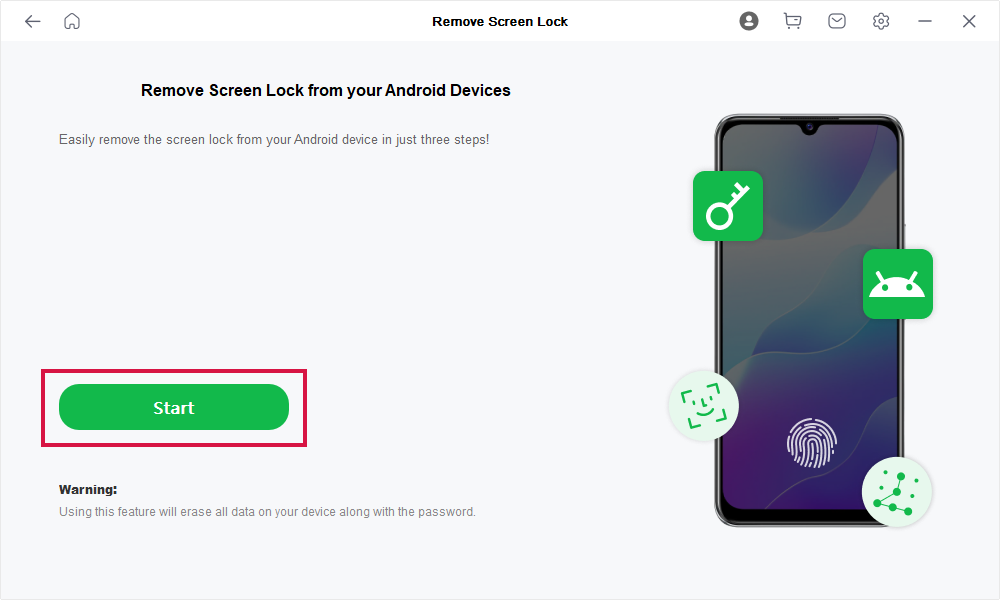
Wait for Mobitrix LockAway to remove your lock!
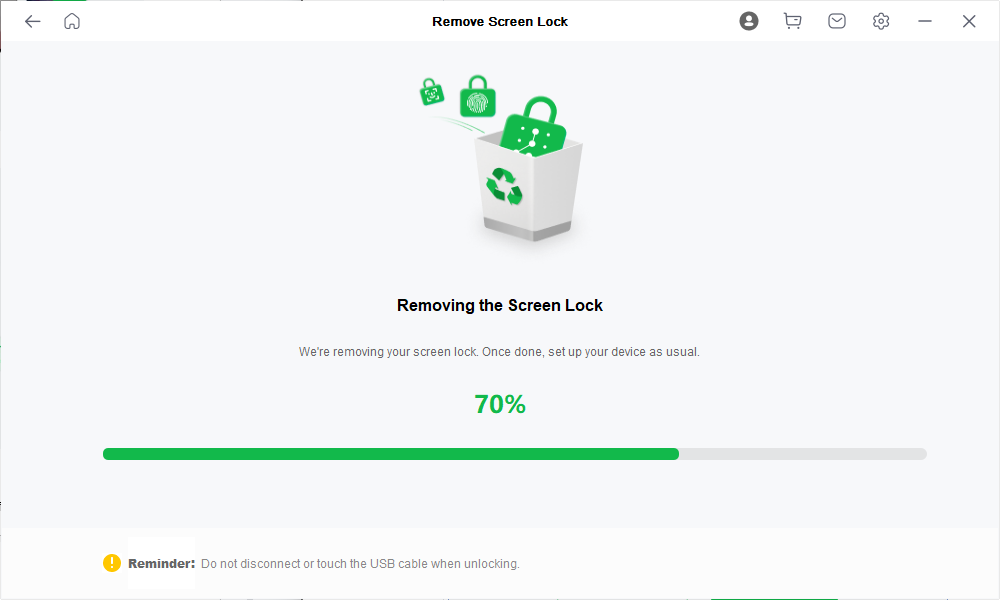
After completion, you’ll regain access to your phone, free from any restrictions.
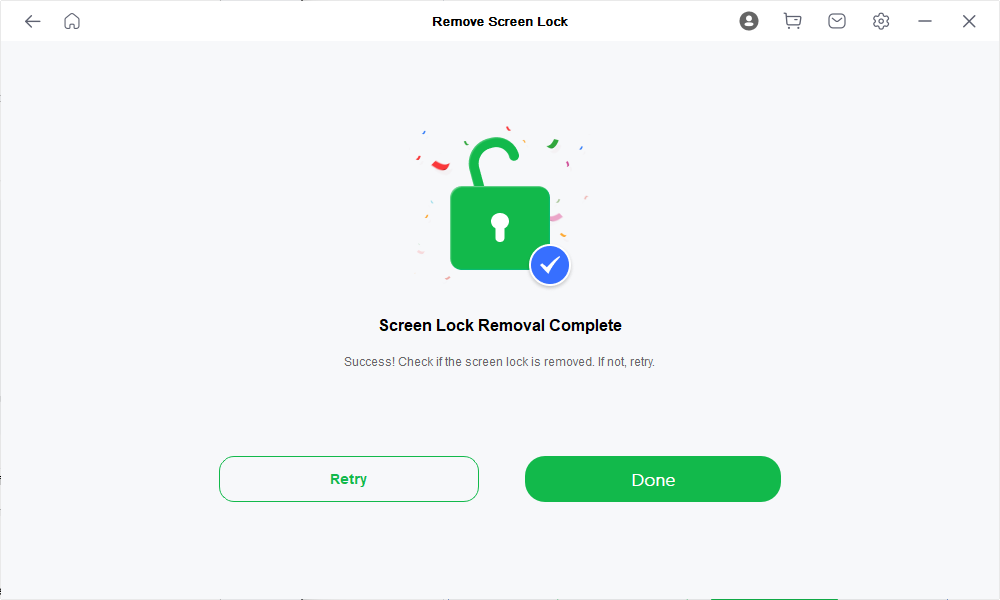
After the procedure is completed, your device can be disconnected, granting you full access to your phone’s features without requiring a Google ID or backup PIN.
Conclusion
This article will show you how to unlock Samsung Secure Folder in both Remember Password and Forget Password situations.
In addition to these strategies, we also provide answers to questions related to the Secure Folder feature to deepen your understanding and use of the feature.
For situations where the screen lock password has slipped your mind, the Mobitrix LockAway tool emerges as a straightforward solution. Requiring no technical prowess, it promises a one-click unlocking process that preserves your data integrity. It's an ideal approach for quick and secure access to your locked device.
FAQs
Can I Recover Data from a Secure Folder if I Reset It?
No, once you reset the Secure Folder without prior backup, the data contained within is irretrievable. Always ensure to back up your Secure Folder’s contents before initiating a reset to prevent data loss.
How to Back up Data in Samsung Secure Folder?
To back up your Secure Folder data, open the Secure Folder, tap the three-dot menu, select ‘Settings’, choose ‘Backup and Restore’, and follow the on-screen prompts.
How to Hide Secure Folder on Samsung?
To conceal Secure Folder, enter its settings, select ‘More settings’, and opt for ‘Hide Secure Folder’, which will remove the folder’s icon from your apps screen and home screen.

