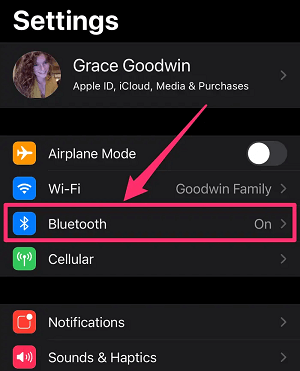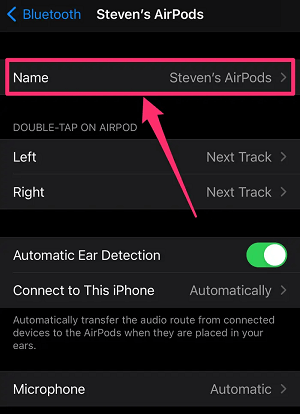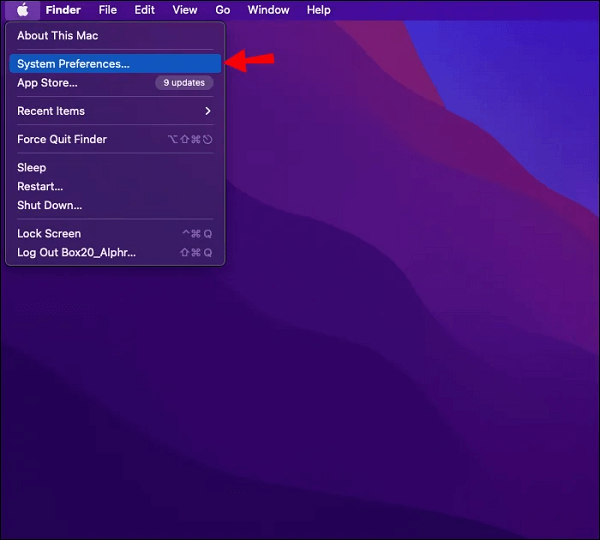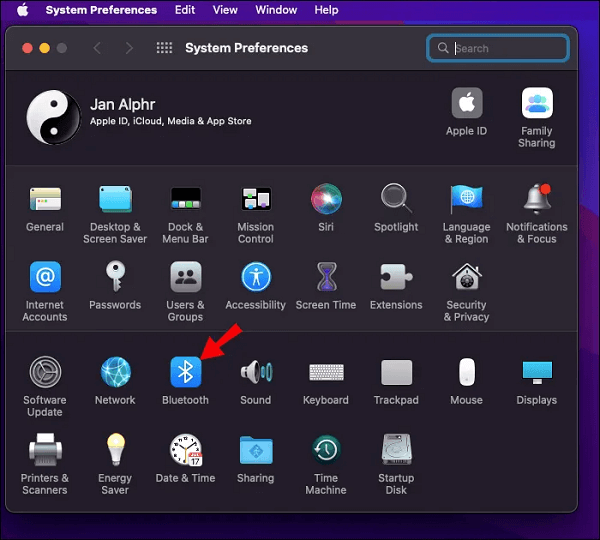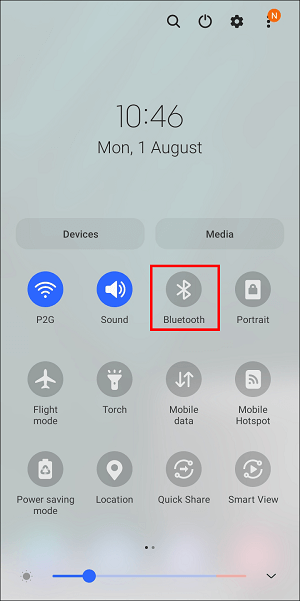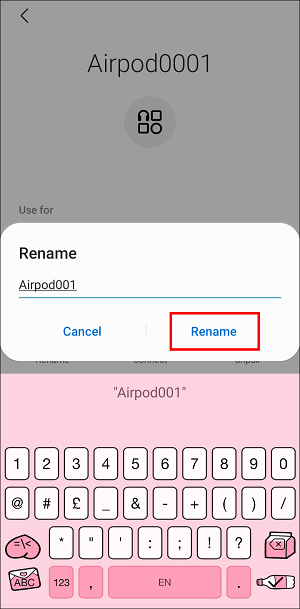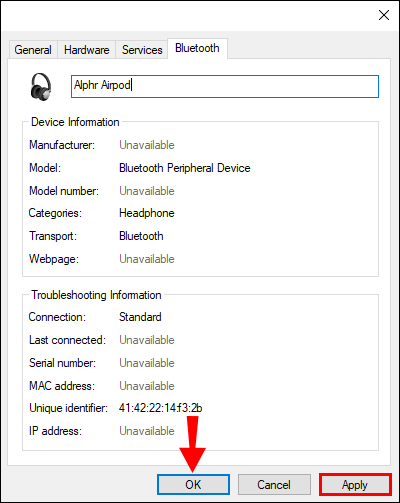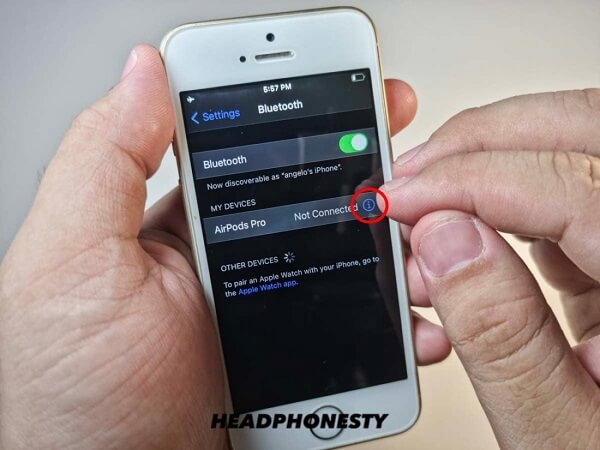Changing the name of your Apple AirPods allows you to identify your device more quickly. While the process is pretty straightforward, having a guide walks you through the steps is still helpful.
In this article, we'll show you how to change the name of your AirPods in a few simple steps. We'll also provide some tips to fix any issues you might have while trying to change the name of your AirPods. So, without further ado, let's get started.
Steps on iPhone, iPad, or iPod Touch
If you have an iPhone, iPad, or iPod touch and want to change the name of your AirPods, you can do so directly from the Settings app.
Here's how:
- Remove your AirPods from their case.
- Open the Settings app on your iPhone or iPad and select Bluetooth from the list of options.

Settings app on your iPhone or iPad
- In the list of devices, tap the blue "i" icon next to your AirPods.

Select your AirPod from the list
- Enter a new name in the Name field.

The name of your AirPods
- Once you've inserted a new name, click Done in the bottom-right corner of the keypad.
When you go to find your AirPods in your device list, they will now be listed under the new name.
Steps on Mac
You can also change the name of your AirPods on Mac. Note that this method will update the AirPods name on all devices logged in with the same Apple ID as the Mac.
Here is how:
- Go to the Bluetooth settings on your Mac, turn Bluetooth on, and ensure that your AirPods are paired with your Mac.
- Select System Preferences from the Apple menu.

Choose System Preferences from the Apple menu
- Choose Bluetooth.

Bluetooth on the System Preferences interface
- Right-click or Control-click on the list of AirPods and choose "Rename".
- Type the new name you want to use and confirm the changes.
Steps on an Android Device
The process is also straightforward if you want to change the name of your AirPods on an Android device.
Here's how:
- Long-press the Bluetooth symbol in your pull-down menu, to access the settings.

Pull down the menu on android device
- Turn on your Bluetooth and wait for the list of associated devices to appear.
- Select the gear icon next to the name of your AirPods.
- Tap "Rename" and give your buds a new name.
- Once you click "Rename," you're done.

Rename AirPod on android
Steps on a Windows PC
If you have a Windows PC and want to change the name of your AirPods, you can do so quite easily. Note also that the changes will only apply to your computer and not to other devices with which your AirPods are paired.
However, renaming your AirPods can help you better arrange the Bluetooth devices listed on your computer. If you're unsure how to go about it, follow the steps below:
- From the Windows menu, select Control Panel.
- Select "Devices and Printers".

Control panel on Windows PC
- Locate your AirPods among the Bluetooth devices.
- Right-click on them and choose "Properties".

Windows PC- Control panel-select properties
- Navigate to the "Bluetooth" tab.
- Change the name of your device.
- Click "Apply" and then "OK".

Select OK to complete the renaming process
Fix AirPods' Name Keeps Reverting Back
AirPods' name keeps reverting back to its default is a common issue experienced by some AirPods users. Fortunately, there's an easy fix to this problem.
To solve the issue, you'll need to reset your AirPods. Resetting erases all existing data and starts a brand new connection between the AirPods and the device, which can help eliminate any glitches that may have been causing the problem.
Here's how you can reset your AirPods:
- Navigate to Settings and select Bluetooth.
- Select the "i" button.

AirPods Settings on iPhone
- Select "Forget This Device".
- Keep holding the AirPods setup button down until it becomes white.

AirPods’ setup button
Q1: How to Rename AirPods That Aren't Mine?
If you need to rename AirPods that are not yours, the best solution is to contact the previous owner and ask them to remove the device from their Apple ID with Find My feature. This will allow you to connect the AirPods with your account and rename them.
If the previous owner isn't available or unwilling to remove them from their account, you can still connect the AirPods to your iPhone by resetting them. This will prevent the previous owner from seeing the AirPods' location, even though you won't be able to rename them.
Q2: Is It Possible to Rename First- And Second-Generation AirPods?
Yes, you can rename your first and second-generation AirPods using the information above. You can use the same method to rename AirPods Pro and AirPods Max.
That's all you need to know about how to change the name of your AirPods in a few quick and easy steps. Remember, if your AirPods' name keeps reverting to its default, you can reset them to solve the issue.
By following this guide keenly, you'll be able to rename your AirPods how you want and enjoy the convenience of having the best wireless earbuds. As always, see Mobitrix for more how-to guides and tech tips. Thanks for reading!