In this ultimate guide, we'll show you how to easily export your WhatsApp chats, tailored for both iPhone and Android users. Our aim is to provide you with a straightforward, user-friendly approach, ensuring you can securely save your valuable conversations with just a few taps. Get ready to protect and preserve your WhatsApp chats with ease!
Part 1: Export WhatsApp Chats from iPhone
Export Entire Chat History
Screenshot is one of the easier way to capture your WhatsApp information and save in your device and share it with others, but it is unable to capture the whole chart history and it will be stored as image format rather than text format. To do that, you just need to follow the steps below:
- Open WhatsApp app > choose the individual/group chat you want to export the chat history.
- Tap on the chat name/heading > Contact Info page > Export Chat.
- You can choose to include your media (videos and photos) to be exported together with your chat history or just chat history. If you want to include Media, choose ‘Attach Media’.
- Choose the location you want to keep your chat history.
- A ZIP file containing a .txt document for your chat history will be created.
- If you choose to attach media, the media files will be save under “_chat.txt”, you can refer the media file name from chat history in the “_chat.txt” file.
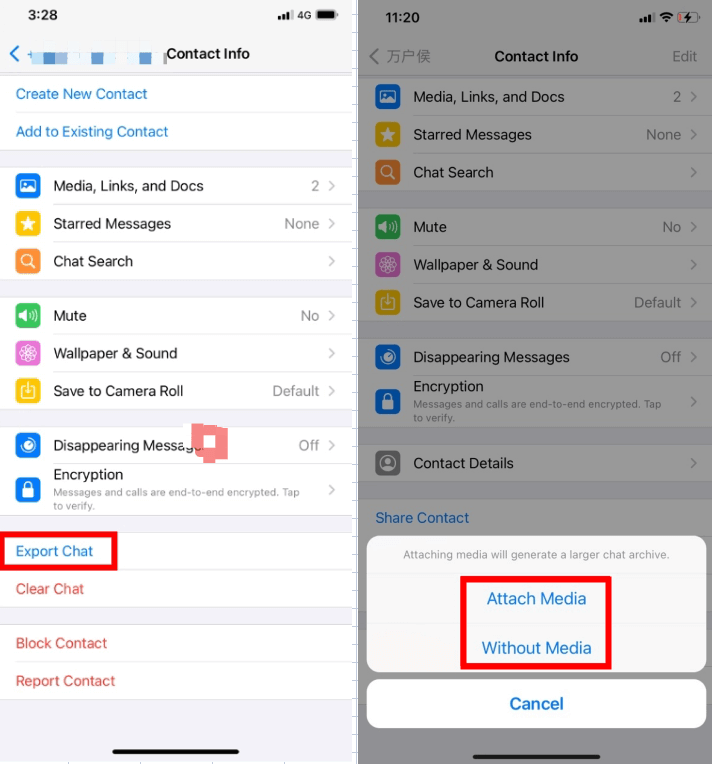
Export Individual Videos or Photos
Sometimes, you may just want to keep specific information or media file to transfer to your friends or other personal usage, you may want to skip the process of downloading the entire chat history and search from there. There is an easy way to help you to do so.
- Go to WhatsApp > tap on the individual/group chat > select the media file you want to download from WhatsApp chat.
- Downloaded media file will be stored in your device. You can transfer the media file through other application or email.
- All media files by default is auto-download from WhatsApp settings. Users can choose to turn off or turn on the auto-download or choose to auto-download when connecting to Wi-Fi.
- From WhatsApp app > tap in the individual/group chat you want to export > settings > More > Export Chat.
- You can choose to include media (videos and photos) from the chat. If you want to include them, choose Include Media.
- After WhatsApp completed to initialize the export file, choose a location you want to save your chat history and proceed to exporting the file to the location.
- Go to your WhatsApp app > Select the media file you want to export from individual/group chat.
- Selected media file will be highlighted > click the settings button located at right-top of the chat > select Share option.
- You can select different applications or transfer to your email for the selected media file.
- WhatsApp allows you to auto-download data to your device, you can choose to disable or enable the auto-download feature or download only when selected roaming is available. To visit the feature, you may go to WhatsApp > settings > Storage and Data > Media auto-download.
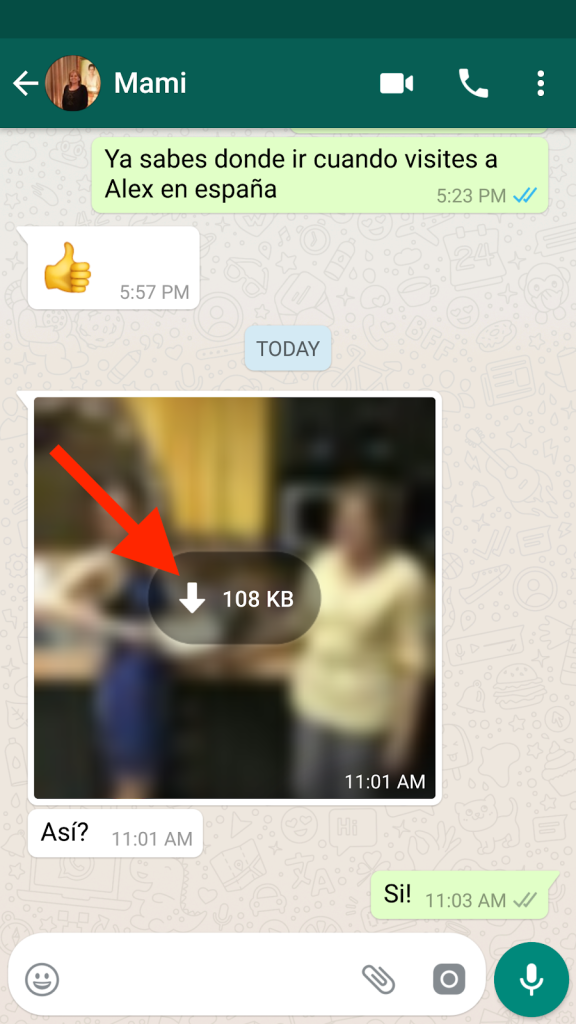
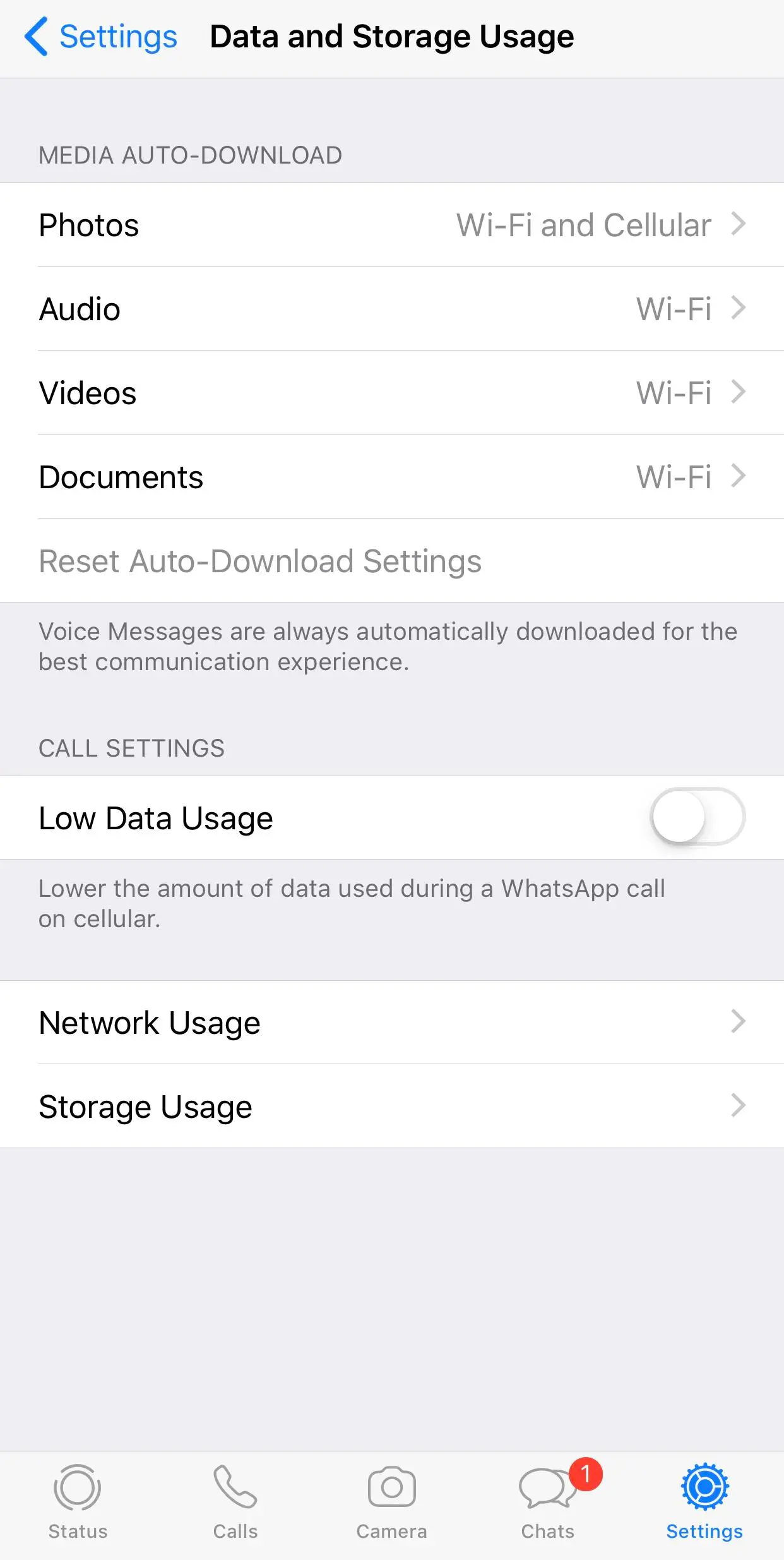
Part 2: Export WhatsApp Chats from Android
Export Entire Chat History
Export chat history from WhatsApp is also available for Android users. It is another option for you to keep your chat history to cloud and share the information with non-WhatsApp user.
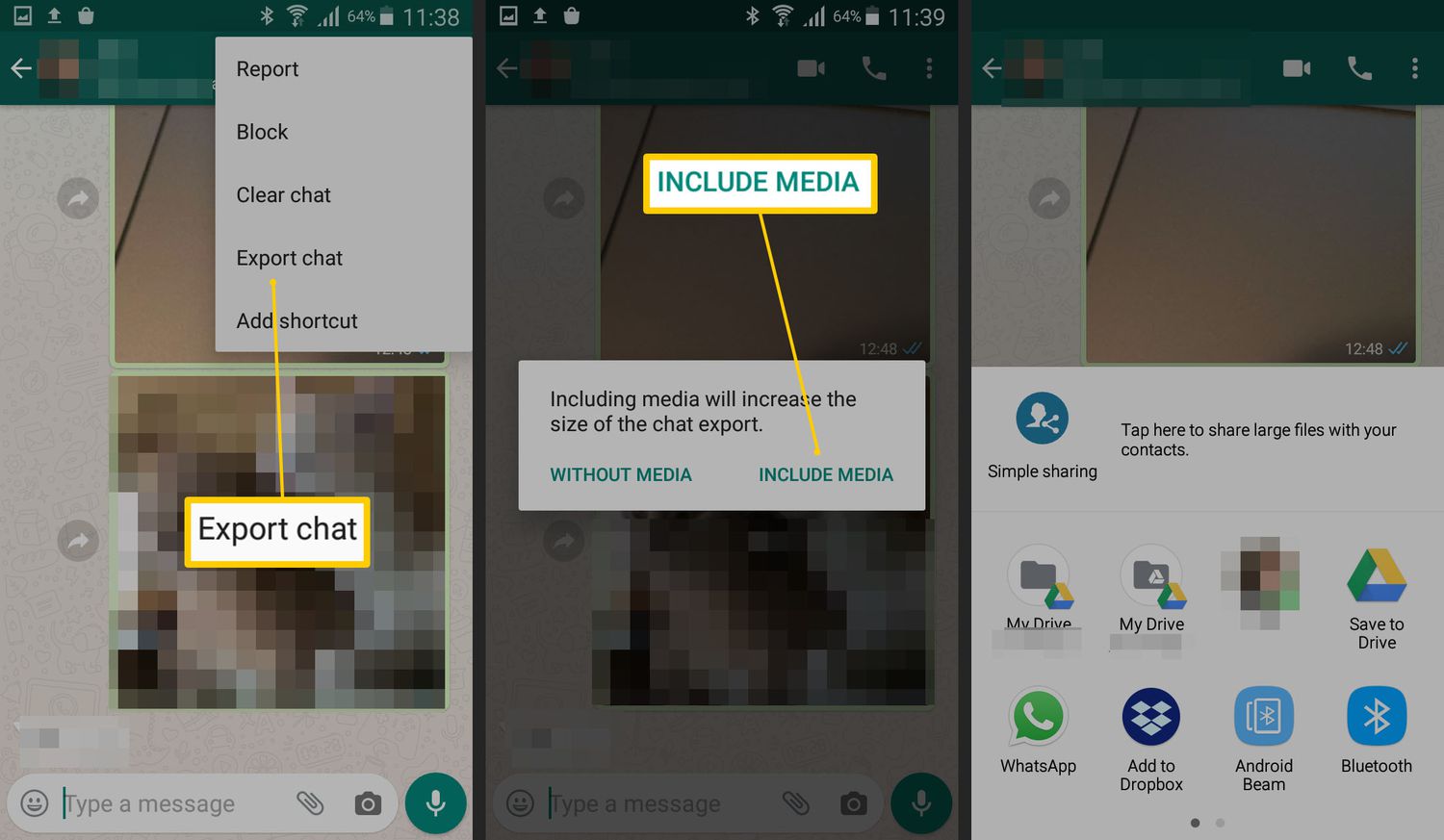
Export Individual Chats
WhatsApp also provides you to share only selected media information to your friends or use in other purposes. There is only few simple steps for you to follow.
Part 3: Export WhatsApp Chat Without Any Limit (iPhone & Android)
If you're seeking an easier and safer method for exporting WhatsApp chats, Mobitrix WhatsApp Transfer stands out.
This all-in-one tool effortlessly backs up your WhatsApp data to your computer and allows you to export chat histories to PDF. What's more, you can easily restore these backups to any device, free from compatibility worries.
Step 1: Download and open Mobitrix WhatsApp Transfer on your computer. Select the Back Up icon on the left-side toolbar.
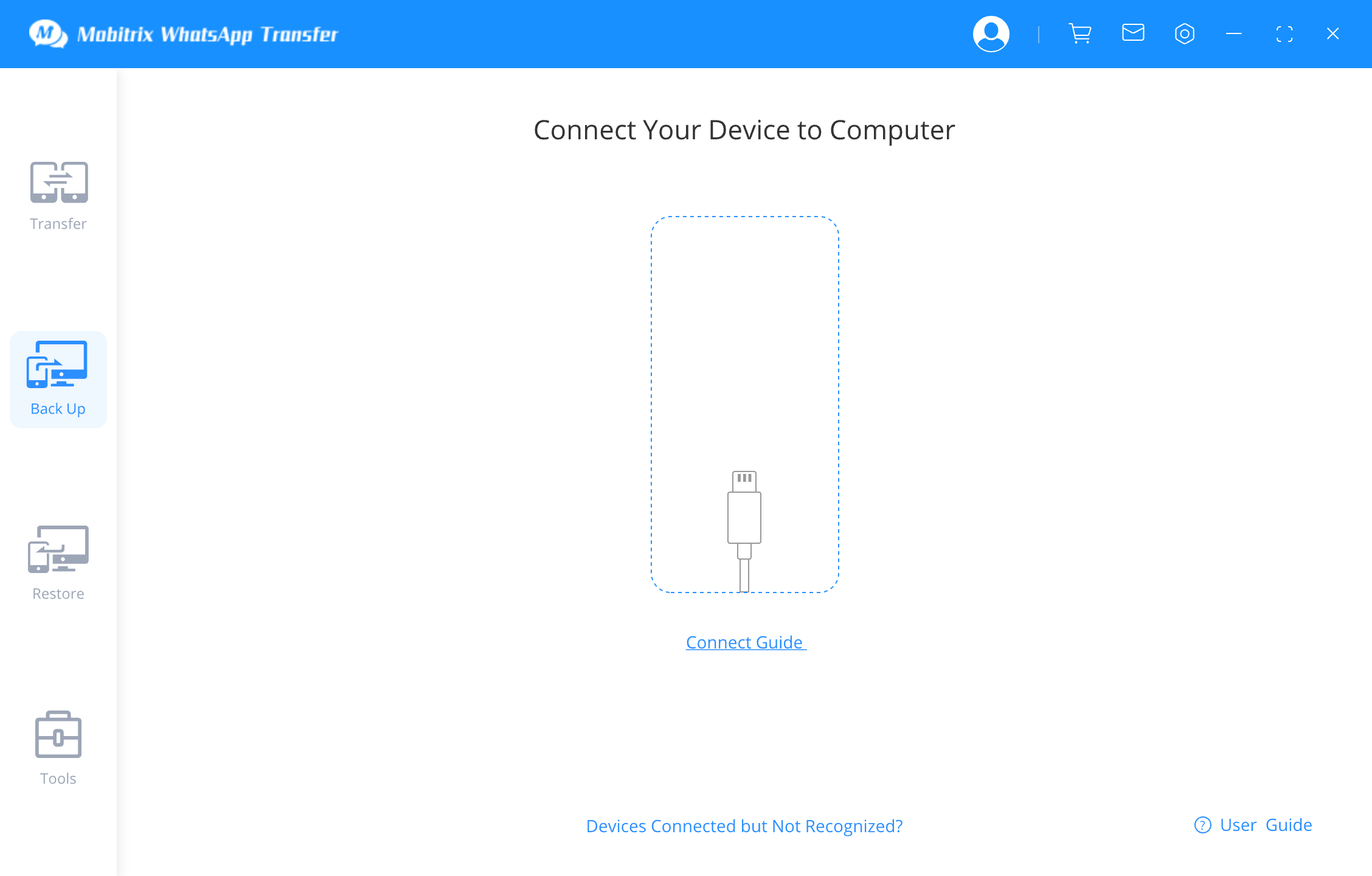
Mobitrix WhatsApp Transfer Tool - Back Up Function
Step 2: Connect your device to your computer using a USB cable.
Step 4: Press the Back Up button to initiate the backup process.
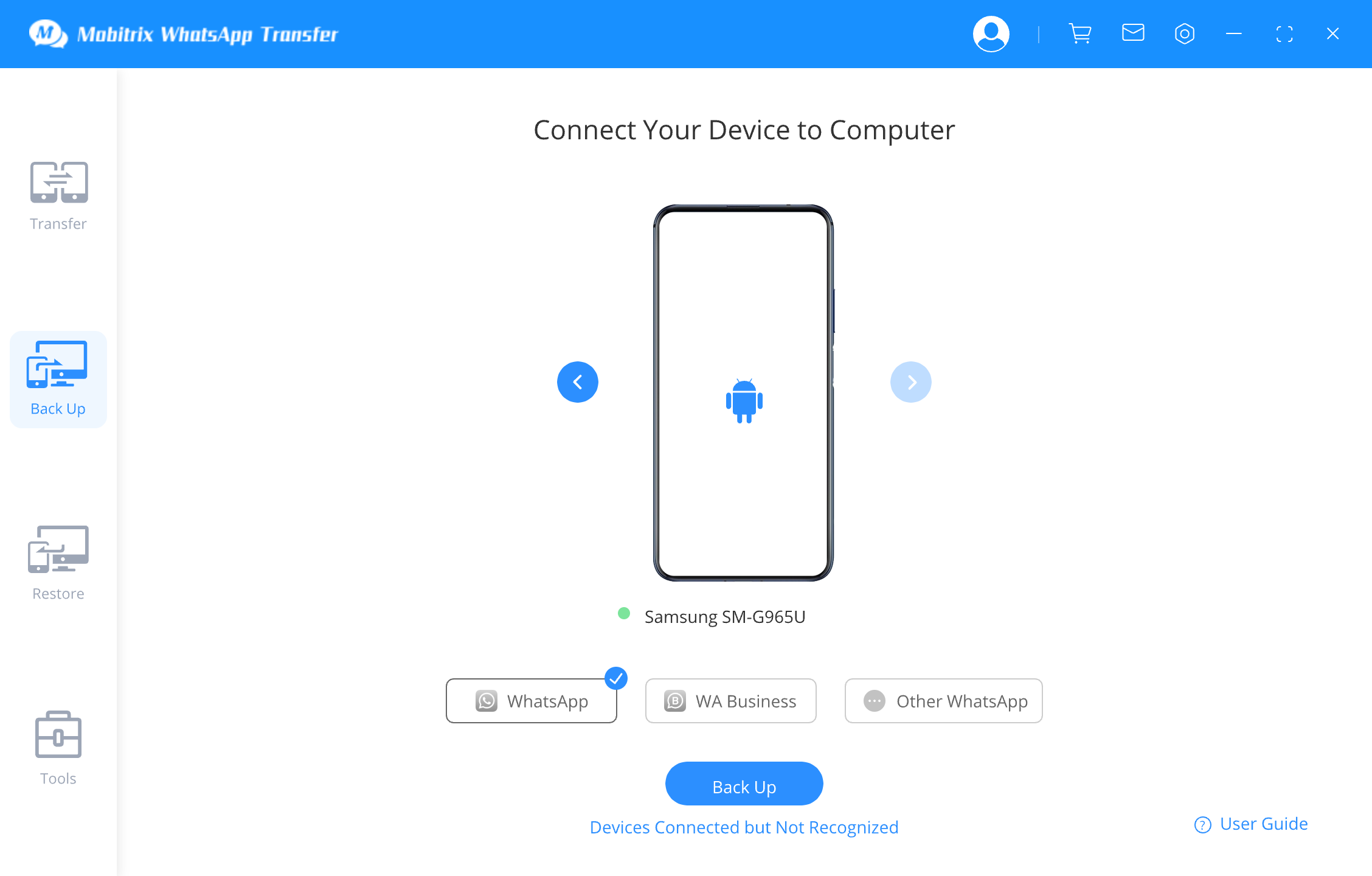
Mobitrix WhatsApp Transfer Tool - Click Back Up Button to Start the WhatsApp Backup Process
Step 5: Once the backup is complete, access your WhatsApp data, including images, videos, and documents, by clicking View it. From the displayed list, pick the backup file you wish to check for detailed information.
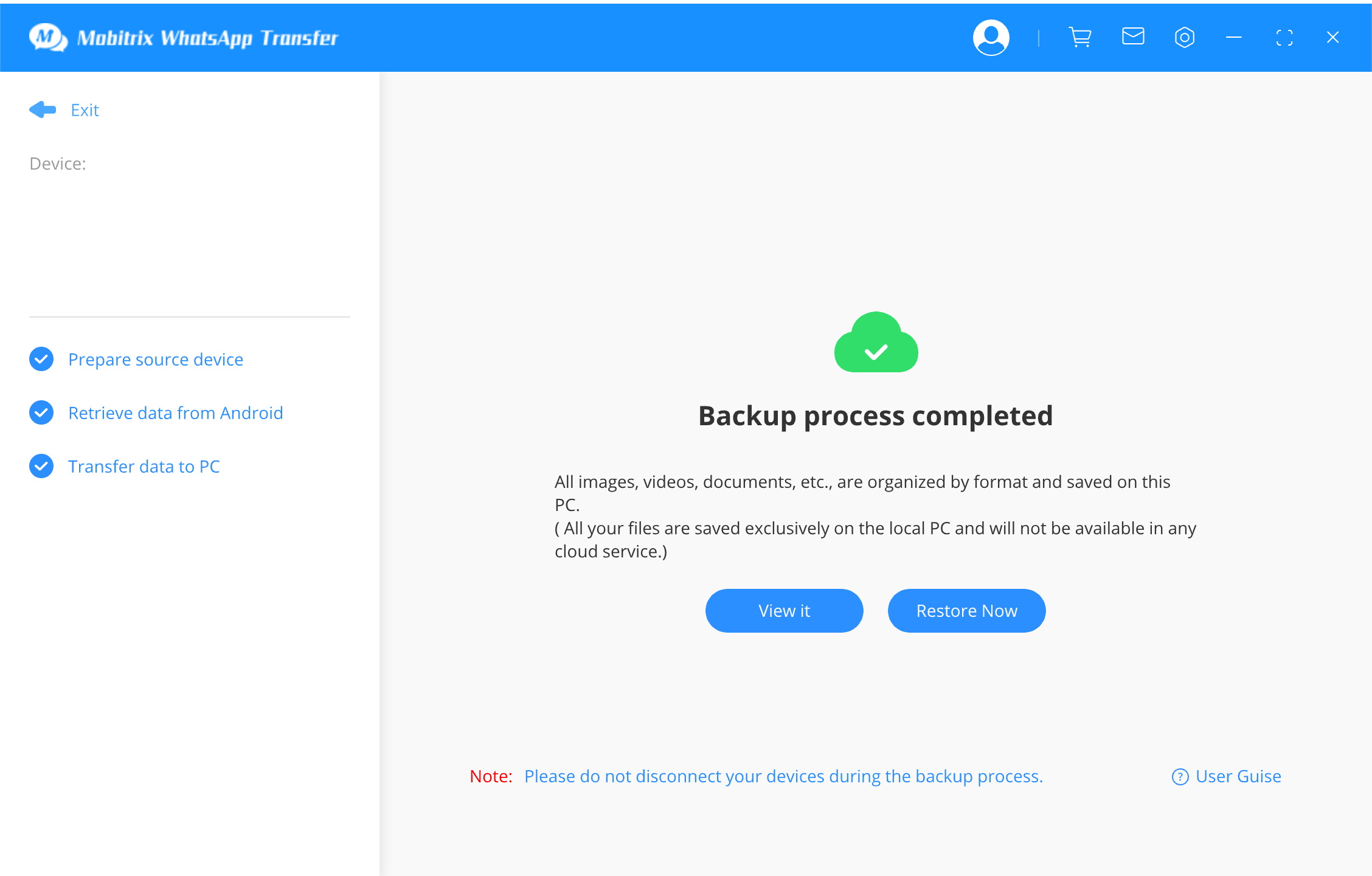
Mobitrix WhatsApp Transfer Tool - Your WhatsApp Data Has Been Backed Up Successfully
Step 6: Choose a location to store your backup files. After saving, you can view the WhatsApp chats in PDF or HTML format.
The methods discussed offer effective ways to export WhatsApp chat, suitable for both iPhone and Android users. However, these methods might seem a bit complex and restrictive compared to using Mobitrix WhatsApp Transfer.
Choosing Mobitrix WhatsApp Transfer makes the export process easier and safer. It enables you to back up and restore your WhatsApp data to your PC efficiently with just a few simple clicks.

