Has it ever happened to you that your phone’s software had a new update available, and you were excited to finally get new features, but your phone, for some reason, refuses to update? It happened to me too. I was so thrilled to update my iPhone to iOS 14, but my phone refused to cooperate.
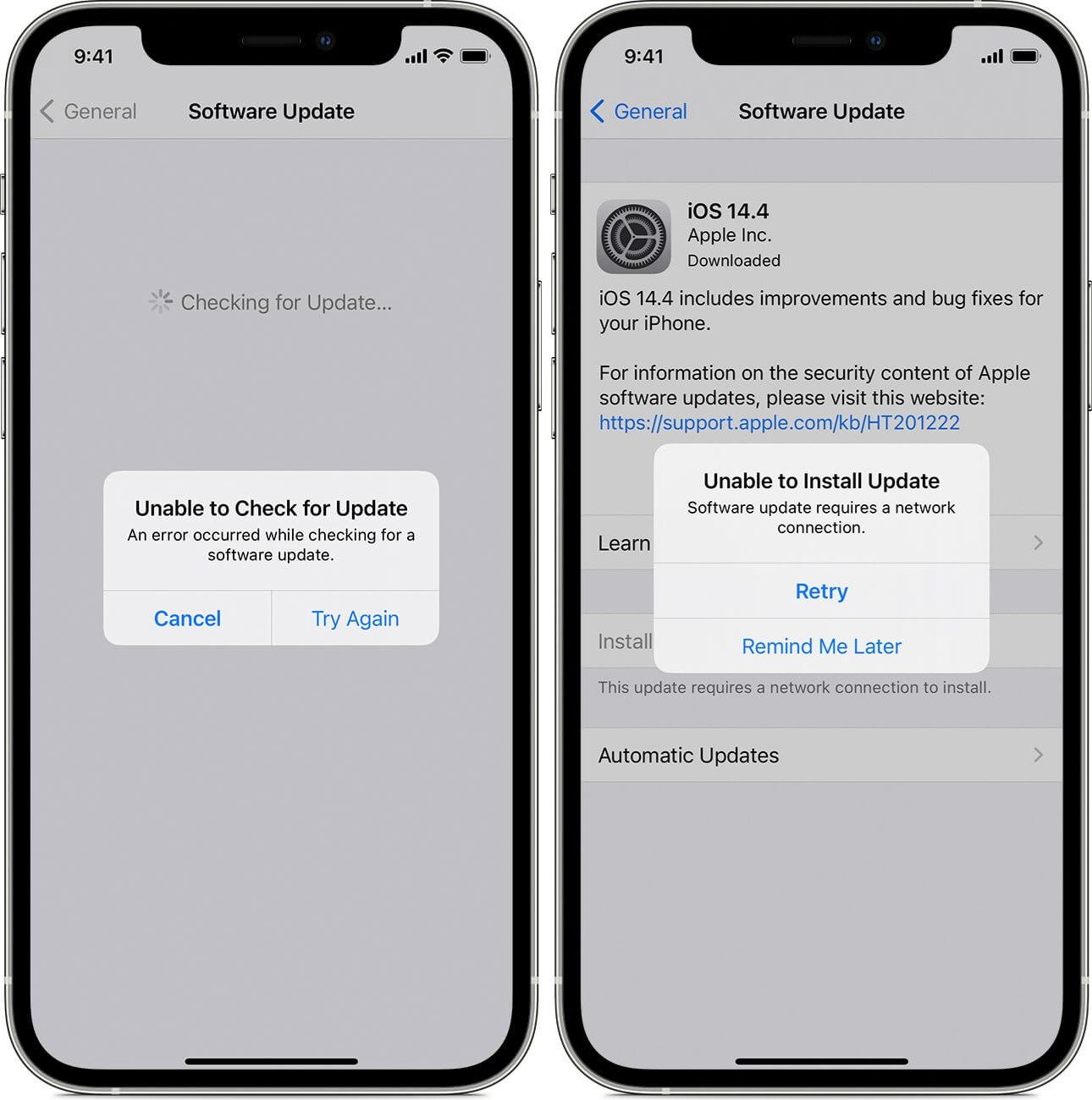
Long story short, I had to spend 2 whole days trying to figure out why I couldn’t have the newly added home screen widgets, compact UI, picture-in-picture, and much more features present in iOS 14. I wanted to make sure no one else had to go through the same torture – so here am I, sharing everything I found on the topic!
In this article, I have highlighted the problems that can prevent your iPhone from updating and all the ways I found to fix this problem. If you are having trouble updating your phone, just read on, and you’ll be good to go!
Part 1: Possible Reasons Your iPhone Won’t Update to the Newest iOS
There are multiple reasons why your iPhone might not be updating to the newest iOS. Below are some of the potential issues:
1. Your Phone’s Model is Old: 5s or Earlier
Apple’s iOS 14 is only compatible with the iPhone model from 6s and further. Unfortunately, if you are using an outdated version of the iPhone, such as the iPhone 5s or an earlier version, you will not be able to avail iOS 14.
You might want to think about getting a new iPhone or making do with the older iOS versions. Sorry.
2. Your iPhone Doesn’t Have Enough Storage Space
One reason why your phone won’t update its software is because of a lack of space. On iPhones, the software of the device tries to free up space by deleting unnecessary data.
However, this won’t always release enough space to update the software, in which case you will need to manually remove unnecessary apps and data from your phone.
3. Download of Update Takes Too Long
The speed of downloading an update depends on the size of the update and your internet connection. Sometimes the size of the update is big, and your internet is not particularly good. This can lead to the update being constantly interrupted.
4. Your iPhone is not Able to Reach the Update Server
Sometimes your internet connection will prevent your iPhone from reaching the update server, thus being unable to update the iOS.
5. Update of Your Phone does not Complete
In some cases, your phone runs out of power before an update is complete. This prevents an update from installation and completion on your device.
6. Other Issues with Your iPhone
If your iPhone doesn’t have any of the above-mentioned issues, don’t worry. Sometimes updates are blocked by unrelated events. In any case, one of the following solutions can help you get rid of the issue and enjoy iOS 14 features on your iPhone.
Part 2: 8 Ways to Solve the Problem of Your iPhone not updating to iOS 14
Below, I have outlined all the possible ways to help you in updating your iPhone to iOS 14. I have listed methods from simplest to complex so that you can start with the simple solution first. In most cases, one of the easy solutions will fix your problem.
If the simple fixes don’t work for you, don’t worry. Keep on following this article and try the other methods. I have explained all the methods to make it easier for you.
1. Check the Model of Your iPhone
If you read the possible issues that prevent an iOS update from above, then this will be a no-brainer for you. iOS 14 doesn’t work for models 5s and below. So, first things first, check the model of your iPhone.
If you have an older model that is incompatible with iOS 14, tough luck! If you have a model that is compatible with iOS 14, though, keep on reading.
2. Clear Some Storage Space in Your iPhone
If your phone is filled up to the brim, it will not have enough space needed to update the iOS. In such a case, your best option is to get rid of redundant apps and data on your phone.
Your phone needs at least 5GB of space to install the new iOS. So, get on deleting. You can follow the following steps to check the storage on your phone:
Go to Settings > General > [Name of your Device] Storage
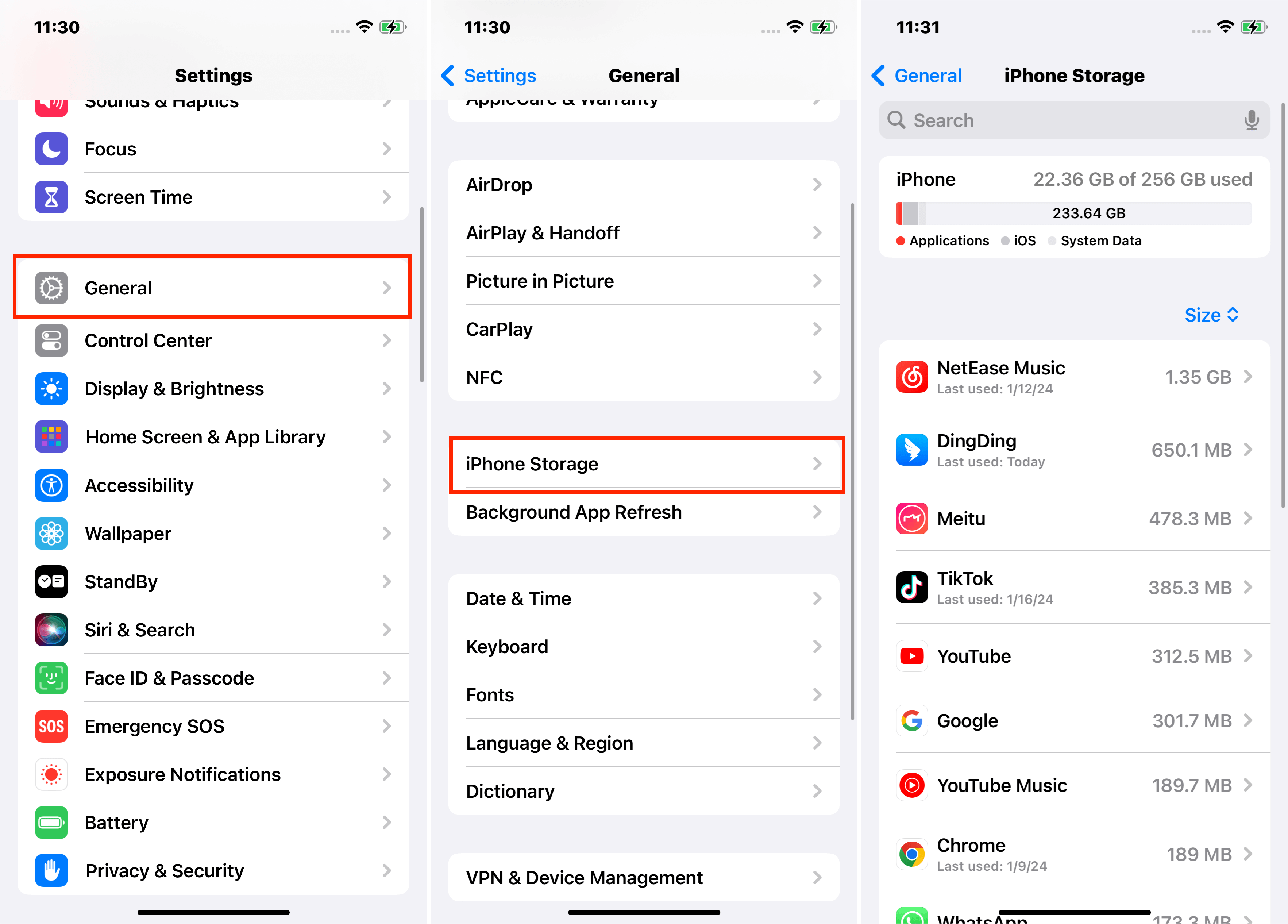
Here, you can also see what part of space is taken up by apps and what is used up by other content.
3. Check Network Connection and Battery
Sometimes, iPhone doesn’t update because its settings are set up to only update over Wi-Fi. If that is the case, try switching to a reliable Wi-Fi connection and see if it works for you.
You should also keep an eye on your phone’s battery status. Sometimes updates are halted because the device doesn’t have enough charging. An iPhone should have at least 50% charging to update.
To update, make sure your phone has a strong Wi-Fi connection and connect it to a charger.
4. Try Restarting Your iPhone
One of the most useful and generalized solutions for any problem with your phone is restarting it. Restarting your iPhone can get rid of a bunch of issues that might be interrupting your iOS update.
You can follow the steps listed below to restart your iPhone:
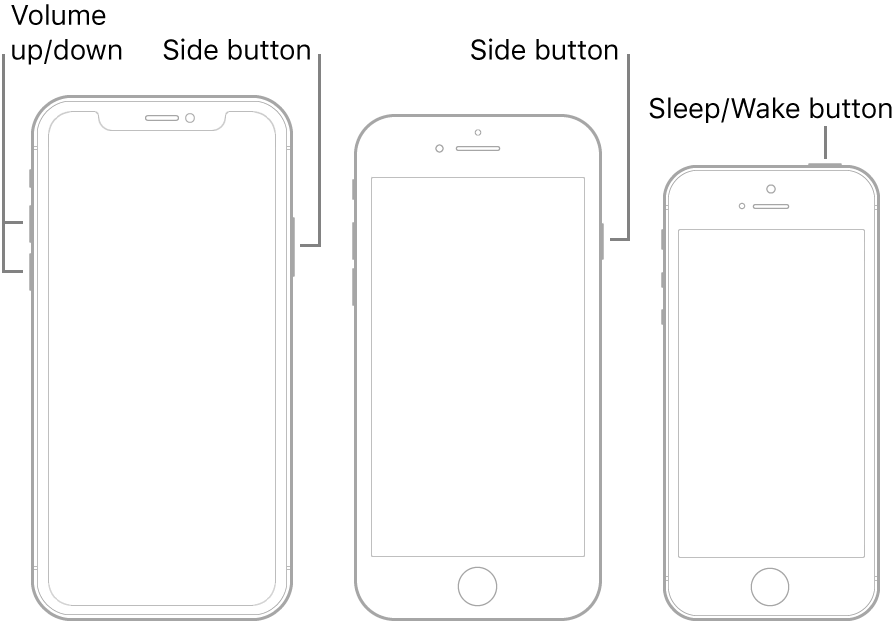
- iPhone 6S or earlier models: Press the Home and the Power button once while holding them until you see Apple’s logo disappear and reappear, then release it.
- iPhone 7: Press the Power and down volume buttons while holding them until Apple’s logo disappears and reappears on your screen.
- iPhone 8 or newer models: you can press then release the volume up and the volume down buttons, then long-press the side button until Apple’s logo appears.
If all else fails, try restarting your iPhone, and it should get rid of the problematic glitches preventing iOS updates.
5. Delete the Beta Version of iOS
Sometimes the previously installed updates of iOS have some bugs preventing any further updates. If you want to solve this issue, follow the following steps:
Step 1- Go to Settings on your iPhone.
Step 2- Now go to General. Tap the [Name of Device] Storage.
Step 3- Here, you will be able to see all the apps installed on your phone. Select the option titled iOS 14 Update Software.
Step 4- Now tap the iOS update option and then tap the Delete Update button.
Step 5- To install the new iOS, go to Settings, then General, then Software Update, and from here, download the latest version of iOS, i.e., iOS 14.
6. Redownloading the Update on your iPhone
You can try to redownload the update on your phone. It is possible it was interrupted and is causing issues. Follow the steps detailed below to redownload the update on your iPhone:
Step 1– Go to your iPhone’s Settings
Step 2– Go to General, then [Name of Device] Storage.
Step 3– In the list of apps shown, try to find the iOS update, tap it, and then tap the Delete Update option.
Step 4– Now, to reinstall the update, go to Settings, then General, then Software Update, and from here, download the newest update available.
7. Install Update with a Computer
If you are still having trouble updating your iPhone wirelessly, you can try updating with a computer. Just make sure that this is a computer you trust, and it isn’t connected to the hotspot of the device you are trying to update but a different network.
You can follow the steps below to update your device with the help of a computer or PC:
Step 1– Open Finder on a Mac Device with macOS version Catalina 10.15. For earlier versions of macOS, open iTunes.
Step 2– Connect the device that you are trying to update to this computer.
Step 3– Find your connected device on your computer.
Step 4– After finding your phone, click on General option. Then click on Check for Update.
Step 5– Now click on Download and Update option. For this, it might ask for your password, in which case enter your password.
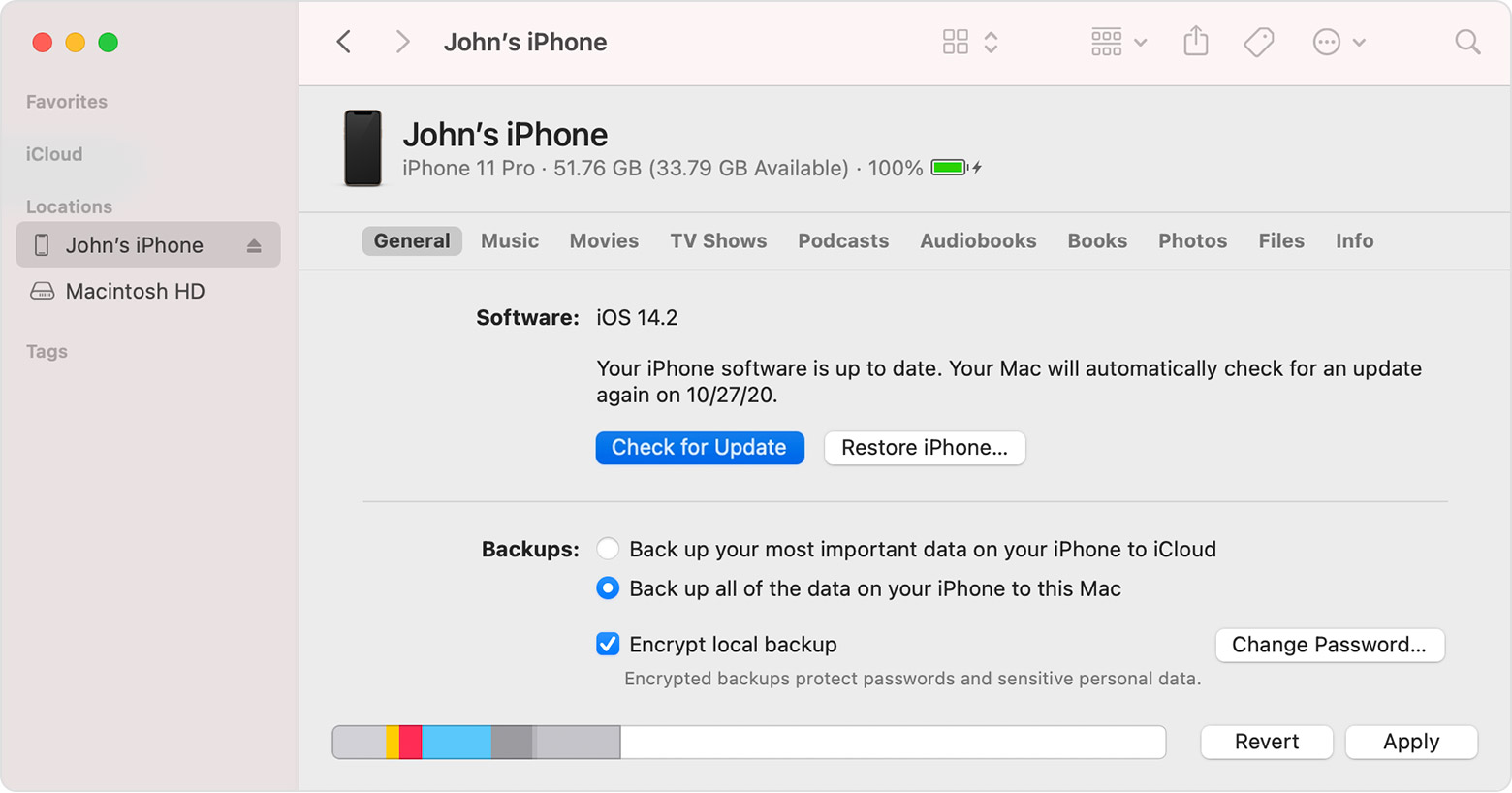
Advantages:
Updating your iPhone with a computer brings certain advantages with it:
- You can update your device without any data loss.
- You can follow an official solution provided by Apple.
Disadvantages:
Updating with a computer isn’t always straightforward, though. It has certain disadvantages:
- The steps for updating are difficult to follow.
- Updating with iTunes doesn’t have proper instructions.
- It is not a user-friendly method.
- Some typical errors, such as iPhone error 4013, often occur during the update process using iTunes.
8. Update your iPhone to iOS 14 With Perfix [Guaranteed Success]

Mobitrix Perfix is a tool that allows you to solve any problems related to operating systems with the help of its feature called ‘Fix all iOS System Problems.’ If none of the above methods worked for you, there is an incredibly good chance that Perfix will.
Follow the steps below to update your iPhone’s iOS:
Step 1 – Download and Install Perfix on your computer and choose the ‘Standard Mode’ when launching it.
Step 2 – Now connect your iPhone to the computer through a USB cable, select the Next option and wait while the software recognizes your phone.
Step 3 – In this step, select and download any one of the firmware from the options available.
Step 4 – After firmware downloads, select the Start option and wait while Perfix runs and fixes the issue. After a little while, your iPhone will update to iOS 14.
Advantages:
Using Mobitrix Perfix gives you several advantages over other methods:
- It is much simpler to use as compared to iTunes
- It fully supports iPhone 5s to iPhone 16 and iOS 18 and earlier versions.
- There is no loss of data with Perfix.
- Perfix protects your data and is completely safe to use.
Usually, problems with iOS updates on iPhones are pretty straightforward to fix, as I showed above. But sometimes, nothing works, and you get frustrated. Well, no more! Perfix is here to solve all your iPhone’s software problems.
Perfix will fix update problems and all annoying issues of your iPhone in just a few steps. And the best thing? It will do all this and more while keeping your data secure. So, download this amazing tool now and forget all your worries.

