7 Easy Ways to Fix iPhone Stuck on Loading Screen - Solved
The iPhone occasionally gets stuck on the loading screen, displaying a black background with a spinning wheel. This issue can emerge from regular usage, software updates, or unforeseen system glitches.
Don't worry, you're not alone in facing this issue, and it's certainly solvable.
This guide presents seven effective solutions to address this frequent problem. Learn how to fix your iPhone independently, efficiently, and economically without extensive time or costly repairs. Let's dive in!
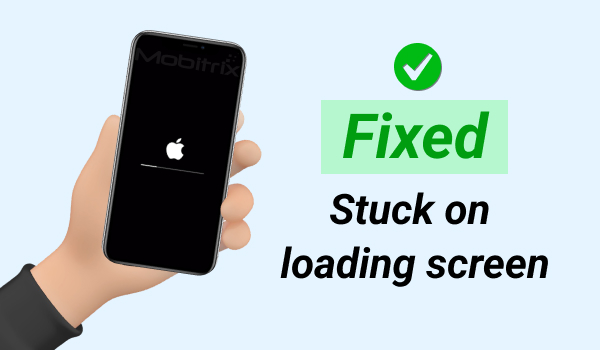
Force Restart Your iPhone
If your iPhone screen is frozen and gets stuck when you try to turn it on, a forced restart may fix it quickly. The steps to follow for different models are shown below:
iPhone 8 and newer:
Go to the button for volume Up and press it shortly.
Do the same for the volume Down button as well, then.
Long-press the Side button until Apple’s logo is seen.
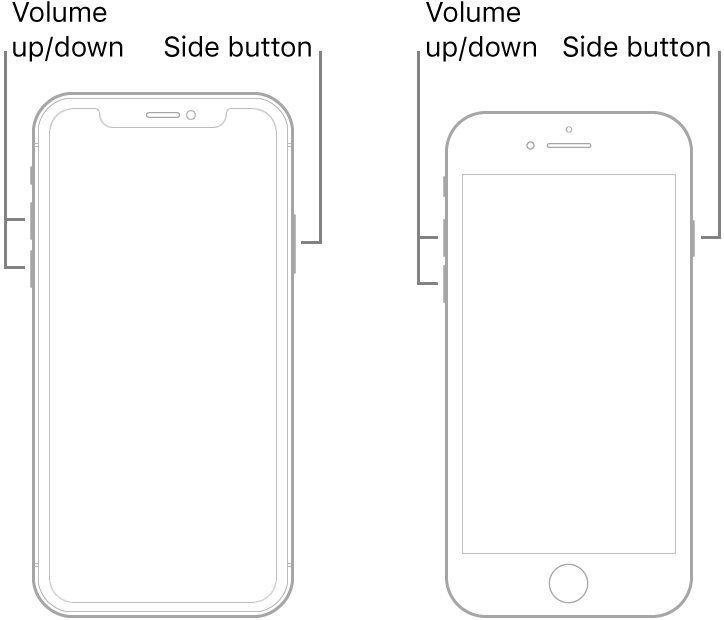
iPhone 7, iPhone 7 plus, and iPod touch (7th generation):
Press the Side or Top button and the Volume Down button until Apple’s logo appears.

iPhone 6 series and iPhone SE(1st generation):
Press and hold your iPhone's home button and sleep/wake button together until the Apple logo shows up.
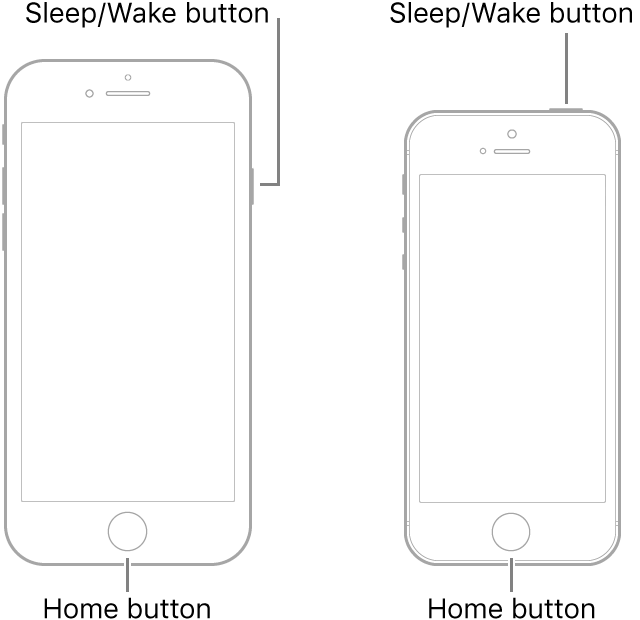
Power Up Your iPhone
If you've attempted a force restart on your iPhone and it remains unresponsive, the next step is to ensure it has sufficient power. Occasionally, a depleted battery could be the culprit behind your iPhone's inability to start correctly.
Here's what you should do:
Connect your iPhone to a Power Source: Use a compatible charger and cable to plug your iPhone into a power source.
Wait for a Few Minutes: After plugging in, give your iPhone time to accumulate enough charge. Depending on your battery's initial level, this might take a few minutes to an hour.
Try Restarting Again: Once your iPhone has charged for a while, attempt a restart.
1. Using genuine or certified accessories is essential to avoid potential damage to your device.
2. In cases where your iPhone displays a low battery alert, it's essential to inspect your charging equipment for any issues and then proceed to charge your device once more.
Update Your iPhone's Software.
If your iPhone is stuck on the loading screen, outdated Software could be a potential cause. Updating your iPhone's operating system (iOS) is often an effective solution to this problem. Here's how you can do it using iTunes or Finder:
Updating via iTunes or Finder
Ensure that the latest version of iTunes is installed on your computer. You'll use Finder instead if you use a Mac with macOS Catalina or later.
Use a USB cable to connect your iPhone to your computer.
Open iTunes/Finder: Launch iTunes or Finder, depending on your operating system.
In iTunes, click on the iPhone icon at the top left corner. In Finder, select your device from the left sidebar under 'Locations.'
Navigate to the 'Summary' tab, then click 'Updates'.
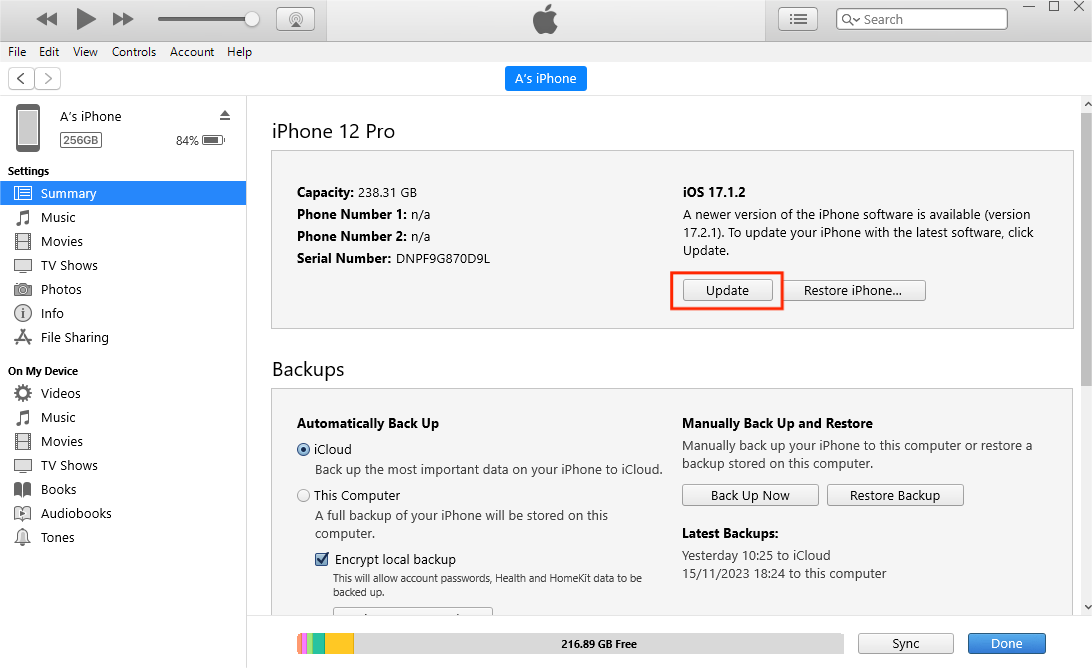
Select 'Download and Update' if an update is available. Wait for the process to complete before restarting your iPhone.
Updating in Recovery Mode
If your iPhone hasn't been synced with the computer before or the above method doesn't work, you can try updating through Recovery Mode. This method won't cause data loss:
Start iTunes on your computer, or open Finder using a recent macOS version.
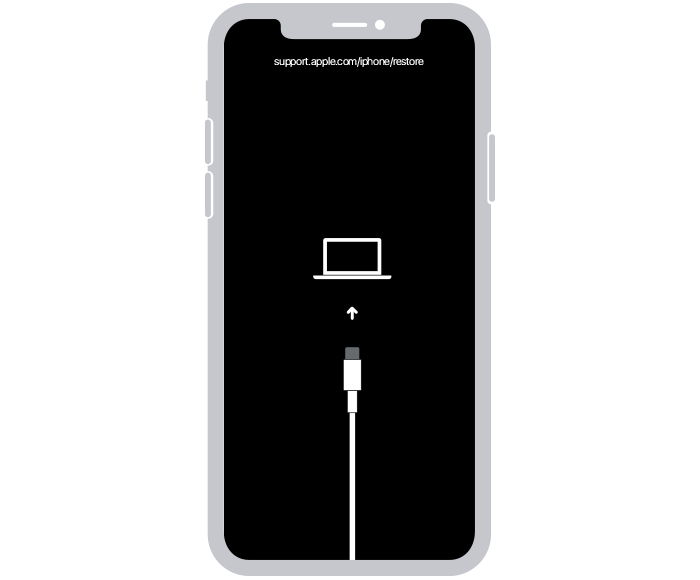
iTunes or Finder will detect your iPhone in recovery mode. A prompt will appear, giving you the option to 'Update.'
Click on this to proceed. Follow the onscreen instructions to update your iPhone's iOS. This process may take some time, so be patient.
Instantly Resolve iPhone Loading Screen Issue via Mobitrix Perfix
Have you exhausted all methods to fix your iPhone stuck on the loading screen but still need help? Mobitrix Perfix is your solution for an instant and hassle-free fix.
This tool is ideal for those seeking immediate results without the complexity of traditional methods. It's designed to be straightforward and efficient, ensuring you can quickly restore your iPhone to normal function.
How to Quickly Fix Your iPhone with Mobitrix Perfix
Start using Mobitrix Perfix by downloading and installing it on your computer.
Launch the program and select 'Start.'
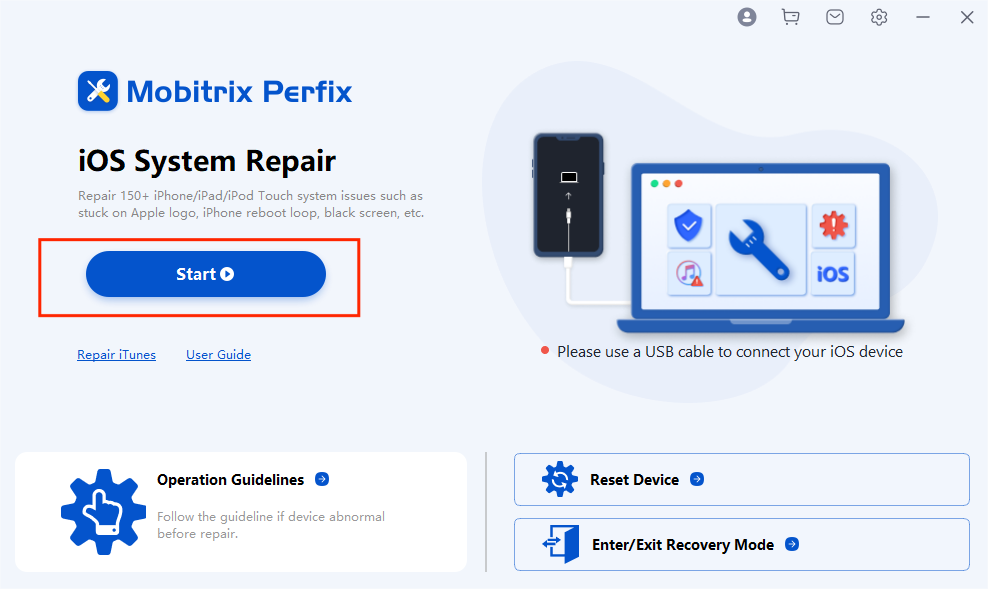
And opt for 'Standard Repair' to fix your issue without risking data loss.
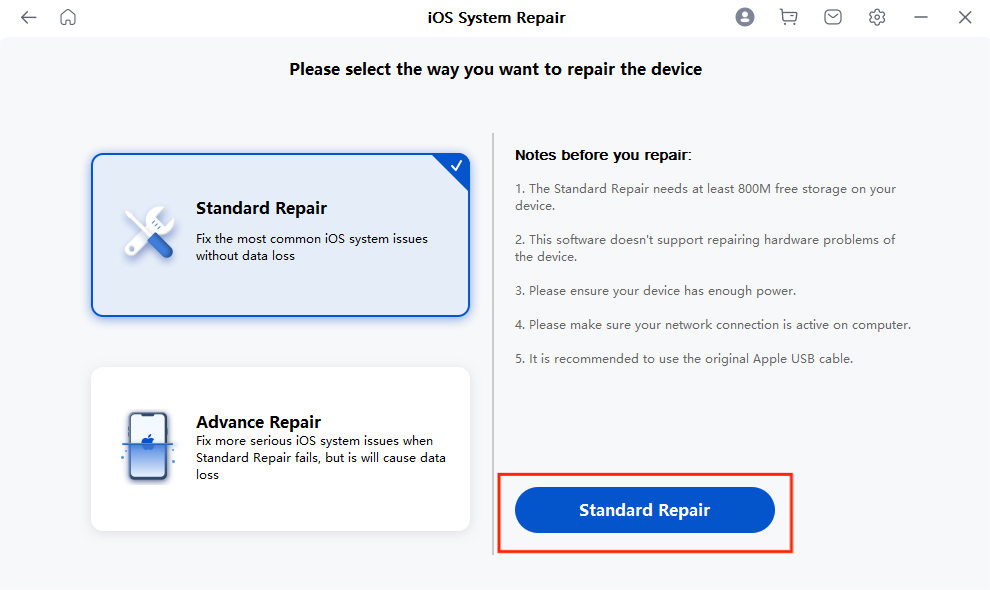
In about 20 minutes, your iPhone will return to its usual state, free from the persistent loading screen.
Why Choose Mobitrix Perfix?
User-Oriented Design: Mobitrix Perfix is more intuitive and simpler to use compared to iTunes.
Extensive Compatibility: It supports a wide range of iPhone models, from iPhone 5s to the latest iPhone 16, and is compatible with up to iOS 18.
Guaranteed Data Security: Using the 'Standard Repair' option, your data remains protected.
Versatile Functionality: It resolves the loading screen issue and addresses other problems like random restarts, even when you can't access your iPhone.
Quick and Reliable Solution: Typically completes the repair within 20 minutes, offering a fast and dependable fix.
Restore Your iPhone in Recovery Mode
Restoring your iPhone using Recovery Mode is a more comprehensive solution than simply updating its software. This process may take hours.
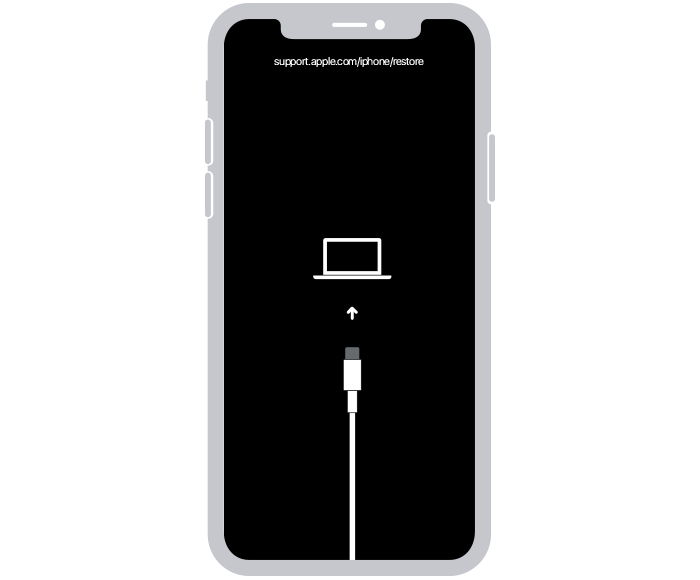
Understanding the Difference: Update vs. Restore
Update:
Choosing 'Update' in Recovery Mode tries to fix the iPhone's loading screen issue without erasing your data. It simply updates the iOS to the latest version while keeping your content and settings intact.
Restore:
Opting for 'Restore' completely erases all data from your iPhone. It reinstalls the operating system, returning the phone to its original factory settings. This is useful if your iPhone malfunctions or an update does not resolve the issue.
Steps:
Launch iTunes on your computer, or use Finder on macOS Catalina or later.
Enter Recovery Mode
Choose to Restore: A pop-up window will appear once iTunes/Finder detects your iPhone in recovery mode. Select 'Restore' from the options.
Restoring Your iPhone in DFU Mode: The Last Resort
Employing iPhone DFU (Device Firmware Update) mode is specifically designed for situations where other troubleshooting methods fail to address severe issues.
It facilitates direct interaction with iTunes or Finder without initiating the iOS or bootloader. This capability makes it exceptionally practical for resolving significant software or firmware problems.
However, due to its complexity and data loss, it's crucial to use DFU mode cautiously and only when necessary.

Steps to Restore Your iPhone in DFU Mode
Backup Your Data: Prioritize backing up your iPhone, as DFU mode restoration will delete all data.
Connect to the Computer and Launch iTunes/Finder: Hook your iPhone to your computer.
Once in DFU mode, iTunes or Finder will prompt you to restore your iPhone. Follow the instructions to complete the process.
Technical Nature: Due to the technicality of DFU mode, it's vital to follow the steps precisely to avoid further complications.
Software Up-to-Date: Ensure your iTunes or Finder is updated to prevent compatibility issues during restoration.
Successful Entry Indicator: An utterly black screen signifies successful entry into DFU mode. Any logos or text indicate you are not in the correct mode.
Contact Apple Support for Assistance
If the issue of your iPhone being stuck on the loading screen persists despite trying the previous solutions, it's advisable to seek help from Apple Support.
Requirements:
Device Information: Have your iPhone model, iOS version, and relevant details about the issue ready.
Backup Your Data: It's wise to back up your iPhone data before any service intervention.
Appointment Scheduling: You should schedule an appointment for in-person support at an Apple Store.
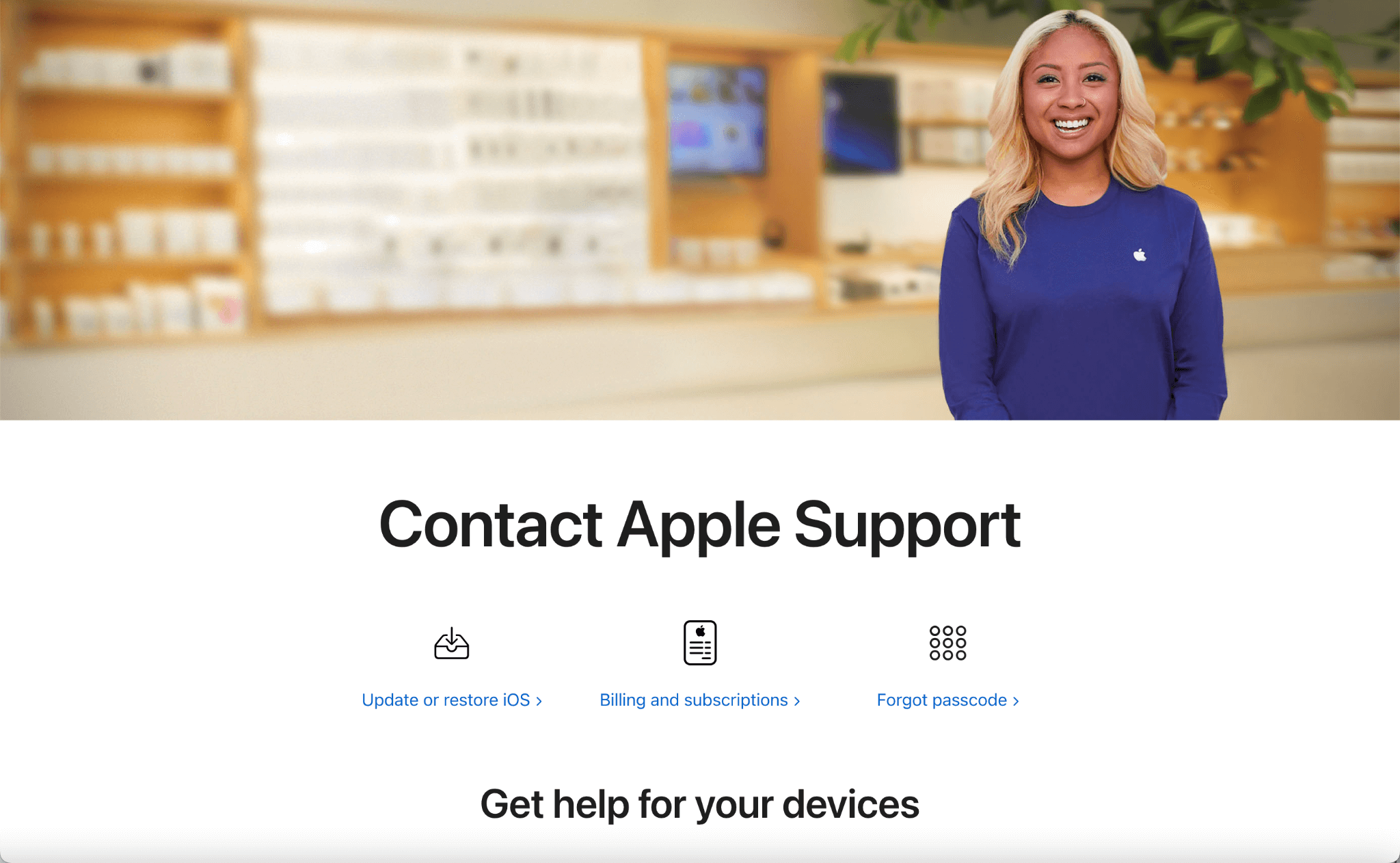
Pros:
They have the expertise and resources to diagnose and resolve more complex issues that may be beyond the scope of typical troubleshooting steps.
Cons
Time-Consuming: Depending on the volume of support requests, you may experience wait times or delays in getting a response.
Possible Costs: If your iPhone is out of warranty, there may be charges for repair services.
Summary
In conclusion, tackling an iPhone stuck on the loading screen is manageable with these varied solutions.
From simple restarts to using tools like Perfix or professional assistance from Apple, there's a fix for every scenario. Remember, patience and carefully following the steps are essential to successfully resolving the issue and enjoying your iPhone's full functionality.

