- iOS 15.2 और उसके बाद के संस्करण में iPhone Unavailable या Security Lockout स्क्रीन पर 'Erase iPhone' का विकल्प उपलब्ध है, जिससे आप अपने iPhone को PC या MacBook के बिना मिटा सकते हैं।
- Mobitrix द्वारा विकसित एक मुफ्त उपकरण iPhonePass आपको बिना रिस्टोर किए आपके iPhone को अनलॉक करने में मदद कर सकता है और आप अपने सभी डेटा को सुरक्षित और अक्षुण्ण रख सकते हैं।
क्या आपने अपने iPhone का पासकोड भूल गए हैं? क्या आप अपने डेटा को बरकरार रखते हुए अपने iPhone को बिना रीस्टोर किए अनलॉक करने का तरीका खोज रहे हैं? बधाई हो! आप बिल्कुल सही जगह पर हैं! इस लेख में, मैं आपको एक शानदार और मुफ्त टूल दिखाऊंगा जो आपके iPhone पासकोड को हटाते हुए आपके डेटा को संरक्षित करेगा। चलिए, इसमें गोता लगाते हैं!
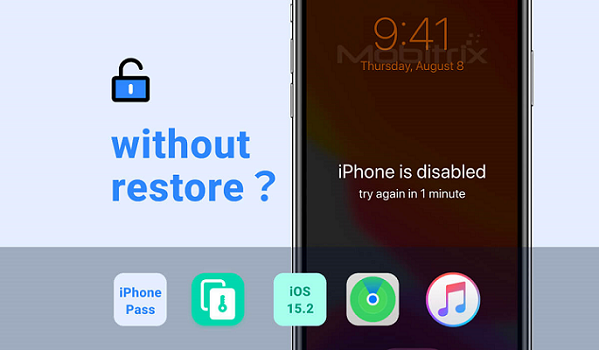
क्या मैं अपना भूला हुआ iPhone पासकोड बिना रिस्टोर विकल्प का उपयोग किए या बिना डेटा खोए हटा सकता हूँ?
Apple अपने ग्राहकों की सुरक्षा के बारे में बहुत चिंतित रहती है। इसलिए, उन्होंने मजबूत सुरक्षा और गोपनीयता प्रोटोकॉल्स को लागू किया हुआ है। आम तौर पर, अगर आप अपना पासकोड भूल गए हैं, तो आपकी सबसे बड़ी चिंता पासकोड के बारे में नहीं बल्कि आपके कीमती डेटा के बारे में होती है। मुद्दा यह है कि अगर आपका iPhone लॉक हो गया है, तो जब तक आपने iTunes या iCloud का उपयोग करके इसका बैकअप नहीं लिया है, आप इसे बिना किसी भी प्रकार के डेटा जैसे कि चित्र और वीडियो को खोए बिना रिस्टोर कर सकते हैं। अगर आपने पहले अपने iPhone का बैकअप नहीं लिया है, तो आप अपने डेटा को बचा नहीं सकते क्योंकि कोई भी तरीका, चाहे Apple द्वारा दिया गया हो या किसी तृतीय-पक्ष उपकरण द्वारा भूले हुए पासकोड को हटाने के लिए, डेटा हानि का कारण बनेगा।
उदास होने से पहले एक अच्छी खबर है! अगर आपका iPhone iPhone5s-iPhone X है, तो iPhonePass का प्रयास करें। यह Mobitrix द्वारा डिजाइन और विकसित किया गया एक मुफ्त उपकरण है जो आपको बिना रिस्टोर किए आपके iPhone को अनलॉक करने की अनुमति देता है। यह कुशलता से iPhone की गड़बड़ियों को बाईपास करता है और आपके सभी डेटा को पूरी तरह से सुरक्षित रखने में मदद करता है।
विधि 1: iPhonePass Tool का उपयोग करके बिना डेटा हानि के iPhone पासकोड हटाएं
Mobitrix लेकर आया हैiPhonePass, एक मुफ्त अनलॉक टूल जो iPhone 5s से iPhone X के साथ संगत है। इसके द्वारा, Apple उपयोगकर्ता बिना रिस्टोर किए iPhone पासकोड अनलॉक कर सकते हैं, यानी बिना किसी डेटा हानि के। ये iPhone 5s - iPhone X में CPU चिप्स हैं जो आवश्यक सुरक्षा से रहित हैं। इसलिए, जेलब्रेकिंग के माध्यम से स्क्रीन के पासकोड को हटाना और बदलना आसान है।
आपको क्या चाहिए?- कोई भी सिस्टम वर्शन वाला एक Mac
- लॉक हटाने वाले टूल को डाउनलोड और इंस्टॉल करें,iPhonePass
- जेलब्रेक टूल डाउनलोड करें और इंस्टॉल करें,checkra1n.
चरण:
1.Checkra1n टूल खोलें और टैप करेंअपने iPhone को Jailbreak करना शुरू करें।

Launch Checkra1n
2.Checkra1n जेलब्रेक प्रोग्राम की स्थापना शुरू कर देगा, इसलिएप्रक्रिया पूरी होने तक अपने iPhone को डिस्कनेक्ट न करें।

Jailbreak स्थापित करें
3.जेलब्रेकिंग के बाद अभी के लिए iPhone को ऑपरेट और सेट अप न करें।
4.अब,अपने फोन को आपके MacBook से जोड़ें।
5.एक बार जब आपके iPhone और MacBook के बीच नेटवर्क लिंक स्थापित हो जाए,'टर्मिनल' खोलें और कमांड 'sudo iproxy 22 44' टाइप करें।

iproxy 22 44
6.अब, स्क्रीन पासवर्ड हटाएं और'deliphonepass.sh' स्क्रिप्ट को हटाने के लिए डबल-क्लिक करें।

'deliphonepass.sh' फाइल को हटाएं
अब जबकि आपके iPhone का पासकोड बिना किसी डेटा मिटाए हटा दिया गया है, आप अपने iPhone तक पहुँच सकते हैं और एक नया पासकोड सेट कर सकते हैं।
यदि आपका iPhone मॉडल X से ऊपर है, आप तकनीकी चीजों में अच्छे नहीं हैं, और आप एक तेज़ एवं आसान समाधान चाहते हैं, तो Mobitrix LockAway आपकी भूली हुई iPhone पासकोड को 20 मिनट के भीतर हटाने में मदद कर सकता है। आगे पढ़ें!
मेथड 2: 20 मिनट में बिना रिस्टोर या आईट्यून्स के आईफोन अनलॉक करें - Mobitrix LockAway के माध्यम से
Mobitrix LockAway एक विशेषज्ञ अनलॉकिंग टूल है जो आपको मात्र 20 मिनट में आपके iPhone के स्क्रीन लॉक को हटाने में मदद करेगा। iOS क्रैकिंग में दस वर्षों से अधिक के अनुभव के साथ Mobitrix की R&D टीम द्वारा बनाया गया, Mobitrix LockAway आपका सर्वोत्तम समाधान है यदि आपको समय की कमी है।
Mobitrix LockAway आपकी किस प्रकार सहायता कर सकता है?
- आपने अपने iPhone स्क्रीन पासकोड भूल गए हैं।
- कई गलत प्रयासों के कारण 'iPhone is disabled connect to iTunes' संदेश प्रदर्शित होता है।
- आपने एक सेकंड-हैंड iPhone खरीदा है।
- आपका फेस/टच ID ठीक से काम नहीं कर रहा है।
- आपके iPhone की स्क्रीन टूट गई है।
चरण:
- डाउनलोड डाउनलोडऔरMobitrix LockAway स्थापित करें।
- क्लिक करें'स्क्रीन पासकोड अनलॉक करें'मुख्य मेनू में।
- क्लिक करें स्टार्टiPhone पासकोड हटाने के लिए। उसके बाद Keyfile स्वतः ही पहचान लिया जाएगा।
- कीफाइल पैकेज डाउनलोड करें और निकालें।
- 'स्टार्ट टू एक्सट्रैक्ट' पर क्लिक करें।Keyfile सफलतापूर्वक डाउनलोड हो जाने के बाद।
- जब निष्कर्षण पूरा हो जाए, कृपयाक्लिक करें 'Start Unlock'।
- अनलॉक पूरा हो गया है।

स्क्रीन पासकोड अनलॉक करें

स्क्रीन पासकोड अनलॉक उत्पाद
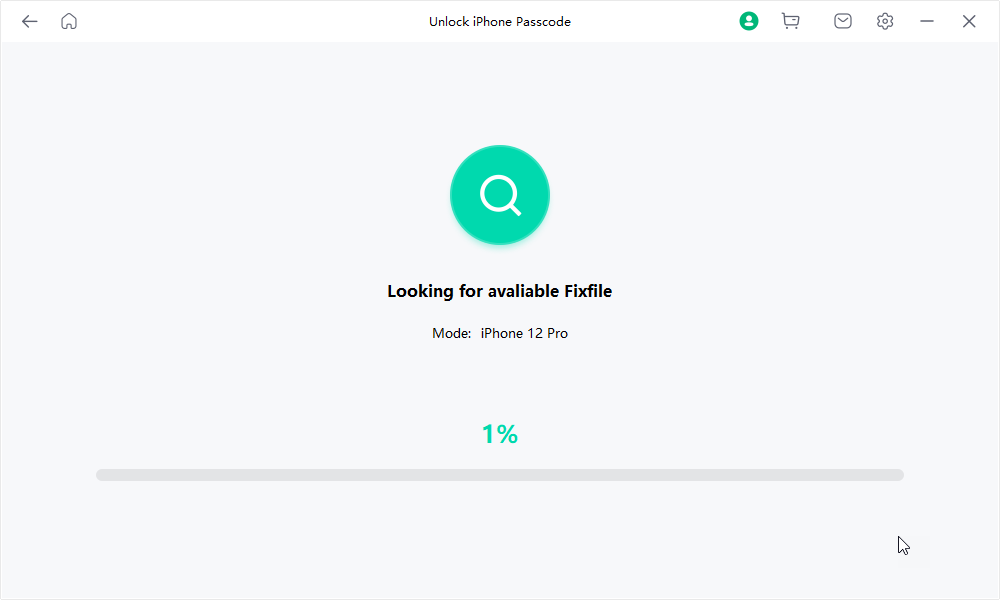
स्क्रीन पासकोड अनलॉक करने के लिए कीफाइल की खोज

स्क्रीन पासकोड अनलॉक करें, डाउनलोड करें और कीफाइल का सत्यापन करें

स्क्रीन पासकोड फ़र्मवेयर अनलॉक करने के लिए डाउनलोड किया गया है।

स्क्रीन पासकोड अनलॉक करने की प्रक्रिया पूरी हो चुकी है
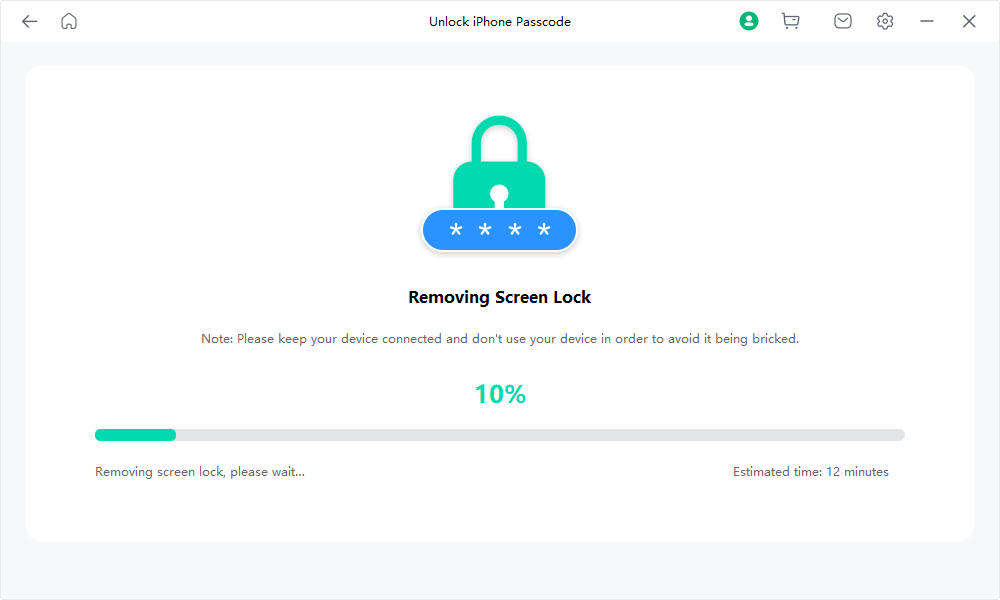
स्क्रीन पासकोड अनलॉक करें-स्क्रीन लॉक हटाएं

स्क्रीन पासकोड अनलॉक पूरा हो गया है
Mobitrix LockAway क्यों चुनें?
- यह iTunes के बिना काम करता है।
- यह एक सहज उपयोगकर्ता इंटरफेस प्रदान करता है जो कुछ क्लिकों में कार्यों को पूरा करता है।
- इस औजार की सफलता दर 99% है।
- यह आईफोन पासकोड को मात्र 20 मिनट में हटा देता है और एक नया बनाता है।
- उपयोगकर्ताओं को पूर्ण गोपनीयता संरक्षण प्राप्त होता है।
- यह पूरी तरह से iPhone 5s से iPhone 15 और iOS 17 तथा पहले के संस्करणों को समर्थन करता है।
अनलॉकिंग प्रक्रिया पूरी होने के बाद आपका iPhone फिर से शुरू हो जाएगा, आप अपने iPhone को एक नए डिवाइस के रूप में फिर से सेटअप कर सकते हैं। यदि आपने नियमित रूप से बैकअप लिया है, तो अब आपiTunes या iCloud से बैक-अप किए गए डेटा को पुनः प्राप्त करें।या अपने iCloud में संग्रहीत कोई भी डेटा डाउनलोड करें।
विधि 3: कंप्यूटर के बिना iPhone पासकोड को बायपास करने के लिए 'Erase iPhone' विकल्प का उपयोग करें
पहले 'iPhone is disabled' स्क्रीन के रूप में जाने जाने वाली, अब आप iOS 15.2 और उससे ऊपर के संस्करण में कई बार गलत पासकोड दर्ज करने पर 'iPhone Unavailable' स्क्रीन और 'Security Lockout' स्क्रीन देख सकते हैं। आपके iPhone स्क्रीन के निचले-दाएं कोने पर 'Erase iPhone' विकल्प दिखाई देगा। इस पर क्लिक करके, आप अपने iPhone को बिना PC या MacBook के मिटा सकते हैं।
आपको क्या चाहिए?
- आपका लॉक्ड iPhone iOS 15.2 या उसके बाद के संस्करण पर चलना चाहिए।
- आपका लॉक किया गया iPhone एक स्थिर सेल्युलर या Wi-Fi नेटवर्क से जुड़ा होना चाहिए।
- आपको अपनी सही Apple ID और पासवर्ड मालूम होना चाहिए।
- आपने अपने iPhone को लॉक करने से पहले ही अपने Apple ID से साइन इन कर लिया है और 'Find My' फीचर को सक्रिय कर दिया है।
चरण:
- आपको सबसे पहले आवश्यकता है कि आपसात बार गलत पासकोड दर्ज करें।सातवें प्रयास के बाद, आपको 'Security Lockout try again in 15 minutes' इंटरफ़ेस पर पुनः निर्देशित किया जाएगा। यहाँ, आप इंटरफ़ेस के निचले-दाएँ भाग पर 'Erase iPhone' विकल्प देख सकते हैं।
- 'iPhone मिटाएं' विकल्प पर टैप करें।
- अब,'ईरेज़ आईफोन' विकल्प को फिर से टैप करें।'Apple ID से साइन आउट' इंटरफेस पर पुनःनिर्देशित होने के लिए। यहाँ आपको जरूरत है कि आपअपना Apple ID पासवर्ड दर्ज करें।अपने iPhone को मिटाने के लिए।
- आप मिटाने की प्रगति देख सकेंगे
- आपका iPhoneस्वतः पुनः आरंभजैसे ही मिटाने की प्रक्रिया समाप्त होती है।

सुरक्षा लॉकआउट, 15 मिनट में पुनः प्रयास करें।

सिक्योरिटी लॉकआउट - iPhone को मिटाने के लिए क्लिक करें

Apple ID इंटरफ़ेस से साइन आउट करें

मिटाने की प्रगति दिखाना
नोट:
1. मेरे कई परीक्षणों के बाद, मैंने पाया है कि 'Erase iPhone' बटन कभी-कभी काम करना बंद कर सकता है। यदि आप इसे क्लिक नहीं कर पा रहे हैं, तो आप एक बार फिर गलत पासवर्ड दर्ज करके 'Security Lockout' इंटरफेस पर पहुँच सकते हैं। इस इंटरफेस में नीचे-दाएँ भाग में 'Erase iPhone' का विकल्प अभी भी उपलब्ध है। अब आप इसे सफलतापूर्वक टैप कर सकते हैं। हालाँकि, अगर आपको बटन अभी भी काम नहीं कर रहा है, तो कैटलॉग चेक करके कोई दूसरी उपलब्ध विधि चुनें।
2. Apple ने 'Erase iPhone' विकल्प केवल सीमित iOS संस्करणों और iPhone मॉडलों के लिए ही जारी किया है। इसलिए, आपको यह विकल्प हमेशा अपने iPhone पर नहीं मिल सकता है। इसके पीछे का सटीक कारण अभी तक स्पष्ट नहीं है। अब तक, Apple ने औपचारिक रूप से इस विकल्प की कुछ iPhone मॉडलों में अनुपस्थिति के पीछे के कारण की घोषणा नहीं की है।
विधि 4: रिस्टोर किए बिना भूले हुए iPhone पासकोड को हटाने के लिए Find My का उपयोग करें
Find Myखोए हुए उपकरणों का पता लगाता है और परिवार के सदस्यों की निगरानी रखता है। यह आपके उपकरण को मिटा भी सकता है और सभी व्यक्तिगत डेटा को हटा सकता है, जिसमें आपके iPhone स्क्रीन पासकोड भी शामिल हैं, स्थान-संबंधित कार्यों को छोड़कर। इसे आजमाने से पहले निम्नलिखित आवश्यकताओं की जांच करें:
आपको क्या चाहिए?
- आपके लॉक किए गए iPhone में Find My फीचर सक्रिय होना चाहिए।
- लॉक किए गए iPhone में आपका iCloud खाता लॉग इन होना चाहिए।
- आपको उस Apple ID और पासवर्ड की जानकारी होनी चाहिए जो लॉक किए गए डिवाइस से जुड़े हुए हैं।
- लॉक किया गया iPhone में एक सक्रिय और स्थिर सेल्युलर या Wi-Fi नेटवर्क होना चाहिए।
'Find My' का उपयोग करके बिना रिस्टोर किए भूले हुए iPhone पासकोड को कैसे हटाएं?
चरण:
- फोन या वेब ब्राउज़र पर iCloud.com पर जाएं।
- अगला, अपना Apple ID और पासवर्ड दर्ज करें।
- सफलतापूर्वक लॉग इन करने के बाद,'Find iPhone' पर टैप करें, अपना Apple ID पासवर्ड फिर से दर्ज करें, और 'Sign in' पर टैप करें।
- अब'All Device' पर क्लिक करें और अपना डिवाइस चुनें।.
- 'आईफोन मिटाएँ' पर क्लिक करें।आपको एक संकेत दिखाई देगा जिसमें लिखा होगा, 'Erase this iPhone.''मिटाएं' पर टैप करें।
- अबकृपया आगे बढ़ने के लिए अपना पासवर्ड डालें।
- आपके विश्वसनीय उपकरण पर एक सत्यापन कोड के साथ संदेश पहुँचेगा।जारी रखने के लिए प्रमाणीकरण कोड दर्ज करें।
- अब आपको करना होगाअपना फोन नंबर दर्ज करें और 'अगला' पर क्लिक करें।
- आप iCloud वेबसाइट पर 'Erase Started.' का संकेत देखेंगे। इस दौरान, आप देखेंगेआपके iPhone स्क्रीन पर एक सफेद Apple लोगो दिखाई दे रहा है जो मिटाने की प्रक्रिया को दर्शा रहा है।
- प्रक्रिया समाप्त होने पर, आपका iPhone पुनः आरंभ होगा। अपने फोन को रीसेट करने के इंटरफ़ेस पर पहुंचने के लिए ऊपर की ओर स्वाइप करें। आप पाएंगे कि आपका iPhone 'iPhone Locked to Owner' दिखा रहा है। जब आप यह संदेश देखें, तो अपनी Apple ID और पासवर्ड दर्ज करें। 'Next' पर क्लिक करें, अब आप एक नया पासकोड बना सकते हैं।

अपना ऐप्पल आईडी और पासवर्ड दर्ज करें।

iPhone खोजें पर क्लिक करें
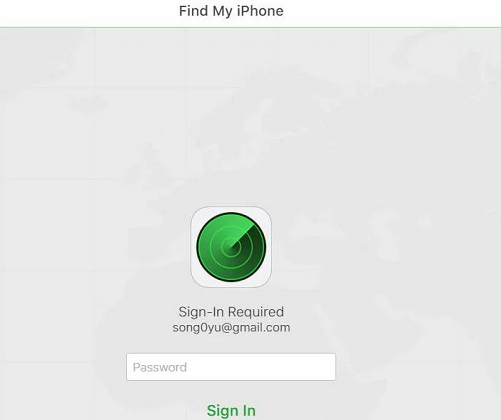
अपना Apple ID पासवर्ड दर्ज करें

सभी उपकरणों पर क्लिक करें और अपना उपकरण चुनें।

iPhone को मिटाने के लिए क्लिक करें

क्लिक करें मिटाएं

पासवर्ड दर्ज करके जारी रखें

दो-कारक प्रमाणीकरण

अपना फ़ोन नंबर दर्ज करें

इरेज़ शुरू हो गया है
विधि 5: iTunes के माध्यम से iPhone पासकोड बायपास करें
9 जनवरी 2001 को, Apple ने iTunes लॉन्च किया, एक मीडिया सॉफ्टवेयर जिसका उपयोग ऑडियो और वीडियो फाइलों को चलाने, डाउनलोड करने और प्रबंधित करने के लिए किया जाता है। 2011 में, iTunes को अपडेट किया गया ताकि iOS उपयोगकर्ता अपने डेटा और सामग्री को बैकअप कर सकें और एकाधिक उपकरणों में सिंक कर सकें। इस सॉफ्टवेयर में 'Restore' कार्य है, जिसके द्वारा आप अपने iPhone या iPad को अनलॉक कर सकते हैं यदि आप स्क्रीन पासकोड भूल जाते हैं।
उत्पाद विशेषताओं के दृष्टिकोण से, iTunes एक पेशेवर अनलॉकिंग टूल नहीं है। Apple इसके लिए शायद ही कोई अपडेट जारी करता है। आखिरी अपडेट 7 दिसंबर 2020 को जारी किया गया था। परिणामस्वरूप, यह बग्स और तकनीकी गड़बड़ियों से भरा हुआ है। मेरे परीक्षणों के माध्यम से, पूरी अनलॉकिंग प्रक्रिया में तीन लंबे घंटे लगते हैं! इतना ही नहीं, एरर कोड्स जैसे कि Error 3004, 3194, 1100, 4000,4013, और इसी तरह की चीज़ें भी बहुत अधिक हैं। लेकिन अगर आप अभी भी इसके लिए तैयार हैं, तो नीचे दिए गए अंतिम गाइड की जांच करें:
तैयारियाँ:
- एक PC या Mac
- यदि आप पीसी का उपयोग कर रहे हैं: सुनिश्चित करें कि Windows 8 या बाद का संस्करण हो और iTunes का नवीनतम संस्करण इंस्टॉल करें।
- यदि आप Mac प्रयोग कर रहे हैं:
- macOS Catalina या नए संस्करण के लिए, एक Finder विंडो खोलें।
- macOS Mojave या इससे पुराने संस्करण के लिए, नवीनतम संस्करण का iTunes इंस्टॉल करें और खोलें।
- संगत USB केबल
चरण: (विंडोज उपयोगकर्ताओं के लिए)
- अपने iPhone को बंद करें।
- अगर आपका iPhone कंप्यूटर से जुड़ा हुआ है, तो उसे अनप्लग कर दें।
- अपने iPhone मॉडल के अनुसार दिए गए तरीके से अपने iPhone को बंद करें:
- iPhone 8, iPhone 8 Plus, iPhone X और बाद के मॉडल्स, साथ ही iPhone SE (दूसरी और तीसरी पीढ़ी) के लिए: साइड बटन और वॉल्यूम डाउन बटन दोनों को एक साथ दबाकर रखें जब तक कि पावर ऑफ स्लाइडर दिखाई न दे।
- iPhone 7, iPhone 7 Plus, iPhone 6s, और iPhone 6: पावर ऑफ स्लाइडर दिखाई देने तक साइड बटन को दबाकर रखें।
- iPhone SE (पहली पीढ़ी), iPhone 5s, और इससे पहले के मॉडल: पावर ऑफ स्लाइडर दिखाई देने तक टॉप बटन को दबाकर रखें।
- अपने iPhone को बंद करने के लिए स्लाइडर को खींचें, फिर यह सुनिश्चित करने के लिए एक मिनट इंतजार करें कि यह पूरी तरह से बंद हो जाए।
- अपने iPhone को रिकवरी मोड में डालें।
- अगले चरण में आपको जिस बटन को दबाने की जरूरत है, उसे ढूंढकर तैयार हो जाएँ:
- iPhone 8, iPhone 8 Plus, iPhone X और उसके बाद के मॉडल्स, जिसमें iPhone SE (दूसरी और तीसरी पीढ़ी) भी शामिल हैं, साइड बटन का उपयोग करते हैं।
- iPhone 7 और iPhone 7 Plus में वॉल्यूम कम करने का बटन का उपयोग होता है।
- iPhone SE (पहली पीढ़ी) और iPhone 6s और इससे पहले के मॉडल होम बटन का उपयोग करते हैं।
- अपने iPhone के लिए सही बटन को दबाकर रखें और तुरंत अपने iPhone को कंप्यूटर से जोड़ें। बटन को न छोड़ें।
- जब तक आप अपने iPhone पर रिकवरी मोड स्क्रीन नहीं देख लेते, तब तक बटन को दबाए रखें, फिर छोड़ दें।
- अपने iPhone को पुनर्स्थापित करें।
- iTunes खोलें और यदि iTunes पर 'iPhone में कोई समस्या आ गई है जिसके लिए इसे अपडेट या रिस्टोर करने की आवश्यकता है' दिखाई दे, तो क्लिक करें।पुनर्स्थापित करें।फिर iTunes दिखाता है 'क्या आप वाकई में अपने iPhone को उसकी फैक्ट्री सेटिंग्स में रिस्टोर करना चाहते हैं? आपके सभी मीडिया और अन्य डेटा मिट जाएंगे।' क्लिक करेंपुनर्स्थापित करें और अपडेट करें।
- एक खिड़की'iPhone सॉफ़्टवेयर अपडेट'दिखाई देगा। टैप करें'अगला'इसके बाद'सहमत।'iTunes आपके iPhone के लिए सॉफ्टवेयर डाउनलोड करना शुरू कर देगा। डाउनलोड प्रक्रिया समाप्त होने पर यह आपके iPhone को रिस्टोर कर देगा।
- इस ! चिह्न का पता लगाएं। इस पर क्लिक करके डाउनलोड प्रगति की जाँच करें। डाउनलोड प्रक्रिया में 20 मिनट से लेकर 2 घंटे तक का समय लग सकता है। यह समय आपकी इंटरनेट स्पीड और डाउनलोड स्रोत पर निर्भर करता है।
- जब 'iPhone सॉफ़्टवेयर अपडेट' डाउनलोड हो जाता है, तो iTunes पर एक संदेश प्रकट होगा 'iTunes आपके iPhone को मिटाकर iOS 15.4.1 पर पुनर्स्थापित करेगा और Apple के साथ पुनर्स्थापना की पुष्टि करेगा।' तब क्लिक करेंपुनर्स्थापित करें
- ऊपरी-मध्य पट्टी पर 'Extracting software…' दिखाई देगा। इसका मतलब है कि iOS 15.4.1 iTunes इस iPhone पर सॉफ्टवेयर को पुनः स्थापित करने की तैयारी कर रहा है।
- आपके iPhone पर एक सफ़ेद Apple लोगो के साथ रिकवरी प्रगति बार दिखाई देगी। पुनर्स्थापना का समय iPhone पर डेटा की मात्रा पर निर्भर करता है (आमतौर पर, इसमें 20 मिनट से 2 घंटे तक का समय लगता है), और जब पुनर्स्थापना पूरी हो जाती है, तो iPhone स्वतः ही रीस्टार्ट हो जाएगा। iTunes निम्नलिखित दिखाएगा:
- जब आपका iPhone पुनः आरंभ हो जाए, आप अपने फोन को शुरू से रीसेट कर सकते हैं। यदि आप चाहें तो एक नया पासकोड बना सकते हैं।

रिकवरी मोड स्क्रीन देखें।

वह iPhone जिसे अपडेट या रिस्टोर करने की आवश्यकता है

आपका सारा मीडिया और अन्य डेटा मिटा दिया जाएगा।
डाउनलोड प्रक्रिया की जाँच के लिए इस आइकन पर क्लिक करें।

इस आईफोन पर सॉफ़्टवेयर को पुनः स्थापित करने की तैयारी की जा रही है।

iPhone सॉफ्टवेयर अपडेट
डाउनलोड प्रक्रिया की जाँच के लिए इस आइकन पर क्लिक करें।
जब आप 'Apps & Data' इंटरफ़ेस पर पहुँचते हैं, अगर आपने लॉक होने से पहले अपने डेटा का बैकअप iTunes, Finder और iCloud में नहीं लिया है, तो 'Don’t Transfer Apps & Data' पर क्लिक करें। अगर आपने लॉक होने से पहले नियमित बैकअप ले लिया है, तो आप अपनी वास्तविकता के आधार पर Restore from iCloud Backup या Restore from Mac or PC का चयन कर सकते हैं।

ऐप्स और डेटा सेट अप करें
आप अपने iPhone को केवल तभी अनलॉक कर सकते हैं या भूले हुए पासवर्ड को हटा सकते हैं जब आपका iPhone X या उससे ऊपर का हो, उसके लिए आपको रिस्टोर की प्रक्रिया करनी होती है। इसका मतलब होगा कि आप अपने iPhone का सारा डेटा खो देंगे, जब तक कि आपने उसे iCloud या iTunes के माध्यम से बैकअप नहीं किया हो। हालांकि, iPhone 5S-X उपयोगकर्ताओं के लिए अपना डेटा बचाना पूरी तरह संभव है जब वे iPhonePass का इस्तेमाल करके भूले हुए पासकोड को हटाते हैं, जो कि Mobitrix का एक मुफ्त उपकरण है। लेकिन अगर आपका iPhone समर्थित नहीं है,Mobitrix LockAway20 मिनट में बिना पासकोड के आपके iPhone को अनलॉक करने के लिए आपकी सबसे अच्छी पसंद होगी!


