¿Alguna vez has intentado instalar un juego o escuchar música y de repente tu iPhone te muestra un error que dice "Error al conectar con Apple ID, verificación fallida"? Hace tan solo un par de días, estaba intentando hacer una videollamada con mis amigos cuando de repente apareció este error de la nada.
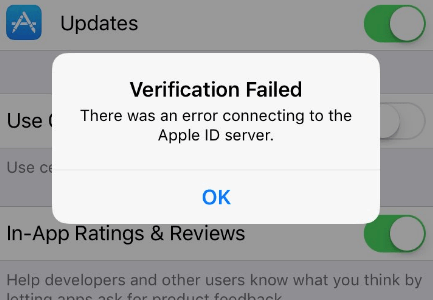
error de verificación
Se puede decir que fue una molestia. Me llevó dos días descubrir por qué estaba sucediendo esto para poder solucionarlo. Pasé dos días enteros sin poder utilizar los servicios de Apple. Nadie debería pasar por tanto dolor.
Por eso he escrito este artículo para mostrarte todas las formas en las que puedes deshacerte de este error. No tienes que navegar por la web para encontrar una solución a este problema; simplemente sigue las instrucciones sencillas que se indican a continuación.
Parte 1: Verifica tu iPhone cuando hay fallos en la verificación de Apple ID
Cuando aparece este error en tu iPhone, hay algunas cosas que debes verificar de inmediato.
1. ¿Estás conectado a internet?
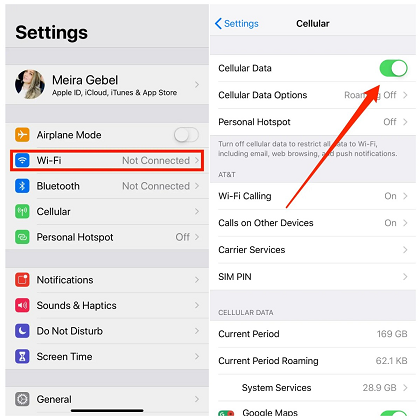
Verifica tu conexión a internet
Los servicios de Apple necesitan una conexión a internet confiable. Por lo tanto, si tu iPhone u otro dispositivo de Apple que estés utilizando no tiene una conexión a internet, los servicios de Apple no funcionarán.
Cuando recibas un error que dice "Error de verificación de Apple ID", verifica tu conexión a internet en primer lugar. Si tu dispositivo está conectado a internet y el error persiste, prueba la sugerencia que he dado a continuación.
2. Visita la página de estado del sistema de Apple
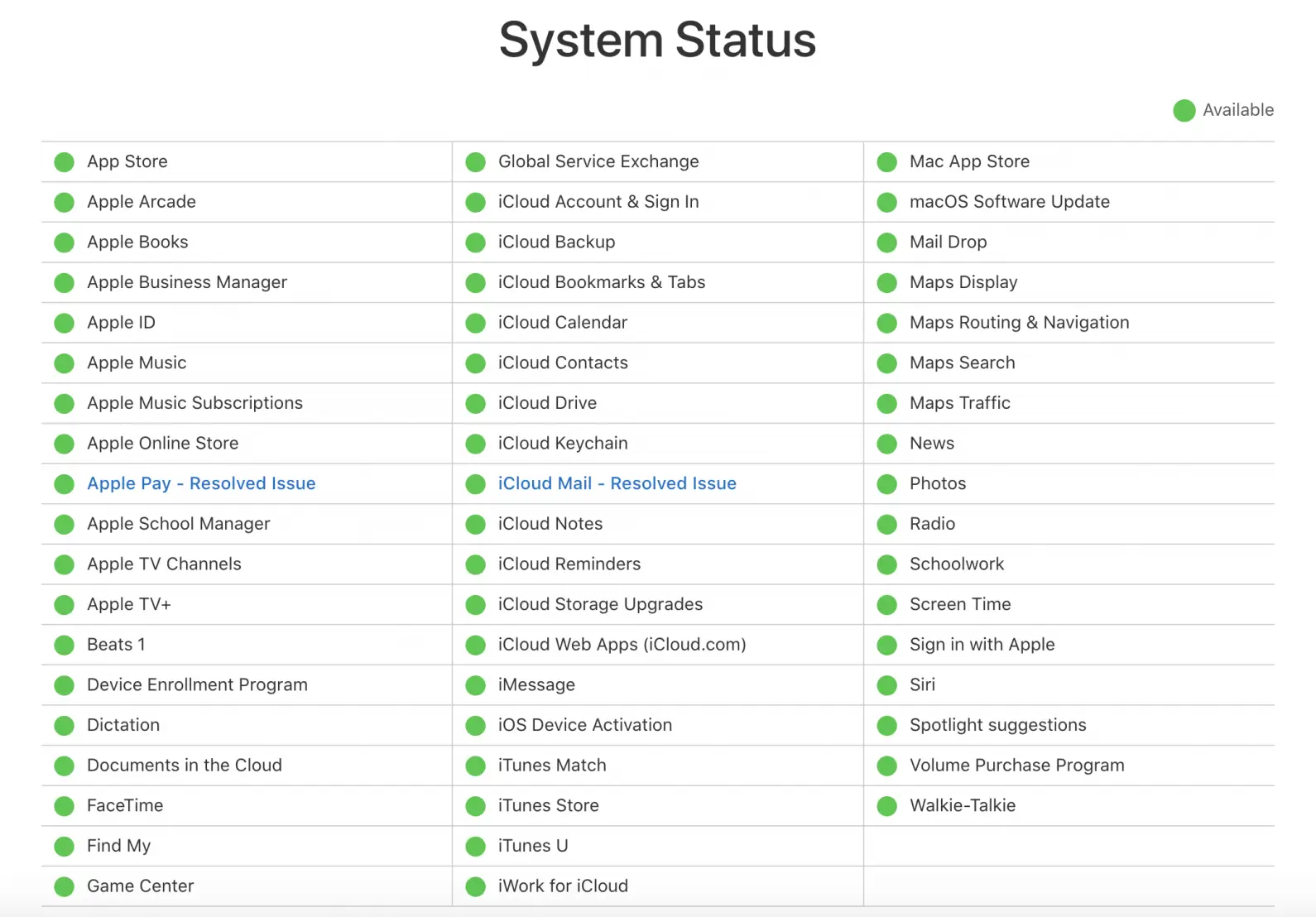
Verifica el estado del sistema de Apple
Existe una buena posibilidad de que el problema no esté en tu lado, sino en el lado de Apple. Verifica la página de estado del sistema de Apple para ver qué servicios están disponibles. Un punto verde junto al servicio significa que está disponible.
Si el servicio al que estás intentando acceder tiene un punto verde junto a él, prueba algunas sugerencias a continuación.
3. Verifica tu servidor VPN
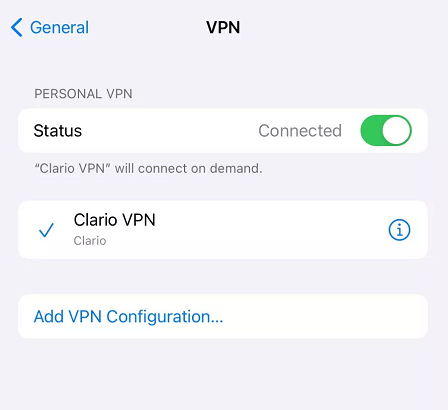
Verifica tu servidor VPN
¿Estás utilizando un servidor VPN? Si es así, podría haber un problema allí. Prueba desactivar tu conexión VPN y luego volver a activarla.
Esto podría resolver tu error. Sin embargo, si no lo hace, no te preocupes y sigue leyendo nuestro artículo.
Parte 2: Actualiza tu información para solucionar el error de verificación de Apple ID
Nuestros iPhones tienen cierta información que debemos actualizar regularmente para que funcionen correctamente. A continuación, he mencionado todas las actualizaciones que podrían ser necesarias para que tu iPhone funcione sin errores.
1. Actualiza el iOS de tu iPhone o intenta reiniciarlo
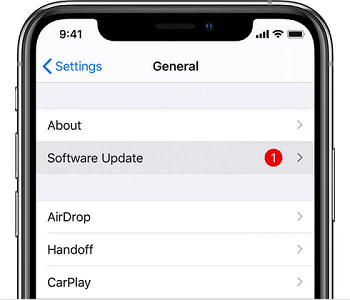
Verifica las actualizaciones del software
Es una buena práctica instalar una actualización de iOS tan pronto como esté disponible. Si recibes un error de verificación de Apple ID, debes verificar si tu iPhone tiene la última actualización o no. Sigue los pasos a continuación para actualizar el iOS de tu iPhone:
Paso 1 – Ve a la configuración de tu iPhone
Paso 2 – Luego ve a General
Paso 3 – Toca en Actualización de software, y desde aquí, descarga la última actualización disponible
Supongamos que tu iPhone ya estaba actualizado, o instalaste las nuevas actualizaciones, pero el error sigue presente. En este caso, te beneficiará reiniciar tu iPhone.
2. Actualiza la fecha y la hora de tu iPhone
A veces, un problema con la configuración de la fecha, la hora o la ubicación de tu iPhone puede causar errores como los errores de verificación de Apple ID. Cuando la fecha, la hora o la ubicación de tu iPhone son diferentes al servidor de Apple, se produce este problema. Por lo tanto, debes verificar que la fecha y la hora de tu dispositivo estén configuradas correctamente.
Para verificar la configuración de la fecha y la hora de tu dispositivo, sigue los siguientes pasos:
Paso 1 – Abre la configuración en tu iPhone
Paso 2 – Ve a General y toca en Fecha y hora
Paso 3 – Si "Configuración automática" está desactivada, actívala. Esto debería ajustar automáticamente la fecha y la hora de tu iPhone al servidor de Apple.
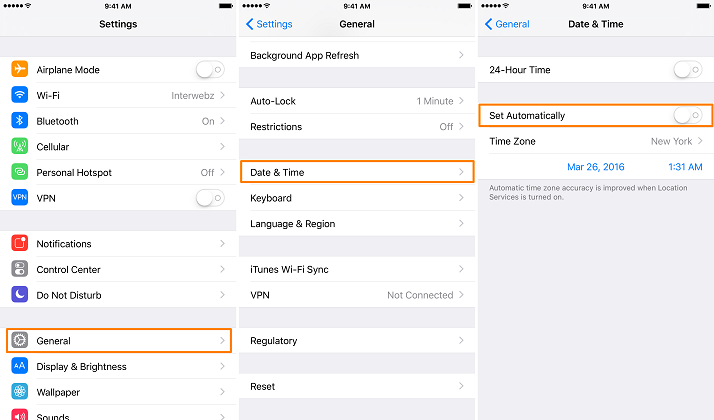
Check the Device's Date & Time Settings
3. Actualizar la contraseña de tu Apple ID
Es una idea inteligente cambiar tus contraseñas de vez en cuando. También debes aplicar esa lógica a tu Apple ID. Si no has cambiado la contraseña de tu Apple ID por un tiempo, es posible que no cumpla con las recomendaciones de Apple.
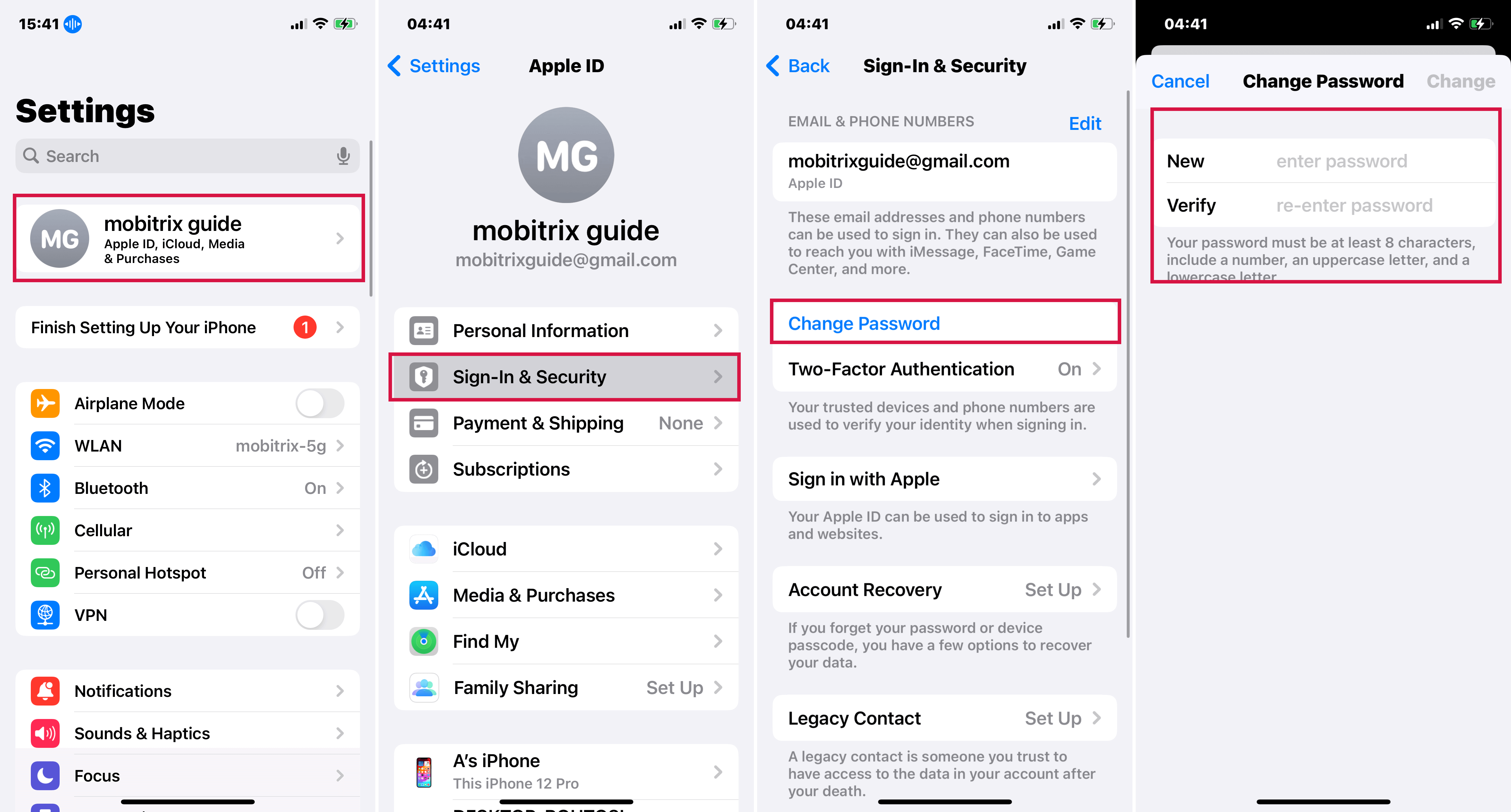
restablecer la contraseña de Apple ID a través de la configuración del iPhone
Resetear tu contraseña con frecuencia te permite mantenerte al día con las regulaciones de Apple. Sigue los pasos que he enumerado a continuación para cambiar la contraseña de tu Apple ID:
Paso 1 – Ve a Configuración en tu iPhone y selecciona tu nombre que debería aparecer en la parte superior de la pantalla.
Paso 2 – Después de seleccionar tu nombre en Configuración (que debería aparecer con Apple ID, iCloud, iTunes & AppStore debajo), ve a Contraseña y seguridad.
Paso 3 – Revisa la parte superior de tu pantalla. Si dice Apple ID, vas por el camino correcto.
Paso 4 – Ahora, selecciona la opción Cambiar contraseña que debería aparecer en la página de Contraseña y seguridad. Esta es la página donde puedes cambiar la contraseña de Apple ID, iTunes o iCloud en cualquier momento.
Paso 5 – Si tienes un código de acceso en tu iPhone, te pedirá que lo ingreses. Ingresa la contraseña aquí.
Paso 6 – Ahora, tu iPhone te pedirá que ingreses una nueva contraseña para tu Apple ID. Ingresa una contraseña que cumpla con las pautas de Apple.
Paso 7 – Vuelve a ingresar la nueva contraseña para confirmarla.
Paso 8 – Toca Cambiar en la parte superior de la pantalla de tu iPhone para establecer tu nueva contraseña de Apple ID.
Ahora se te pedirá que cierres sesión en todos los dispositivos y cuentas e inicies sesión con la nueva contraseña. ¡Inicia sesión con la nueva contraseña y deberías estar listo!
4. Restablecer y actualizar la configuración de red
Si tu dispositivo se niega a conectarse a internet y ya has verificado tus conexiones Wi-Fi o celulares, puede ser el momento de actualizar la configuración de red. No se eliminarán datos de tu iPhone.
Sin embargo, se restablecerán las conexiones celulares de tu iPhone y se te pedirá que vuelvas a iniciar sesión en las redes Wi-Fi. Puedes seguir los pasos a continuación para restablecer la configuración de red de tu iPhone:
Paso 1 – Ve a Configuración en tu iPhone y luego ve a General.
Paso 2 – Ahora toca Restablecer y luego toca Restablecer configuración de red.
Paso 3 – Tu iPhone te pedirá que ingreses tu contraseña. Ingresa tu contraseña y toca Restablecer configuración de red para confirmar.
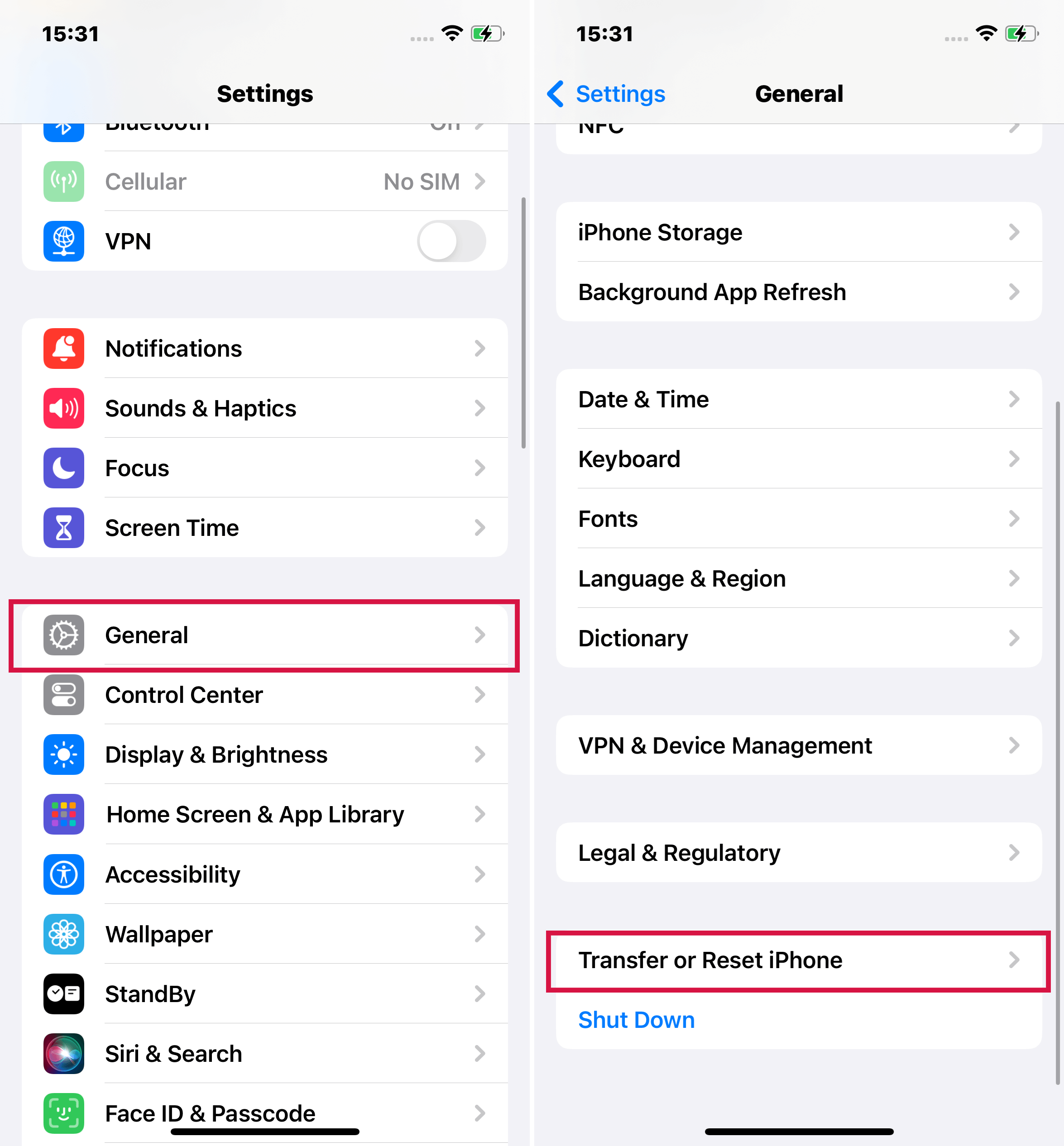
Restablecer y actualizar la configuración de red
Esto debería restablecer y eliminar todas tus redes. Ahora deberías poder volver a iniciar sesión en tus redes y usar tu Apple ID nuevamente.
Si has probado todos los métodos anteriores y aún ves el error, no pierdas la esperanza. A continuación, he enumerado algunas formas más de solucionar este problema.
Parte 3: Usa el código de verificación para el error de verificación de Apple ID
A veces, tu iPhone no se sincroniza correctamente con el servidor de Apple. Por ejemplo, en tu dispositivo puede que estés dentro de la sesión iniciada, pero esa información no se refleja en el servidor. Esto también puede causar errores molestos como el error de verificación de Apple ID.
En este método, te guiaré para verificar si estás realmente dentro de tu ID a través de un código de verificación. Sigue los pasos que he mencionado a continuación:
Paso 1 – Inicia sesión en tu Apple ID en cualquier otro iPhone.
Paso 2 – Ve a Configuración en este iPhone y luego toca iCloud.
Paso 3 – Toca la opción Contraseña y seguridad y luego toca Generar código de verificación.
Paso 4 – Ahora, utiliza este código de verificación en tu propio iPhone que tiene el error.
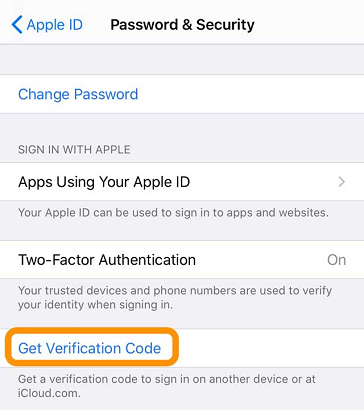
Toca Generar código de verificación
Consejo: Si tienes instalado OpenDNS o una VPN en tu dispositivo, elimínalos porque pueden evitar que tu dispositivo inicie sesión correctamente en Apple.
El problema con este método es que necesitas acceso a otro iPhone para poder usarlo. Si has intentado este método sin éxito, sigue leyendo para encontrar la solución que funcione para ti.
Parte 4: Usa Lockaway para el error de verificación de Apple ID
Si eres como yo, probablemente no quieras seguir todos estos largos métodos con sus pasos complicados para solucionar errores de verificación. La buena noticia es que Mobitrix LockAway- Desbloquear código de acceso de iPhone lo tiene cubierto. Ya no necesitas entender métodos complejos para solucionar el error de verificación de Apple ID; puedes usar LockAway en su lugar.
Ventajas:
El uso de LockAway ofrece ciertas ventajas, como:
- No necesitas una contraseña de ID de Apple para usar LockAway.
- Puedes seguir unos pasos simples para restablecer tu contraseña de ID de Apple.
- Puedes solucionar fácilmente problemas con el servidor de Apple.
- LockAway es compatible con todos los modelos de iPhone y todas las versiones de iOS.
A continuación, te explico cómo puedes usar fácilmente LockAway para solucionar el error de inicio de sesión de tu ID de Apple en solo unos simples pasos:
Paso 1 – Conecta tu iPhone o dispositivo donde estás viendo el error a una computadora o PC.
Paso 2 – Selecciona la opción "Desbloquear Apple ID" del menú principal

Mobitrix LockAway - Desbloquear Apple ID
Paso 3 – Haz clic en "Comenzar" para eliminar tu ID de Apple.

Si ninguno de los métodos descritos en el artículo anterior ha funcionado para ti, hay una gran probabilidad de que tengas éxito con LockAway.
Puedes usar LockAway para solucionar el error fácilmente sin tener que seguir pasos complejos. LockAway puede ayudarte en todo tipo de situaciones, ya sea que tengas un error de inicio de sesión o hayas olvidado tu ID de Apple y contraseña.
Los servicios que nos brindan nuestros iPhones son esenciales para llevar a cabo nuestras actividades diarias. Pero muchas veces, los errores en estos servicios, especialmente en el caso de los iPhones, pueden ser difíciles de solucionar. Por eso he recopilado todas las soluciones funcionales para el error de verificación del ID de Apple en un solo lugar. Puedes seguir estos métodos para resolver tu problema con facilidad.
Si no deseas seguir un artículo abrumador, no te preocupes. ¡LockAway está aquí para ayudarte con todos tus problemas de verificación del ID de Apple y mucho más! Prueba LockAway hoy mismo y deja que alivie tus preocupaciones al solucionar todos esos problemas molestos.

